1. метод: Зен Инсталлер
Постоје разни графички инсталатери за АрцхЛинук који се могу обрадити у једном чланку, али одлучили смо да се придржавамо три најпопуларније опције. Желео бих да започнем са Зен Инсталлер-ом, јер је то најфлексибилнији инсталациони програм који вам омогућава да извршите све радње које се изводе у конзоли током нормалне инсталације ове дистрибуције.
Корак 1: Преузмите слику
Сав данашњи материјал биће подељен у кораке како се корисници почетници не би збунили у редоследу радњи и могли се усредсредити на одређене задатке. Наравно, прво морате преузети саму слику за инсталацију, што се ради овако:
Идите на званичну веб страницу Зен Инсталлер
- Пратите доњу везу. Померите се овде мало надоле и пронађите најновије верзије програма за инсталацију. Изаберите потребну и кликните на везу.
- Сачекајте да преузимање започне. Почеће пет секунди након отварања странице.
- Остаје само да сачекате да се преузимање заврши, након чега можете одмах да пређете на следећу фазу.
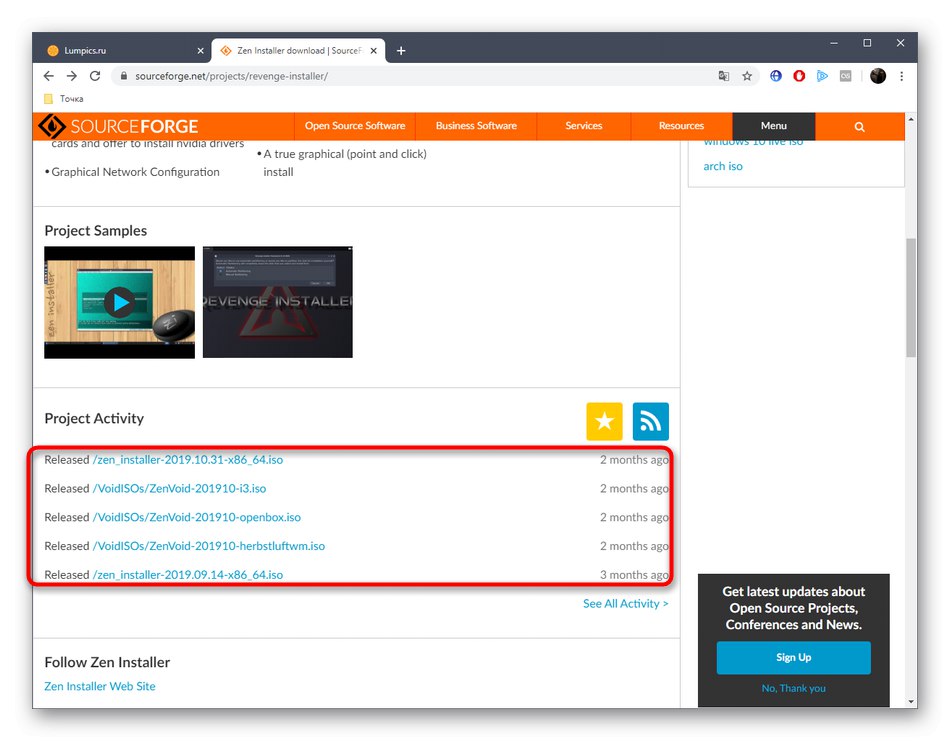
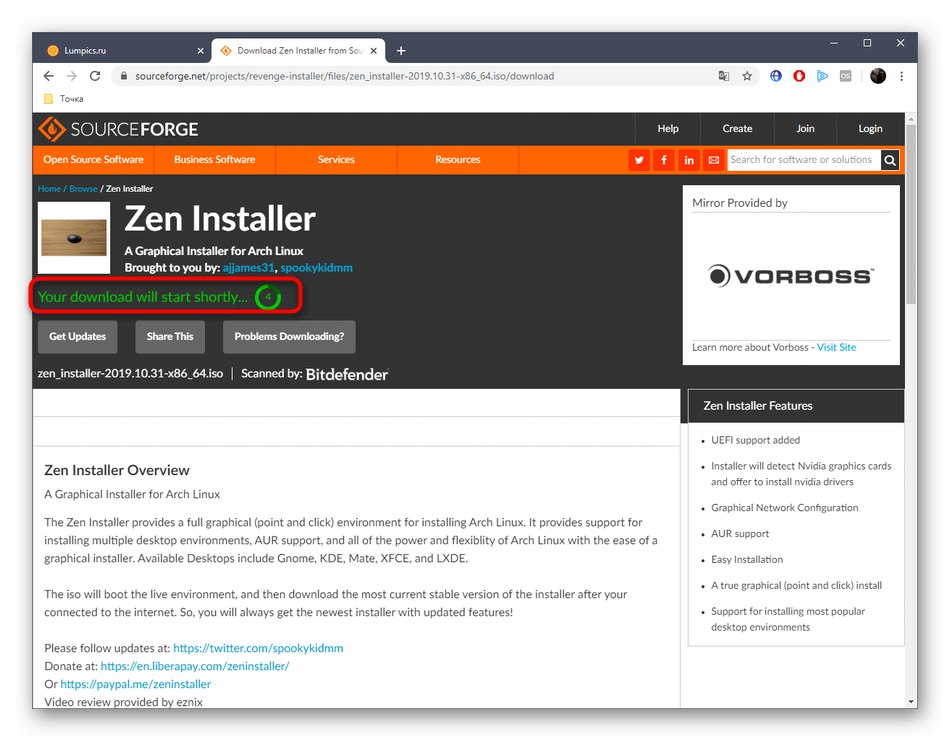
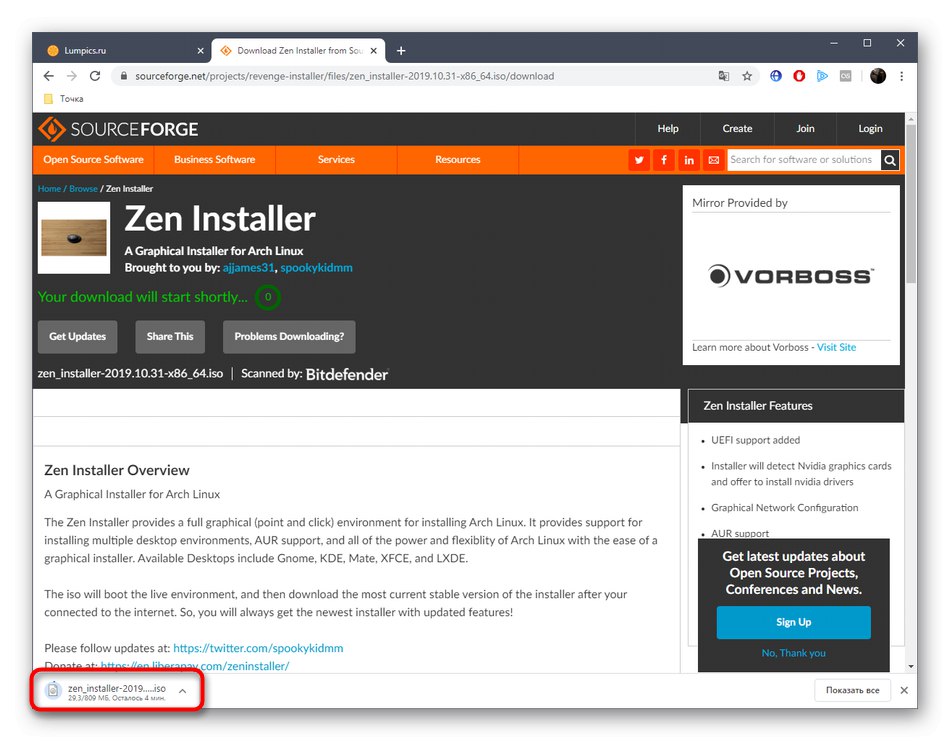
Корак 2: Снимите слику на УСБ флеш диск
Сада се инсталирање оперативних система најчешће врши помоћу покретачких флеш дискова, на којима је унапред написана резултујућа ИСО слика. Иста је ситуација и са Зен Инсталлер-ом. Користите доњу везу ако радите са Виндовсом и желите да нарежете диск путем овог ОС-а.
Детаљније: Упутства за стварање УСБ флеш диска за покретање
Поред тога, имајте на уму да се понекад АрцхЛинук инсталира заједно са другом дистрибуцијом. У овом случају, горња упутства нису погодна, јер се у Линуку снимање врши на слици преко других програма. На нашој веб страници постоје посебна упутства за ова решења. Са њима се можете упознати кликом на следећи наслов.
Детаљније: Нарежите ИСО слике на УСБ флеш диск у Линуку
Корак 3: Покрените Зен Инсталлер
Сада када су сви припремни радови завршени, можете безбедно да наставите са инсталацијом. Требало би започети рашчлањивањем преузимања програма Зен Инсталлер, јер он такође има своје карактеристике које покрећу питања корисника почетника.
- Након уметања УСБ погона за покретање, покрените рачунар. Након неколико секунди појавиће се прозор за инсталацију. Овде користите стрелице за избор „Покрени Зен Инсталлер“ и кликните на Ентер.
- Почиње операција учитавања модула и кернела. Очекујте да се заврши.
- Погледајте екран добродошлице, прочитајте основна правила инсталације овде, а затим кликните на "Да".
- Не требате користити ВПН за исправну инсталацију, али ако желите да се повежете са сервером, кликните на "Да".
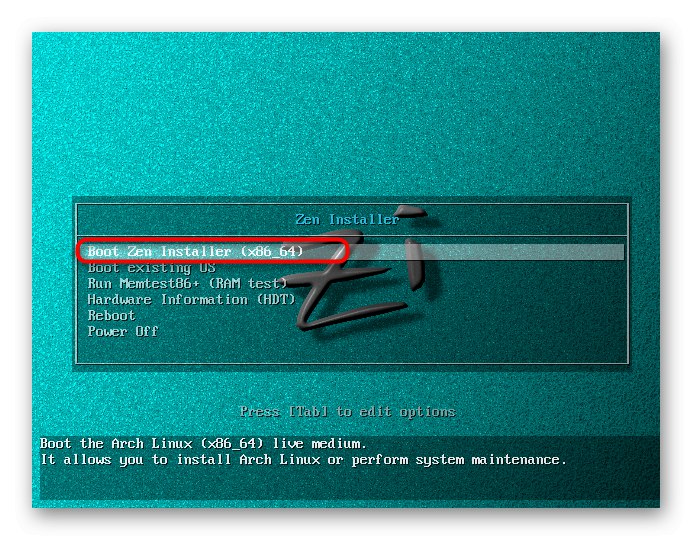
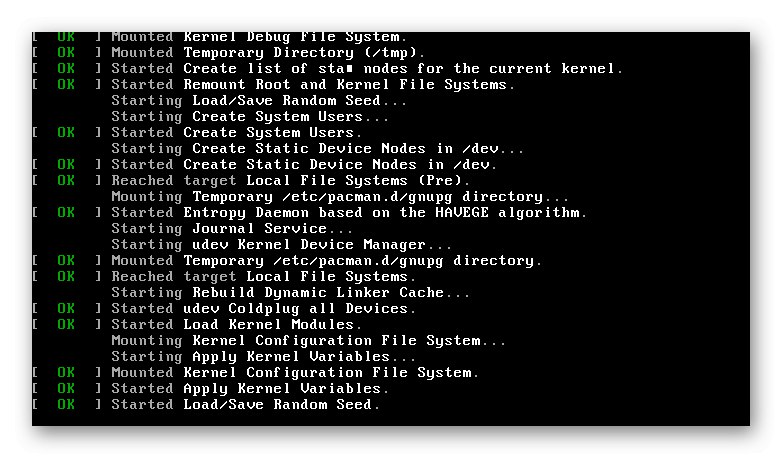
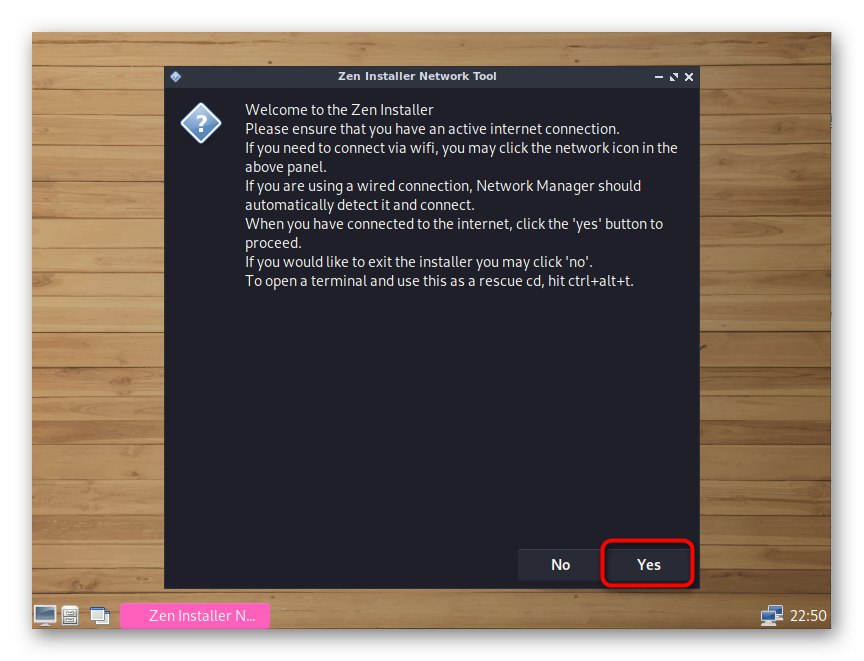
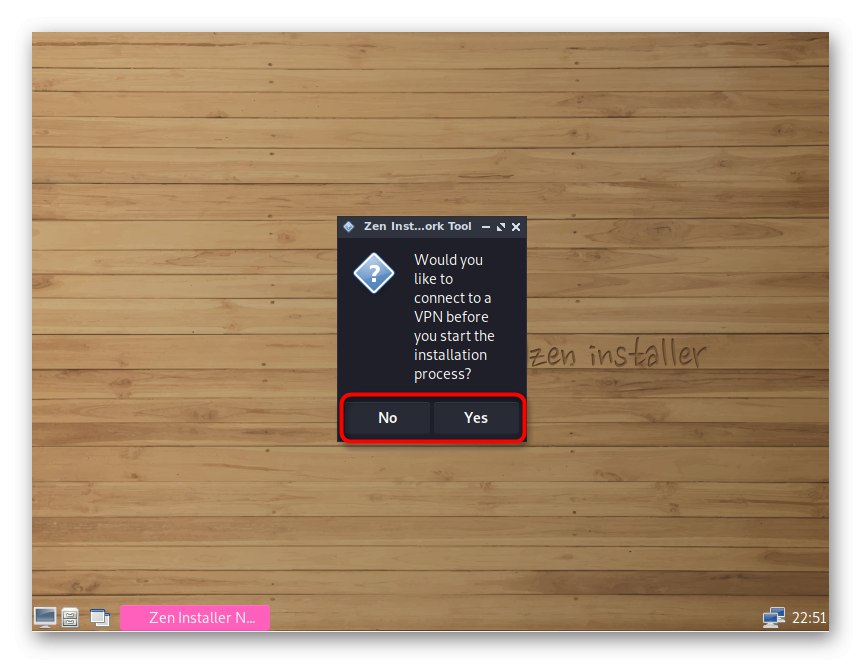
Корак 4: Партиционирање диска
Данас се нећемо задржавати на ручној подели тврдог диска на партиције за складиштење података и за боотлоадер, јер су почетници заинтересовани за графичке инсталаторе, а искусни већ знају како се тај задатак изводи. Стога, бирајмо аутоматски распоред и поставимо општа правила.
- Када се то затражи, поставите маркер "Аутоматско раздвајање" и кликните на дугме "У РЕДУ".
- Потврдите изабрани погон.
- Ако је на вашем систему инсталирано више физичких дискова, мораћете да одредите на који ћете инсталирати ОС. Након избора, пређите на следећи корак.
- Када се од вас затражи да избришете све податке, изаберите "Да"да иде даље.
- Сачекајте завршетак стварања нових одељака.
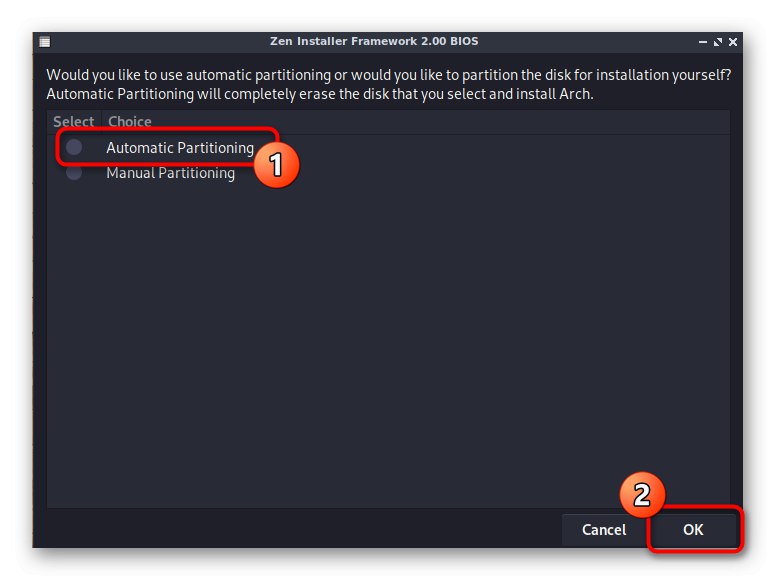
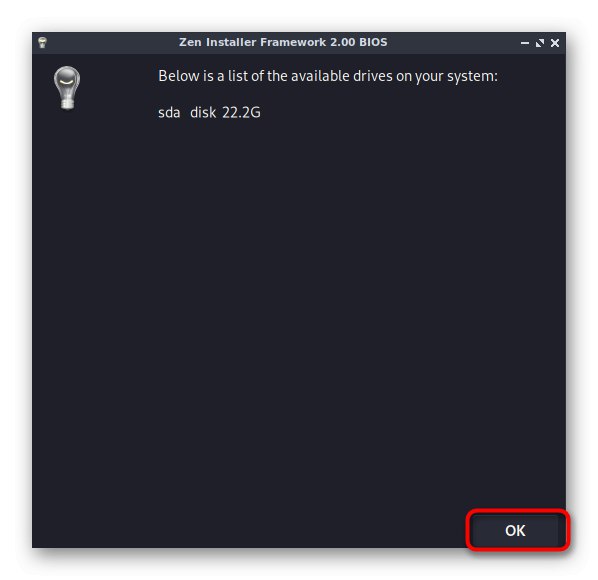
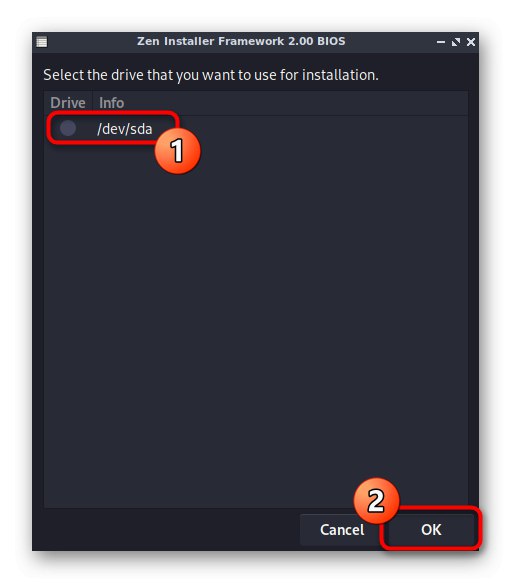
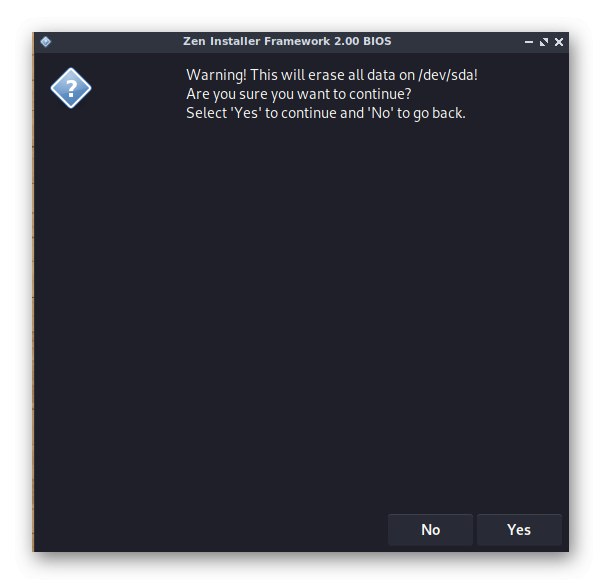
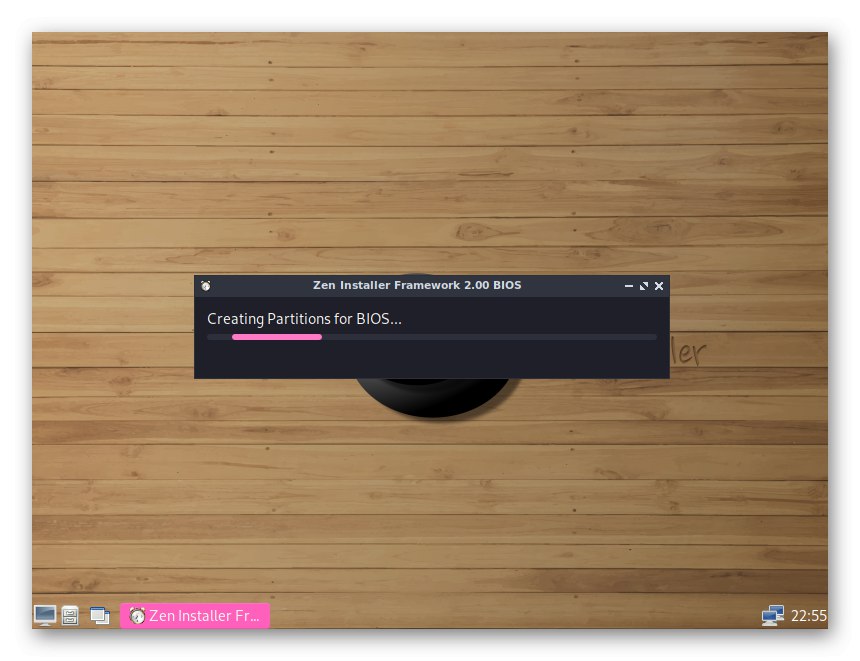
Ово завршава радње са партицијама тврдог диска. Манипулације извршене у свим следећим прозорима биће одговорне за подешавање општих параметара оперативног система пре инсталације.
Корак 5: Подешавање и инсталација ОС-а
Следећи предложени избори фокусираће се на прилагођавање поставки система пре инсталације. Овде сваки корисник мора сам да одреди које ставке треба проверити како би се правилно завршила дистрибуција након завршетка инсталације.
- Програмери нуде навођење кода своје државе тако да је изабрано оптимално огледало за преузимање главних датотека.
- Након тога се бира локација и језик. Померите се према доле да бисте пронашли руски језик и одговарајуће кодирање знакова.
- Подразумевано је изабран стандардни модел тастатуре са познатим распоредом тастера, тако да нема смисла мењати ове поставке.
- У следећем прозору, други распоред тастатуре се бира према коду државе.
- Када се појави обавештење „Да ли желите да промените варијанту тастатуре“ притисните на "Не"ако не желите да промените распоред тастера.
- Ако требате да изаберете алтернативни изглед, мораћете да означите одговарајућу опцију на посебној листи.
- Након тога наведите своју временску зону. У будућности ће се користити за синхронизацију времена.
- Затим означите одговарајући град за подзону.
- Није потребно мењати формат времена, али то се ради само према личним преференцама корисника.
- Регистрација рачунара и корисника сада почиње. Прво се уноси име хоста. Користиће се приликом повезивања са другим рачунарима преко локалне или глобалне мреже.
- Први корисник је створен и имаће роот права. Овде унесите одговарајуће име и идите даље.
- Поставите роот лозинку.
- Унесите га поново.
- На следећем захтеву маркером означите љуску која вам одговара. Ако сте почетник, најбољи избор би био "Басх".
- Исто правило важи и за кернел. Почетници би требало да бирају "Линук", након чега можете прећи на следећи корак.
- Даљња питања фокусираће се на прилагођена спремишта одговорна за преузимање одређених програма путем "Терминал"... Ако не знате о чему се ради, само одговорите "Не".
- Међутим, обавезно прочитајте садржај питања пре него што одговорите. На пример, на снимку екрана испод можете видети да је његова суштина додавање спремишта одговорних за здравље Стеам, Вине и други слични програми. Ако ћете их користити, одговорите потврдно на ова питања.
- Појавиће се наговештај чији садржај вам говори да одаберете менаџер датотека и окружење. Овде само кликните на "У РЕДУ".
- Боље је навести као менаџера пакета "Памац-аур", али ово је и субјективни избор. Пре него што га напишете, саветујемо вам да проучите званичну документацију оба менаџера да бисте разумели која је од њих погодна.
- Избор менаџера екрана је такође ствар само личних преференција.
- Исто се односи и на графичке љуске. Као што видите, Зен Инсталлер има огроман број доступних метода, због чега смо овај инсталацијски програм ставили на прво место данашњег материјала.
- Подразумевано, стандардни прегледач неће бити инсталиран, па када се појави одговарајуће питање, одговорите да да бисте га додали у дистрибуцију.
- У овој фази можете да одете у засебне категорије да бисте инсталирали додатни софтвер. Ми ћемо одабрати опцију "Готов" да оконча ову операцију.
- Претпоследњи корак пре почетка инсталације је додавање покретачког програма.
- Одредите место за складиштење. Нисмо сами креирали партицију, па проверите главни логички волумен.
- Затим ће се појавити питање о присуству других оперативних система на рачунару. Ако недостају, кликните на "Не".
- Инсталација ће започети одмах након клика на "Да" у прозору који се појави.
- Остаје само да сачекамо док се све датотеке не распакују.
- Бићете обавештени о успешном завршетку инсталације. Овде кликните на "У РЕДУ".
- Молимо изаберите "Поново покренути"да поново покренете систем и почнете да користите АрцхЛинук са графичком љуском.
- Када се појави Груб боотлоадер, покрените стандардно покретање.
- Као што видите, појавио се образац за ауторизацију, што значи да су све радње правилно изведене.
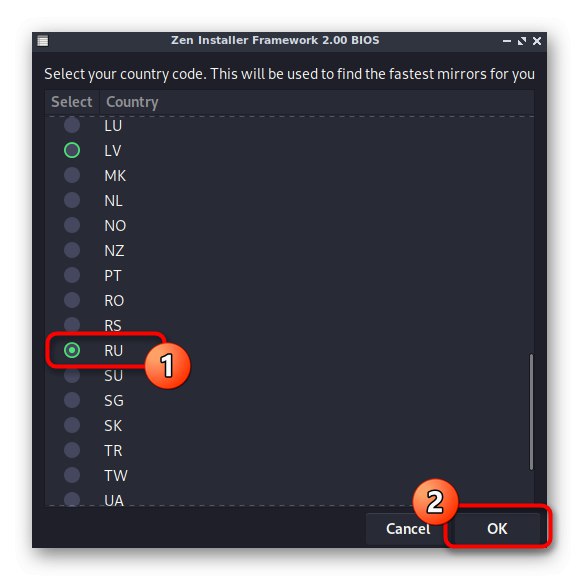
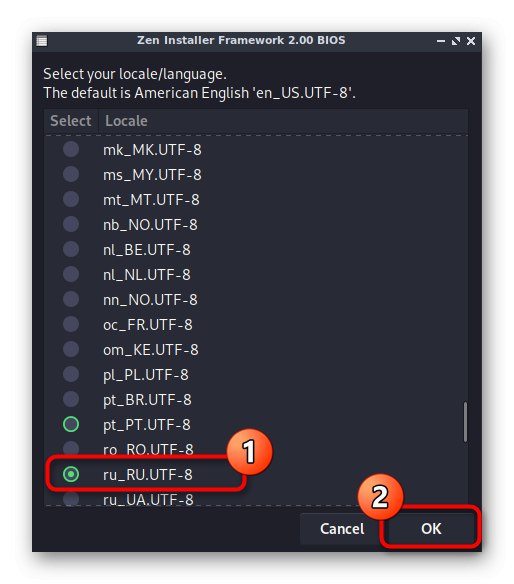
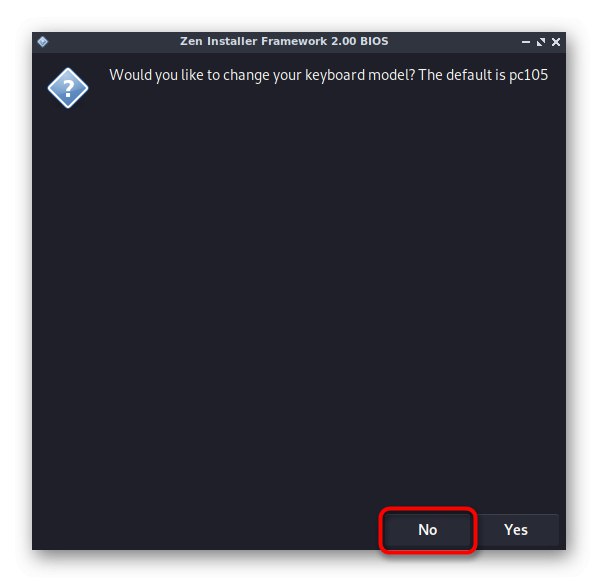
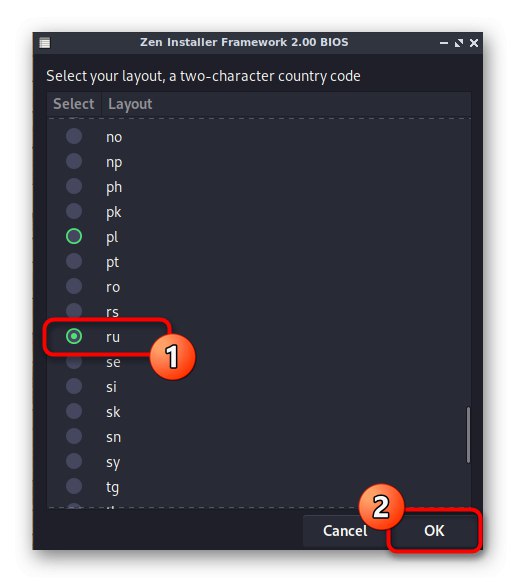
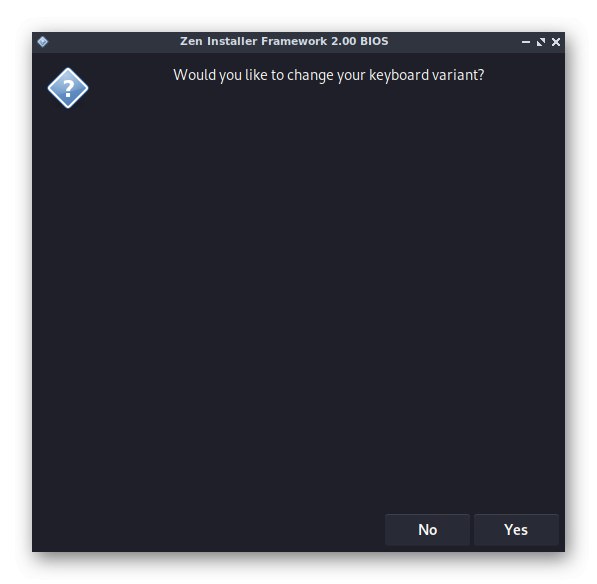
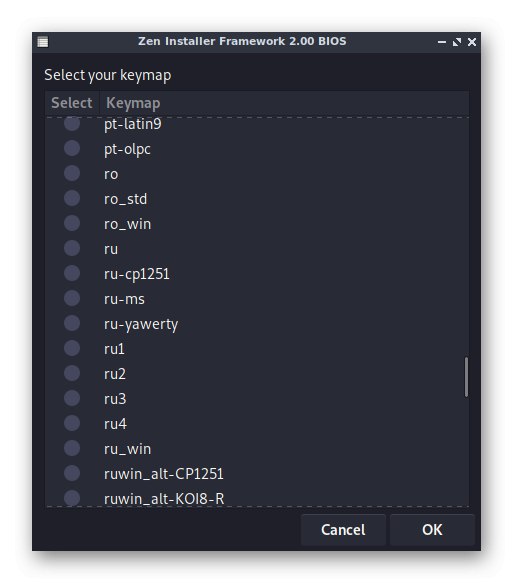
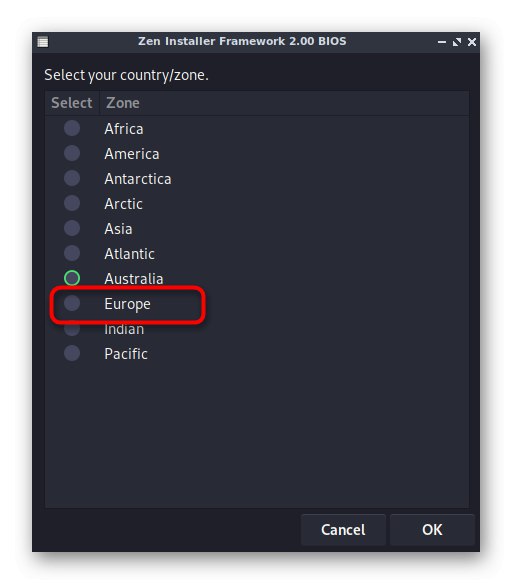
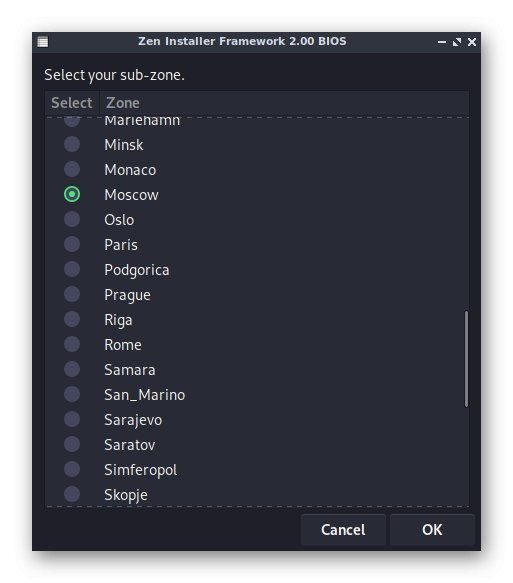
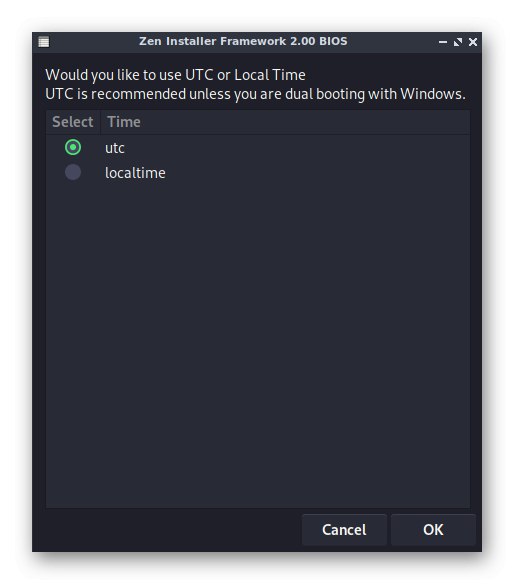
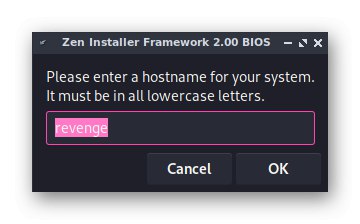
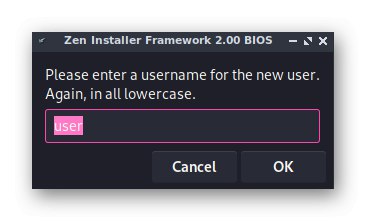
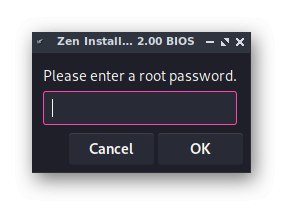
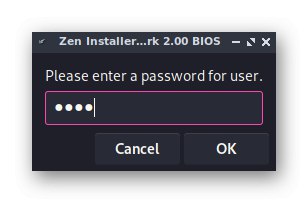
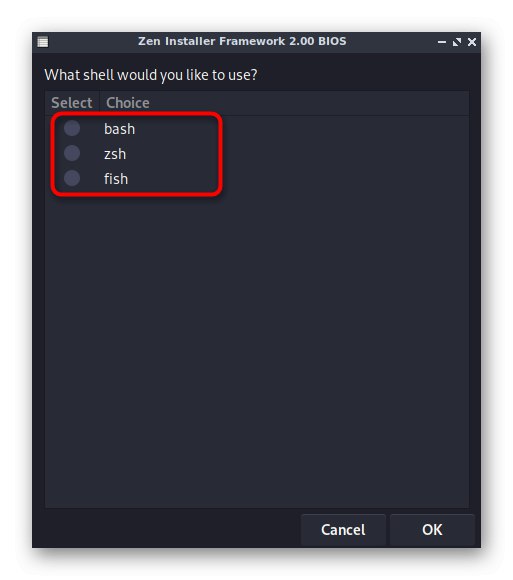
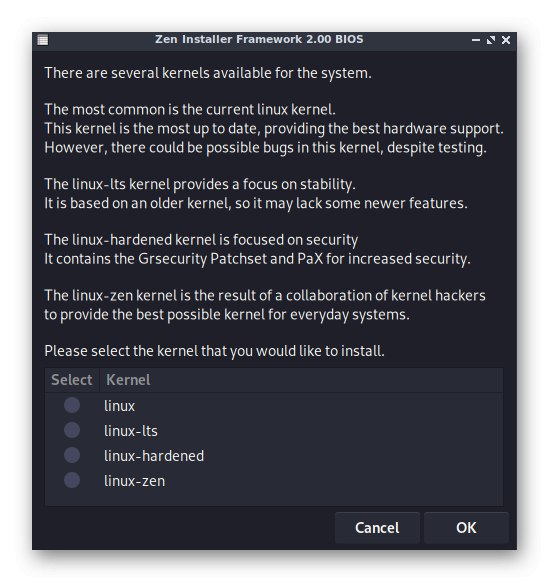
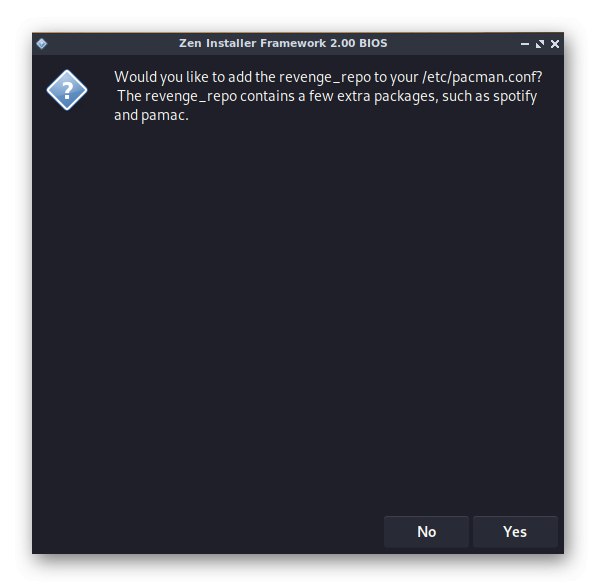
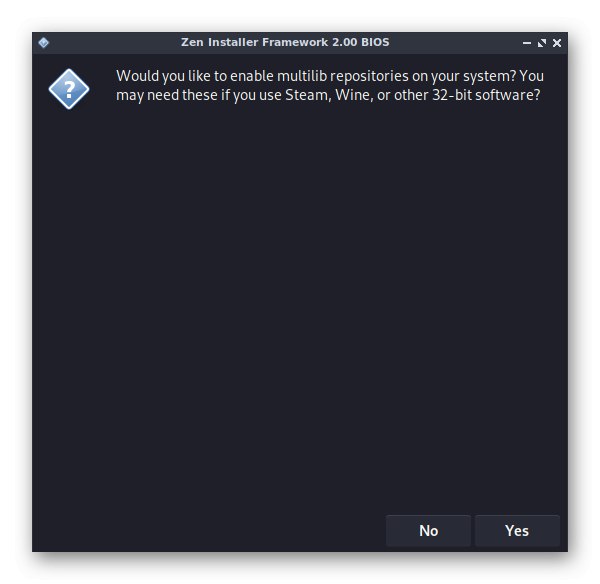
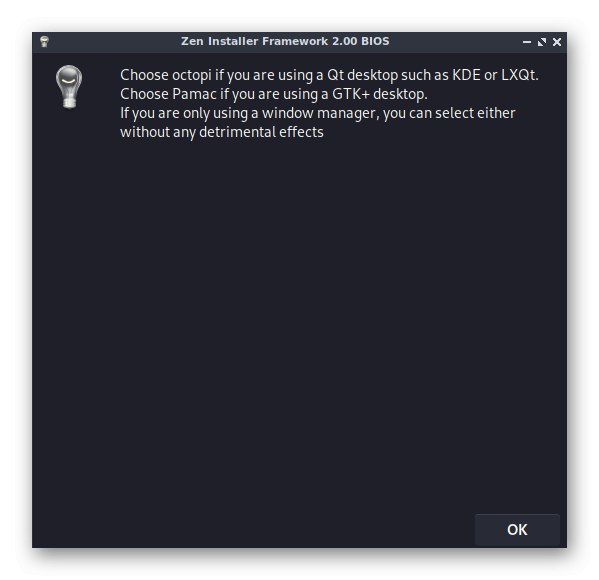
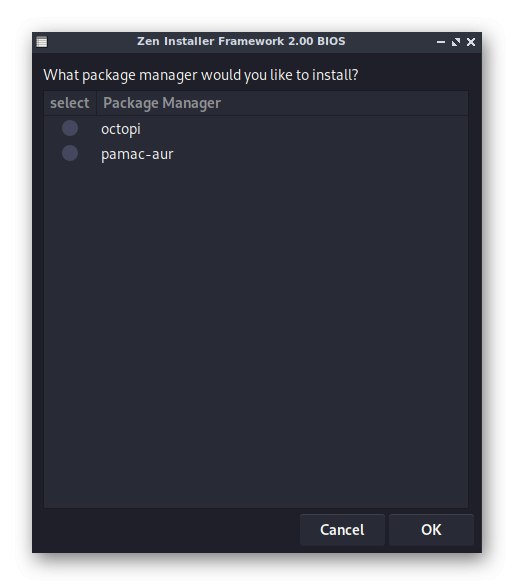
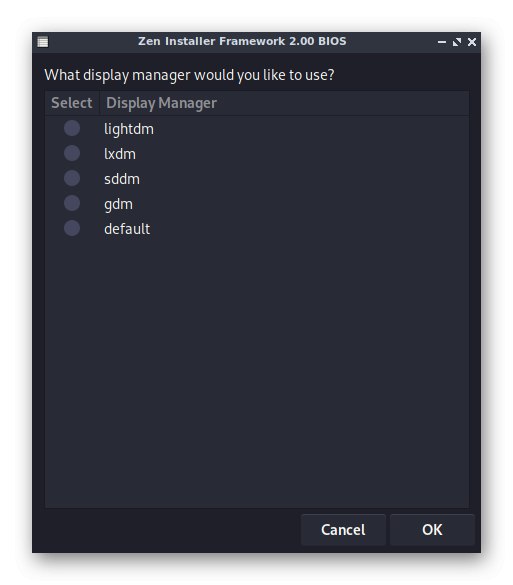
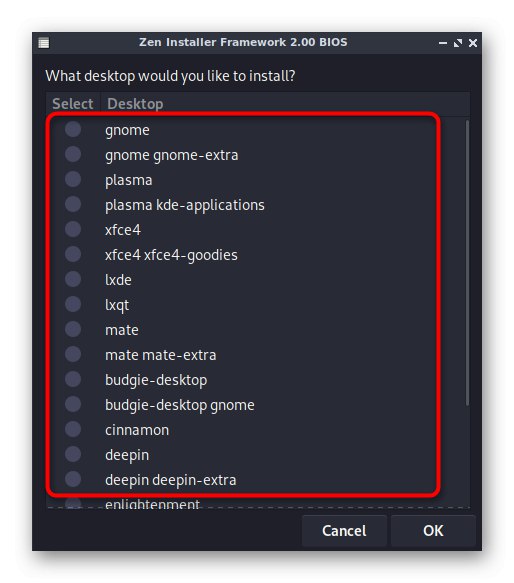
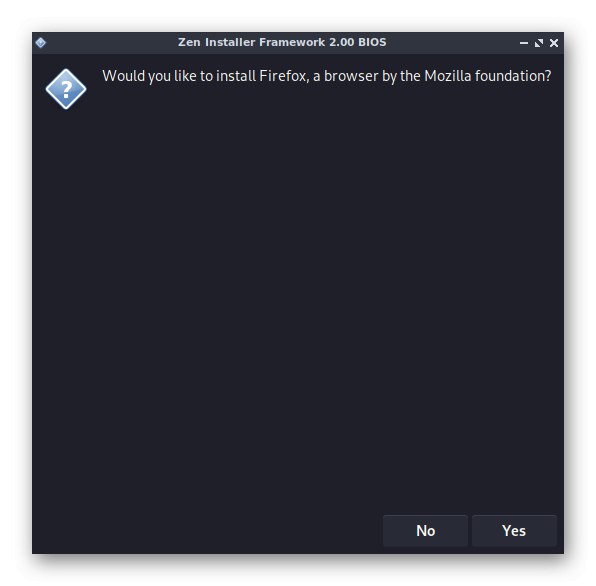
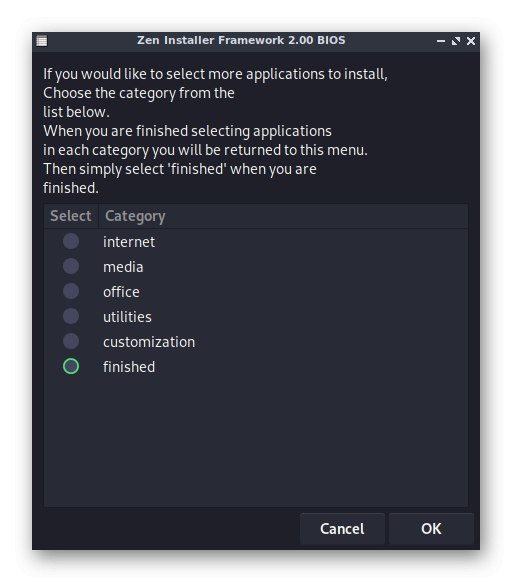
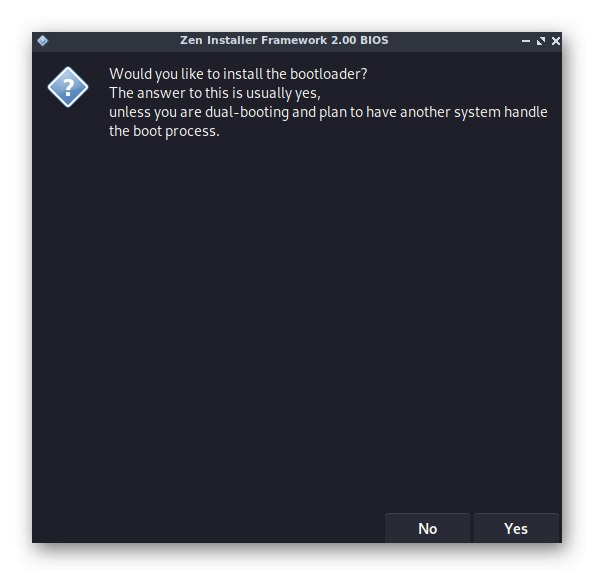
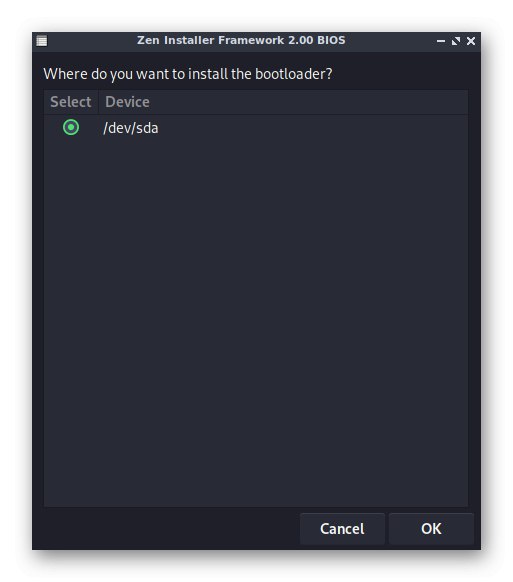
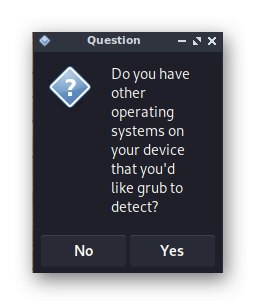
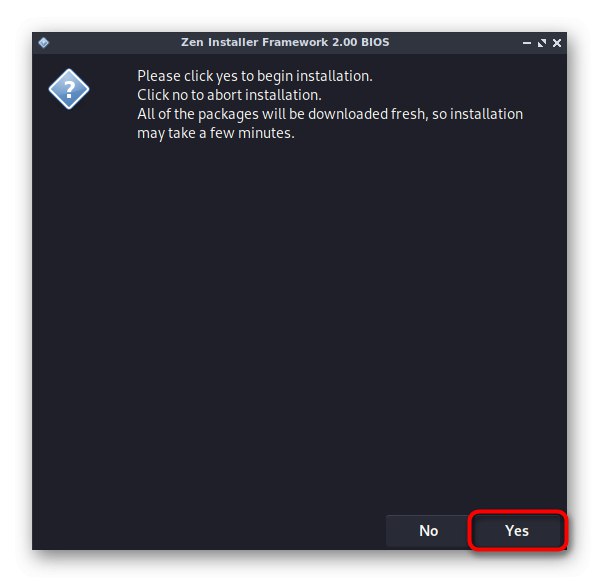
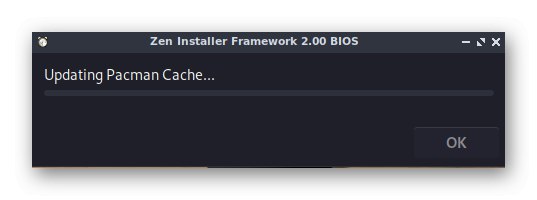
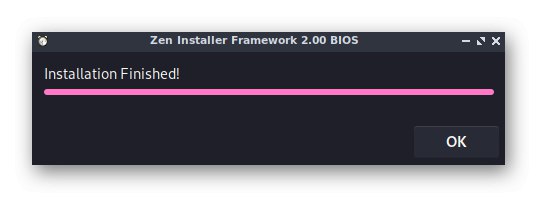
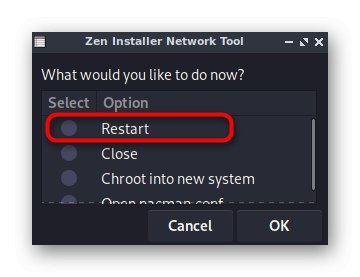
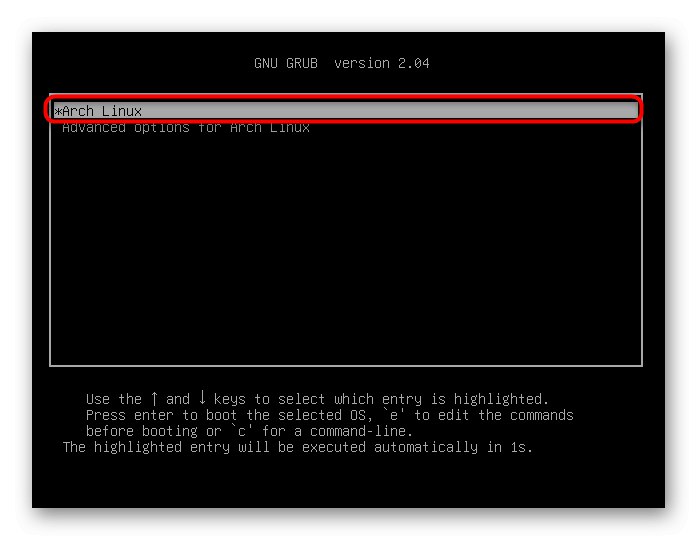
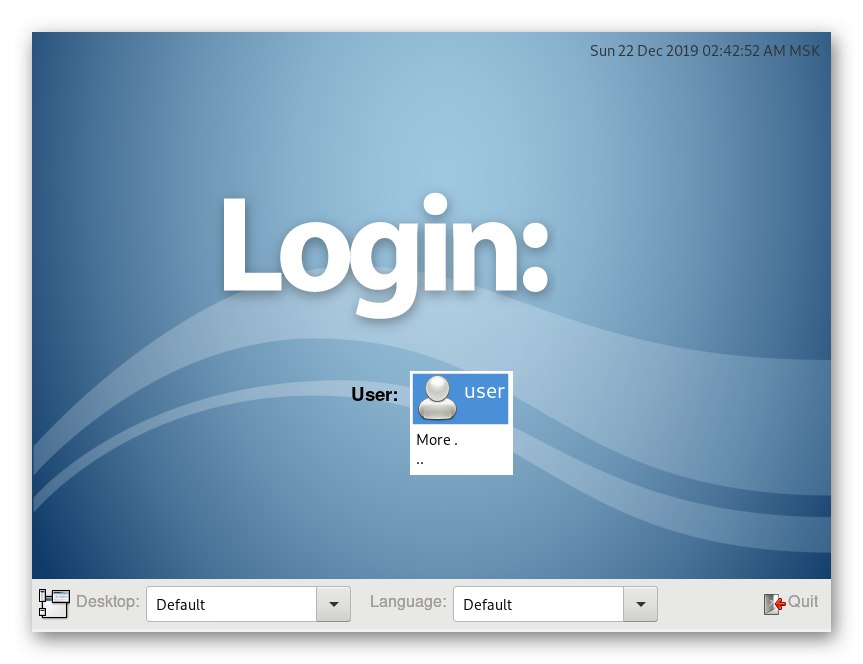
Овим су завршене све радње са Зен Инсталлер-ом. Слободно почните да користите АрцхЛинук са инсталираним радним окружењем. О даљој конфигурацији и инсталацији додатних програма разговараћемо мало касније, али сада ћемо усмерити пажњу на алтернативне методе.
Метод 2: Антергос
Антергос је пуноправни дистрибутивни комплет заснован на АрцхЛинук-у, међутим, не разликује се од оригинала, осим по томе што постоји графички инсталациони програм са могућношћу избора оптималног окружења радне површине. Стога је Антергос ушао у наш данашњи материјал.
Корак 1: Преузмите ИСО слику
Подршка програмера за Антергос је прекинута, тако да је преузимање дистрибуције могуће само са независних веб локација, линкове до којих не дистрибуирамо. То ни на који начин неће утицати на перформансе програма за инсталирање, али имајте на уму да ће у будућности спремишта Антергос бити затворена, а исправке за инсталиране програме ће почети да се преузимају преко стандардног АУР-а.
Корак 2: Снимите слику на УСБ флеш диск
Ова фаза је потпуно идентична оној о којој смо говорили приликом разматрања претходне методе, па предлажемо да пређемо на њу и користимо упутства за успешно покретање слике на УСБ флеш диску.
Корак 3: Подешавање и инсталација дистрибуције
Након успешног снимања слике диска на преносиви уређај, можете безбедно да наставите са учитавањем. Као што сте могли претпоставити, све даље радње одвијаће се путем ГУИ-а, а припрема за одабир конфигурације дистрибуције врши се на следећи начин:
- При покретању ће се приказати црни екран са напредовањем преузимања датотека. Не притискајте ниједан тастер, само сачекајте да се појаве следећи прозори.
- У новом менију за избор занима вас прва ставка. притисните на Ентерда одете на графички инсталатер.
- Држава је изабрана у првом прозору. Језик инсталације зависиће од тога у будућности.
- Затим ћете видети информације о усаглашености карактеристика рачунара.
- Одлучите се за системски језик.
- Затим наведите временску зону и регион да бисте прилагодили временску синхронизацију.
- Одредите распоред тастатуре. Сада је боље изабрати енглески, јер пребацивање током инсталације неће бити доступно, односно нећете моћи да поставите корисничко име или лозинку за приступ ћирилицом.
- Сада инсталациони програм нуди одлуку о љусци. Прегледајте снимке екрана и описе како бисте направили најбољи избор.
- Наведите додатне могућности прилагођавања и напредне компоненте. Нећемо се задржавати на сваком од њих, јер је ово субјективни корак. Само појаснимо да се активирање или деактивирање предмета врши померањем одговарајућих клизача.
- Након тога, програмери саветују да одговорно приступе стварању партиције за чување кеш датотека. Следите упутства на екрану да бисте довршили задатак или прескочите ако не желите да креирате такав логички волумен.
- Затим се приказује прозор у којем можете одабрати огледала за преузимање потребних датотека. Најбоље је оставити подразумеване опције ако немате одговарајуће информације о избору појединачних спремишта.
- Уз партиционирање чврстог диска, то ћемо учинити и једноставно - подесимо стандардно форматирање без промене параметара и идемо даље. Искусни корисници моћи ће сами да креирају потребне логичке волумене. Исто се ради без проблема након инсталације ОС-а.
- Даље, сам диск је назначен на којем ће бити сачуване све датотеке. Такође предлажемо да га одаберете као складиште покретачког програма.
- Направите први роот налог попуњавањем одговарајућег обрасца у менију за инсталацију, а затим пређите на следећи корак.
- Уверите се да је све правилно постављено испитивањем извештаја који се појављује, а тек онда започните инсталацију.
- Потврдите своју намеру да започнете инсталирање АрцхЛинук-а.
- Сачекајте да се операција заврши, а затим поново покрените рачунар након уклањања УСБ флеш диска који се може покренути.
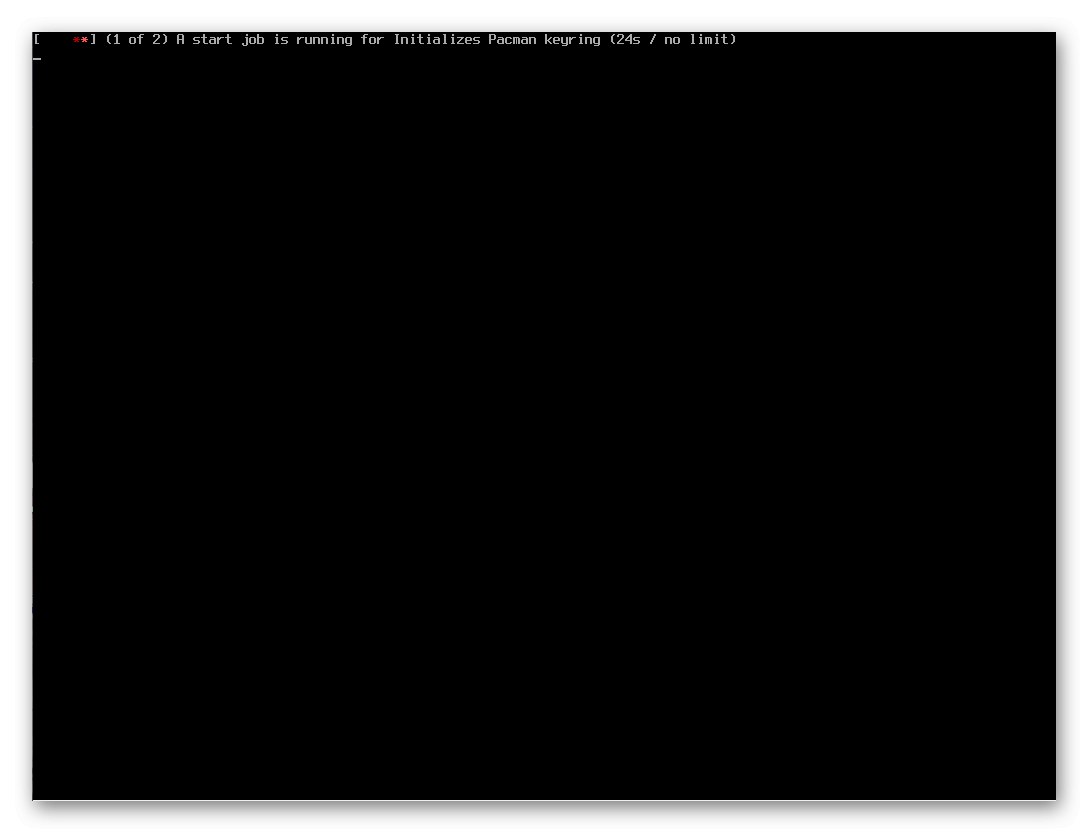
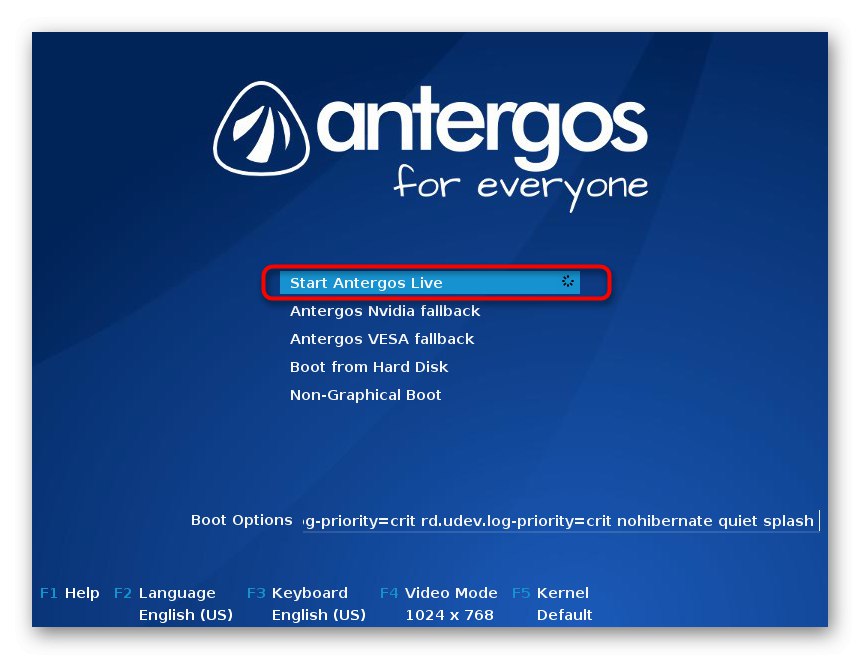
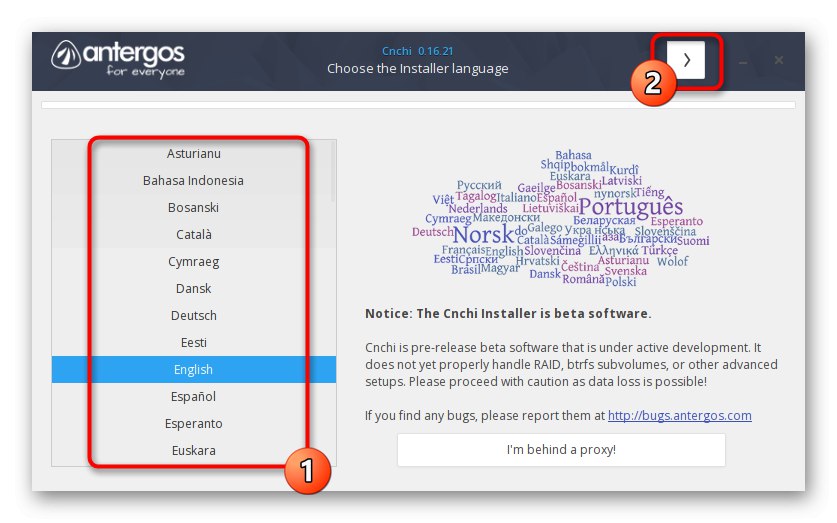
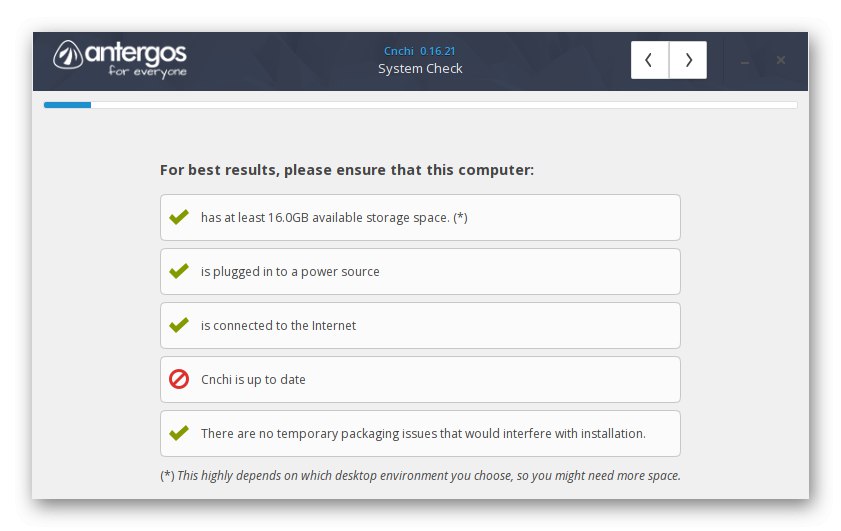
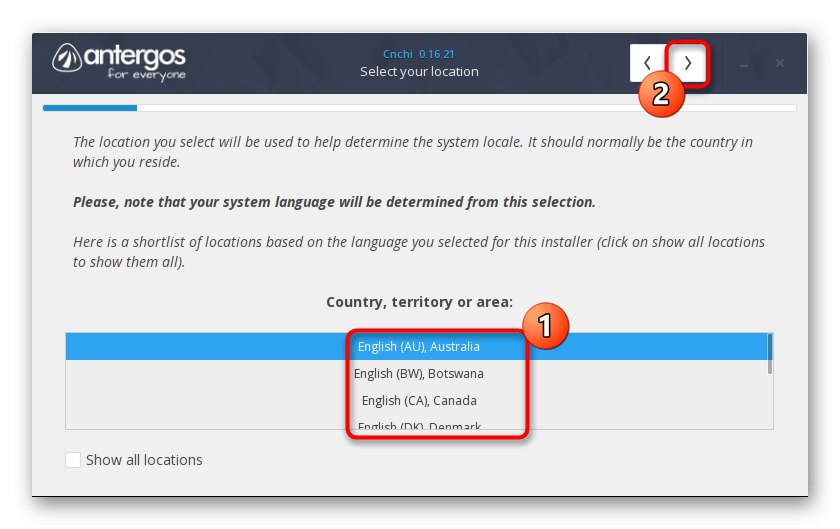
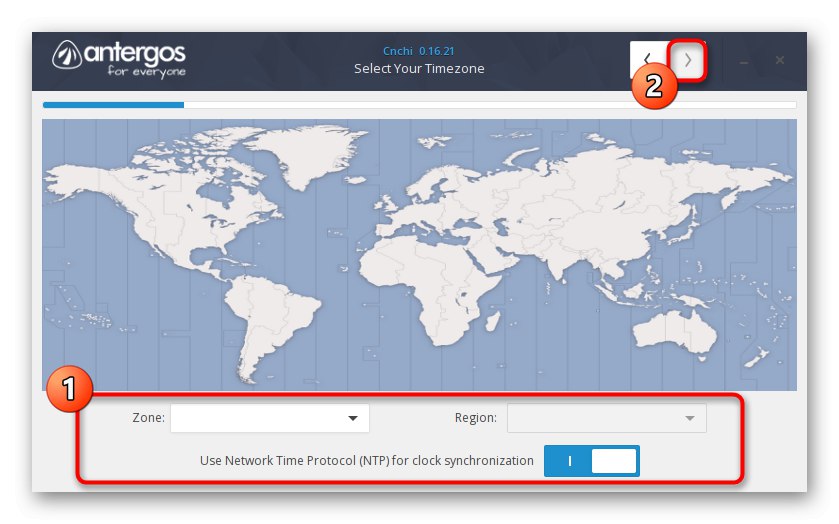
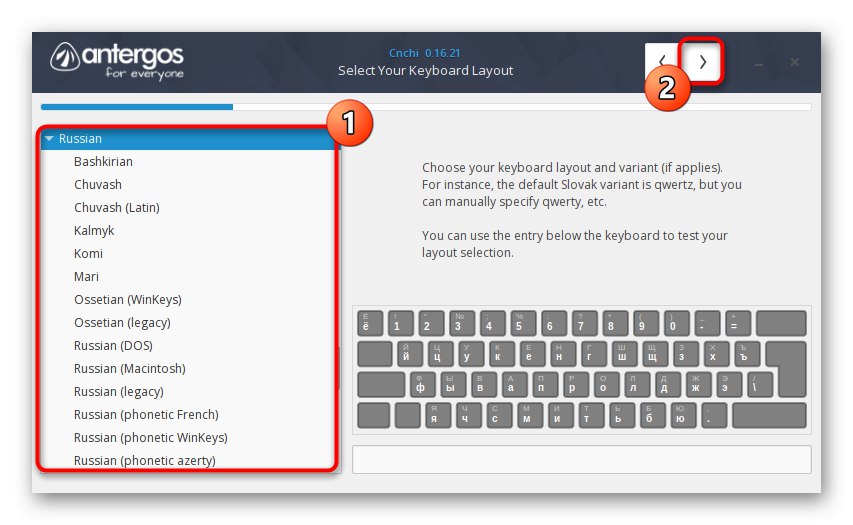
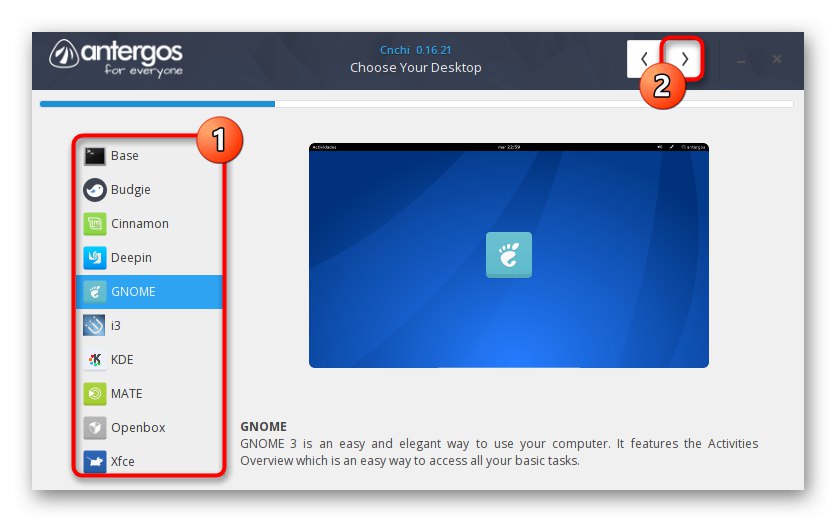
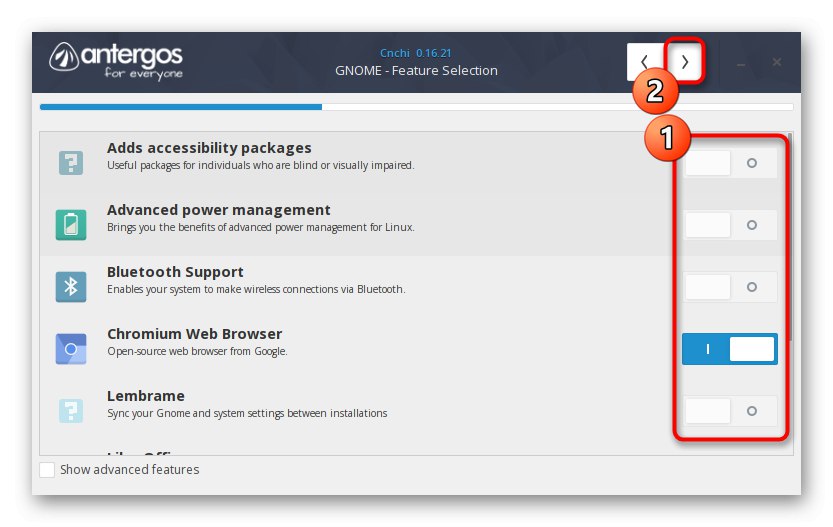
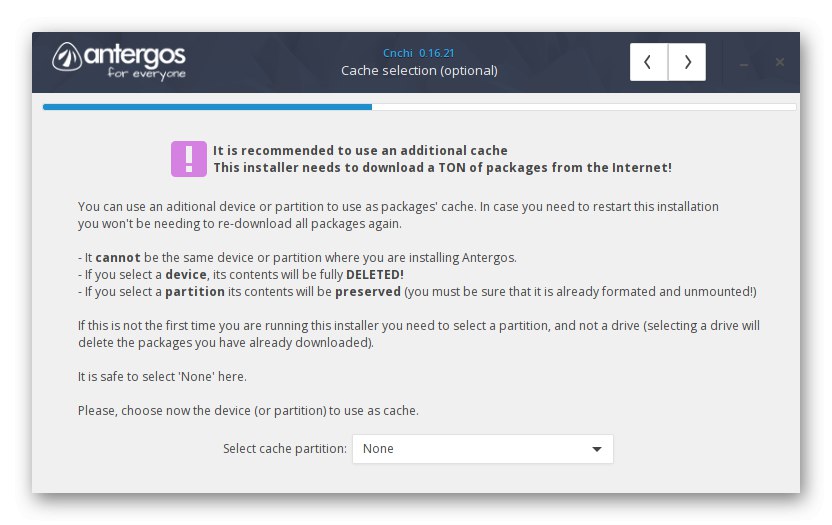
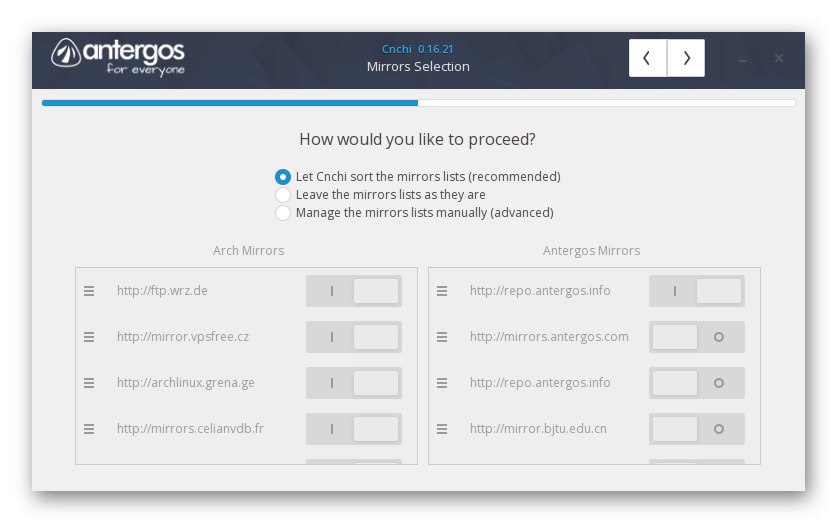
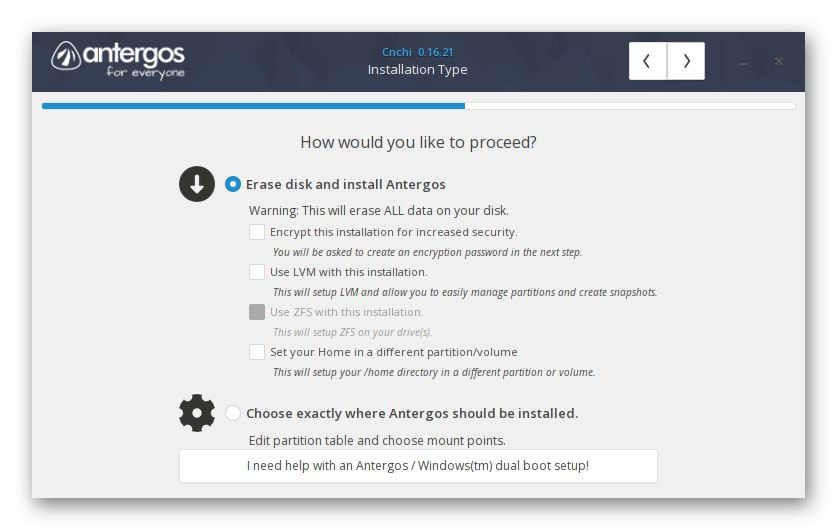
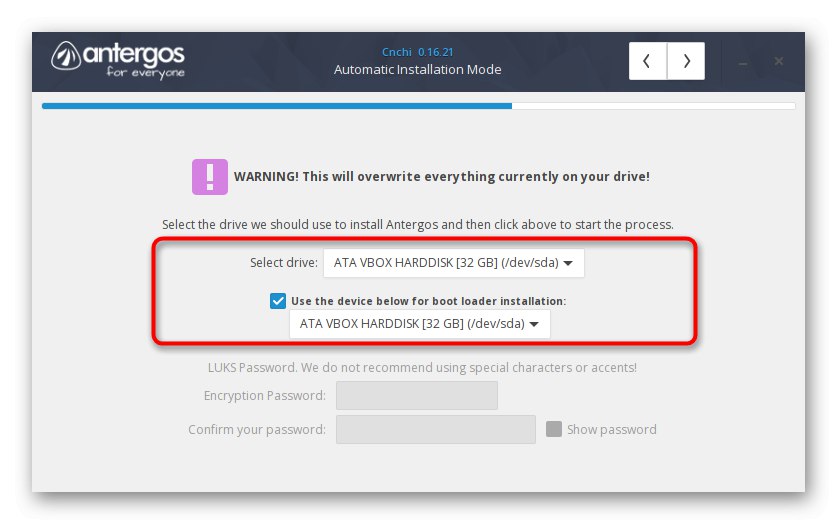
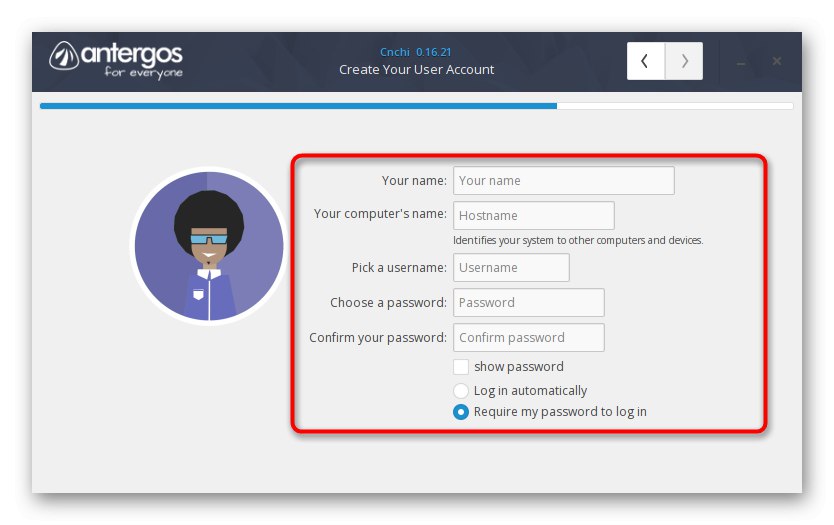
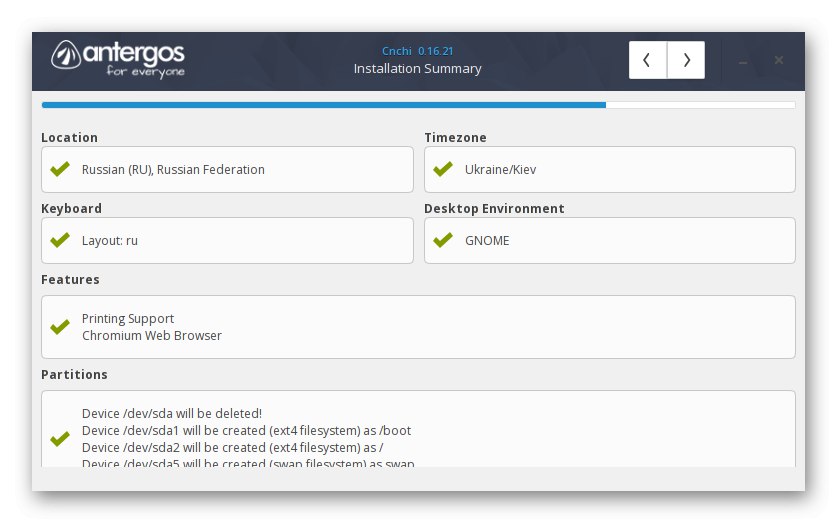
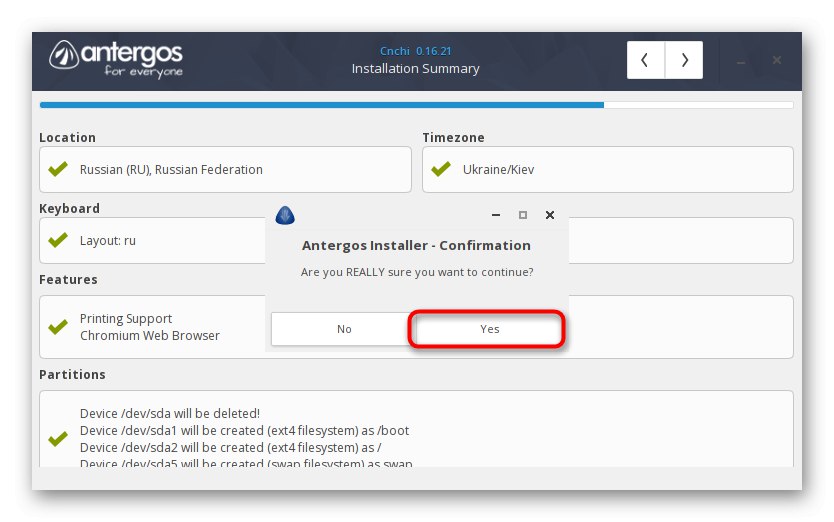
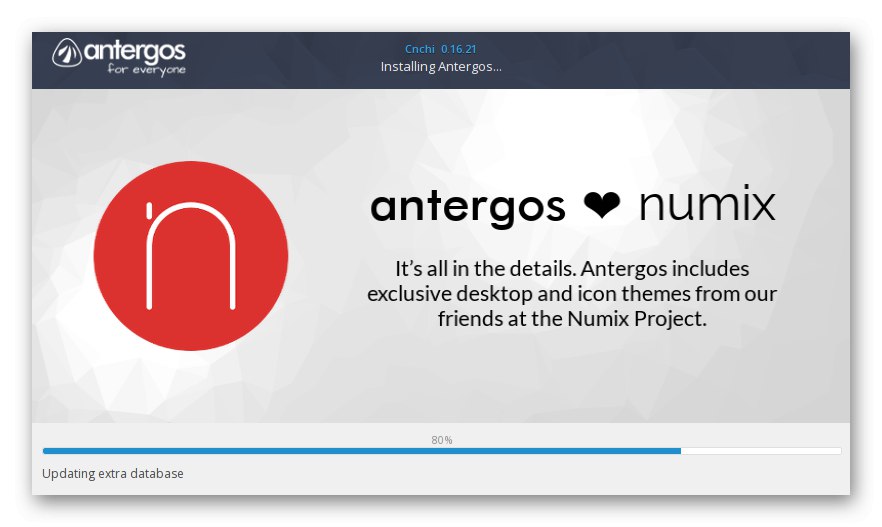
Тада остаје само да покренете постојећи дистрибутивни комплет да бисте били сигурни да ради.Као што видите, овај графички инсталацијски програм је мало лакши од претходног и по својој функционалности није инфериоран. Међутим, постоји још једноставније решење. Управо њему се препоручује да обрати пажњу на почетнике. Даље, предлажемо да се упознате са тим.
3. метод: Мањаро Линук
АрцхЛинук се раније сматрао једном од најсложенијих дистрибуција, јер се сви инсталациони процеси морају извршити ручно уношењем наредби у конзолу. Међутим, ентузијасти су креирали графичку верзију под називом Мањаро Линук. Управо је овај склоп позициониран као идеалан за почетнике који не желе да се суоче са различитим потешкоћама у инсталацији. На нашој веб локацији већ постоји засебно упутство за инсталирање ове верзије оперативног система кроз графички мени. Ако вам претходне две опције из неког разлога нису одговарале, саветујемо вам да проучите Мањаро Линук.
Детаљније: Инсталирање Мањаро Линук дистрибуције
Будите спремни на чињеницу да ћете одмах након инсталације морати да додате још неколико важних компоненти у ОС и извршите основна подешавања. Предлажемо да обратите пажњу на доње везе како бисте разумели додељене задатке или бар проучили принцип додавања софтвера и извршавања главних тачака конфигурације.
Прочитајте такође:
Инсталирање и конфигурисање сервера датотека на Линук-у
Постављање сервера за пошту у Линуку
Синхронизација времена у Линуку
Промена лозинки у Линуку
Поново покрените Линук путем конзоле
Прегледање листе погона у Линуку
Промените корисника у Линуку
Завршавање процеса у Линуку
Иако вам присуство ГУИ љуске дистрибуционог комплета омогућава да много тога имплементирате кроз програме са ГУИ, међутим, "Терминал" још увек морате да се пријавите. Већ смо написали мноштво корисних водича који се односе на уобичајене и најчешће коришћене команде. Ова упутства објашњавају алгоритам услужних програма и њихове главне опције.
Прочитајте такође:
Наредбе које се често користе у Линук Терминалу
Команда лн / наћи / лс / греп / ПВД у Линук-у
У данашњем посту упознали сте се са три различита погледа на АрцхЛинук графичке инсталатере. Као што видите, сваки од њих има своје карактеристике и одговараће корисницима из различитих категорија. Преостало је само средити главне разлике како би се разумело која опција ће бити оптимална.