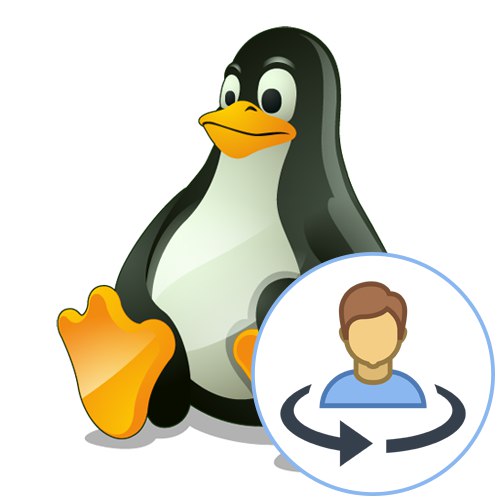
Понекад неколико корисника редом користи рачунаре са оперативним системима Линук, на пример код куће. У таквим случајевима није увек згодно имати један рачун за све људе, јер сви желе да поставе одређену конфигурацију ОС-а и добију бар минималну поверљивост. Због тога програмери додају могућност стварања неограниченог броја заштићених профила како би се у било ком тренутку пребацили на било који од њих. На нашој веб локацији већ постоји чланак који детаљно описује два начина за стварање корисника, па ћемо данас изоставити овај поступак и прећи директно на тему начина пребацивања између профила.
Прочитајте такође: Додавање новог корисника у Убунту
Промените корисника у Линуку
Даље ћете научити о четири опције доступне за промену налога у Линуку на примеру Убунту дистрибуције. Најлакши начин да то урадите је кроз графичку љуску или одмах када започињете нову сесију. Међутим, постоје и други услови, о којима ћемо такође говорити у оквиру овог материјала. Поред тога, можда ћете морати да прегледате листу свих профила да бисте знали које лозинке и имена имају. Да бисте то урадили, предлажемо вам да се упознате са следећим чланком на доњој повезници и прелазимо на прву опцију.
Детаљније: Попис корисника Линука
1. метод: Списак профила при пријављивању
Подразумевано, апсолутно у свим постојећим Линук дистрибуцијама функција аутоматске пријаве је онемогућена, па приликом креирања нове сесије треба да изаберете корисника за пријаву и тек тада ће се појавити ред за унос лозинке. У овој фази можете одредити на који рачун желите да се повежете.
- Укључите рачунар да бисте креирали нову сесију. Када се прикаже листа, кликните левим тастером миша на одговарајућу линију са одговарајућим именом.
- Унесите лозинку, а затим кликните на дугме „Деблокирај“да се пријави.
- Ако утврдите да се профил не налази на листи, мораћете да одете у засебан мени.
- Овде је прво назначено име, па га морате тачно знати, а затим се уноси лозинка. Ако су све информације тачне, створиће се нова виртуелна конзола са графичком љуском.
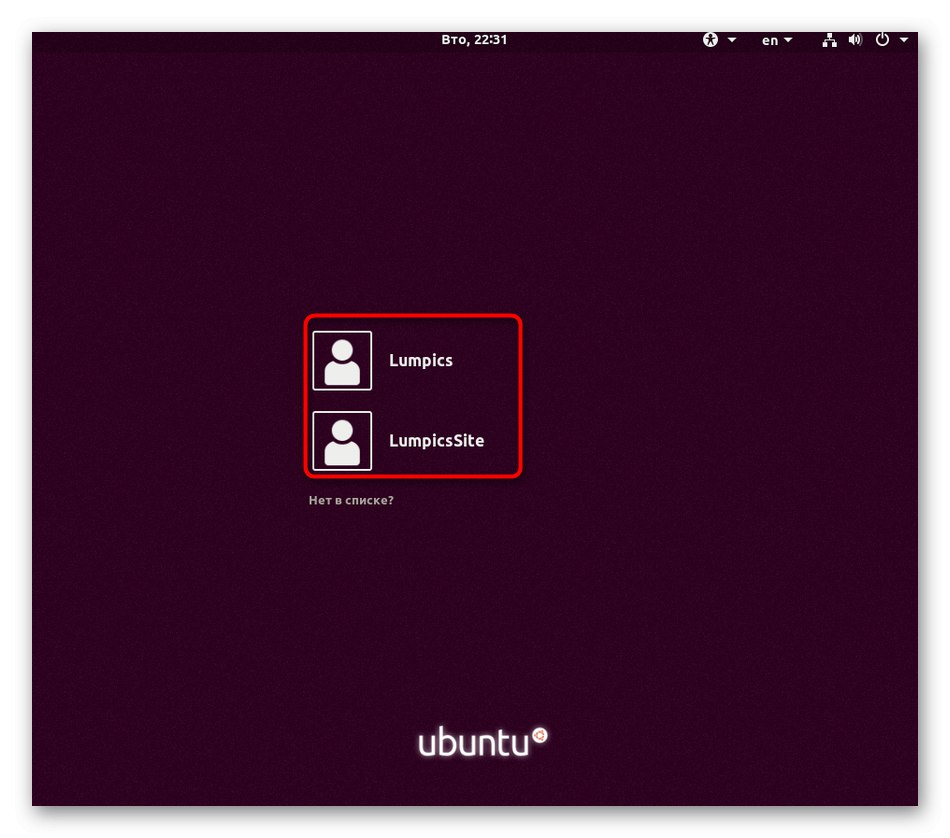
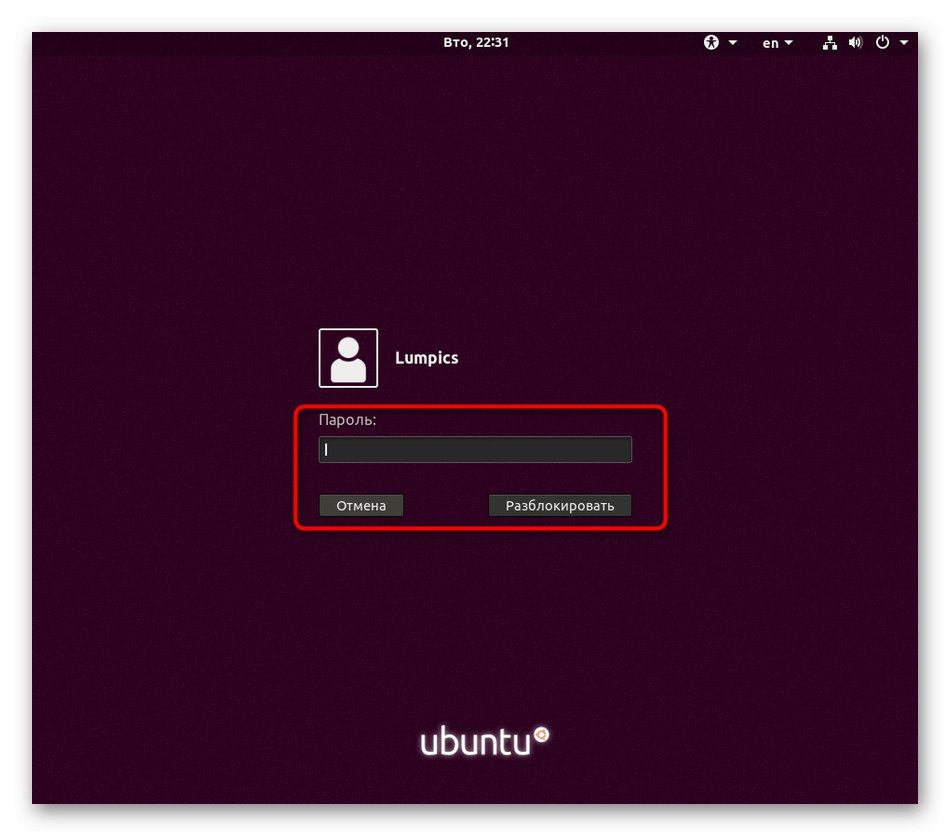
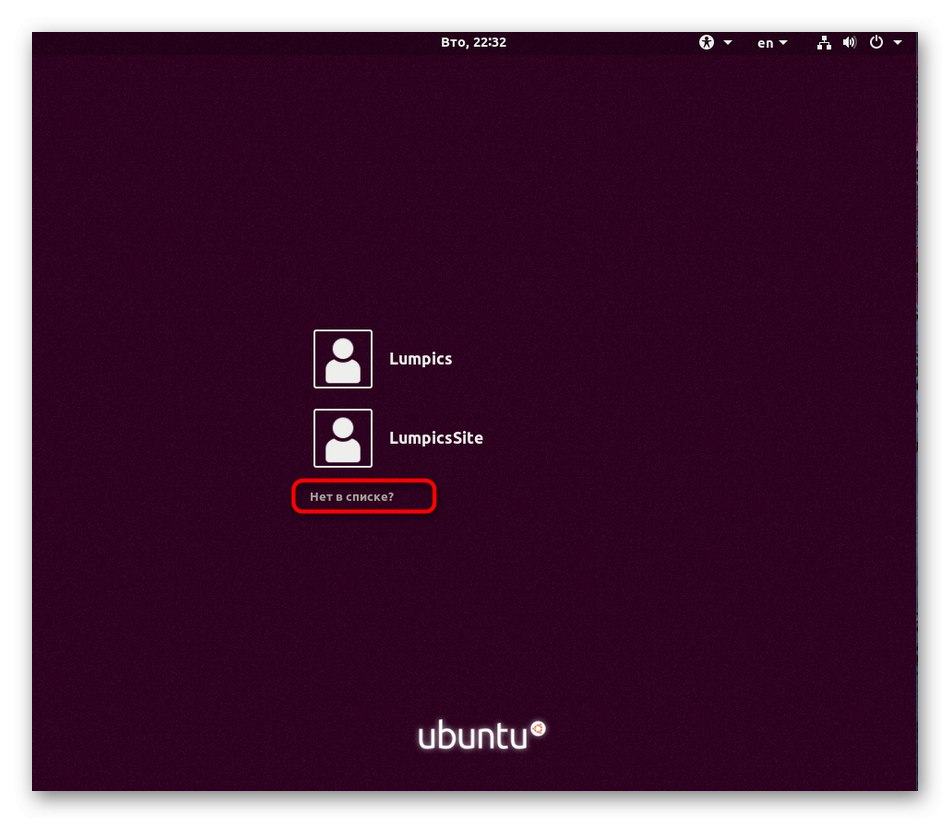
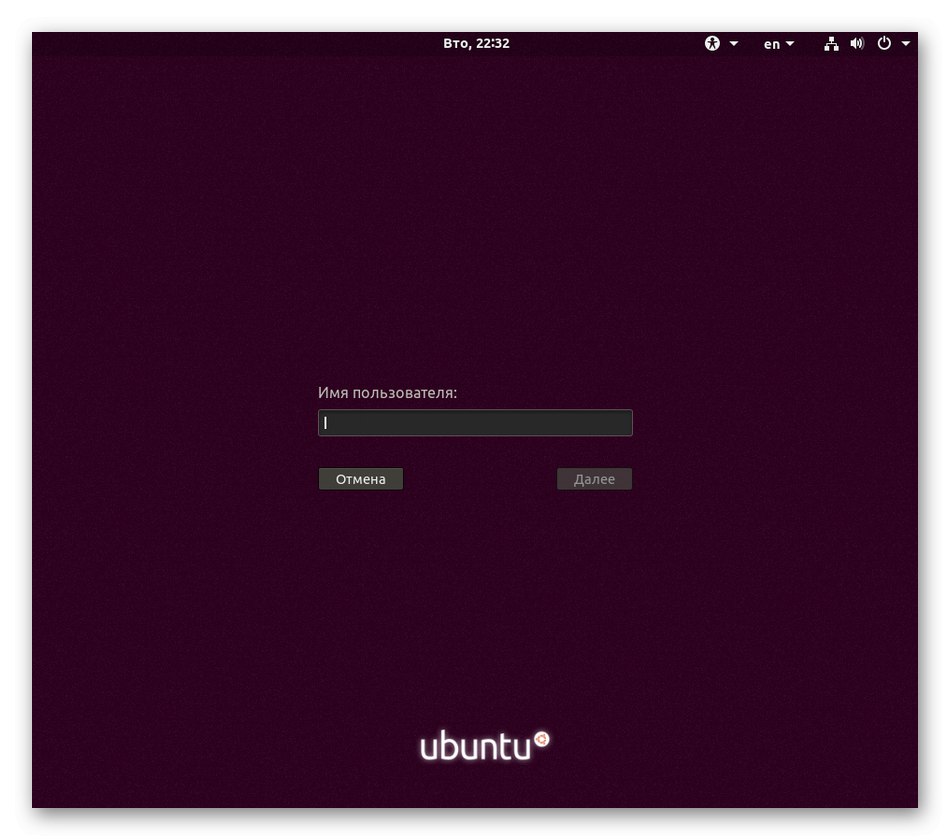
Као што видите, овај метод је што је могуће једноставнији, што ће омогућити чак и почетнику да га заврши без икаквих потешкоћа. Међутим, ако сте већ креирали сесију и не желите да поново покренете рачунар да бисте променили профил, погледајте следећи метод.
2. метод: Дугме „Промени корисника“ у окружењу
Појаснимо још једном да разматрамо извршену процедуру на примеру Убунту-а и графичке љуске која је у њега подразумевано инсталирана. Ако нађете било какве разлике током испитивања снимака екрана, потребно дугме ћете морати сами да пронађете. Неће бити тешко ако сте барем мало упознати са графичким интерфејсом. У супротном, можете се обратити службеној документацији за дистрибуцију и њену љуску. Промена налога кроз радно окружење иде овако:
- Кликните дугме за искључивање које се налази на траци задатака. Може се налазити на врху или дну, у зависности од општих подешавања.
- У контекстном менију који се појави кликните на име свог профила и изаберите „Промени корисника“.
- Појавиће се исти образац као што сте видели у упутствима за претходни метод. Овде кликните ЛМБ на траженом налогу.
- Унесите лозинку и кликните на „Деблокирај“.
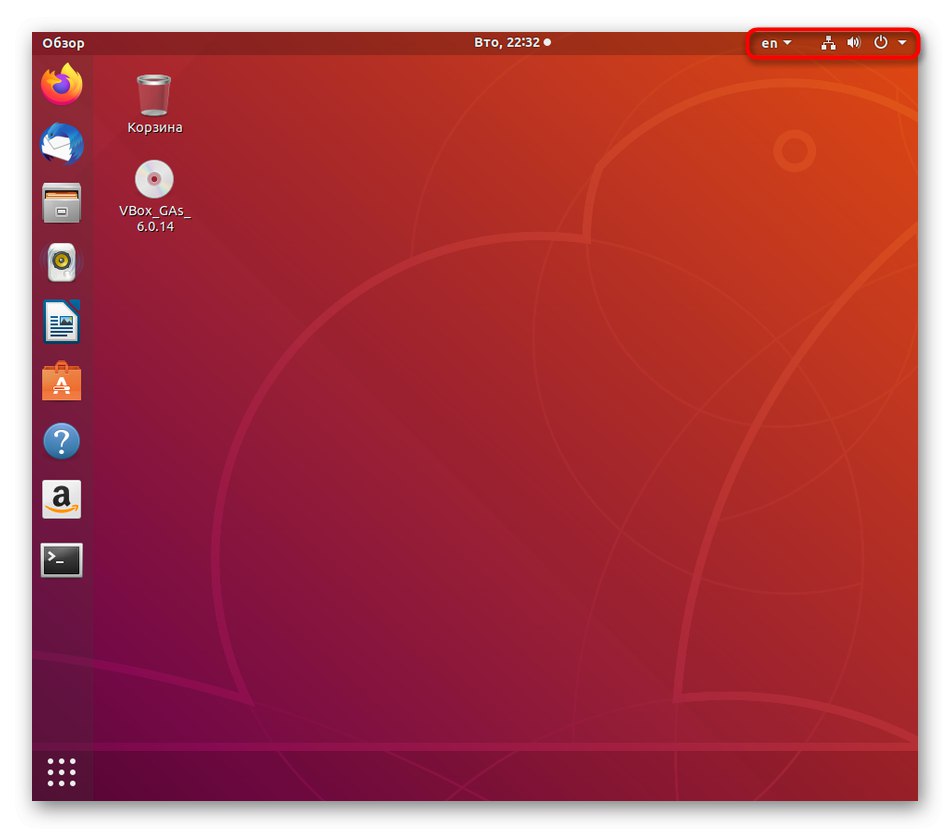
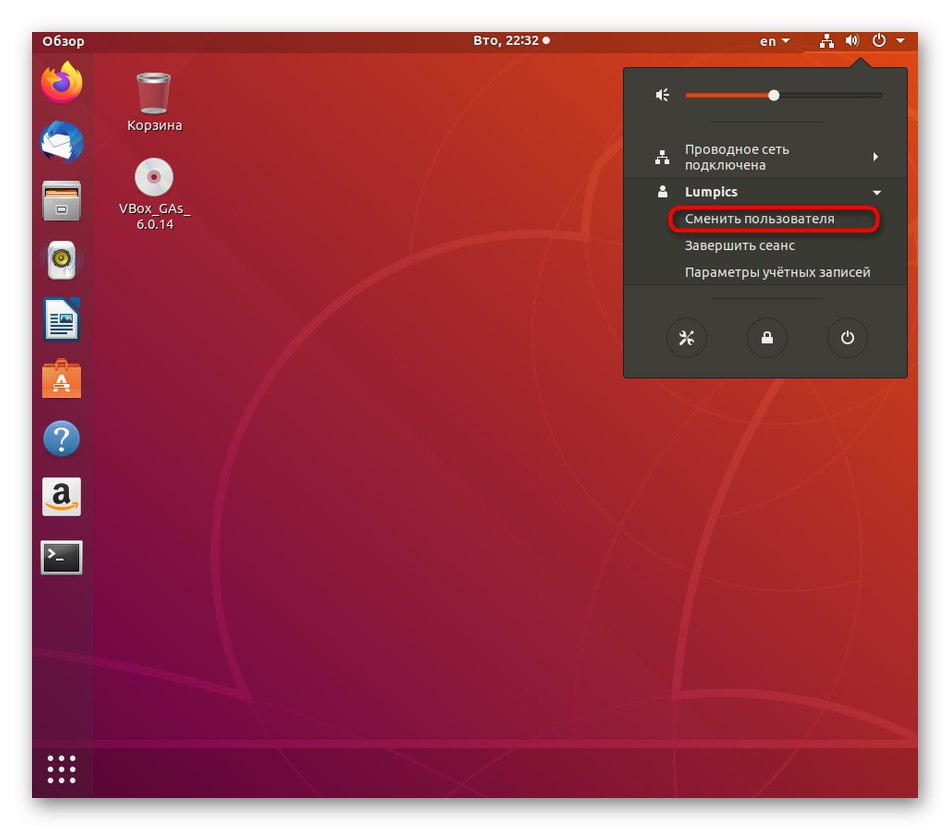
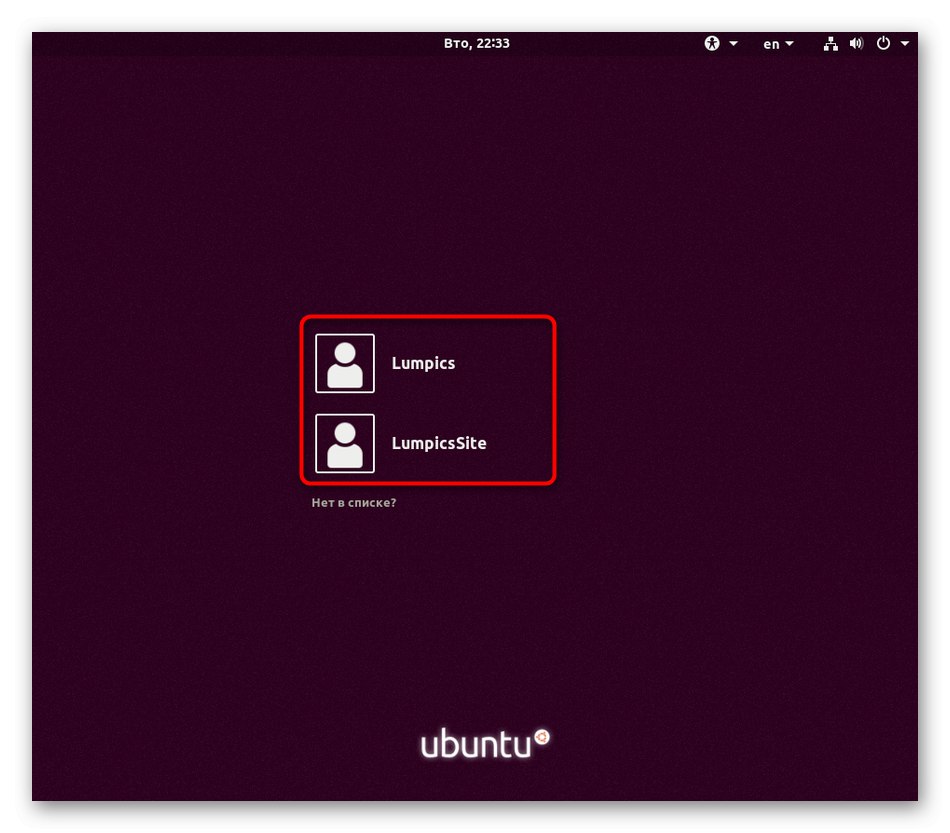
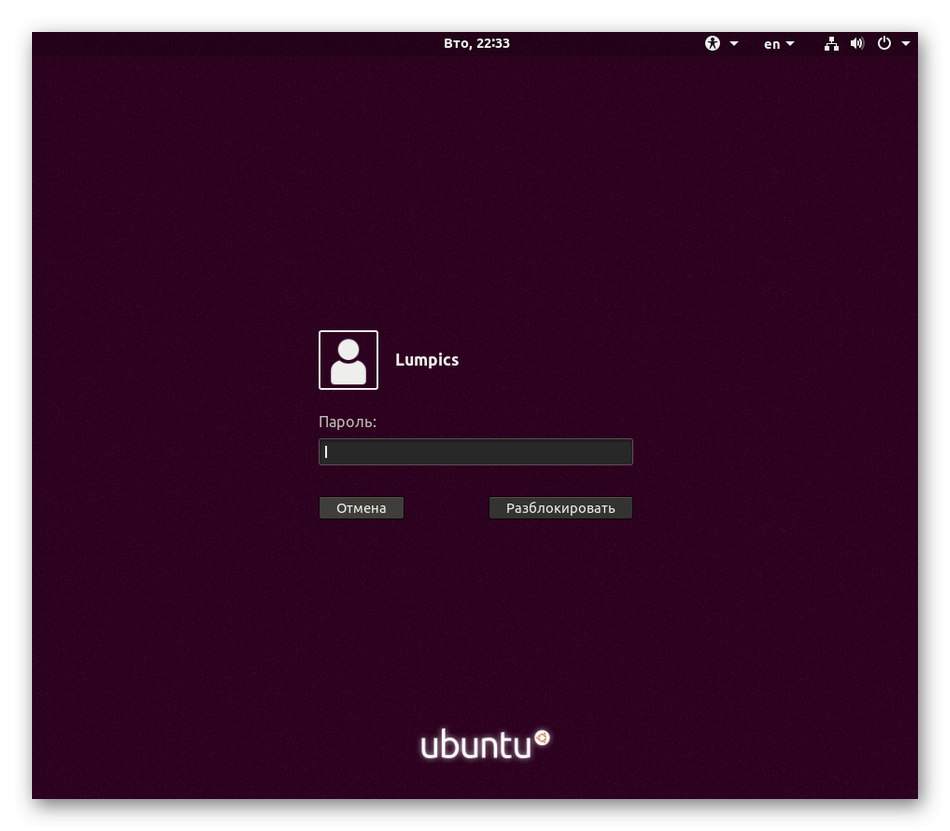
Сада можете лако да проверите да ли се корисник променио. То се ради помоћу истог дугмета на траци задатака о којем смо говорили у првом кораку или покретањем "Терминал"... Тамо ћете видети име под којим је конзола отворена.
Метод 3: Команда у „Терминалу“
Имајте на уму да је ова опција прикладна само ако не желите да промените корисника током целе сесије, али желите да извршите било које наредбе у његово име путем конзоле, а затим се поново вратите на управљање кроз оригинални профил. У било којој дистрибуцији постоји једна команда која вам омогућава да примените своје планове.
- Отворити "Терминал" на било који прикладан начин, на пример, кроз главни мени.
- Унесите команду
су - корисничко имегде корисничко име - тачан назив потребног рачуна. - Унесите лозинку да бисте откључали контроле. Имајте на уму да неће бити приказан у конзоли, али су знакови правилно унети.
- Сада обратите пажњу на зелени текст. Као што видите, корисник је успешно промењен.
- Када затворите конзолу, појавит ће се искачући прозор који указује на то да је овдје покренут неки процес. Овај процес је управо промена корисника. Потврдите затварање да бисте завршили сесију конзоле рачуна.
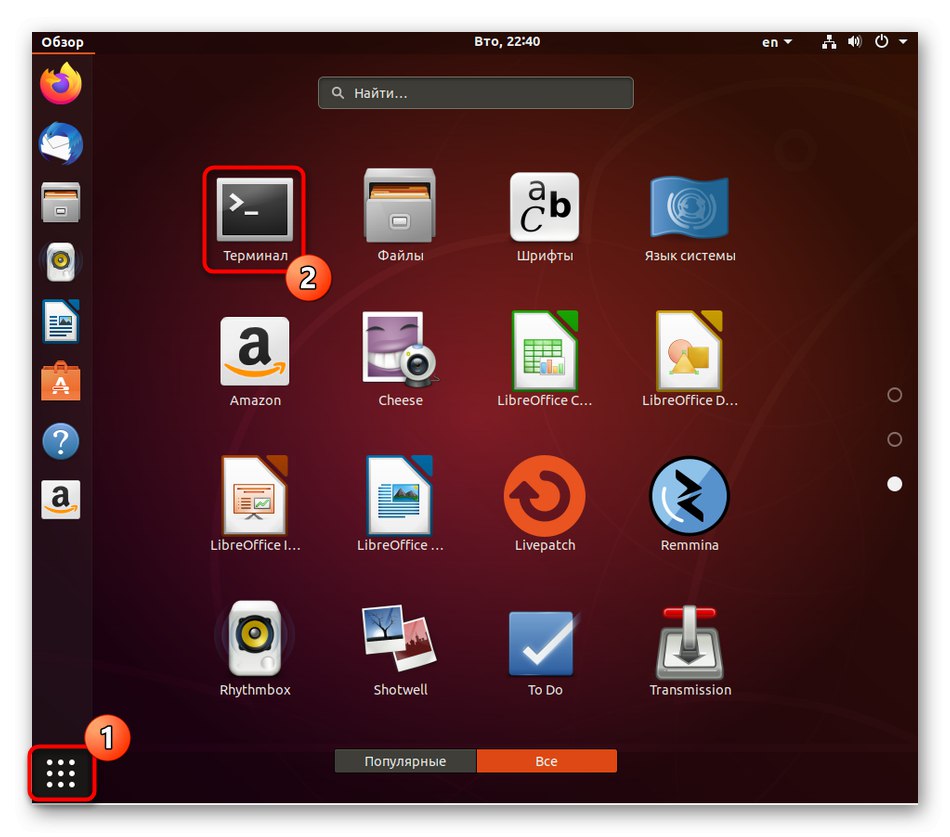
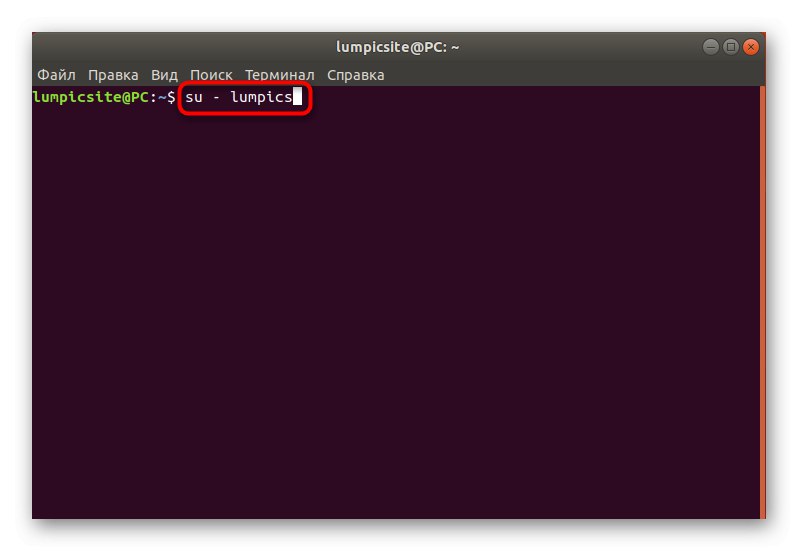
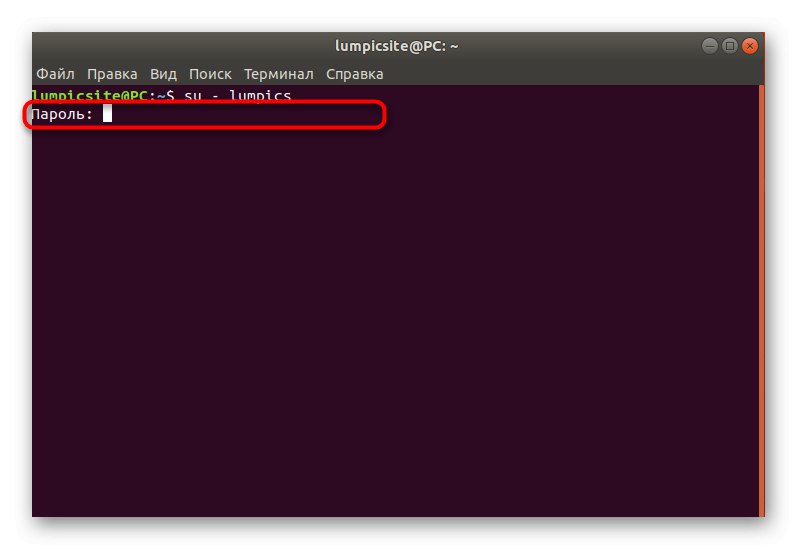
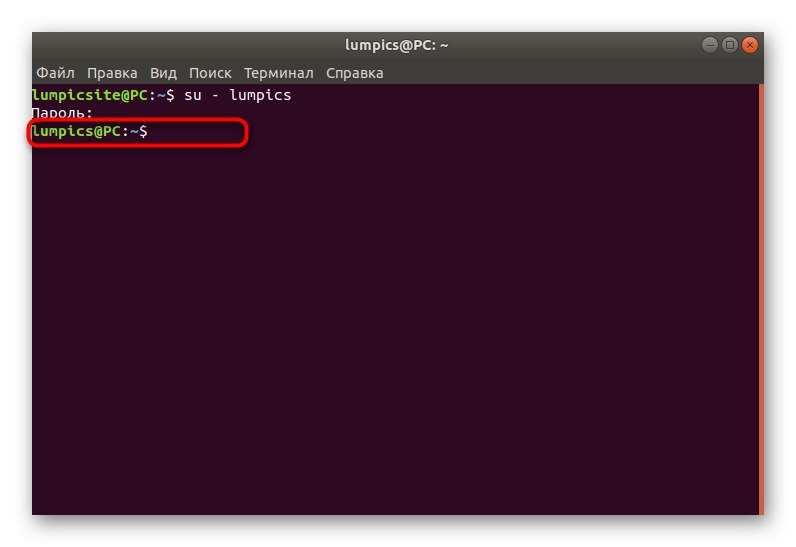
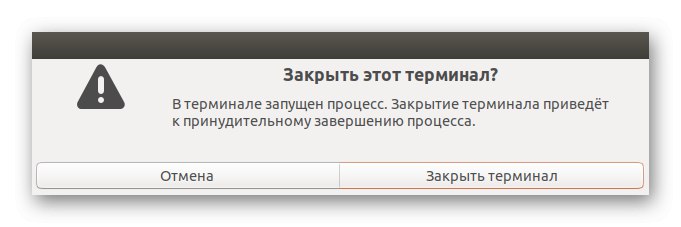
Као што видите, да бисте применили овај метод, морате знати тачно корисничко име, а не само његову лозинку. Међутим, ово је једина доступна опција која вам омогућава извршавање наредби унутар једне конзоле у име другог корисника.
Метод 4: Функција аутоматске пријаве
Понекад током или након инсталације корисник креира налог без лозинке и активира функцију „Аутоматска пријава“... У таквој ситуацији ауторизација се јавља независно, па други корисници немају прилику да промене свој профил када укључе рачунар. Да бисте исправили ову ситуацију или доделили другачији профил за аутоматско пријављивање, помоћи ће параметри имплементирани кроз графичку љуску.
- Отворите мени апликације и идите на "Опције".
- Овде вас занима категорија "Информациони систем".
- Проширите категорију „Корисници“ и кликните на дугме „Деблокирај“.
- Мораћете да унесете лозинку суперкорисника да бисте могли да управљате другим налозима.
- Након тога пређите на жељени профил, активирајте или деактивирајте функцију „Аутоматска пријава“ померањем клизача.
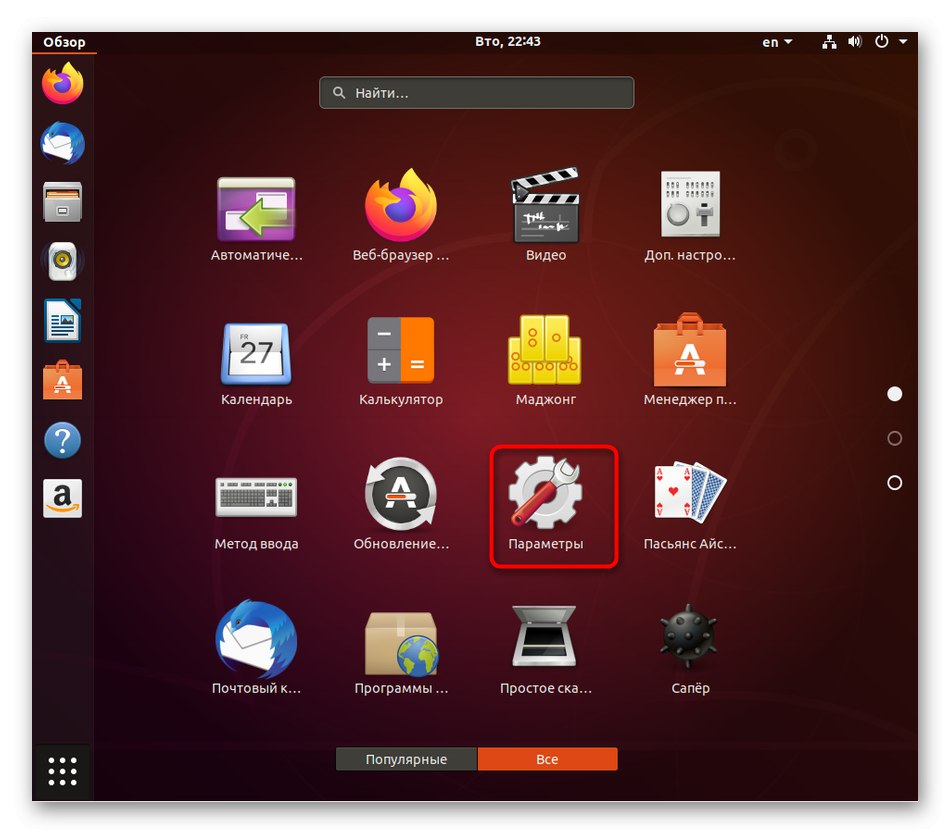
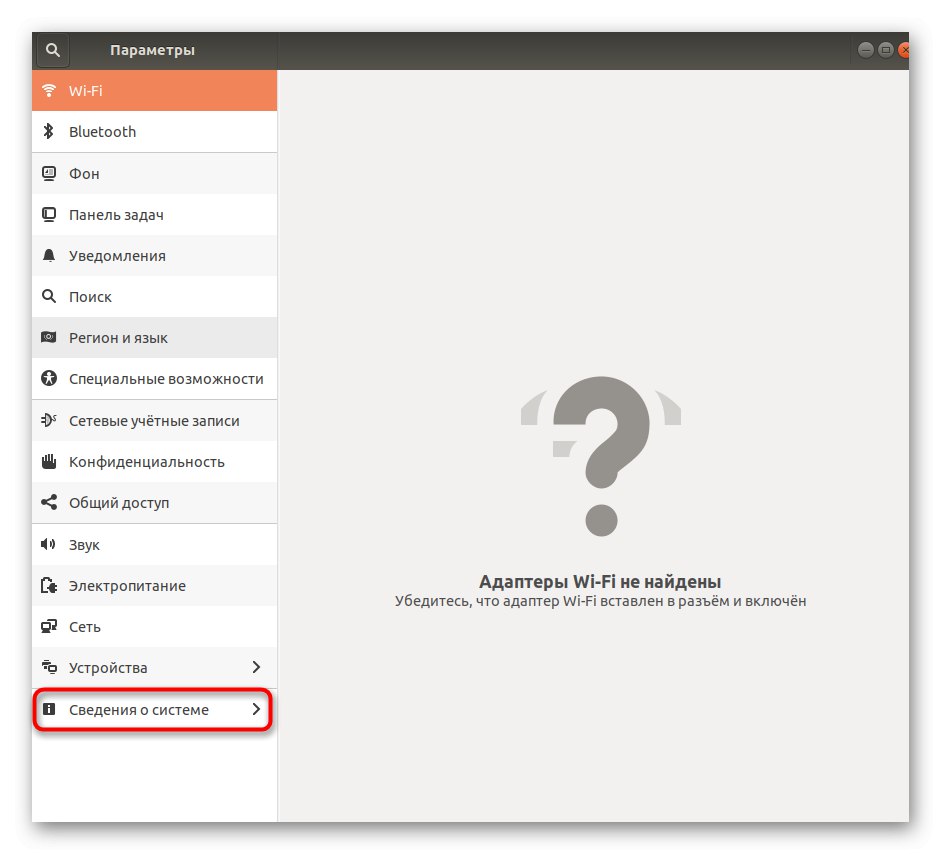
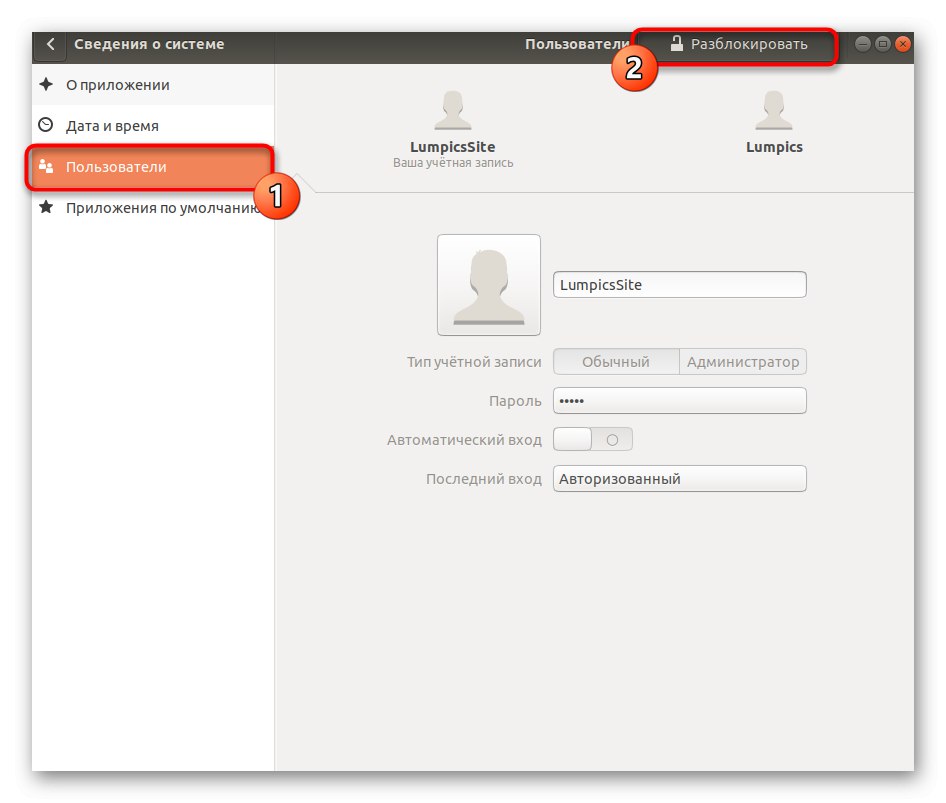
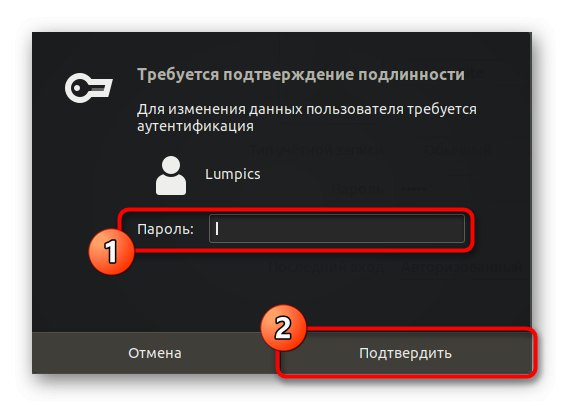
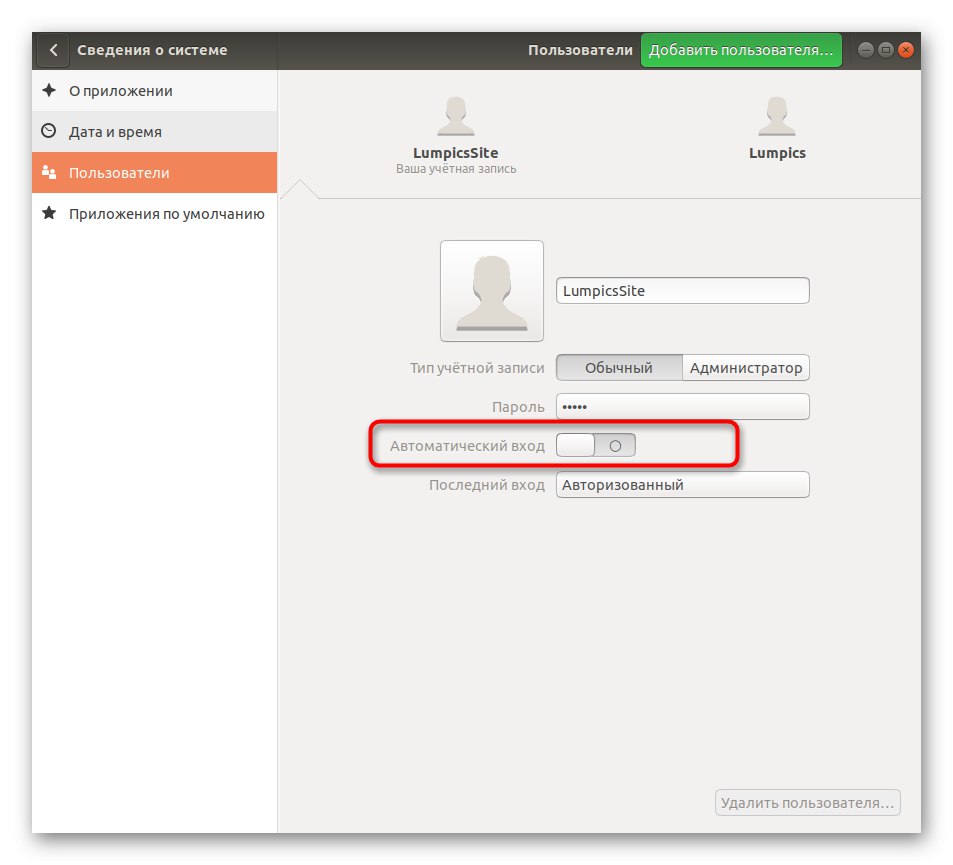
Изнад сте сазнали за четири доступне опције за пребацивање корисника, од којих последња укључује омогућавање опције аутоматске пријаве, што ће поједноставити поступак пребацивања у оним ситуацијама када је то прилично ретко. Само треба да изаберете одговарајући метод и следите упутства како бисте се без проблема носили са задатком.