Обично се поред пречица на радној површини у оперативном систему Виндовс 10 не приказују додатне иконе, међутим, неки корисници имају зелене ознаке. Сходно томе, одмах се постављају питања какве су иконе, са чим су повезане и како их уклонити. Данас ћемо покушати да одговоримо на ова питања говорећи о свим могућим разлозима за појаву ових симбола у оперативном систему.
Решавање проблема са зеленим ознакама на пречицама у оперативном систему Виндовс 10
Најочигледнији разлог за појаву зелених ознака на појединачним датотекама је активни режим синхронизације који функционише путем стандардног алата Један погон у оперативном систему Виндовс. Корисник овај алат готово увек ручно активира, на пример, након завршетка инсталације оперативног система и одговоран је за синхронизацију објеката са складиштем у облаку и другим повезаним рачунарима. На доњој слици можете видети мале фусноте које ОнеДриве користи за обележавање датотека за синхронизацију.
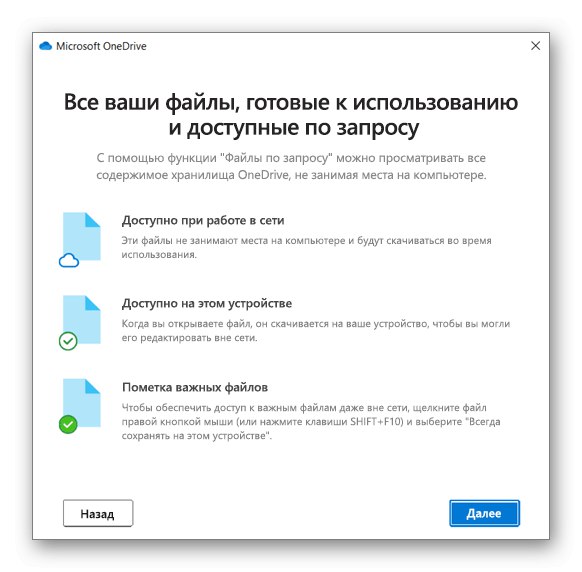
Постоје два начина за решавање ове ситуације - онемогућавањем приказа поља за потврду и деактивирањем синхронизације. Сваки корисник сам одређује коју од метода да одабере, а ми ћемо их детаљно анализирати представљањем одговарајућих упутстава. Међутим, прво се зауставимо на даљинском методу, који припада власницима добро познатог антивируса.
1. метод: Онемогућите Нортон Онлине Бацкуп
Ако је на рачунару инсталирано решење Нортон, највероватније је активна функција Онлине Бацкуп. Она је одговорна за стварање резервних копија одређених датотека са накнадном могућношћу њиховог опоравка. Сви они објекти, чије су копије већ створене, означени су зеленим квачицама. Ова ситуација се може решити само онемогућавањем саме функције, ако вам није потребна. Прочитајте више о томе у званичним упутствима кликом на доњу везу.
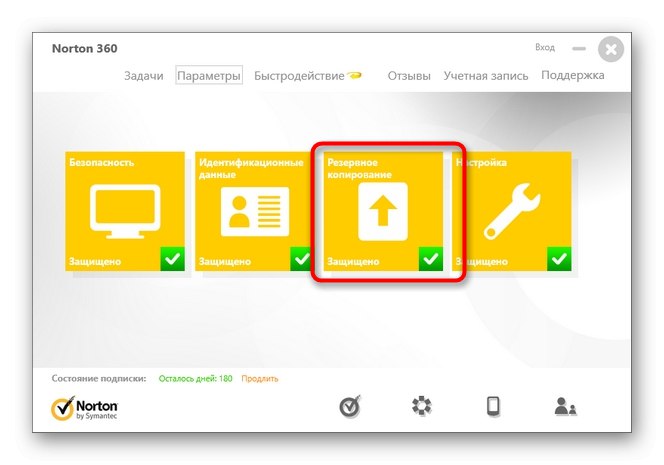
Коришћење Нортон Онлине Бацкуп-а за прављење резервних копија датотека
2. метод: Онемогућите приказ зелених квачица
Овај метод је погодан за све кориснике који не желе да онемогуће синхронизацију, али желе да се реше зелених ознака које се с времена на време појављују у близини пречица на радној површини. У таквој ситуацији мораћете ручно да подесите неколико важних параметара персонализације, што се дешава овако:
- Откријте "Почетак" и иди у "Опције".
- Овде изаберите одељак "Персонализација".
- Користите мени са леве стране да бисте прешли на категорију "Теме".
- У поглављу „Повезани параметри“ кликните на натпис Опције радне површине.
- У прозору који се појави уклоните ознаку из поља „Дозволи темама да промене иконе радне површине“ и применити промене.
- Након тога затворите тренутни прозор и кроз њега "Почетак" наћи апликацију "Контролна табла".
- Идите на одељак „Опције истраживача“.
- Премести на картицу "Поглед".
- Померите се надоле по листи, где опозовите избор ставке „Прикажи обавештења добављача синхронизације“а затим кликните на "Применити".
- Затворите прозор и кликните десним тастером миша на празно место на траци задатака. У контекстном менију који се појави изаберите „Менаџер задатака“.
- Пронађи "Диригент", кликните на ову линију десним тастером миша и поново покрените овај процес да бисте ажурирали радну површину.
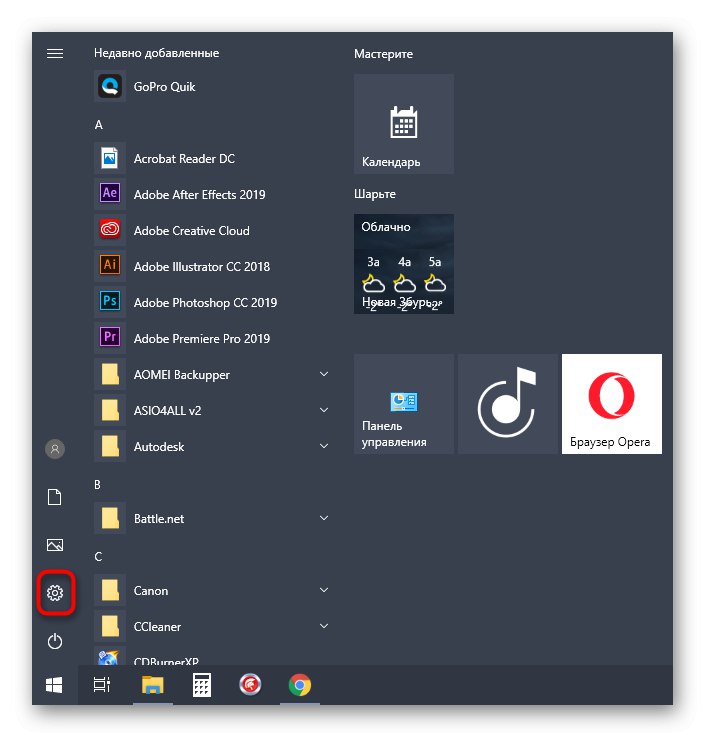
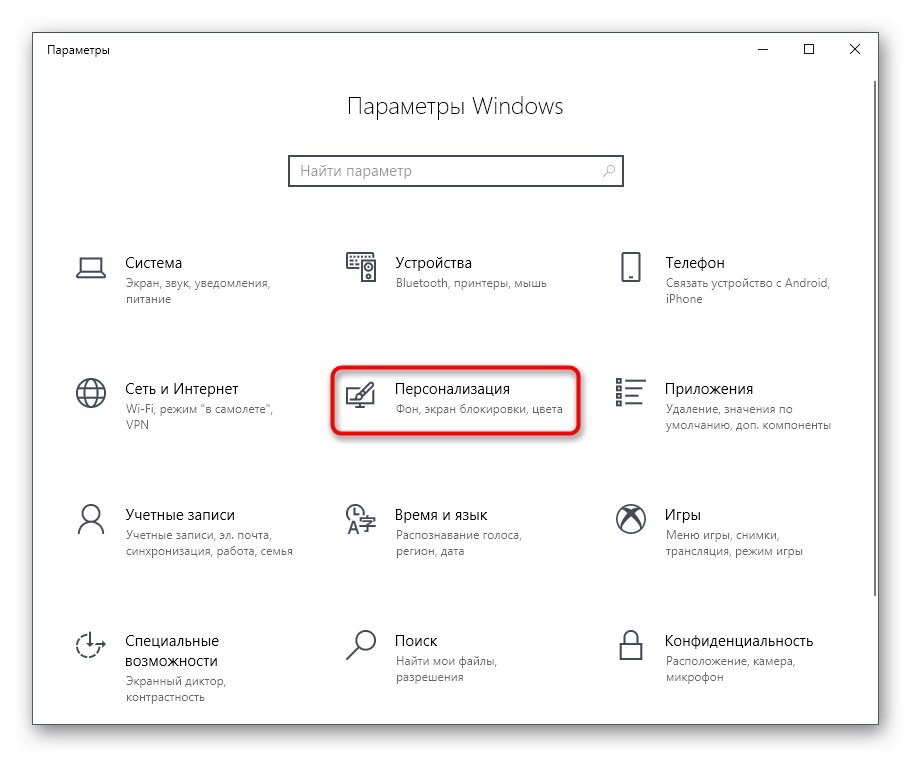
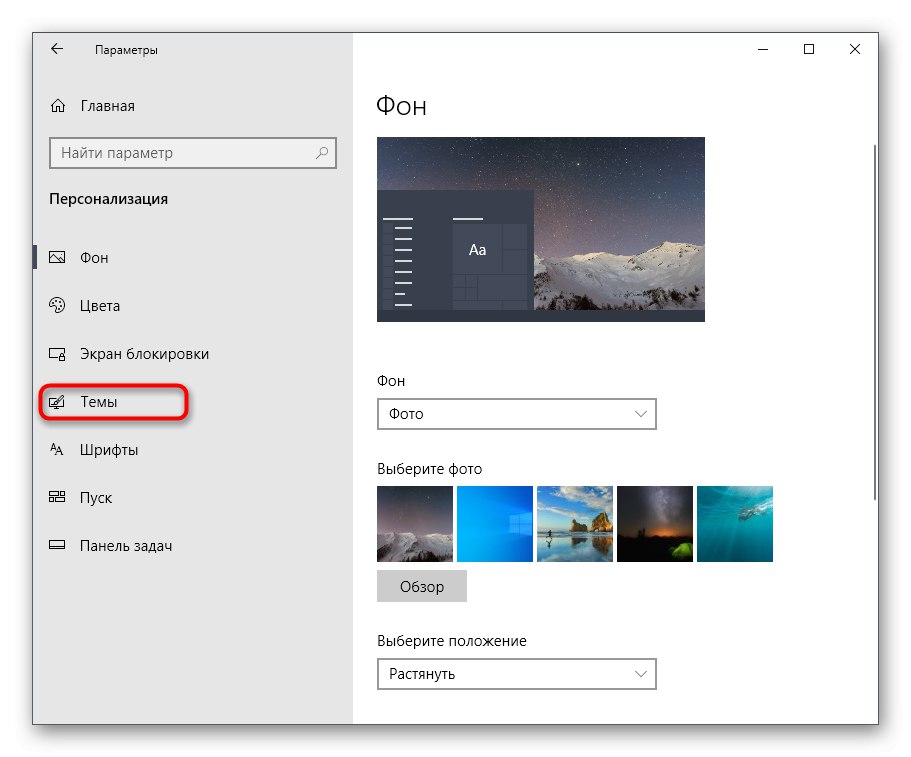
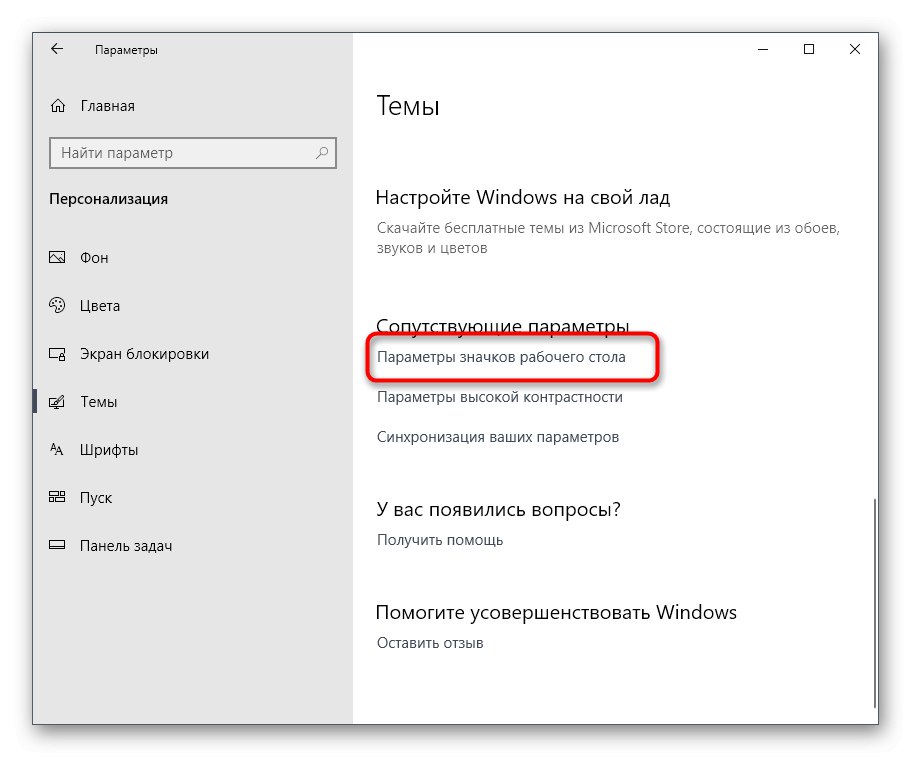
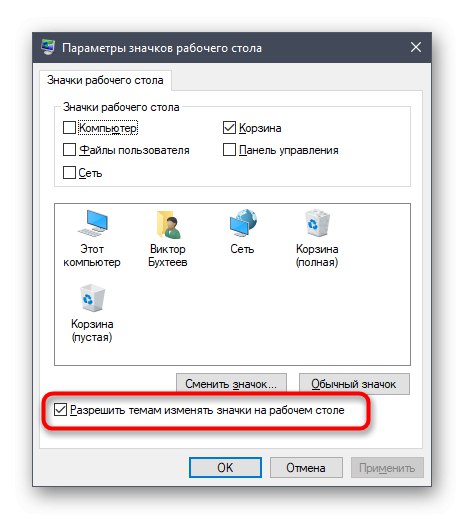
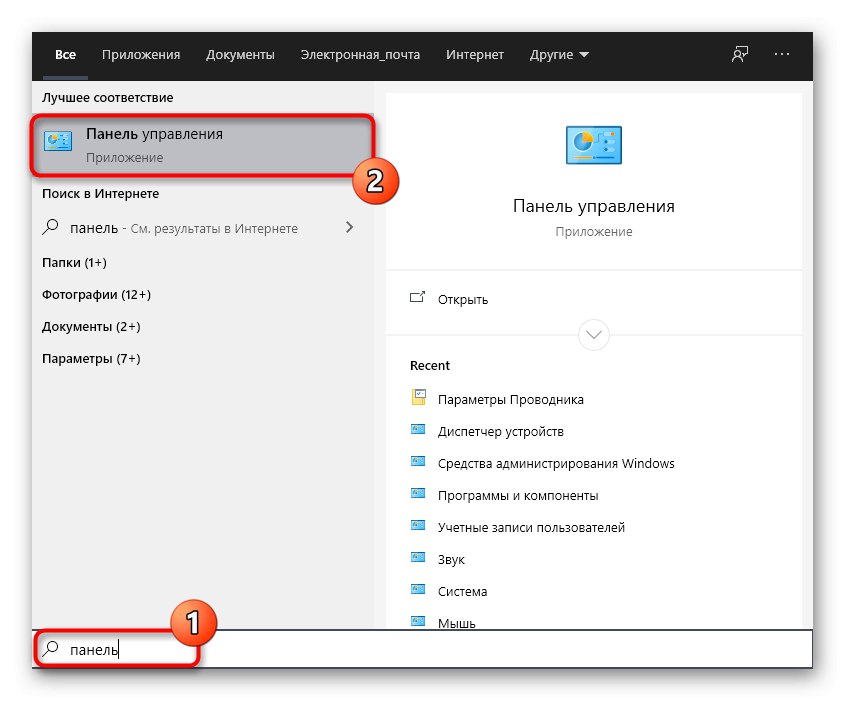
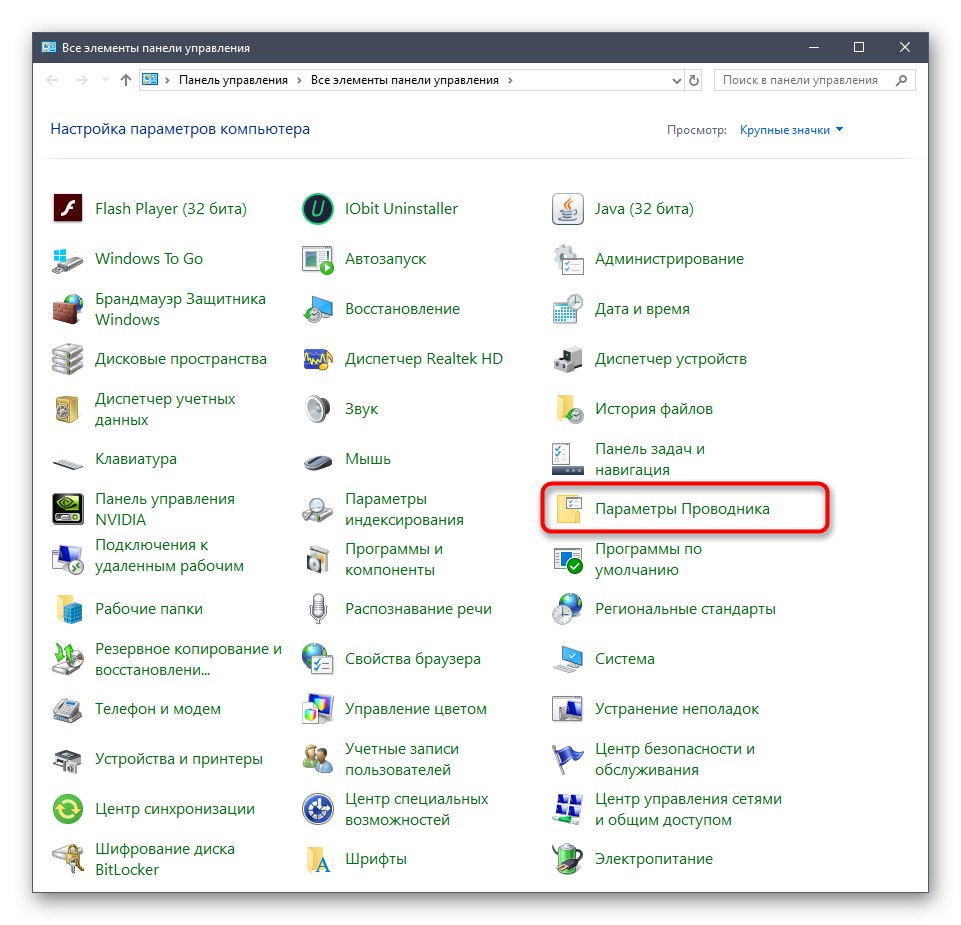
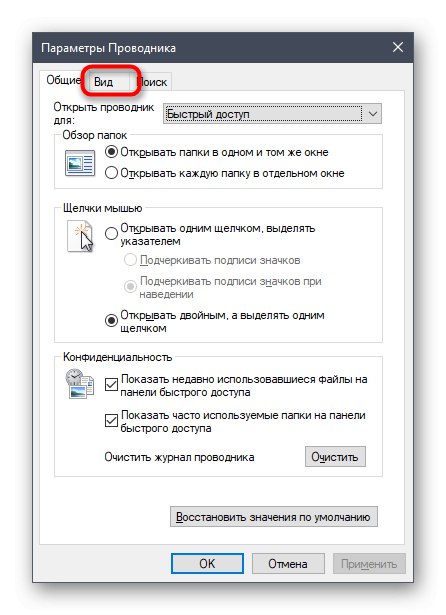
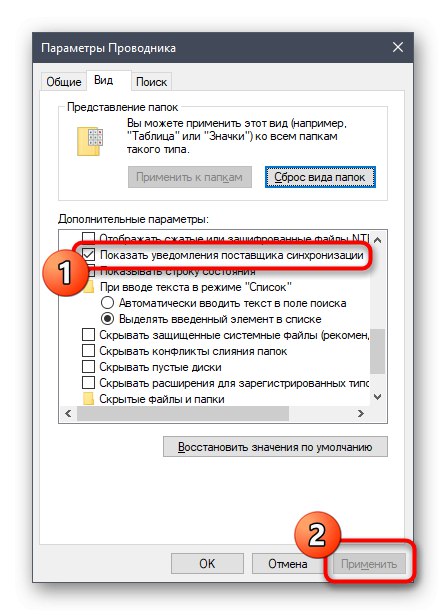
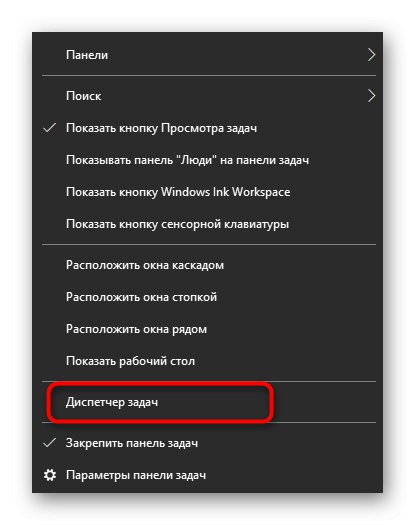
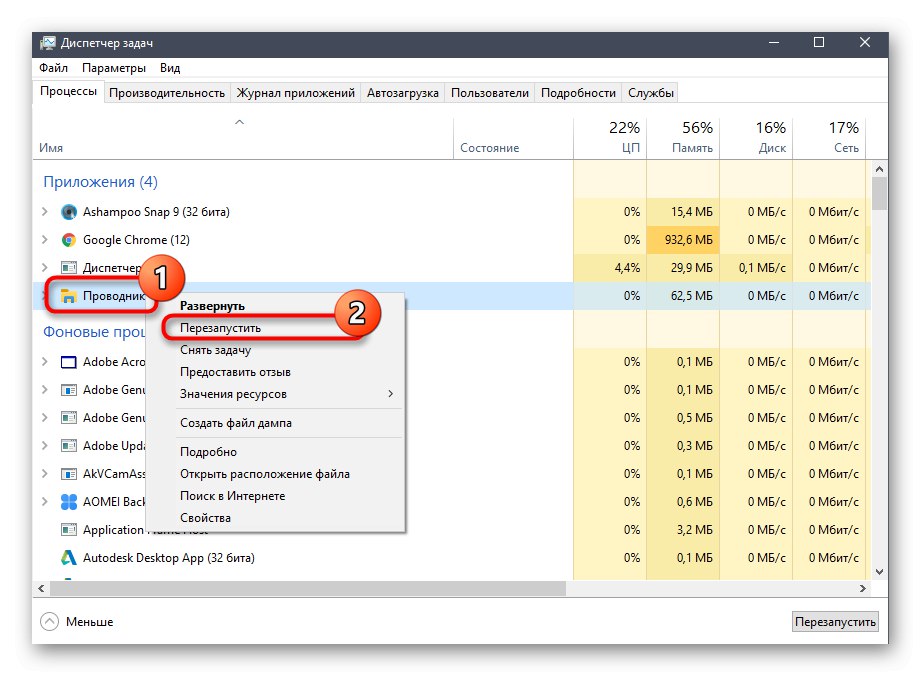
Сада ће синхронизација путем ОнеДриве-а и даље бити активна, али се графике обавештења на иконама и директоријумима више неће појављивати. Ако се поново покрене "Екплорер" није помогло, креирајте нову сесију оперативног система поновним покретањем рачунара. Дакле, све промене ће дефинитивно ступити на снагу.
3. метод: искључите синхронизацију на ОнеДриве-у
Последња метода у нашем данашњем чланку је за оне кориснике које занима потпуно онемогућавање синхронизације на ОнеДриве-у. Сходно томе, након овог поступка, зелене ознаке поред датотека ће аутоматски нестати.
- Пронађите икону ОнеДриве на траци задатака и кликните десним тастером миша на њу.
- У контекстном менију који се појави изаберите "Опције".
- Идите на картицу "Рачун".
- Кликните на дугме „Изаберите директоријуме“.
- Опозовите избор "Десктоп" и друге локације на којима желите да онемогућите синхронизацију.
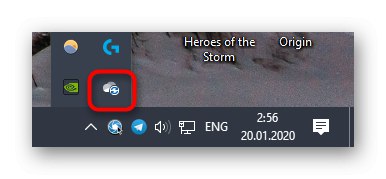
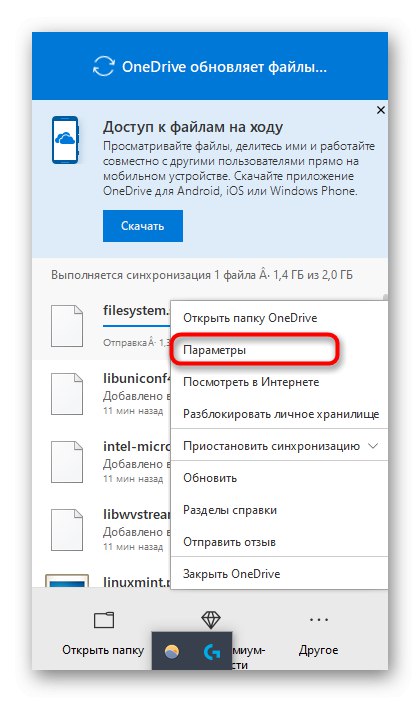
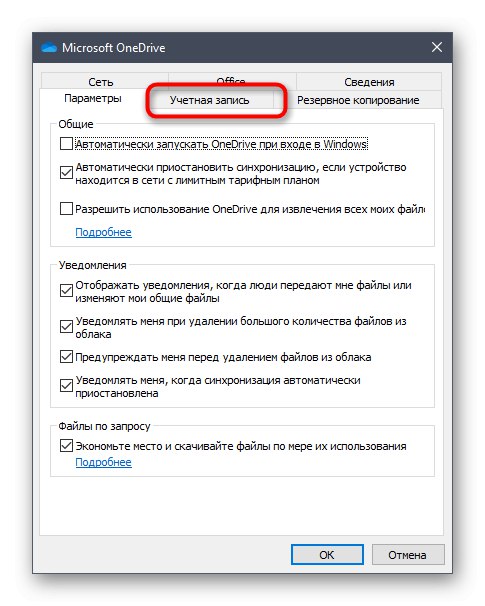
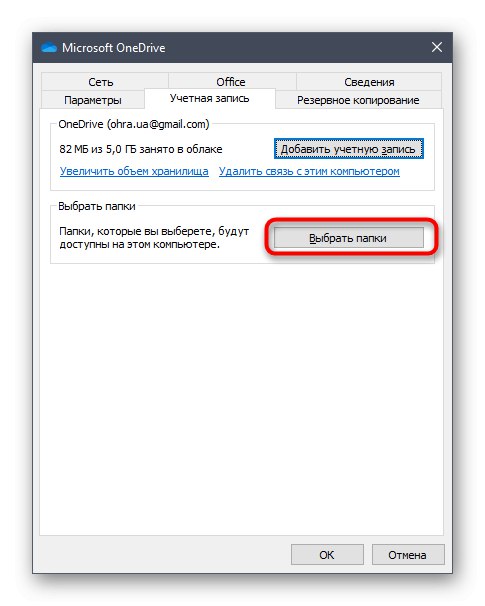
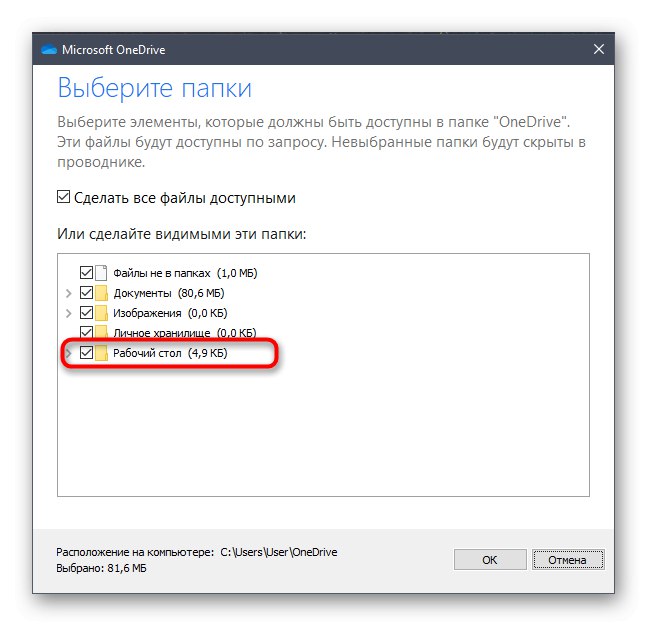
Сада се препоручује поновно покретање рачунара или "Диригент" као што је приказано у претходној методи.
Данас смо се позабавили појавом зелених квачица поред икона на радној површини у оперативном систему Виндовс 10. Упознали сте се са три начина да се решите ових икона. Користите одговарајућа упутства да бисте обавили посао.