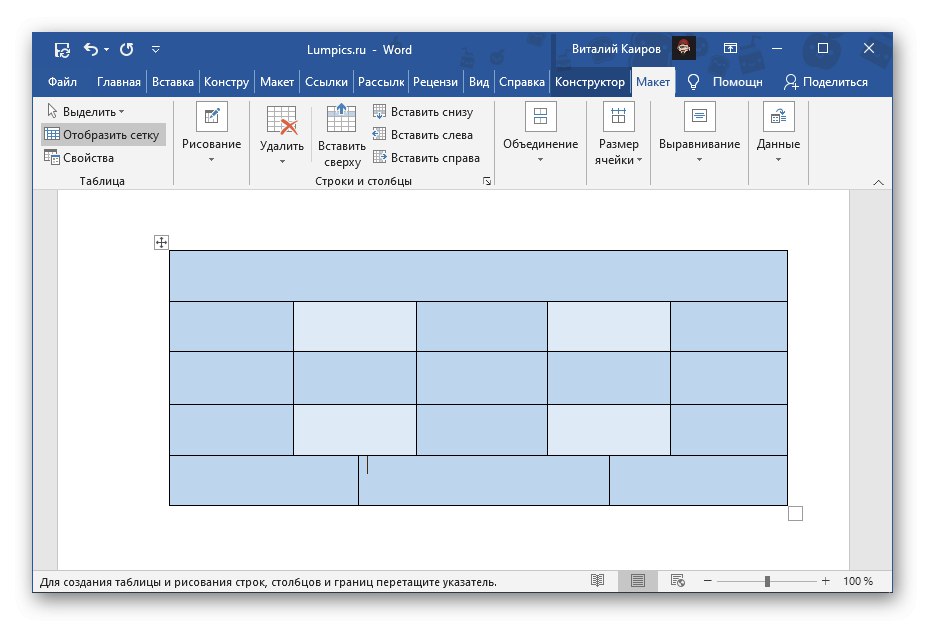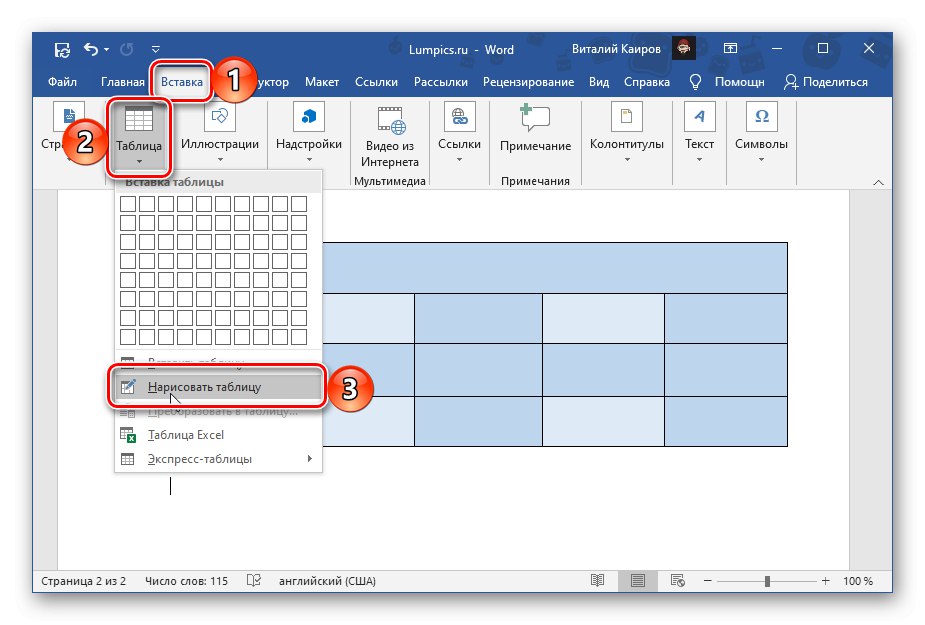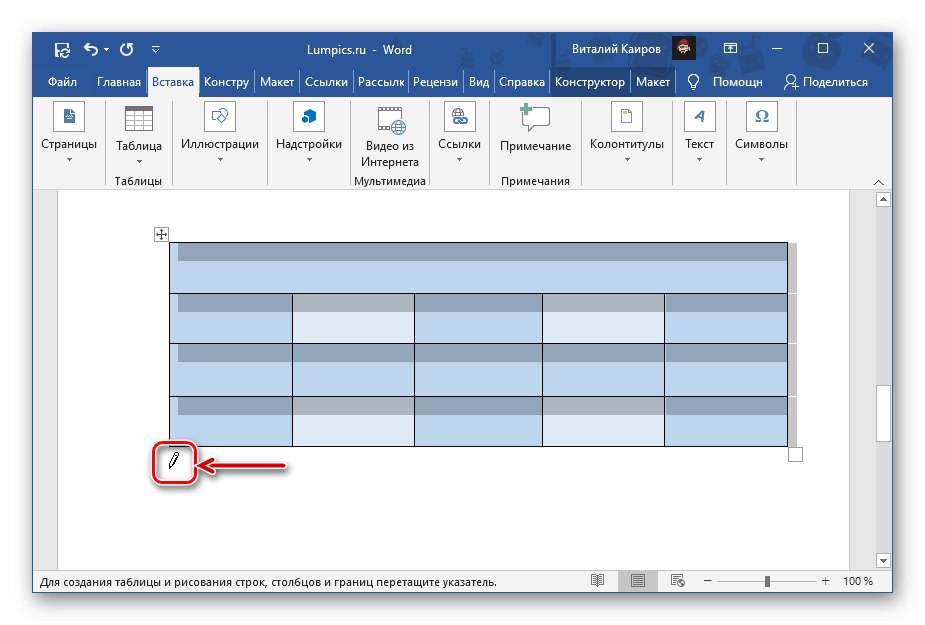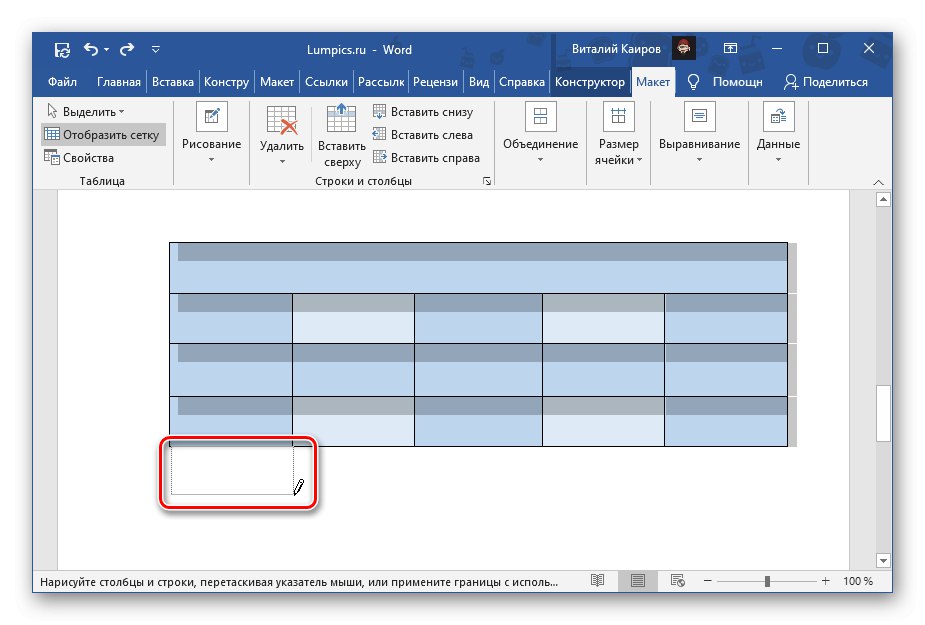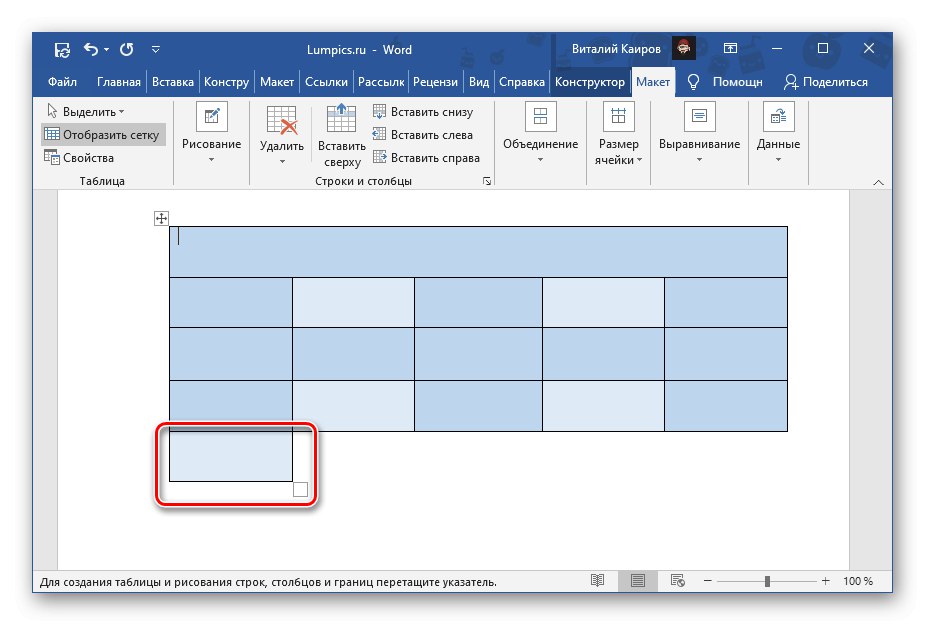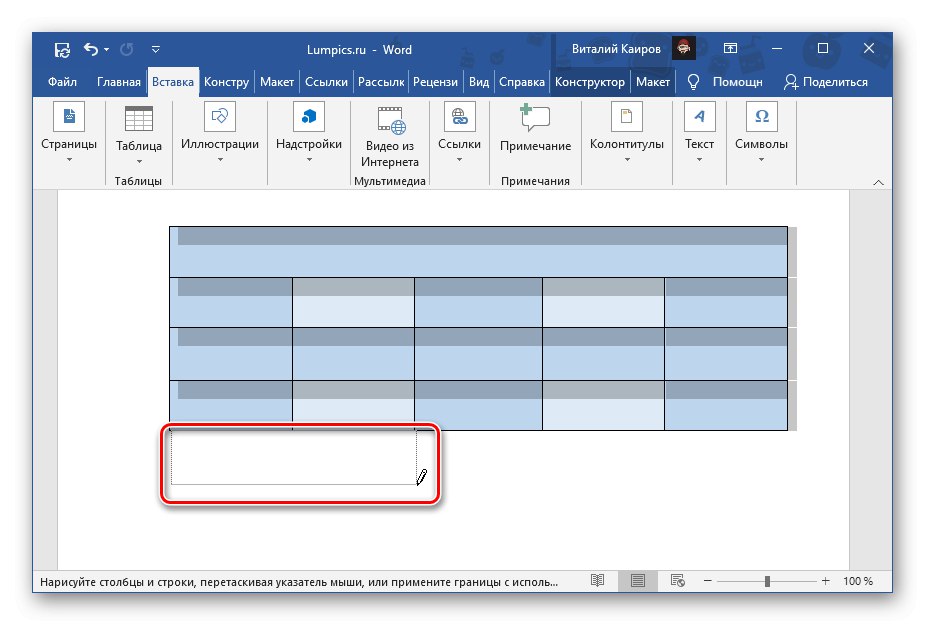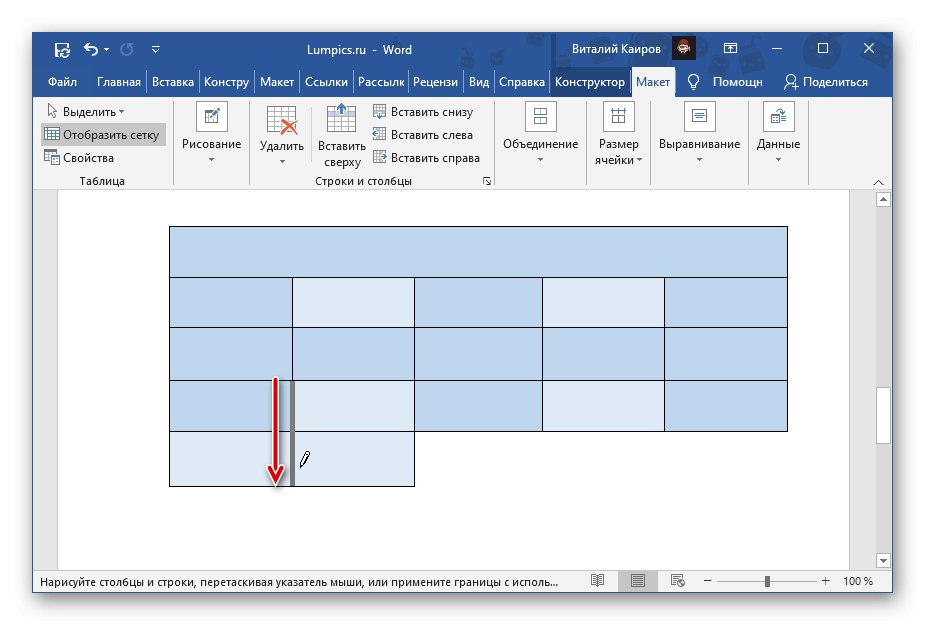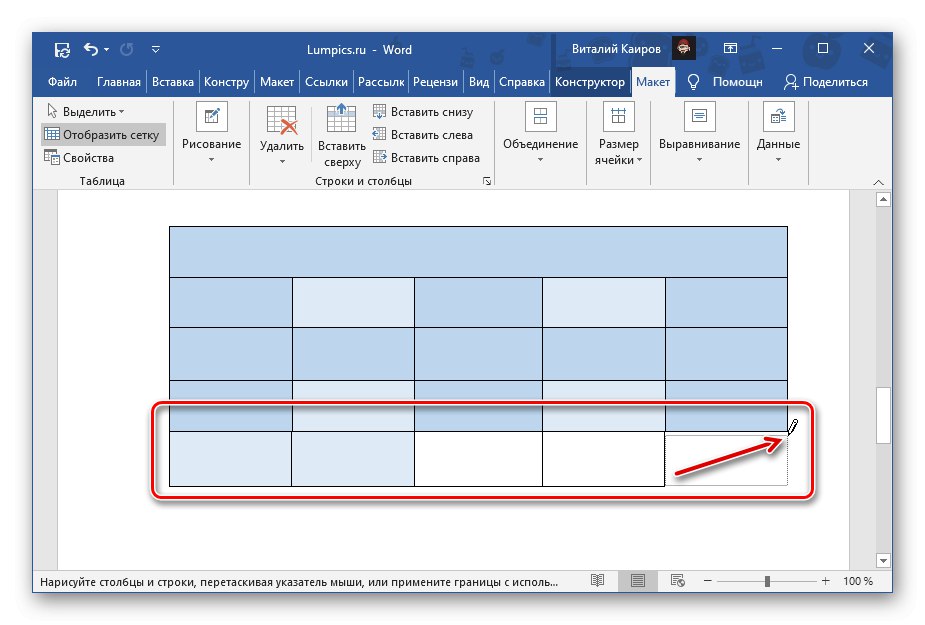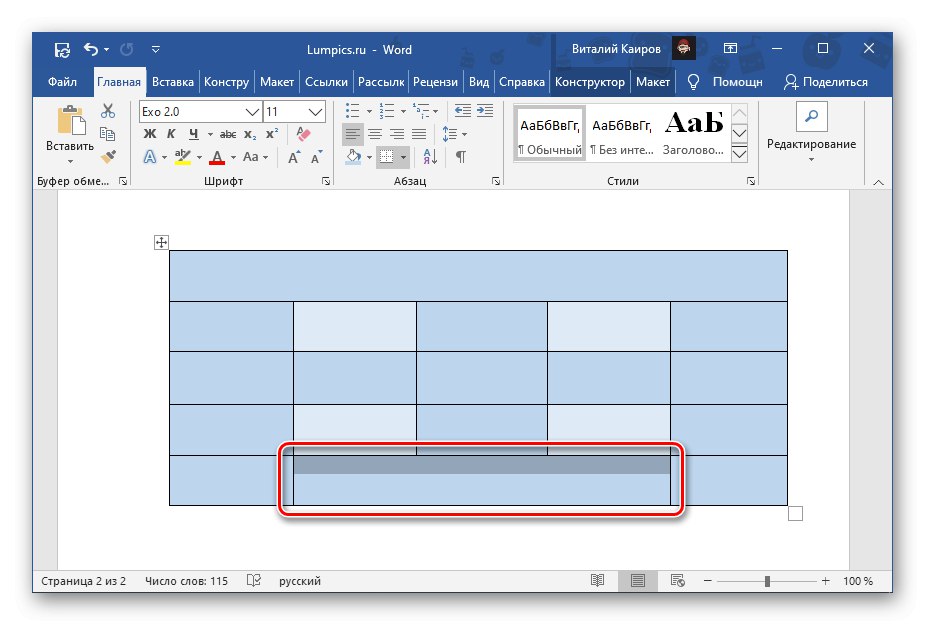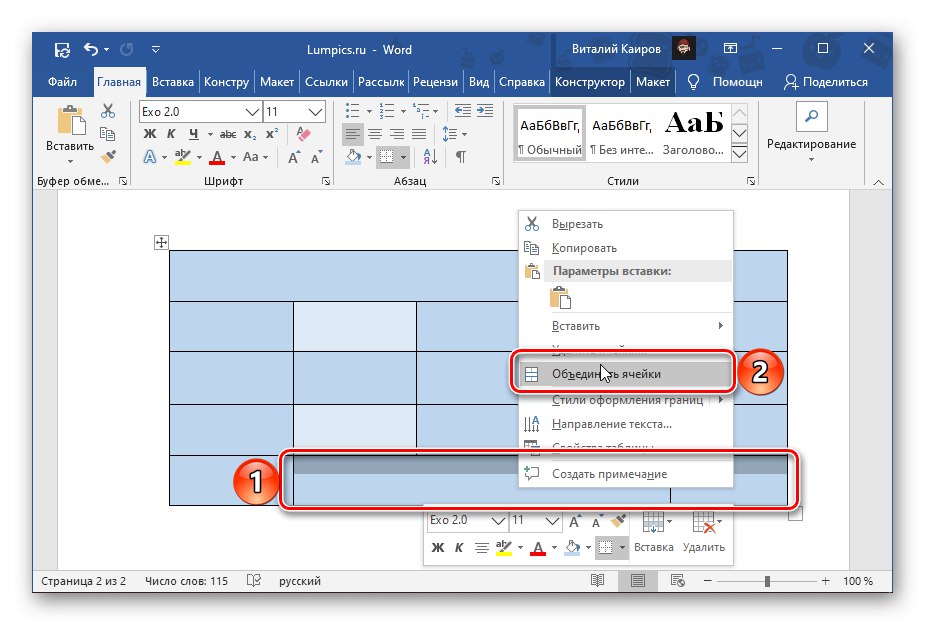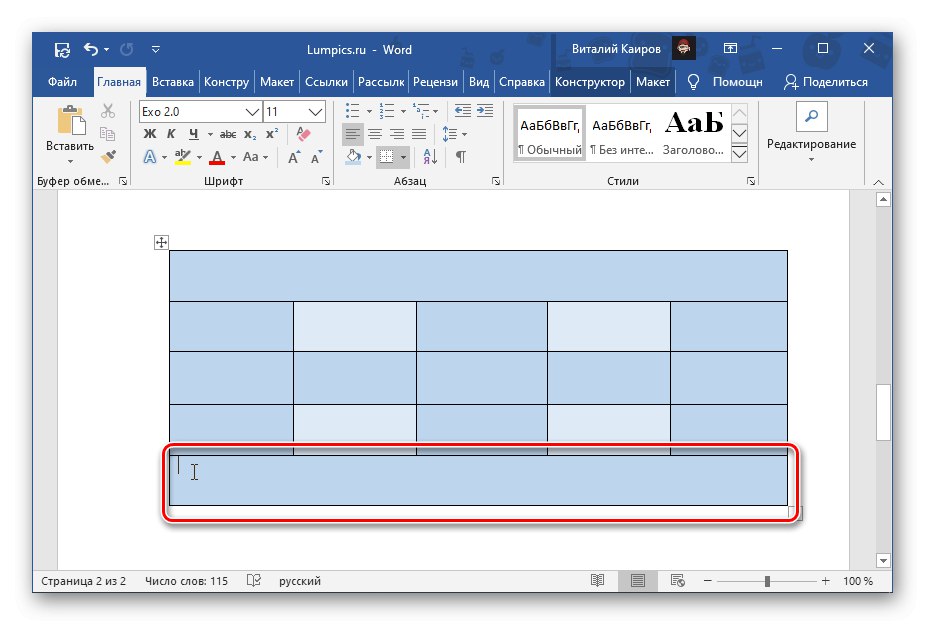Опција 1: Подељене ћелије
Најлакши, али не увек најбољи начин за додавање нових ћелија у табелу Ворд је раздвајање постојећег. То се може учинити путем контекстног менија или помоћу алата за картице "Лаиоут" (групе „Рад са табелама“). Прво морате да назначите место за додавање нових елемената, а затим одредите потребан број редова и / или колона. Више детаља о свим нијансама овог поступка описано је у посебном чланку на нашој веб страници.
Детаљније: Како поделити ћелије у Мицрософт Ворд табели
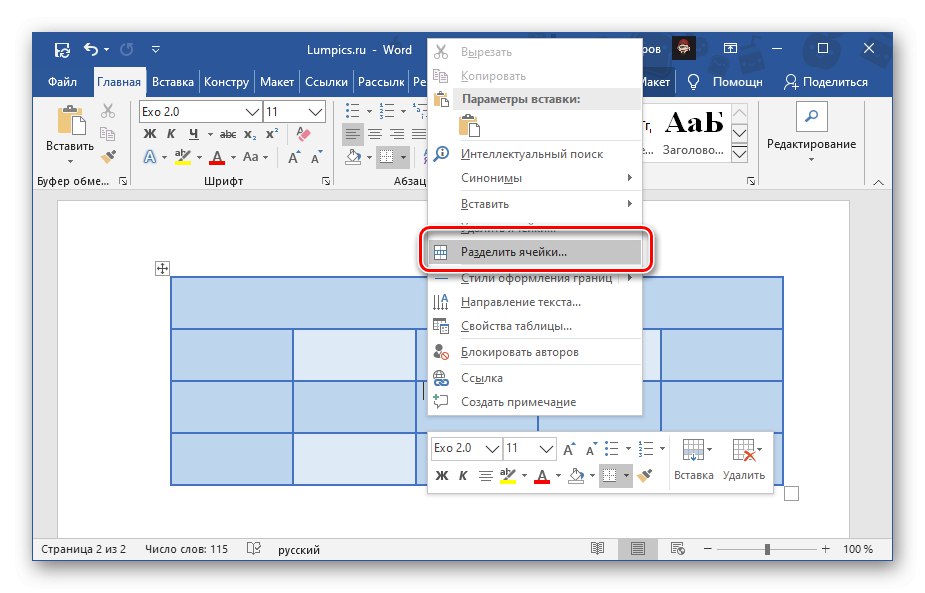
Опција 2: Додавање редова
Претходни метод вам омогућава да повећате број ћелија у једном делу табеле, задржавајући првобитну величину или благо мењајући је. Укупан број редова и колона остаће исти. Ако је задатак управо повећати табелу додавањем у њу засебног реда са почетно дефинисаним бројем ћелија, то се такође може урадити путем контекстног менија, на картици "Лаиоут" и на неке друге начине. У сваком случају могуће је одредити где ће нови део бити додат - горе или доле. За детаљније информације о решавању нашег проблема на овај начин прочитајте посебна упутства.
Детаљније: Како додати редове у Ворд табелу
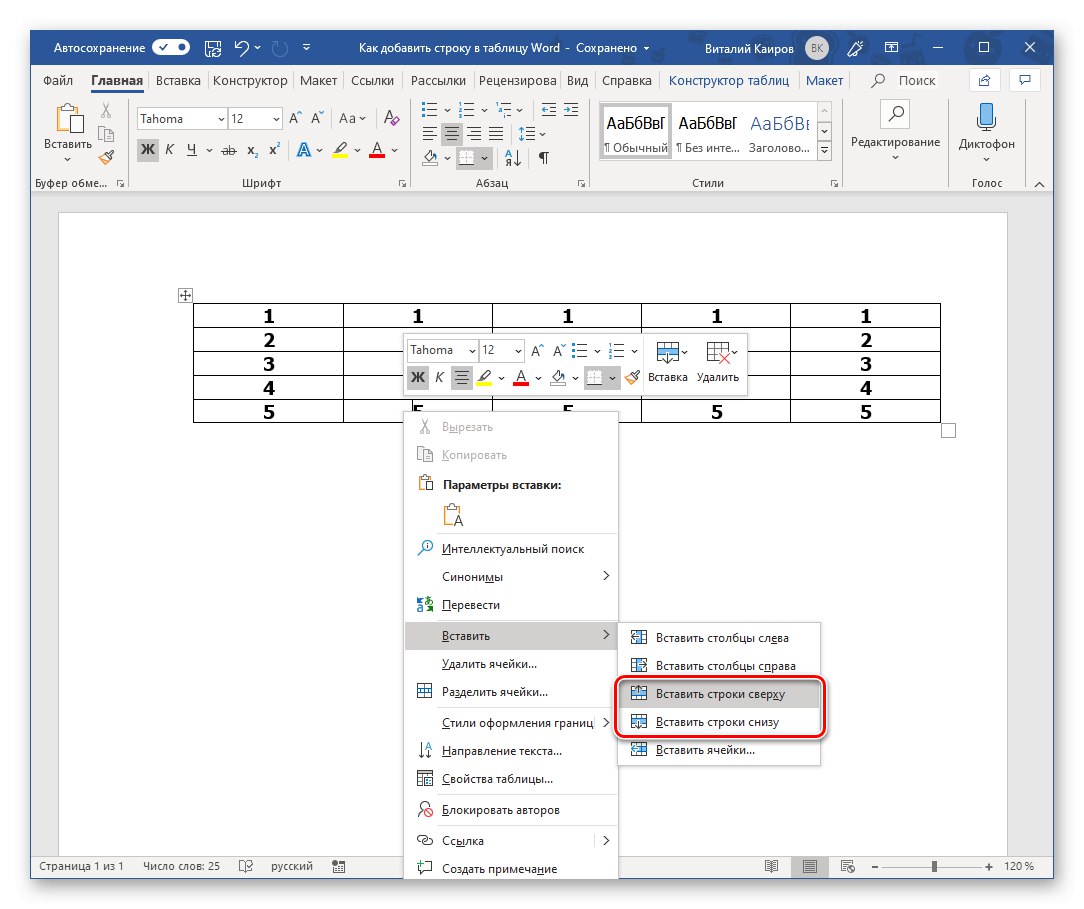
Опција 3: Додавање колона
Очигледно је да ћете можда морати да додате нове ћелије у табелу не само на врху или дну, већ и на левој или десној страни. У овом случају, алгоритам радњи које се морају извршити не разликује се од оног размотреног у претходном делу - методе примене и пружене могућности су исте. Раније смо их све разматрали у посебном чланку.
Детаљније: Како додати колоне у Ворд табелу
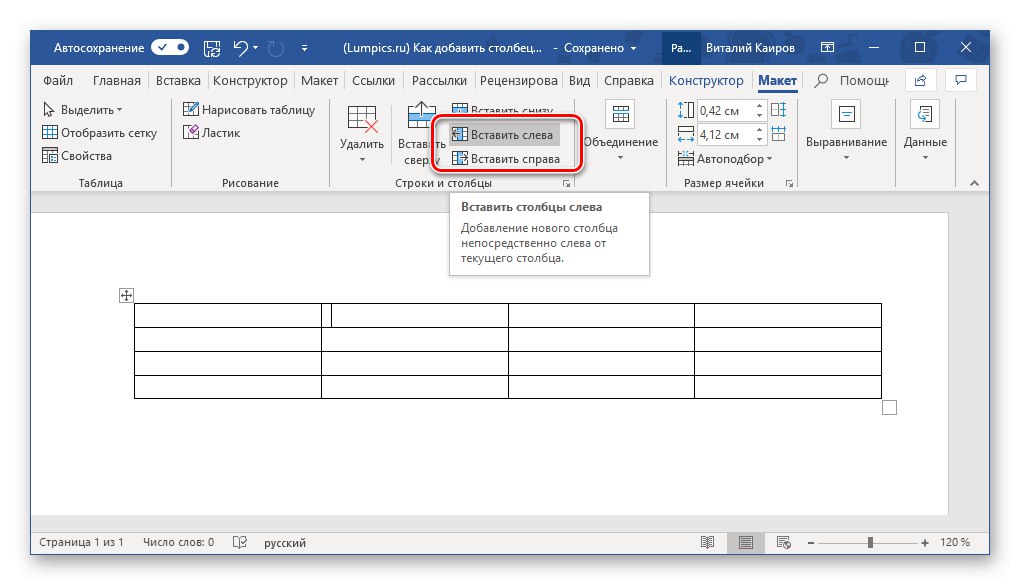
Опција 4: Самоцртавање
Горње методе решавају проблем изражен у наслову чланка, али уз одређена ограничења - прва вам омогућава да једну ћелију претворите у две или више, а друга и трећа повећавају табелу за ред, колону или неколико одједном. Међутим, у неким случајевима ће бити потребно додати једну и / или више ћелија на произвољно место у табели, остављајући остатак табеле непромењеним. То ћете најлакше направити цртајући себе.
- Идите на картицу „Уметни“, кликните на дугме "Сто" и изаберите ставку „Цртање табеле“.
![Избор алата за самостално цртање табеле у програму Мицрософт Ворд]()
Савет: Исти алат можете позвати тако што ћете унапред одабрати целу табелу или било који њен део и отићи на картицу "Лаиоут".
- Познати курсор ће се одмах променити у оловку, помоћу које можете било где у табели нацртати потребан број ћелија.
![Оловка за самостално цртање нове ћелије у Мицрософт Ворд табели]()
Дакле, ако требате додати само један,
![Пример самоцртања оловком нове ћелије у Мицрософт Ворд табели]()
само нацртајте правоугаоник потребне величине.
![Резултат самоцртања оловком нове ћелије у Мицрософт Ворд табели]()
Ако их је више - направите правоугаоник на правом месту одговарајућих величина,
![Ознака оловке за две нове ћелије у Мицрософт Ворд табели]()
а затим га поделите бројем редова и / или колона које желите.
![Поделите ћелију на два дела оловком у Мицрософт Ворд табели]()
Или, алтернативно, нацртајте потребан број правоугаоника један по један.
![Цртање нових ћелија оловком у Мицрософт Ворд табели]()
Када користите овај алат, важно је цртати искључиво равне линије и, ако цепате ћелије, строго од границе до границе.
![Табела са новим ћелијама исцртаним оловком у програму Мицрософт Ворд]()
Тако можете додати не само једну ћелију која одговара онима у целој табели, већ и једну мању или, обратно, већу (на пример, величину целог реда или колоне) или неколико одједном, заузимајући исти простор као један.
- Детаљније о томе које друге могућности пружа алат за ручно цртање табела и како га користити можете сазнати из упутстава на следећем линку.
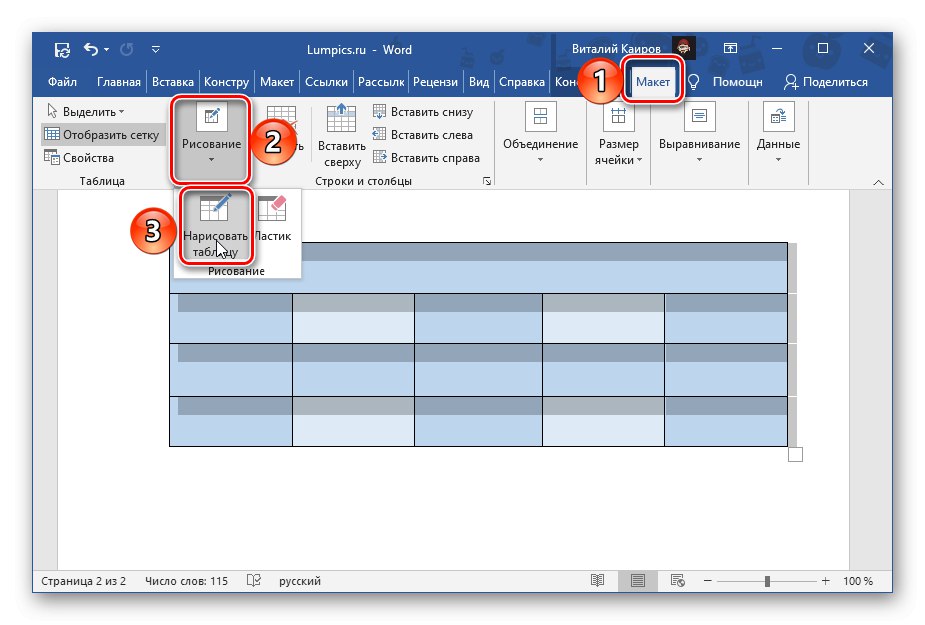
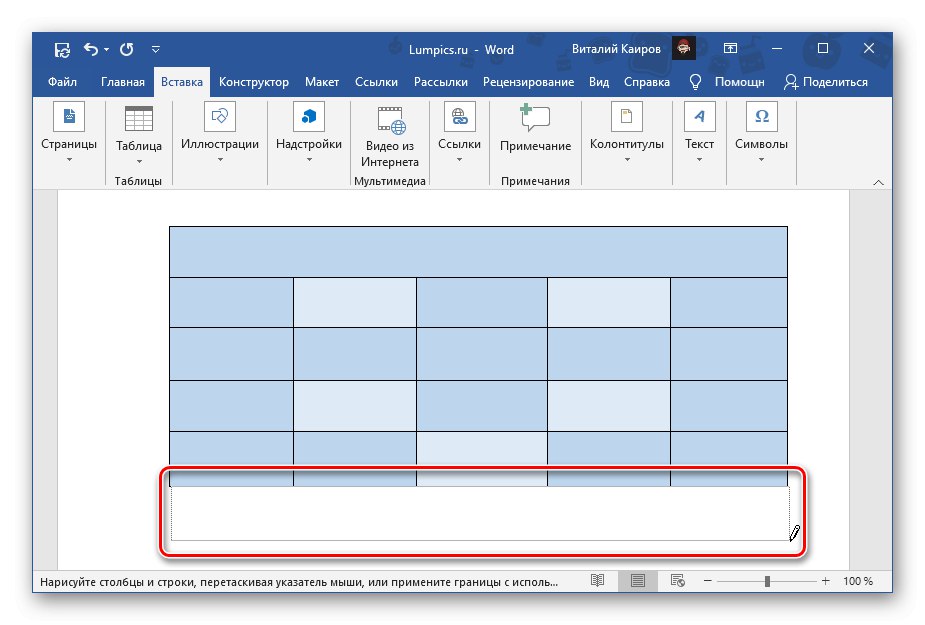
Детаљније: Како самостално нацртати табелу у програму Ворд
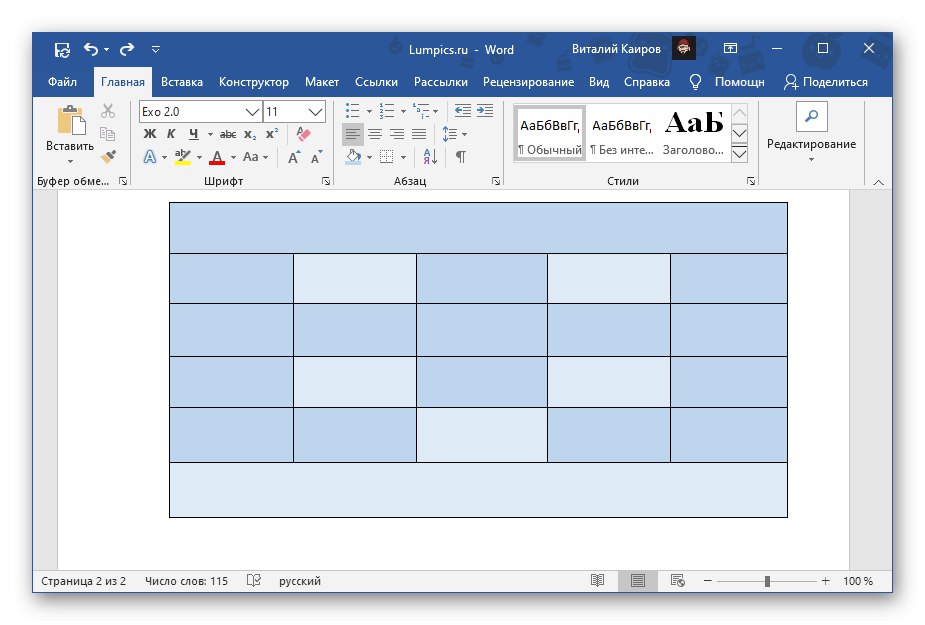
Опција 5: Додај и обједини
Последња опција за додавање ћелија, у ствари, дуплира другу и трећу оне о којима је раније било речи, али са извесним додавањем.Погодан је за оне случајеве када Ворд табелу треба повећати за ред или колону (или неколико њих), али са мање ћелија него у суседним деловима.
- Додајте ред или колону у табелу, на пример, приступом контекстном менију.
- Изаберите ћелије које желите да спојите и поново позовите контекстни мени и тамо одаберите одговарајућу ставку.
- Поновите овај корак са осталим ћелијама ако је потребно.
![Резултат комбиновања више ћелија у Мицрософт Ворд табели]()
Ако одаберете цео ред или колону и у њима спојите ћелије, биће само један.
![Споји остале ћелије у Мицрософт Ворд табели]()
Ако је у доданом реду или колони потребно оставити број ћелија не само да се разликује од онога што је у остатку табеле, већ и да им није симетричан, односно не понављајући исте раздвајаче ивица, најлакши начин је прибегавање већ поменутом алату за цртање.
![Једна велика ћелија величине реда у Мицрософт Ворд табели]()
Алтернативно, можете прво да претворите нови ред или колону у једну велику ћелију, а затим да га оловком поделите на неколико делова, цртајући границе тамо где желите.
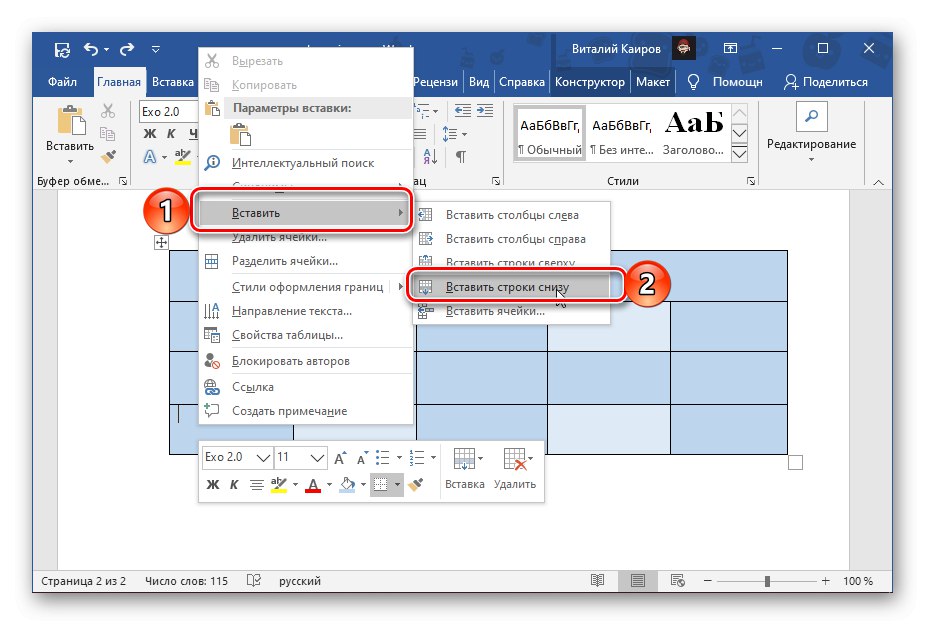
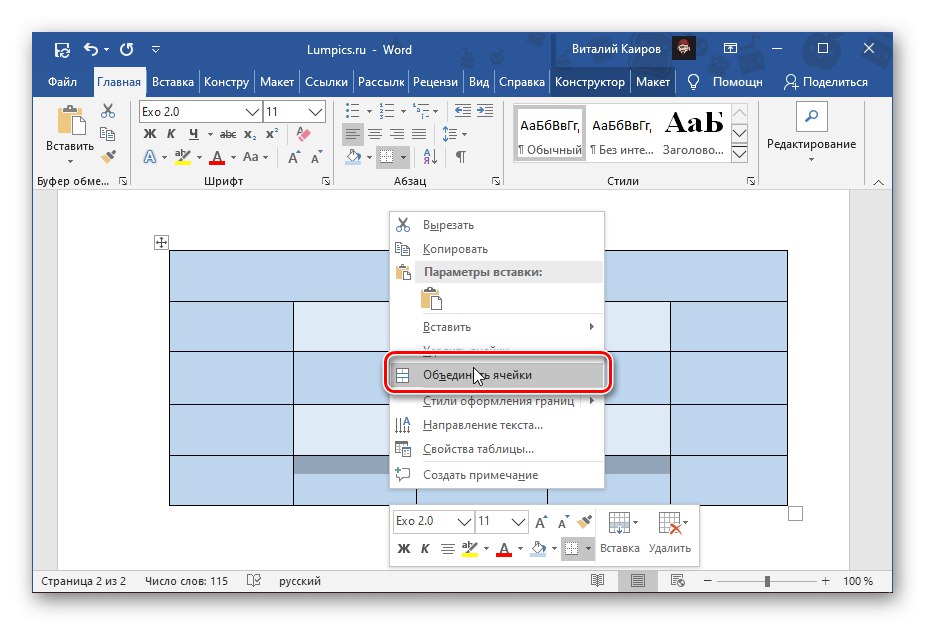
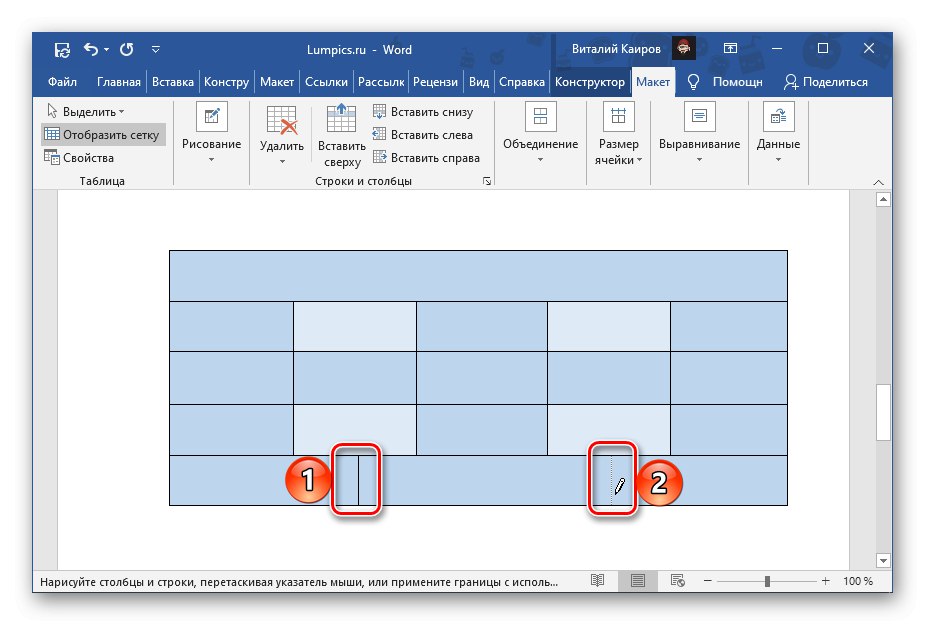
Детаљније о свим карактеристикама поступка спајања ћелија табеле, говорили смо раније у посебном приручнику.
Детаљније: Како комбиновати ћелије у Ворд табели