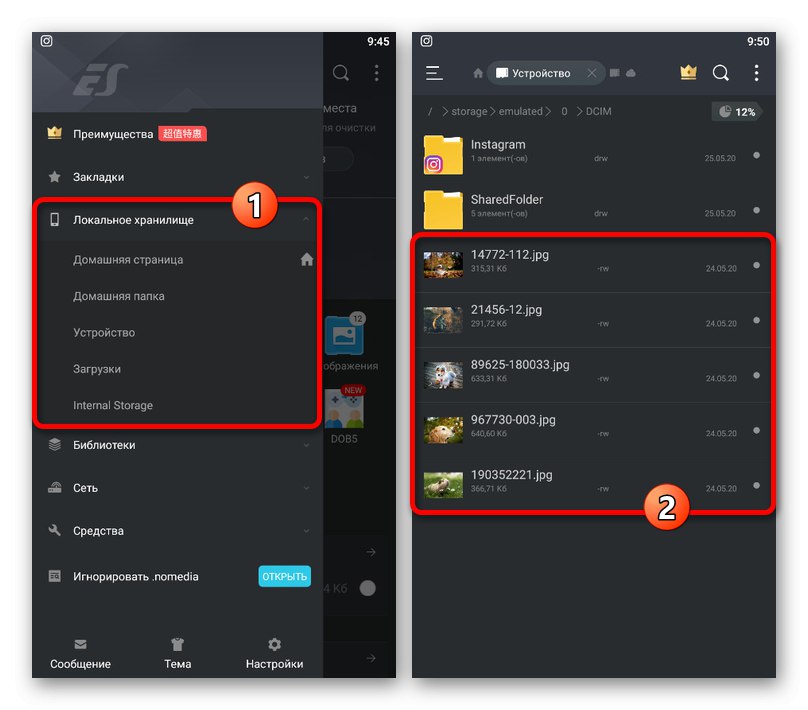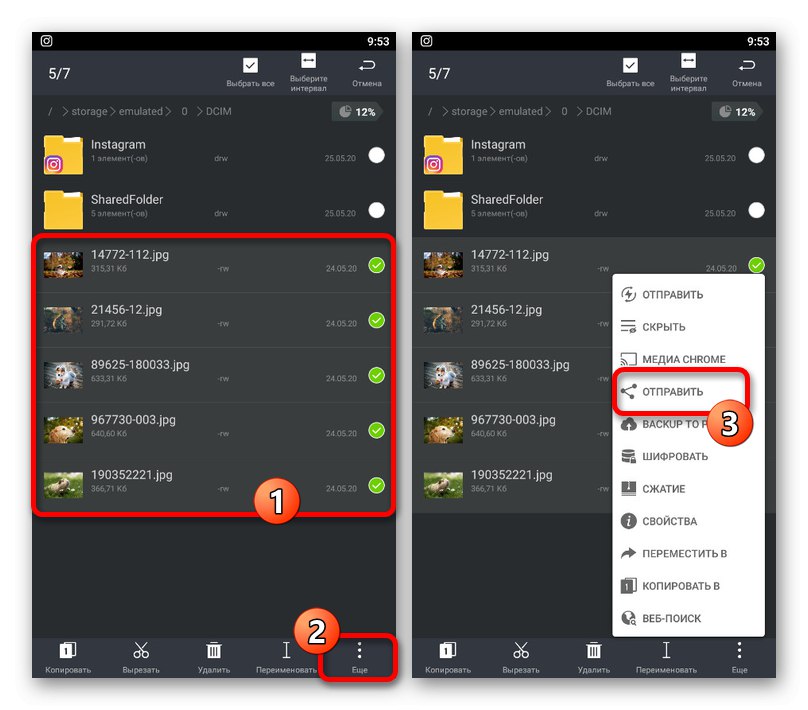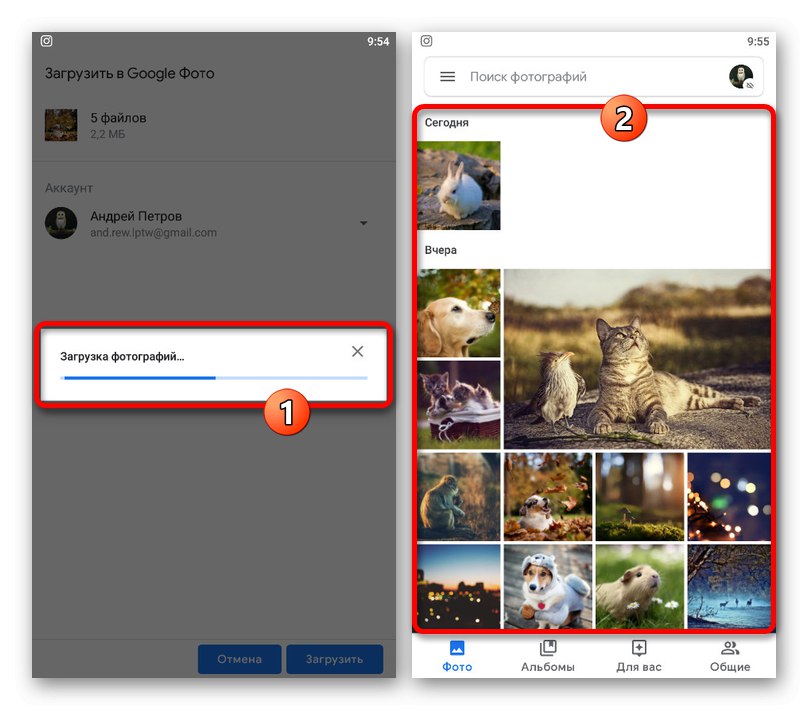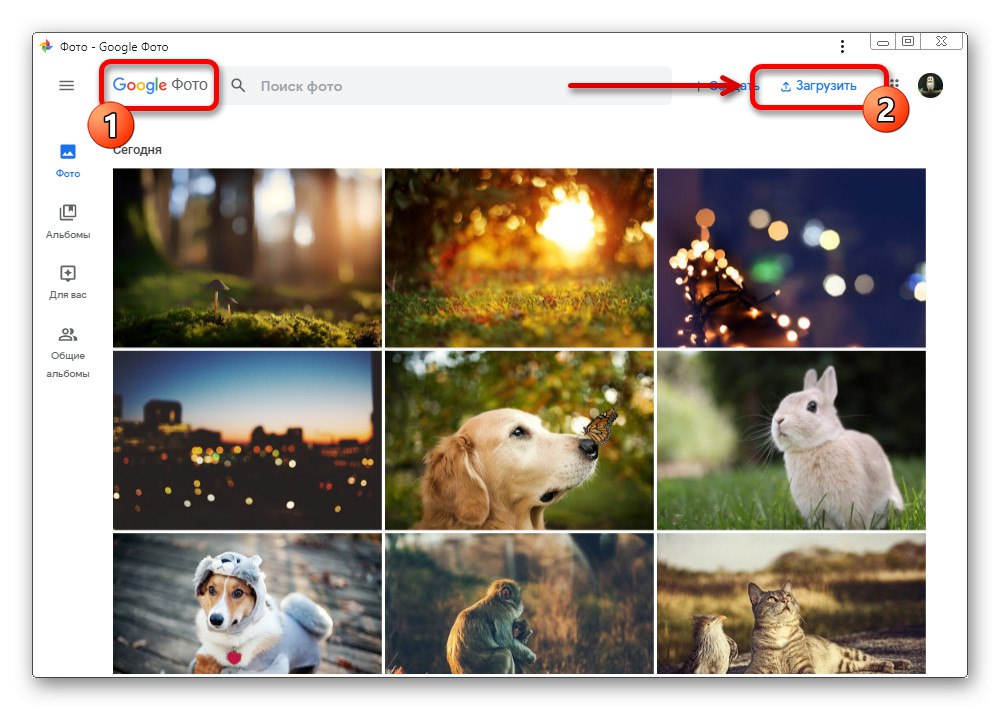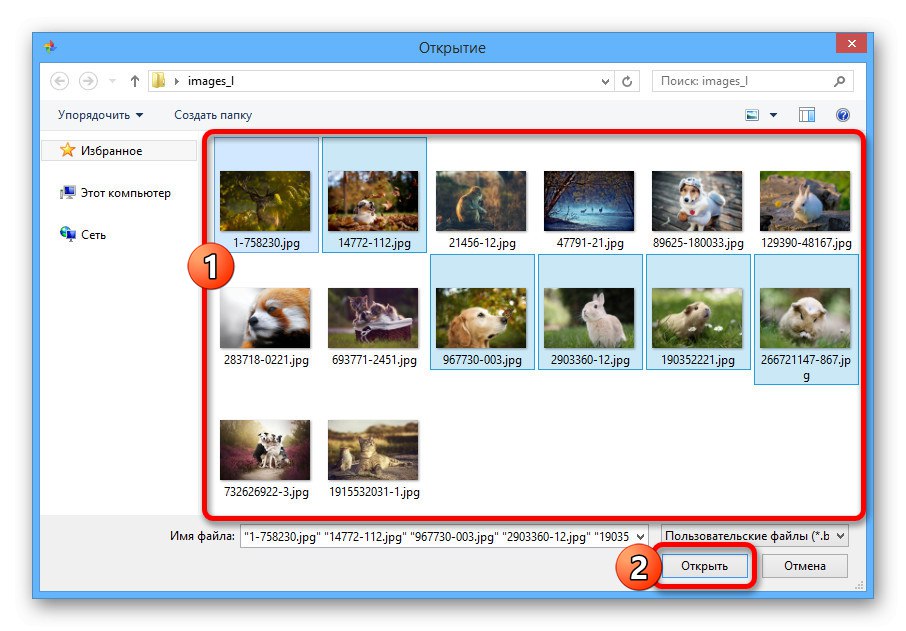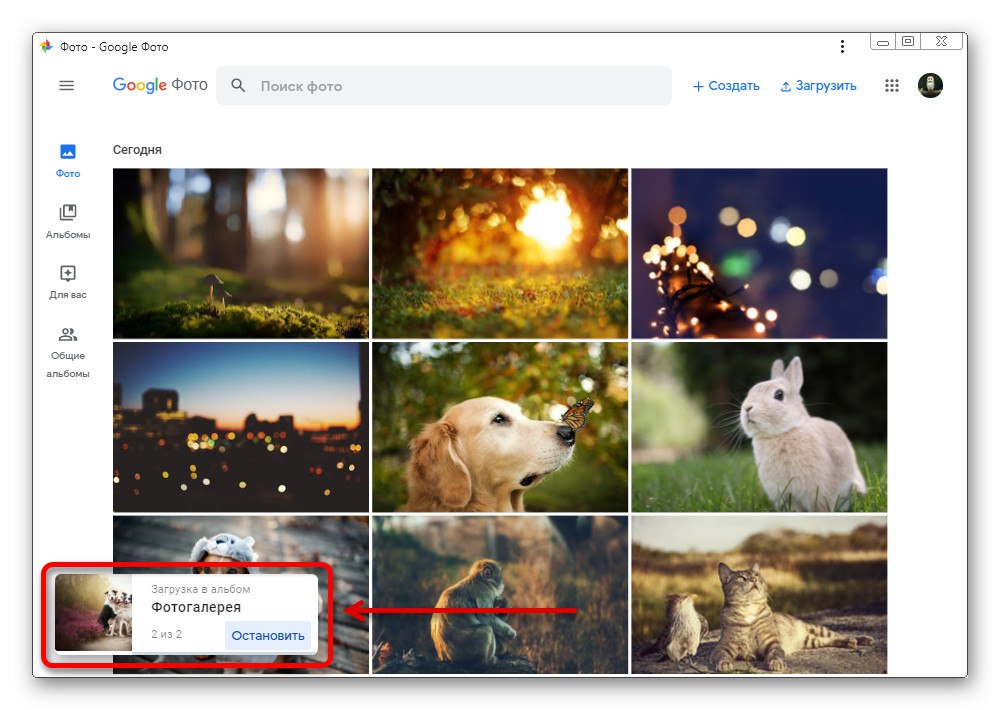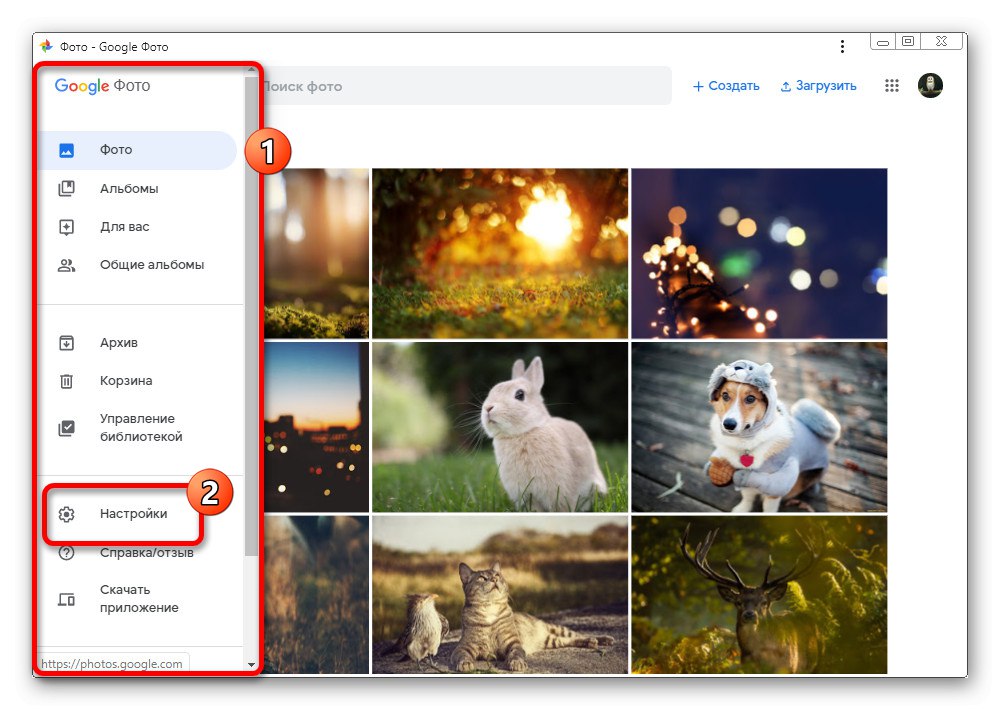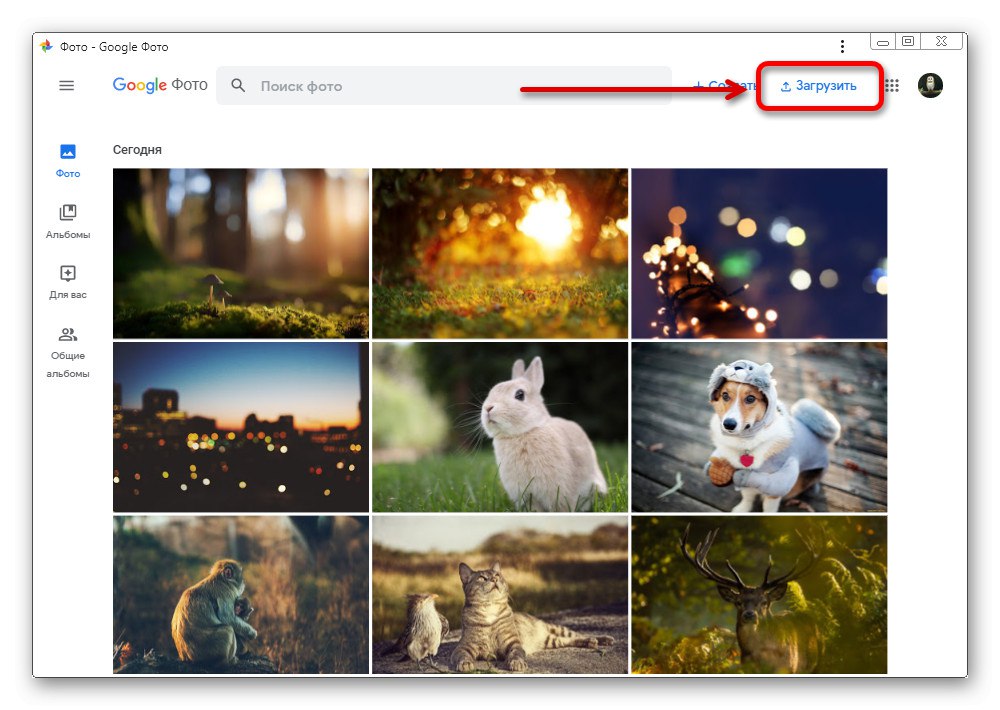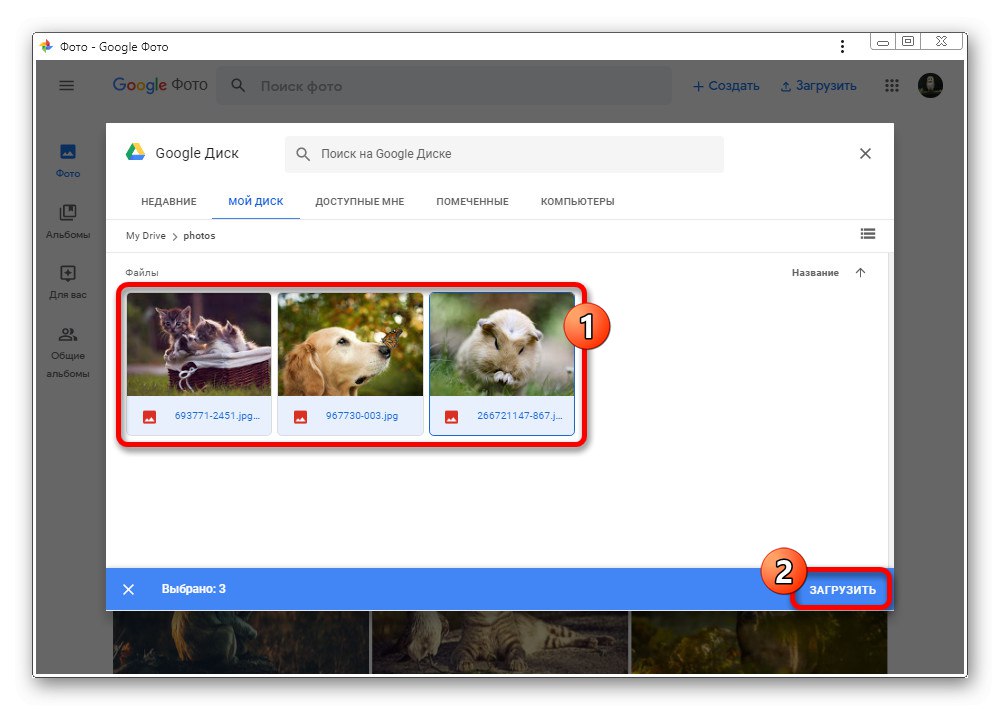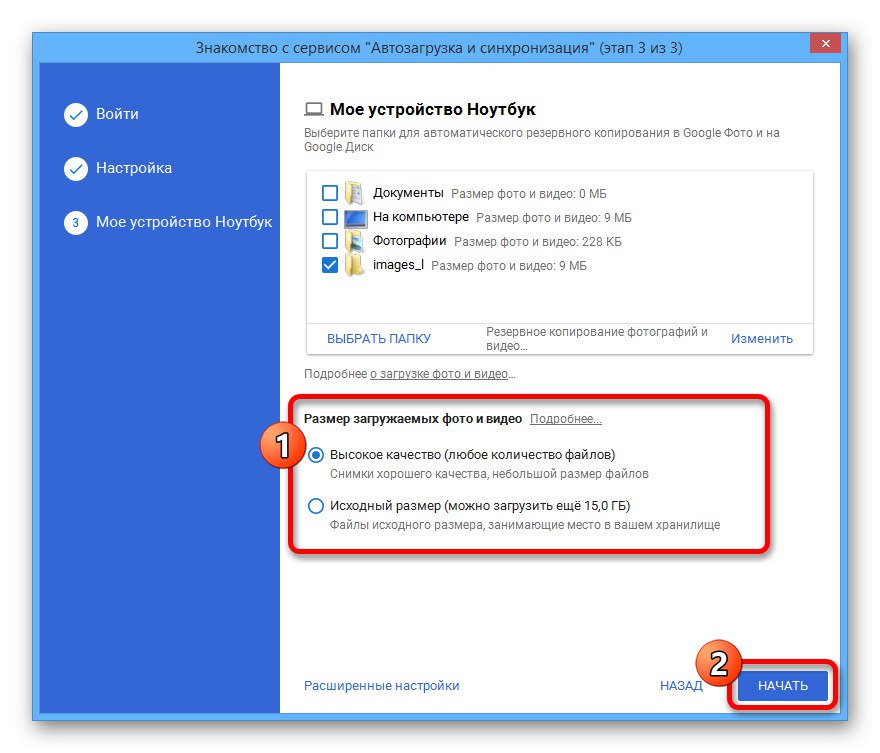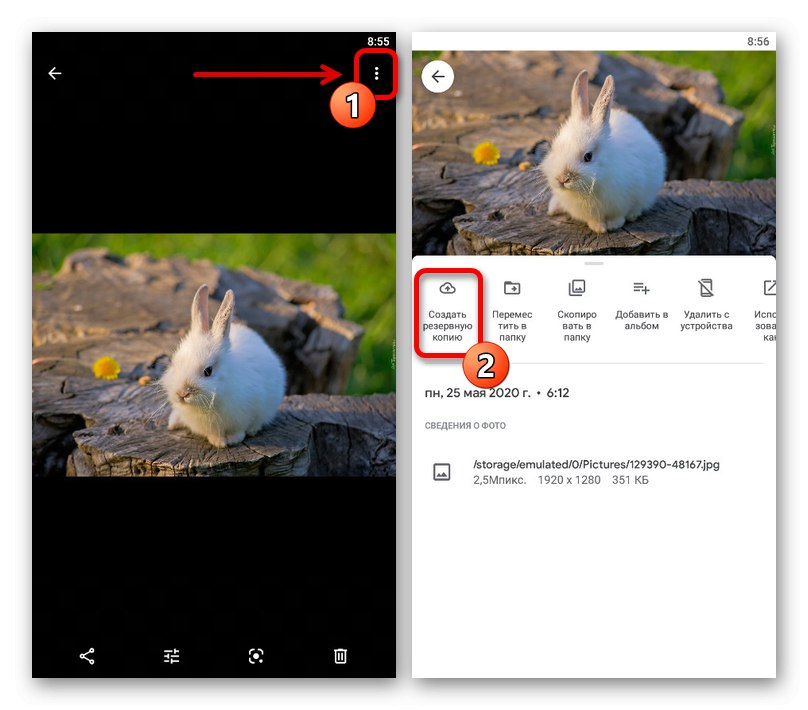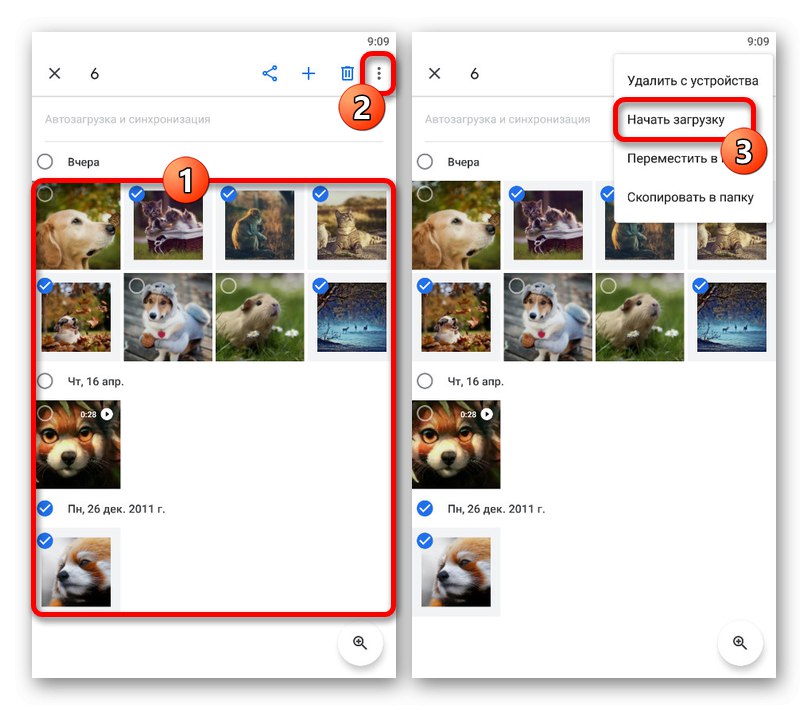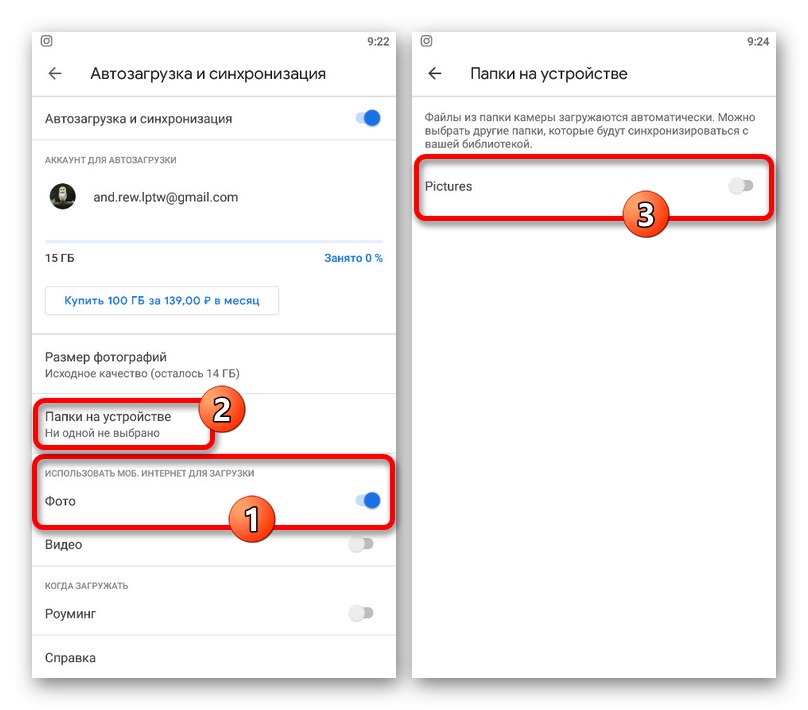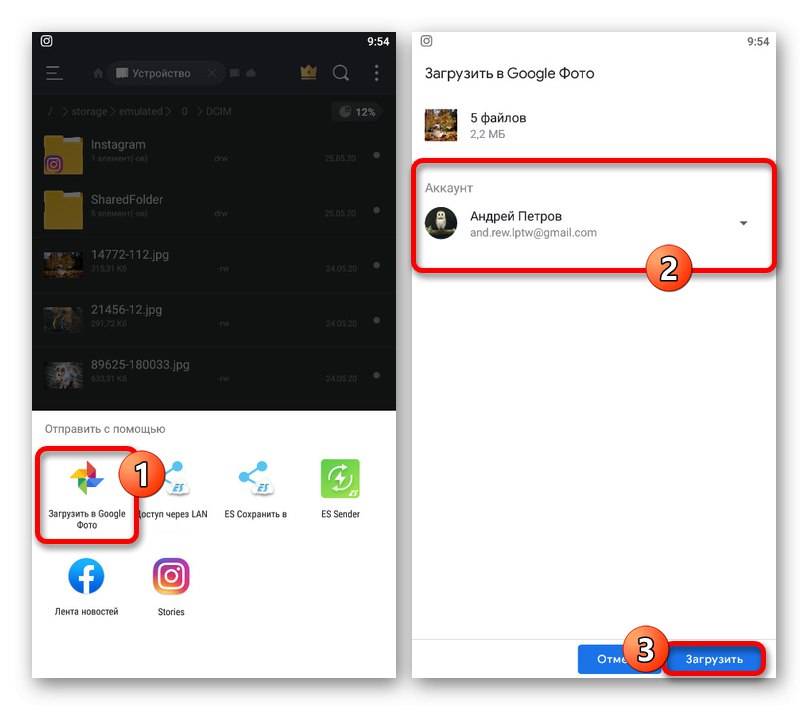Опција 1: ПЦ верзија
Да бисте слике отпремили на Гоогле фотографије са рачунара, можете да користите неколико алата одједном, који су оптимални у различитим ситуацијама. Није важно шта користите, веб локацију услуге или апликацију прегледача.
1. метод: Преузмите са рачунара
Прилично је једноставно отпремити слику на Гоогле Пхотос из рачунарске меморије, без обзира на број медијских датотека, укључујући једнократно отпремање. У исто време, услуга је строго ограничена на подршку за формате Јпг, ПНГ, РАВ и ВЕБП, као и резолуције до 4920 × 3264 пиксела.
Званична страница Гоогле Пхотос
- Користите горњу везу да бисте отворили веб локацију услуге, а у горњем десном углу кликните "Преузимање"... Одобрење се може захтевати унапред.
![Отварање менија Отпремање на веб локацији Гоогле Пхотос]()
Напомена: Ако желите да додате датотеку у одређени албум, користите дугме "Додај фотографију" у жељеном директоријуму.
Када се појави мени "Постави слику" изаберите опцију „Са рачунара“кликом на одговарајући ред.
- Ухваћен у прозору "Отварање", пронађите директоријум са сликама на рачунару и истакните жељене датотеке. Притисните за наставак преузимања „Отвори“.
![Избор слика за отпремање на веб локацију Гоогле Пхотос]()
Одмах након тога, у доњем углу веб странице појавиће се обавештење о преузимању са информацијама о броју фотографија и статусу поступка.
![Процес за отпремање слика са рачунара на веб локацију Гоогле Пхотос]()
Када завршите, на истом делу екрана биће приказано још једно упозорење које можете да користите за брзи пренос фотографија у било који албум. Отпремљене слике се обично групишу не према датуму додавања, већ према датуму снимања.
- Као алтернативу представљеној опцији, лако можете одабрати одговарајуће датотеке на рачунару и једноставно их превући и испустити било где на веб локацији Гоогле Пхото. Ово ће одмах започети преузимање са истим резултатима.
- Ако ово први пут отпремате фотографије у облак, поред назначених обавештења, од вас ће се затражити да изаберете квалитет слика након додавања. Да бисте пронашли ове опције у било којој другој ситуацији, отворите главни мени и изаберите „Подешавања“.
![Идите у Подешавања на веб локацији Гоогле Пхотос]()
Овде постоје две опције са прилично тачним описом, од којих ће се свака аутоматски применити на све нове датотеке. Шта тачно одабрати зависи само од ваших захтева.
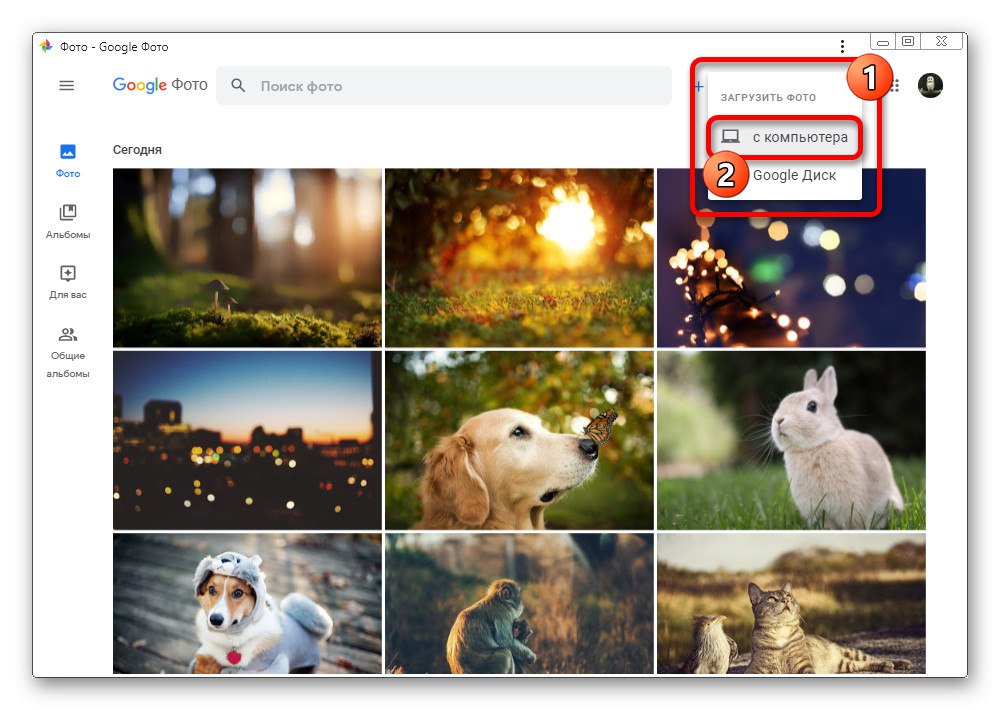

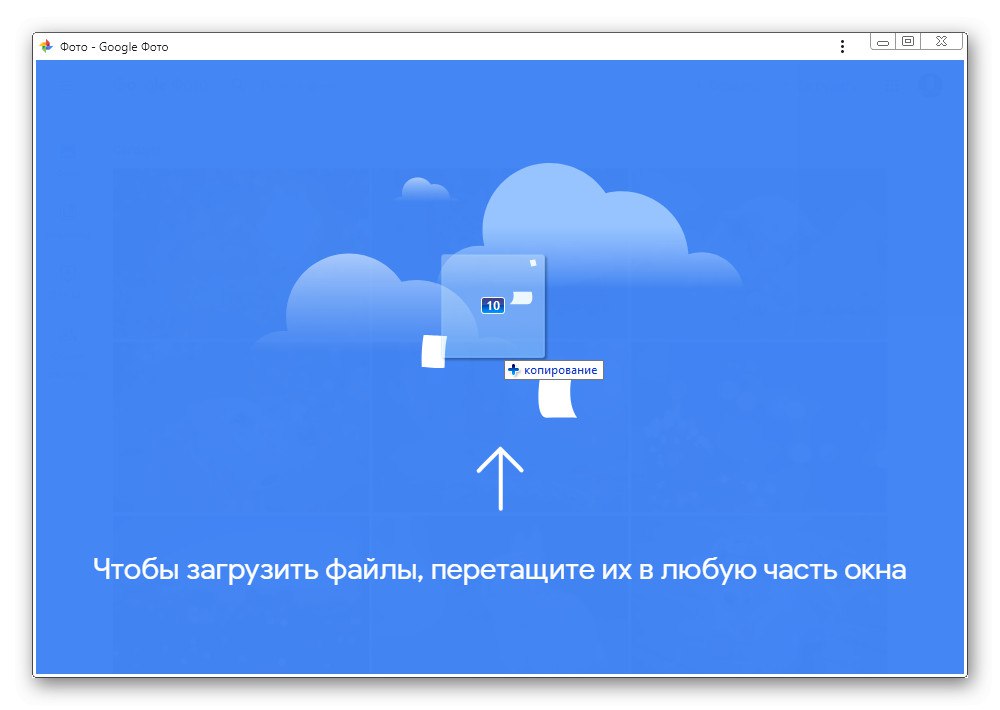

Ако фотографије са оригиналним поставкама квалитета преузимате прилично често, као резултат, задати простор на диску може понестати. Да се ово не би догодило, надгледајте статус складишта или повежите плаћене планове.
2. метод: Додајте са Гоогле диска
Други начин за отпремање фотографија на веб локацију предметне услуге је увоз датотека из другог складишта у облаку - Гоогле диска. Овако додате слике подлежу потпуно истим ограничењима као и у претходном случају.
- На горњој плочи услуге на мрежи кликните левим тастером миша на дугме "Преузимање".
![Идите у мени за преузимање на веб локацији Гоогле Пхотос]()
Из овог менија одаберите опцију Гоогле диск.
- Када се појави искачући прозор који приказује све датотеке које одговарају формату и параметрима, пронађите слике које су вам потребне.
- Да бисте започели копирање у Гоогле Пхотос, изаберите слике кликом на ЛМБ и користите везу "Преузимање" на доњој плочи.
![Почните да преузимате слике са Гоогле диска у Гоогле фотографије]()
Као резултат, извршиће се тренутни пренос и појавиће се одговарајуће обавештење. Саме слике могу се наћи на главној страници, у одељку "Данас".
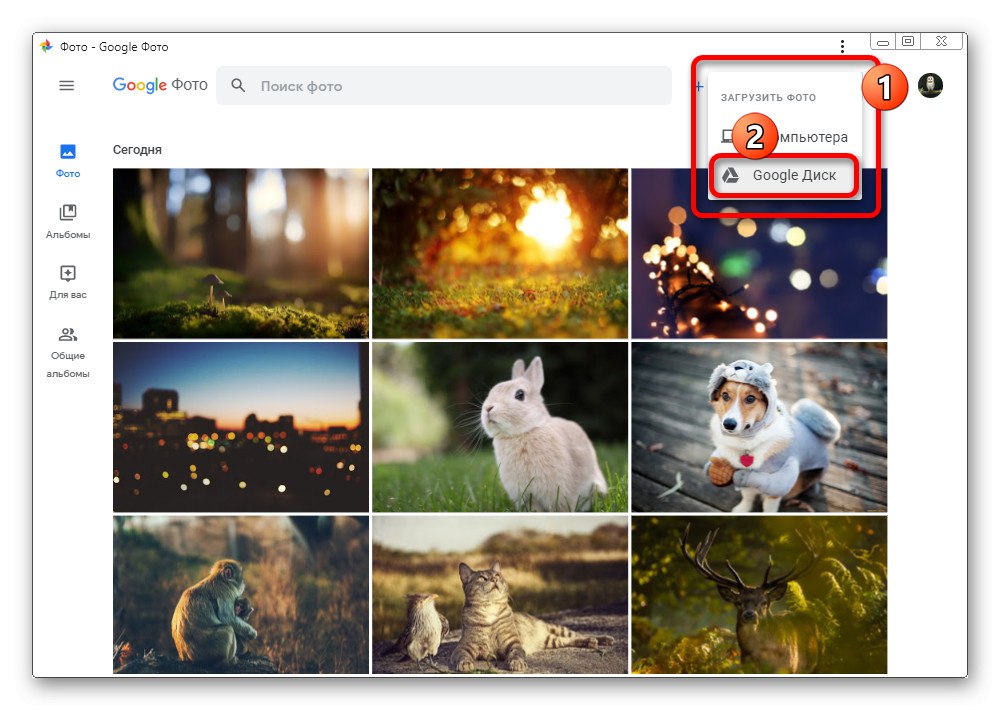
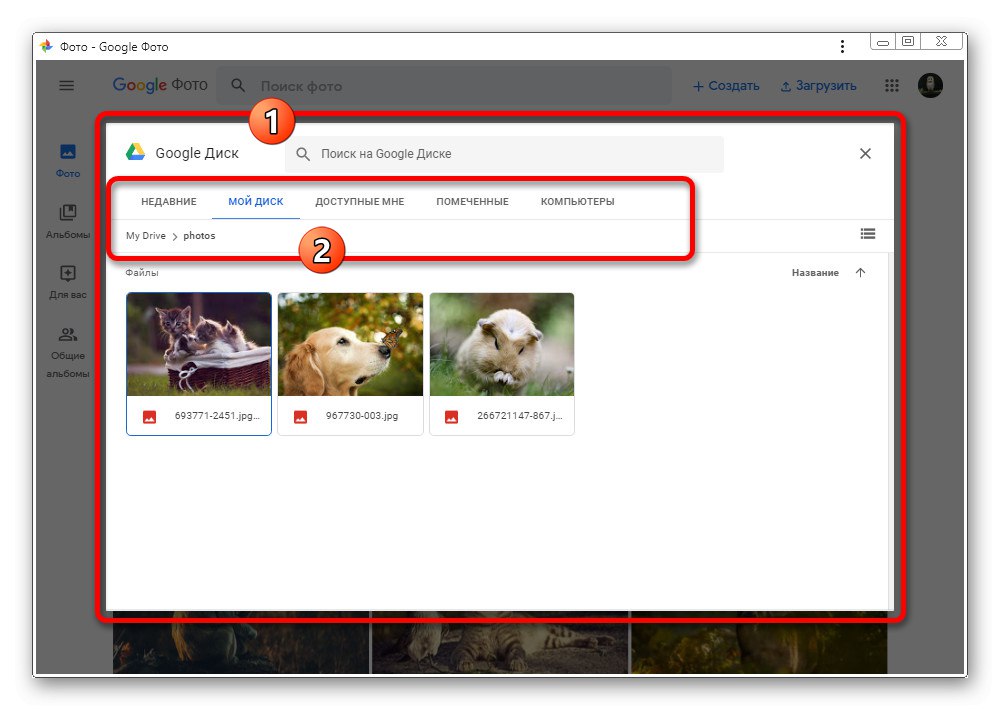
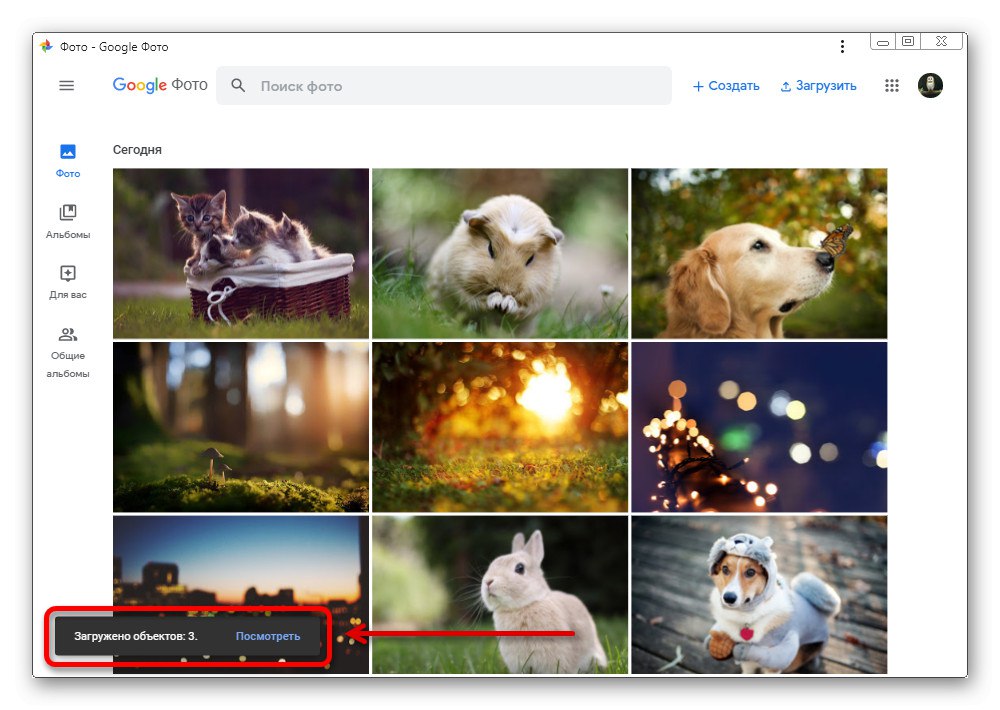
Фотографије додате са Гоогле диска ће се у сваком случају отпремити у дељени албум, ако је потребно, потребно је засебно сортирање. Поред тога, током увоза додељен квалитет у „Подешавања“ ове услуге и без могућности промене.
3. метод: Покретање и синхронизација
Последња опција за отпремање слика у Гоогле Пхотос са рачунара своди се на коришћење посебног програма који аутоматски тражи одговарајуће датотеке у одређеним директоријумима и отпрема их у складиште у облаку. За разлику од горе разматраних случајева, ово захтева минималну интервенцију с ваше стране, осим припреме софтвера.
Преузмите апликацију Стартуп анд Синцхронизатион са званичне веб странице
Корак 1: Инсталација
- Користећи горњу везу или главни мени веб услуге, идите на страницу програма. Да бисте започели преузимање, кликните "Преузимање".
- У новом прозору "Чување" одаберите било које погодно место на рачунару и кликните "Сачувати".
- Отворите изабрани директоријум и двапут кликните на инсталациону датотеку. Након тога започиње преузимање и аутоматска инсталација програма.
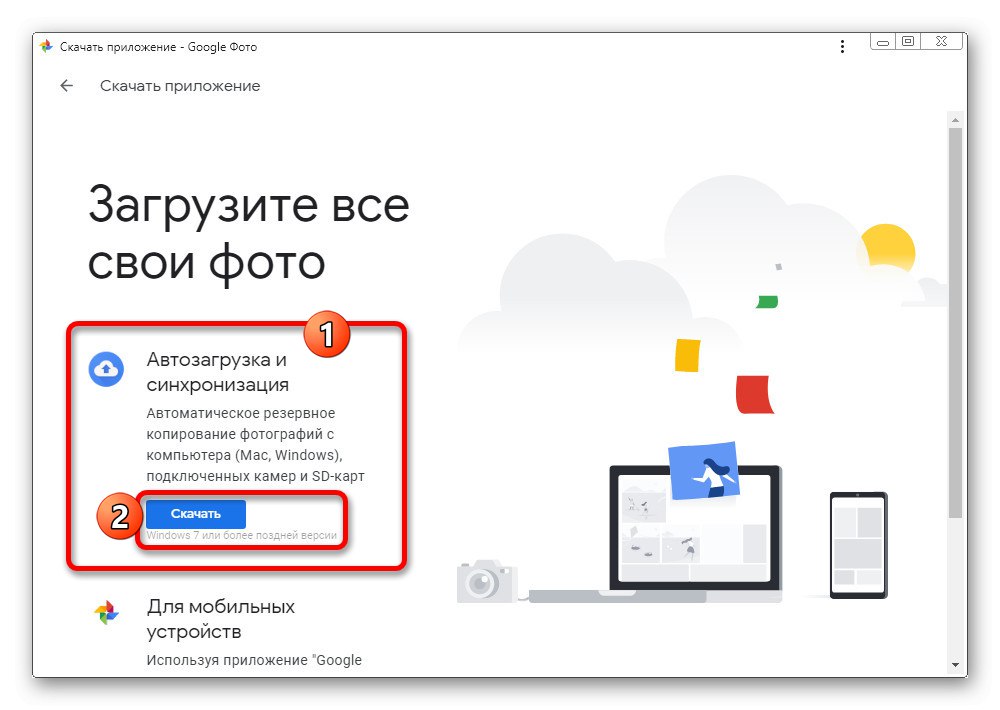
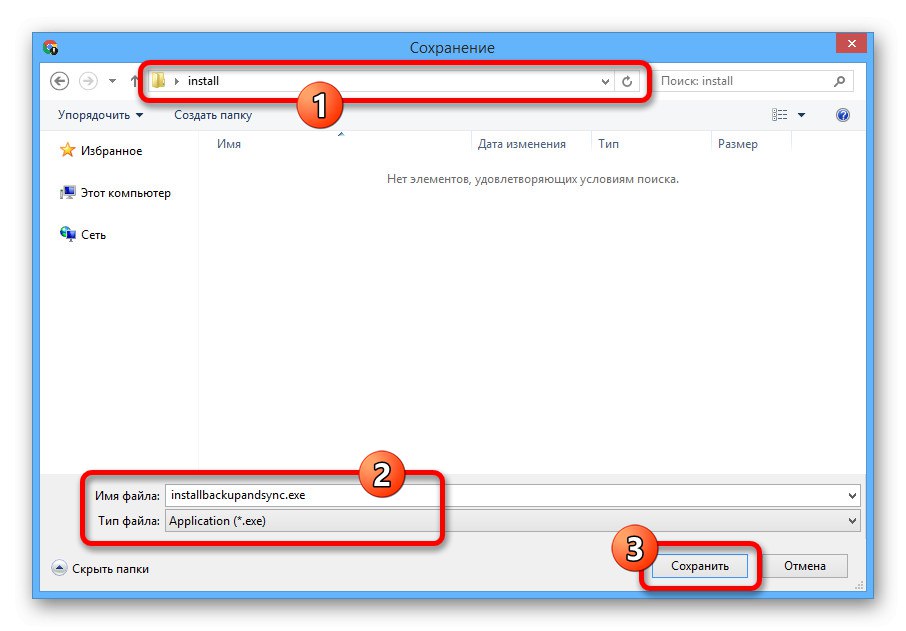
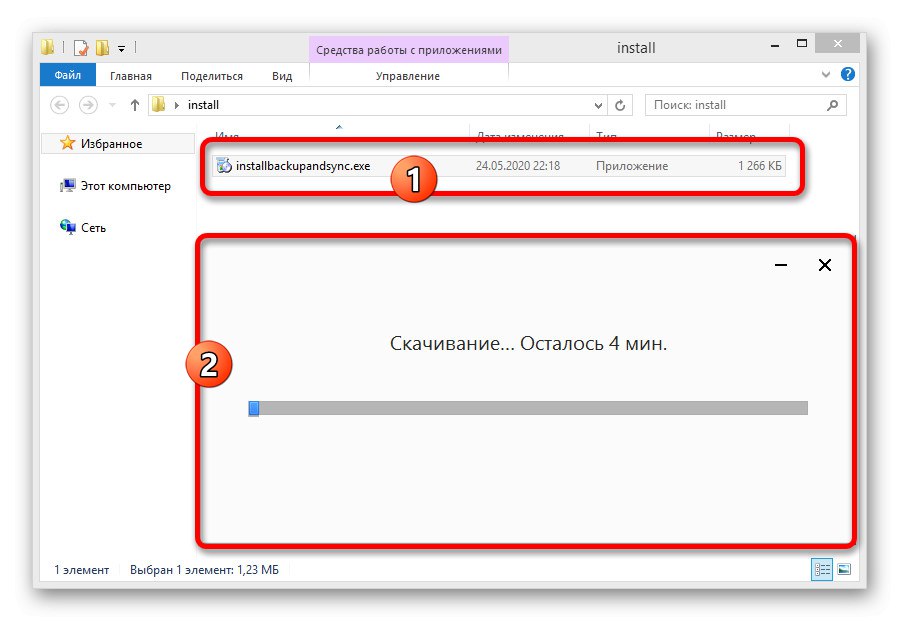
Корак 2: подешавање
- Након чекања да се преузимање заврши, наћи ћете се на страници добродошлице апликације са захтевом да кликнете "Да почне"... Ако се покретање из неког разлога није догодило, програм можете отворити кроз мени "Почетак".
- У првој фази морате да се пријавите на свој Гоогле налог. Поступак се не разликује од попуњавања уобичајеног обрасца на веб локацији ове компаније.
- Ухваћен у другој фази "Подешавање", изаберите „Сачувај копије фотографија и видео записа“... Такође можете да додате маркер поред друге опције ако желите да синхронизујете датотеке не само са Гоогле сликама, већ и са Диском.
- Након клика "Даље", отвориће се страница "Мој уређај"... Користите главни блок са структуром директоријума да бисте изабрали директоријум из којег ће се слике аутоматски учитавати касније.
Бити пажљив! Ако одаберете опцију "На рачунару", неће бити синхронизоване само фотографије, већ и видео снимци сачувани на системском диску.
- Додатно отворен "Напредне опције" и уклоните ознаку са странице Гоогле диск... Ово ће синхронизовати ваше податке само са Гоогле сликама.
- Вратите се на картицу "Мој уређај", у блоку „Величина отпремљених фотографија и видео записа“ изаберите одговарајућу опцију и кликните "Да почне"... Подешавање квалитета не треба занемарити, јер ће Аутоматско преузимање и синхронизација занемарити подешавања мрежне услуге.
![Довршавање подешавања у апликацији Стартуп анд синц на рачунару]()
Када се у доњем углу прикаже обавештење о синхронизацији, сачекајте неко време док се датотеке у потпуности не ажурирају.
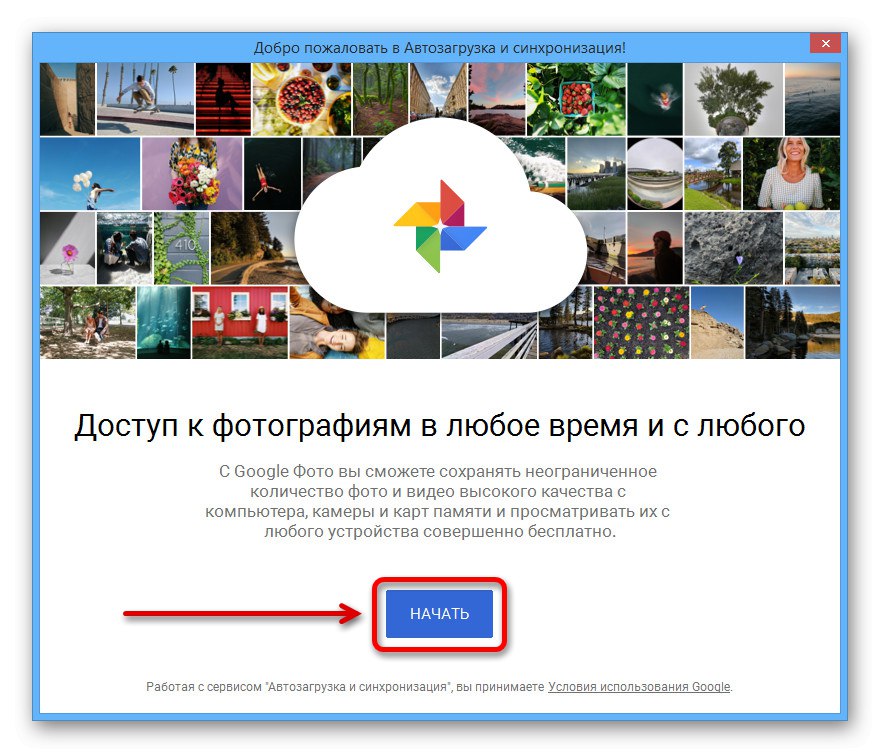
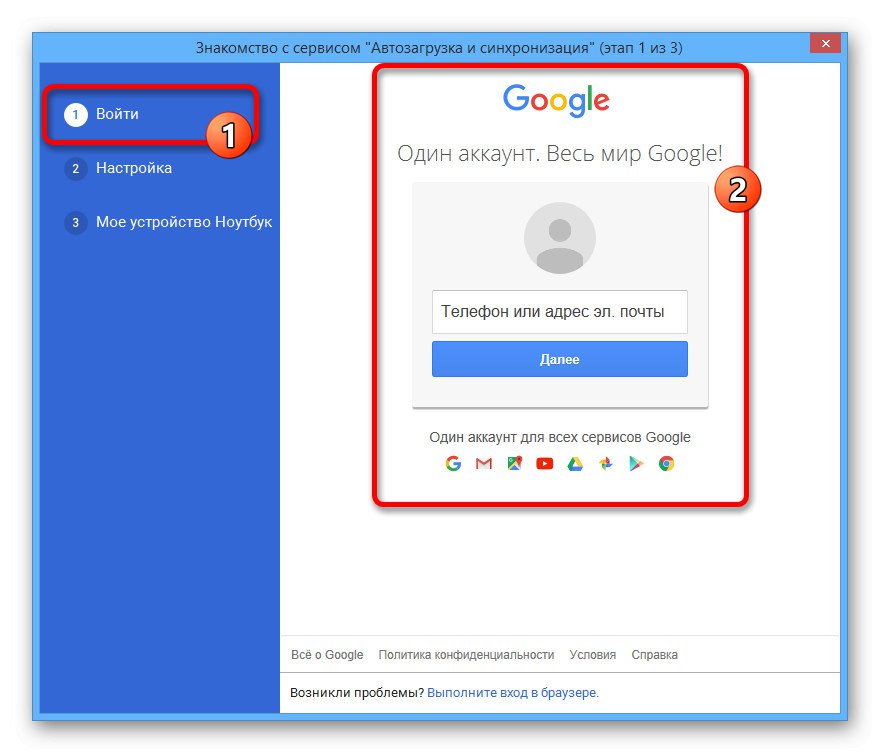
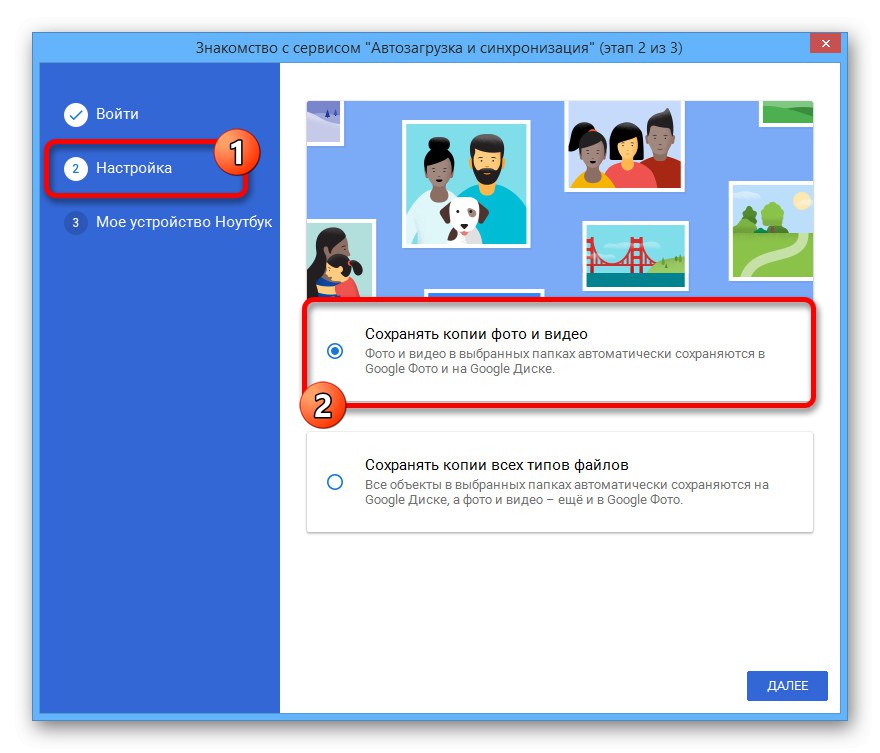
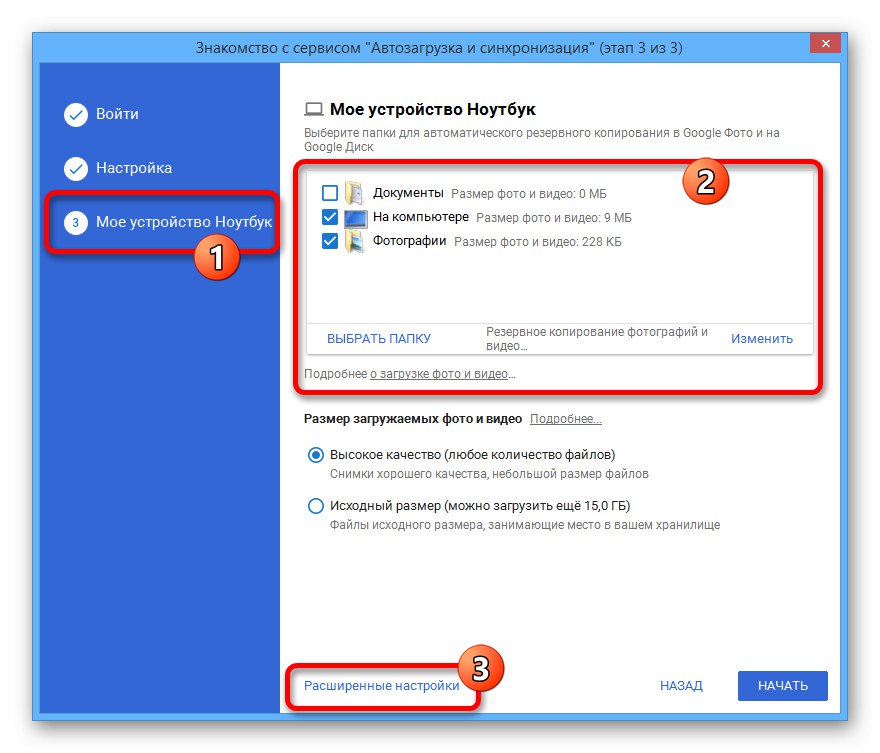
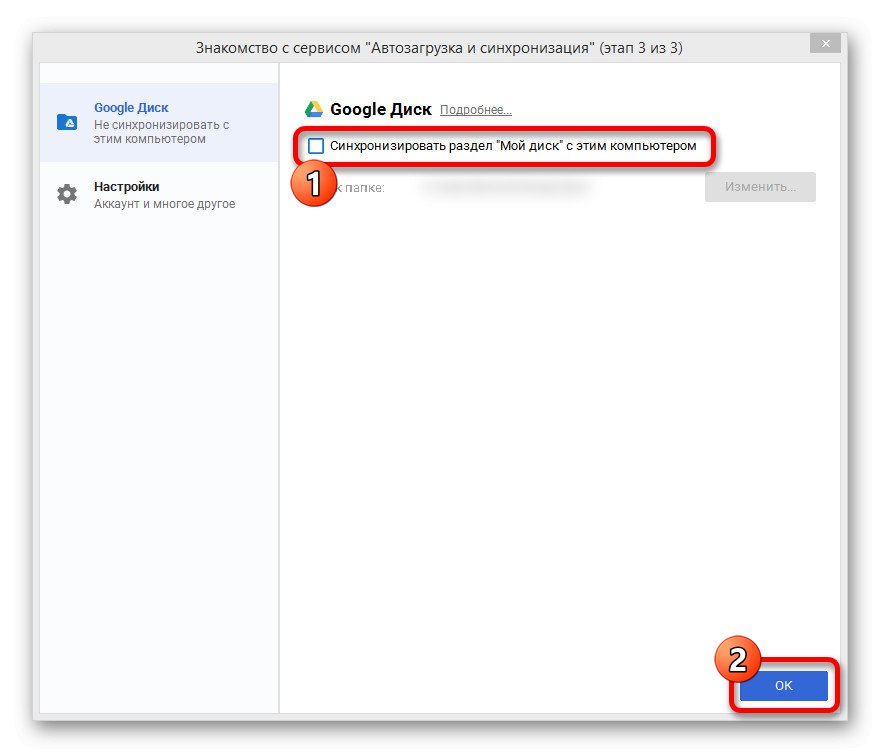
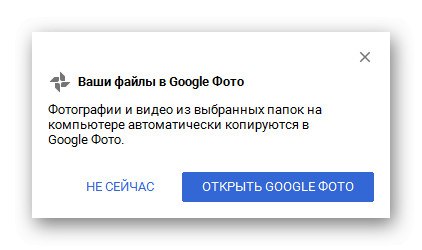
Корак 3: Отпремите фотографије
- Да бисте копирали датотеку у складишту Гоогле Пхото, биће довољно додати подржану слику у директоријум постављен у подешавањима дотичног програма.
- У овом случају, преузимање ће се извршити одмах, а слика ће бити приказана на веб локацији услуге.
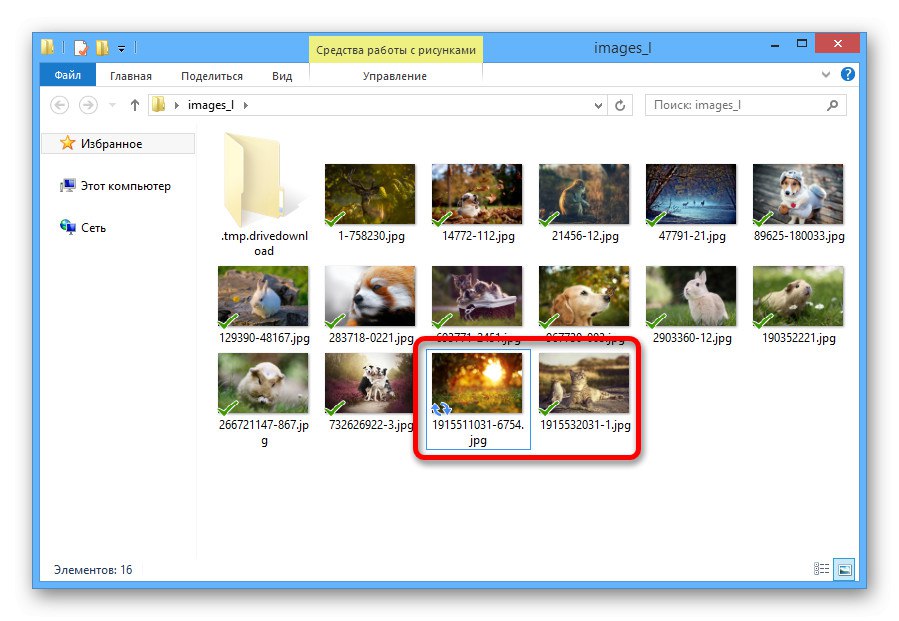
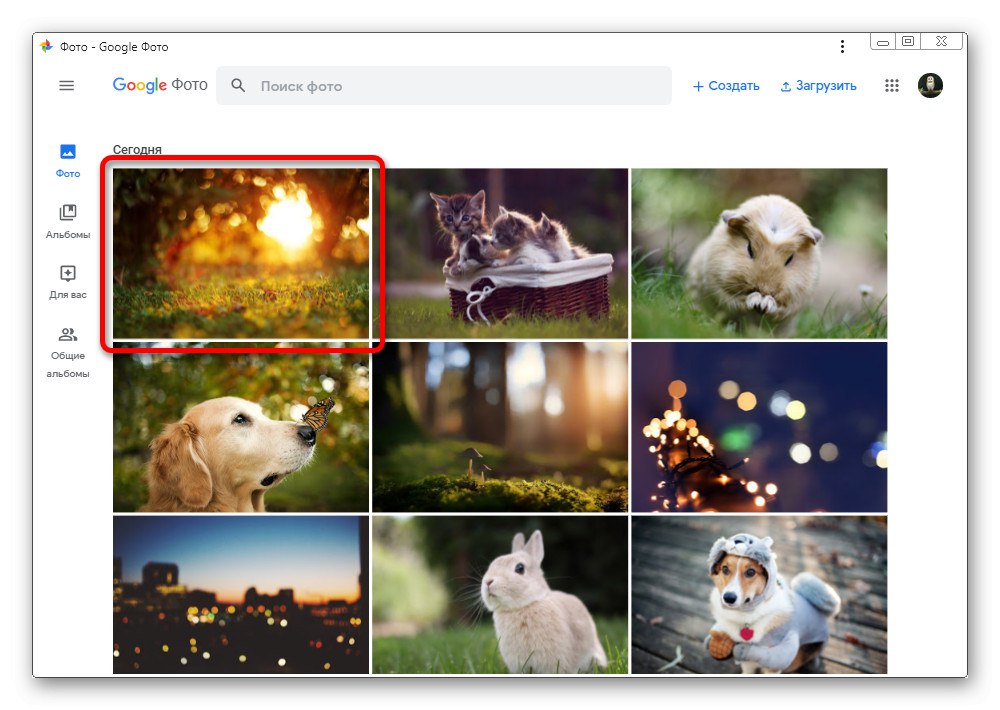
Брисање већ синхронизованих датотека из директоријума ни на који начин неће утицати на стање материјала у облаку. Као што видите, додавање датотека на веб локацију Гоогле Пхотос је прилично једноставно.
Опција 2: Мобилна апликација
На мобилним уређајима који користе Андроид и иОС, услуга Гоогле Пхотос је такође доступна, али овог пута као посебна апликација. И иако интерфејс остаје практично непромењен, поступак покретања се у овом случају значајно разликује од претходне верзије.
1. метод: Додајте са уређаја
Након преузимања и инсталирања софтвера из званичне продавнице, апликација одмах проверава да ли меморија уређаја има компатибилне датотеке, а затим то ради све време, чак и када је функција синхронизације искључена. Због ове функције, програм ће се некако користити као приказивач, истовремено пружајући алат за преузимање појединачних снимака.
Преузмите Гоогле фотографије из Гоогле Плаи продавнице
Преузмите Гоогле фотографије из Апп Сторе-а
Једно утовар
- Да бисте додали одређену фотографију у облак, проширите главни мени у горњем левом углу и изаберите одељак са понуђене листе „На уређају“.
- Када се појави листа директоријума, дођите до локације и тапните на жељену датотеку. Ово ће отворити слику у приказу преко целог екрана.
- Кликните на икону са три вертикалне тачке у десном углу или једноставно превуците нагоре по екрану да бисте отворили контролну таблу. Овде, испод подручја са сликом, треба да користите икону „Направи резервну копију“.
![Сачувајте слику са телефона у апликацију Гоогле слике]()
У случају успешног завршетка поступка, дугмад испод картице ће се променити и појавиће се ново поље „Додај опис“... Као што претпостављате, од сада ће се фотографија чувати у облаку и моћи ће да се избрише са уређаја.
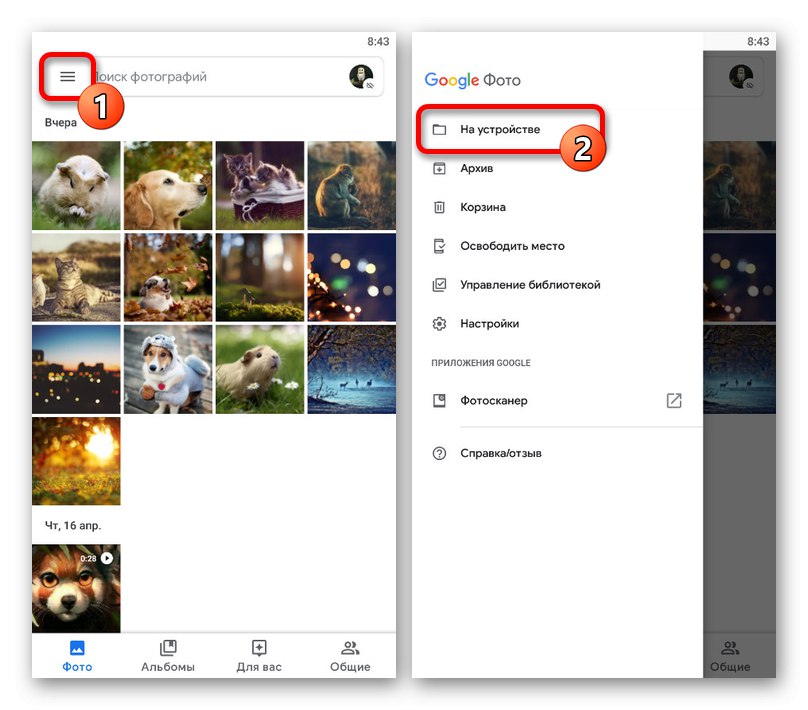
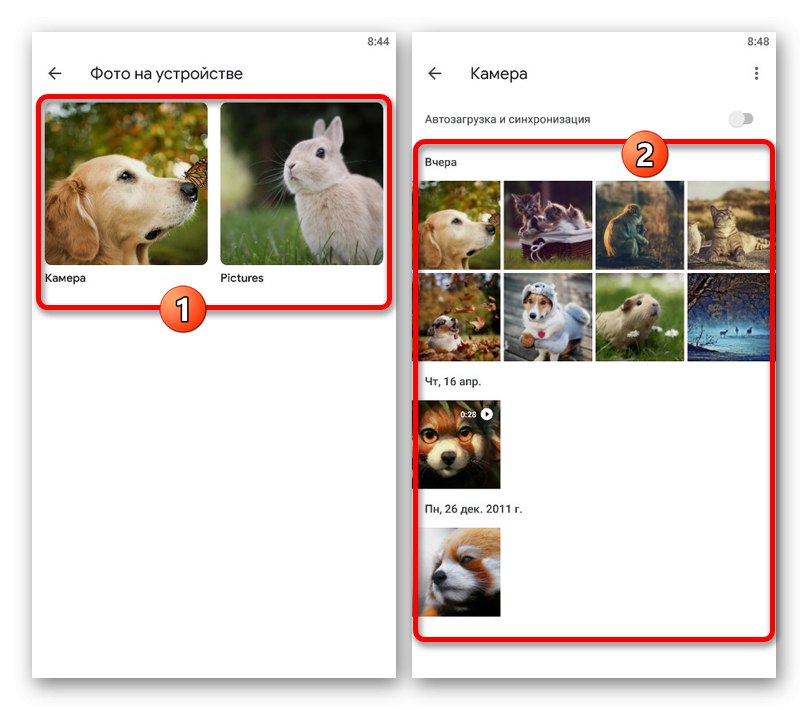
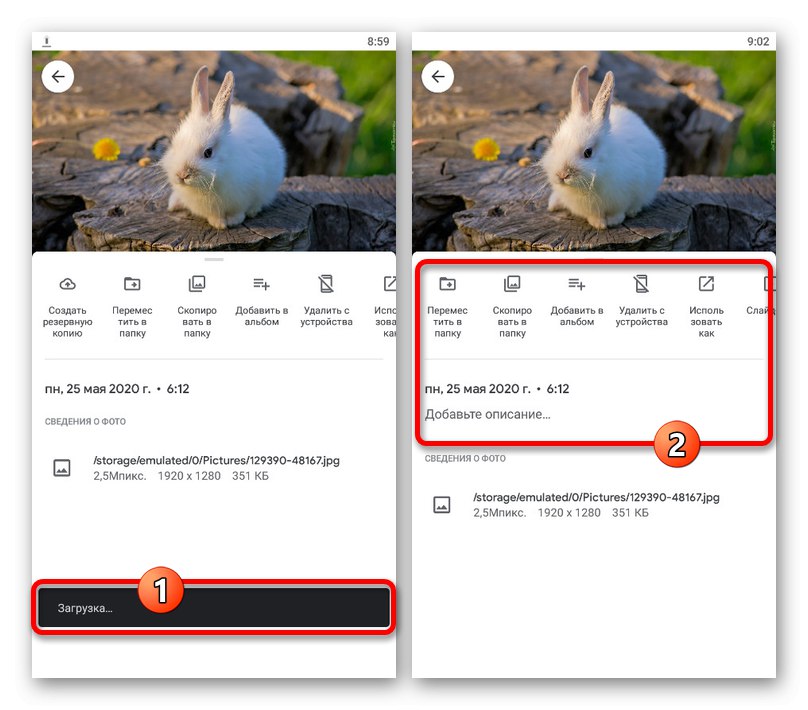
Групно отпремање
- Ако је потребно, апликација се може користити за копирање великог броја датотека одједном у складиште у облаку. Да бисте то урадили, отворите одељак „На уређају“ кроз главни мени и изаберите жељени директоријум.
- Додирните и задржите једну од отпремљених фотографија неколико секунди док се трака не појави на врху екрана. После тога можете једним додиром одабрати остале слике, нажалост, само ручно.
- Када завршите са избором датотека, у горњем десном углу кликните на три тачке и изаберите „Покрени преузимање“.
![Идите на отпремање слика у апликацији Гоогле Пхотос]()
Резултат ће бити преузет сваки изабрани снимак без идентичне резервне копије, о чему ћете сазнати из одговарајућег обавештења.
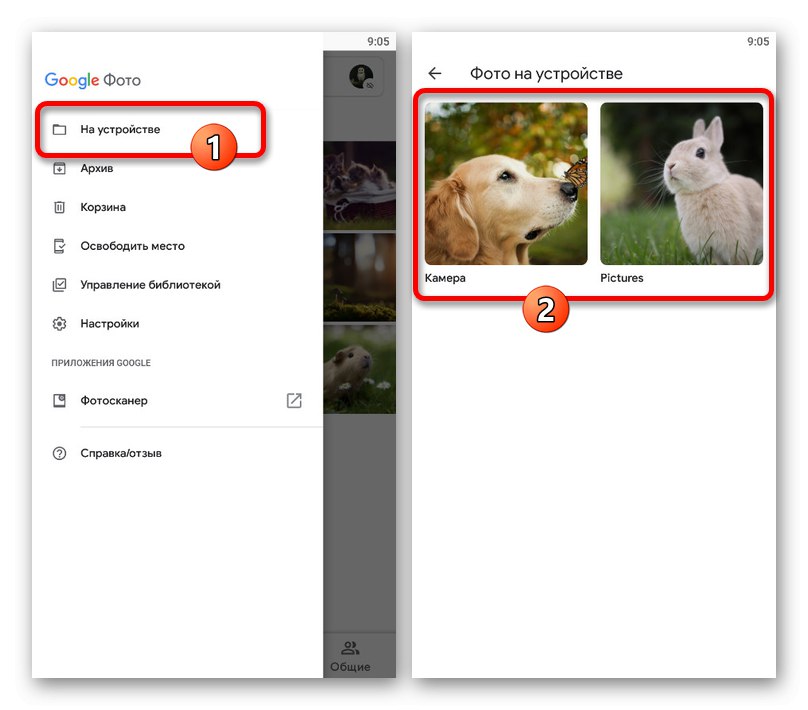
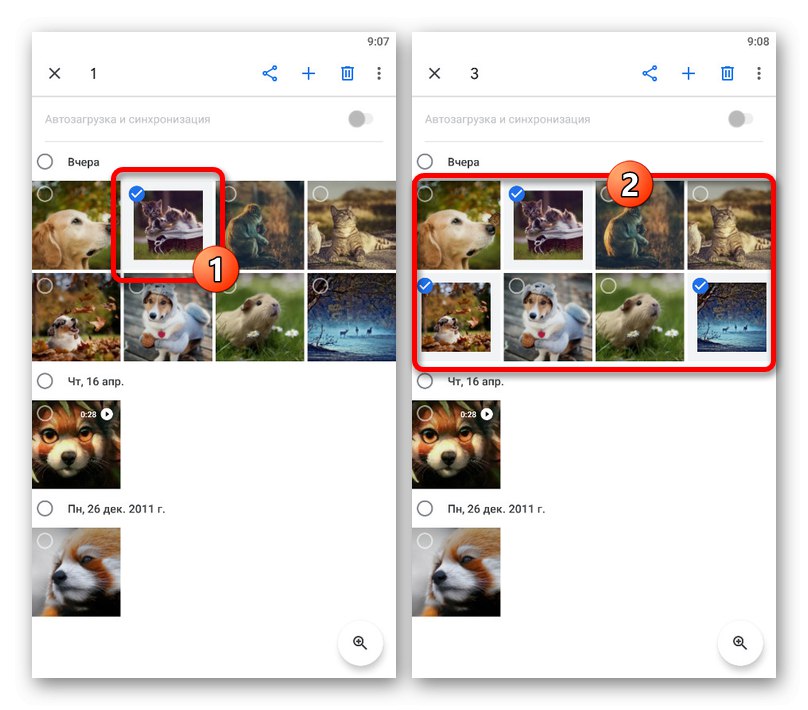
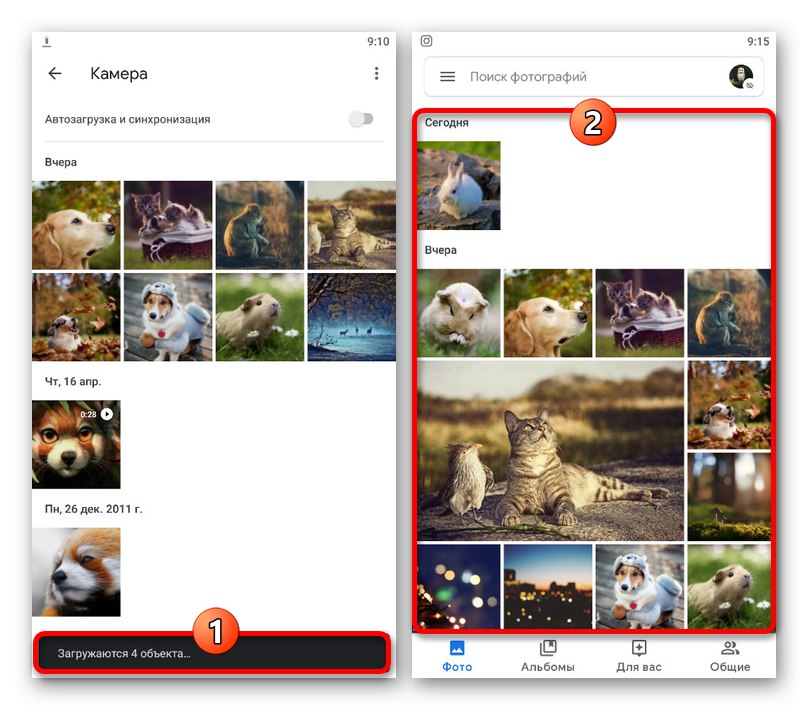
2. метод: Аутоматско преузимање
За разлику од рачунара, подразумевана мобилна апликација Гоогле Пхотос пружа средство за аутоматско проналажење и преузимање компатибилних медија са телефона. Ово се може користити за поједностављивање поступка додавања.
- Док сте у апликацији, тапните на икону менија у левом углу екрана и изаберите „Подешавања“.
- Отворите страницу кроз наведену листу „Покретање и синхронизација“ и тапните на прекидач са идентичним потписом.
- Када се појаве помоћни параметри, прво отворите подешавања „Величина фотографије“ и изаберите одговарајућу опцију која ће се применити на сва нова преузимања.
- Да започнете синхронизацију у блоку „Користите моб. Интернет за преузимање " користите прекидач "Фото".
![Додајте фотографије за покретање у апликацији Гоогле Пхотос]()
Након неког времена, на истој страници отворите одељак „Фасцикле на уређају“ и укључују директоријуме из којих желите да копирате датотеке у облак.
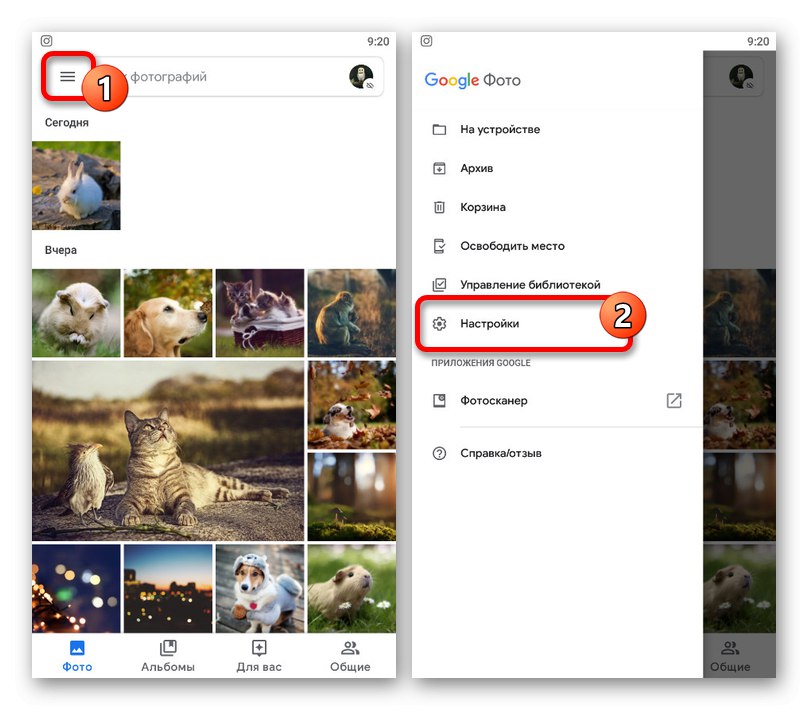
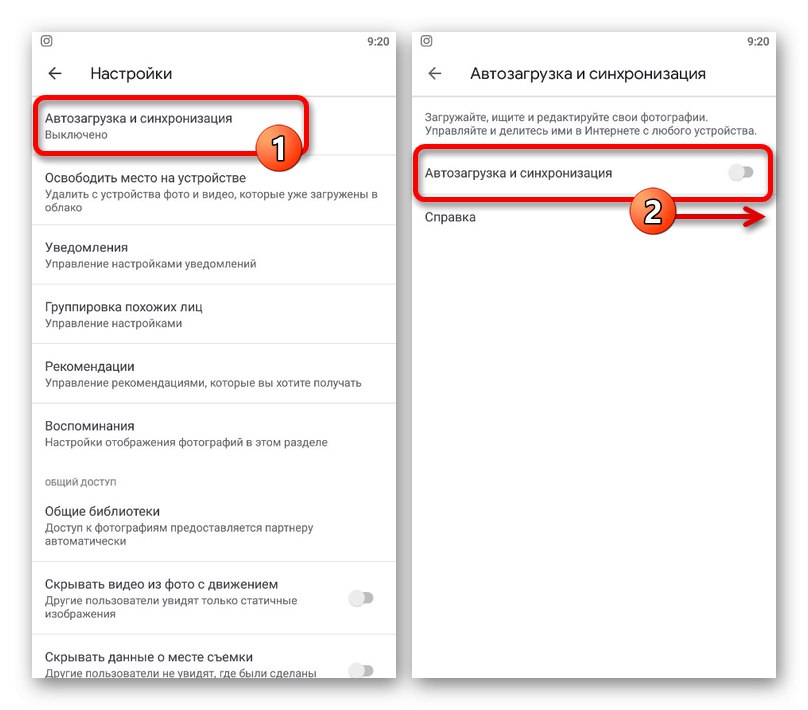
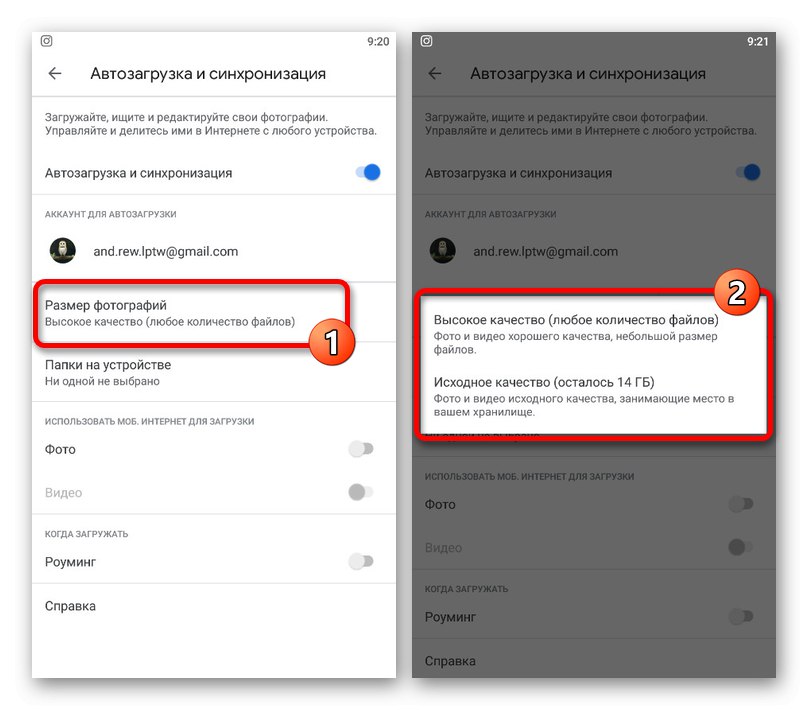
Представљени метод се може привремено користити омогућавањем и онемогућавањем описаних опција. Поред тога, то се ради за само неколико минута.
3. метод: Менаџер датотека
Слике ускладиштене у меморији уређаја могу се додати у Гоогле Пхотос користећи готово било који менаџер датотека. Као пример користићемо прилично познат ЕС Екплорер.
- Након покретања менаџера датотека и отварања директоријума са сликама, додирните жељену картицу и држите неколико секунди док се не појави ознака. У овој фази у мапи можете одабрати и друге слике.
- На доњој траци апликације користите дугме "Више" и кроз мени изаберите "Пошаљи"... Имајте на уму да вам је потребна ставка означена на снимку екрана, а не она на почетку листе.
- У искачућем прозору са опцијама извора изаберите Отпреми у Гоогле фотографиједа пређем на додавање. Овде треба да изаберете рачун ако их има неколико и кликнете "Преузимање" на дну екрана.
![Идите на отпремање слика у Гоогле Пхотос у менаџеру датотека]()
Не затварајте апликацију док се поступак не заврши, како не бисте прекидали пренос података. После тога, не заборавите да проверите да ли Гоогле Пхотос има нових датотека.