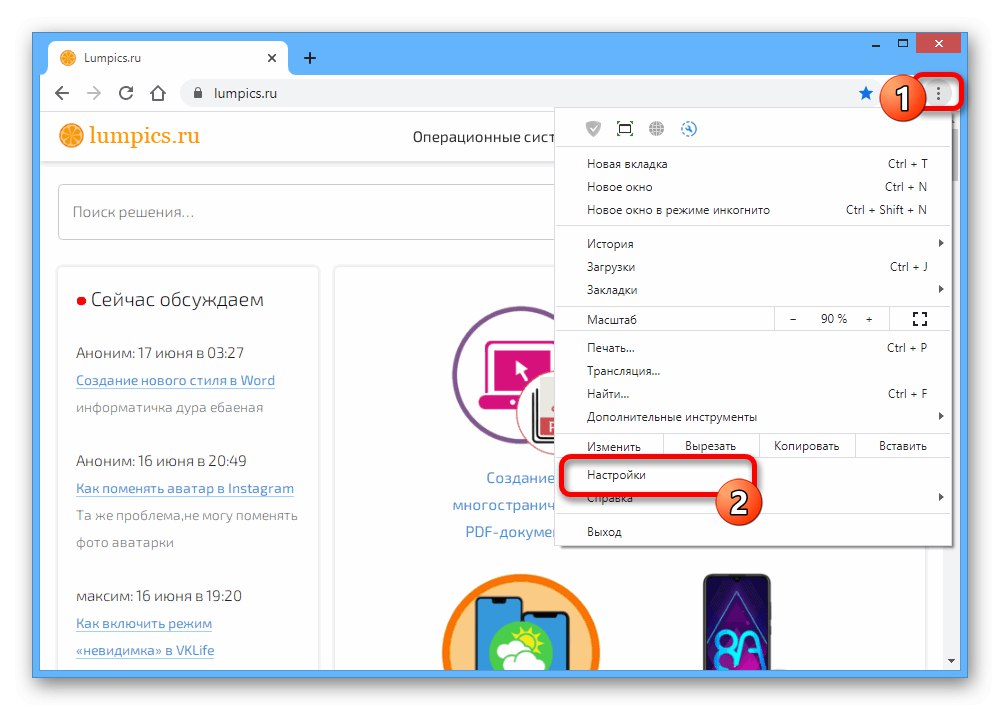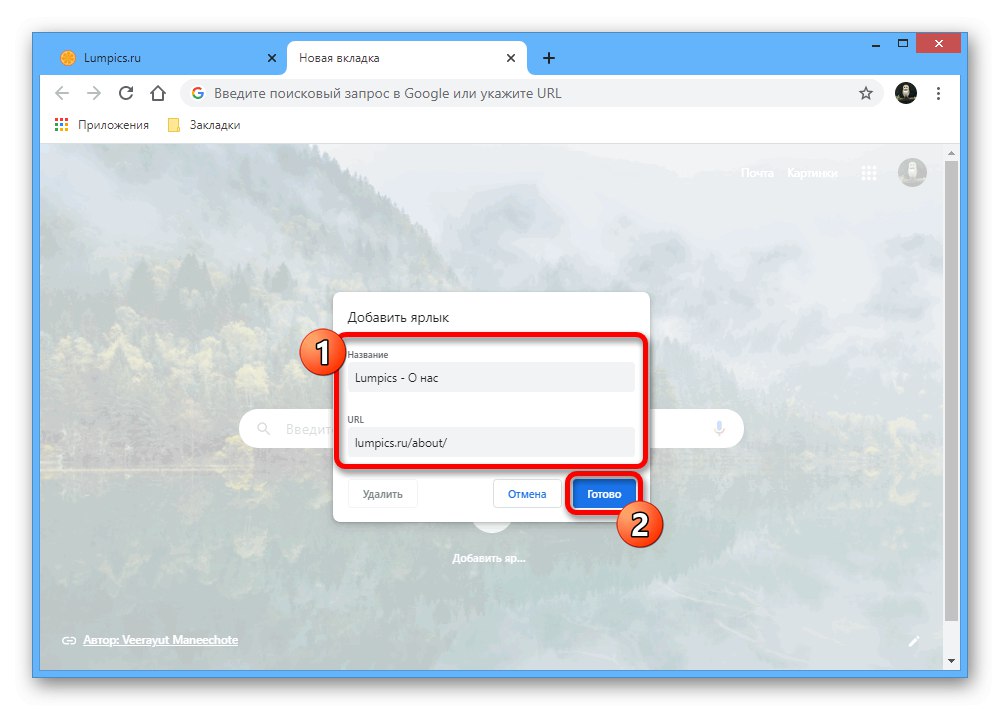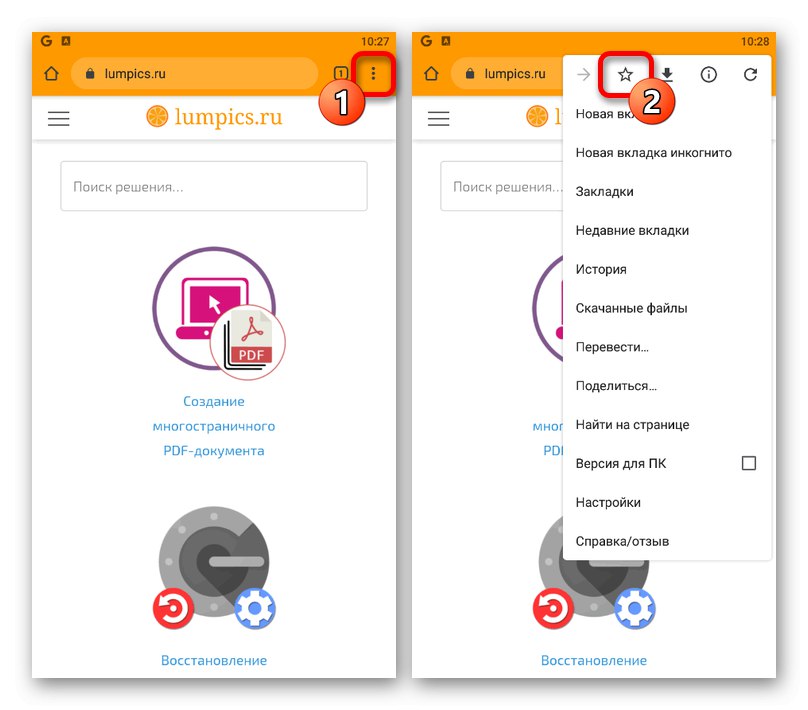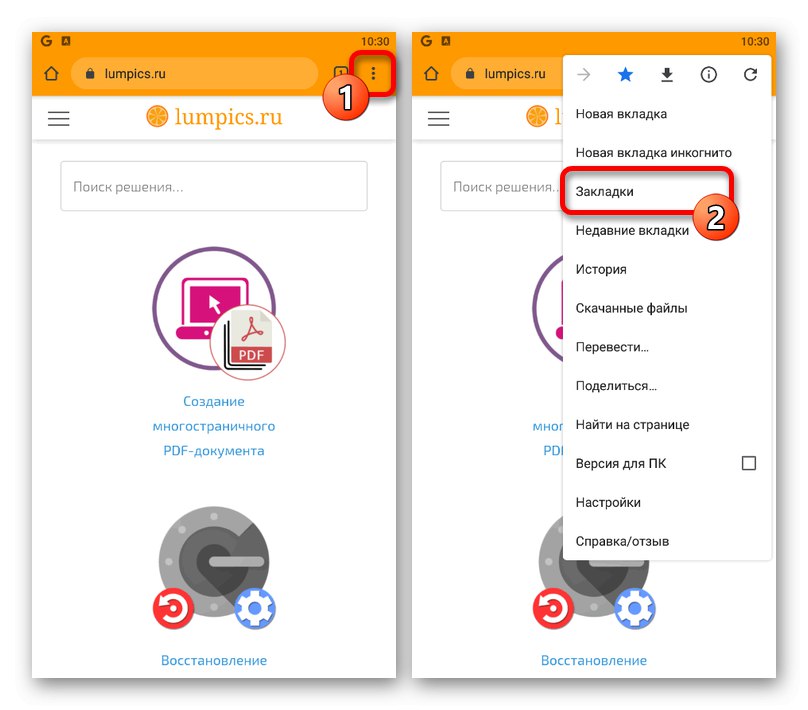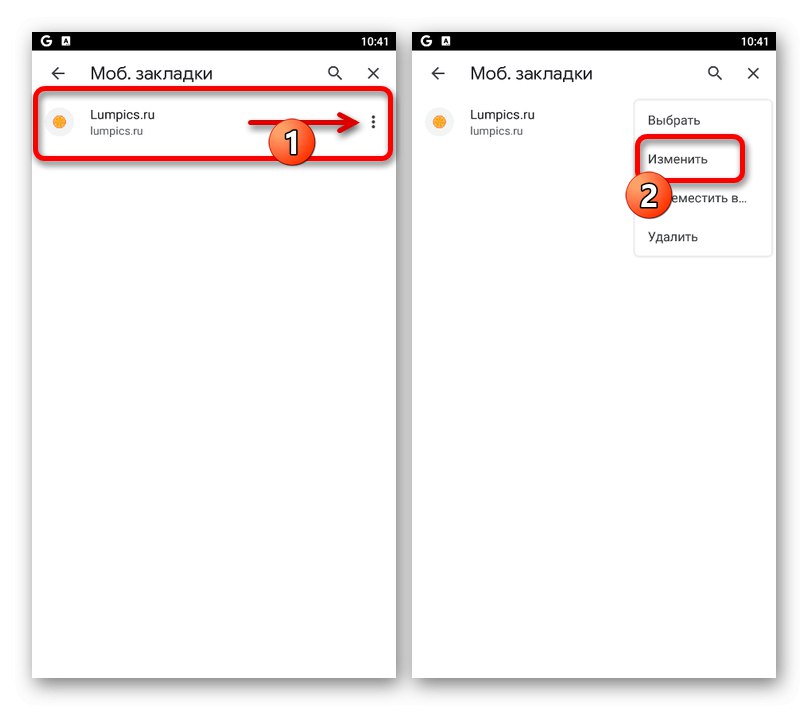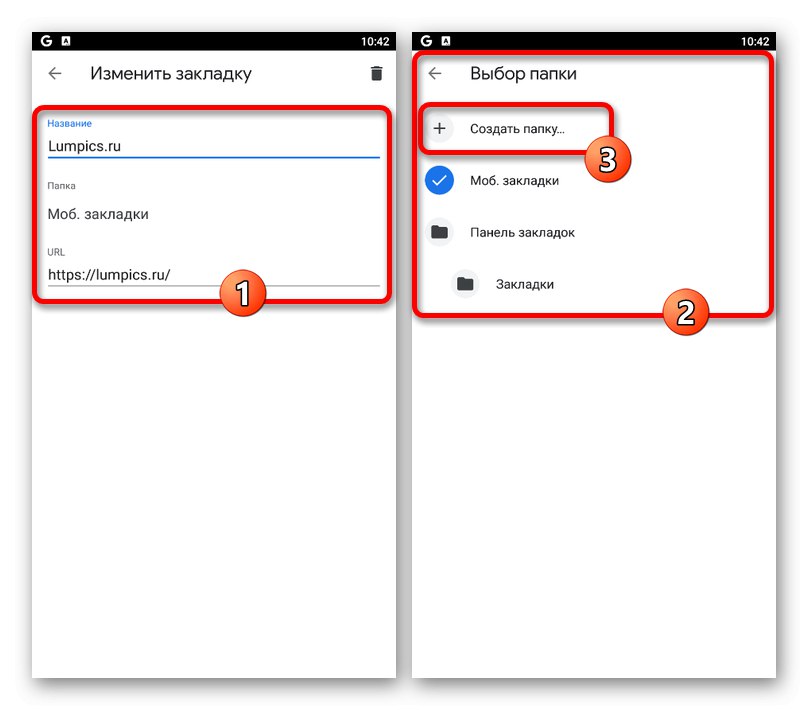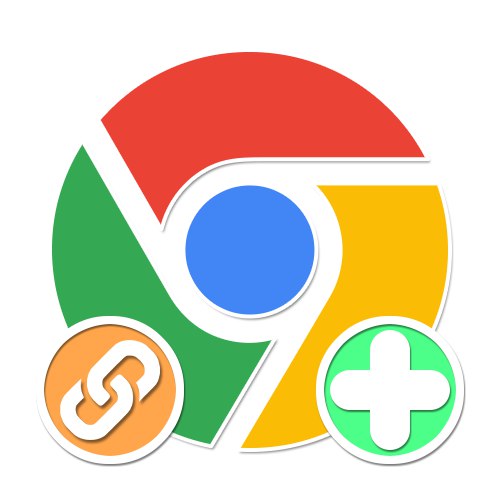
Опција 1: ПЦ верзија
Када користите ПЦ верзију прегледача Гоогле хром често постоји потреба за чувањем веза до одређених веб локација како бисте касније могли брзо да одете до потребних ресурса. Овај програм посебно нуди два алата одједном.
1. метод: додајте обележиваче
Најлакши начин за стварање брзе везе у Цхроме-у је да посетите жељену веб локацију, а затим користите икону звездице на десној страни траке за адресу. Ова акција ће одмах сачувати УРЛ на последњем коришћеном месту са могућношћу промене параметара. Више детаља о раду са обележивачима можете сазнати у посебном упутству на веб локацији.
Детаљније: Како додати обележивач у Гоогле Цхроме
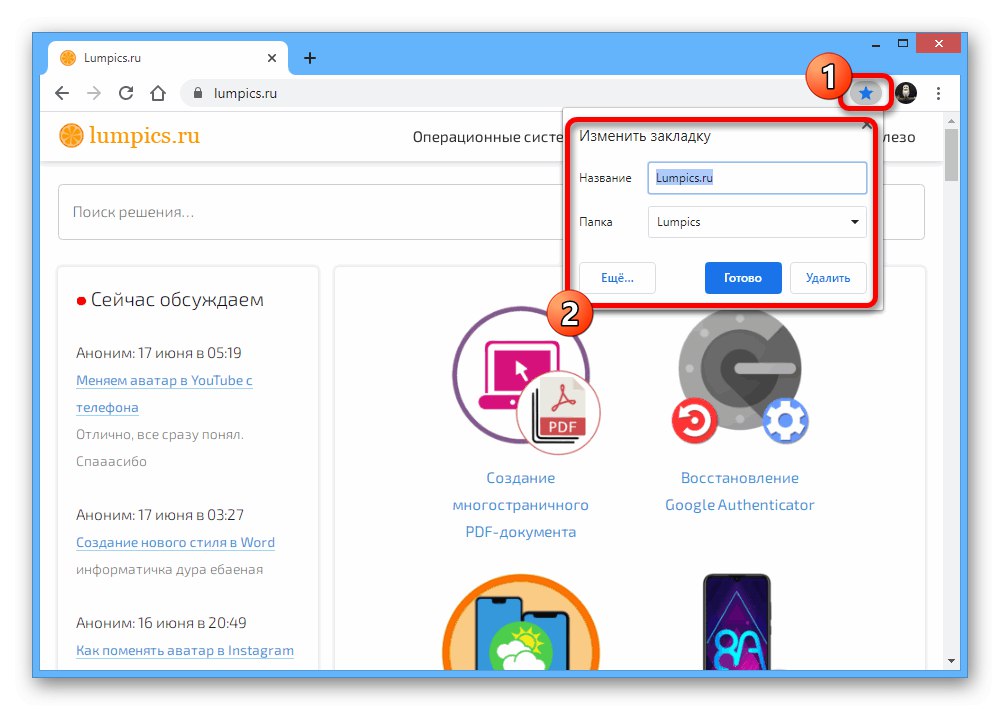
2. метод: Креирајте пречице
Поред познатих обележивача који су доступни у већини прегледача, Гоогле Цхроме на почетној страници нуди и мени са пречицама који подсећа на визуелне обележиваче. Такође се може користити за чување брзих веза, али овог пута је потребно мало више акције од прве опције.
- За почетак у горњем десном углу прегледача користите икону са три вертикално поређане тачке и кроз мени изаберите одељак „Подешавања“.
![Идите на одељак Подешавања кроз главни мени у Гоогле Цхроме-у на рачунару]()
Померите се надоле да бисте блокирали „Систем претраживања“ или користите одговарајућу ставку у менију на левој страни. Овде треба да подесите вредност „Гоогле“да бисте приказали подразумевану претрагу на новој картици.
- Након што сте се позабавили овим, затворите подешавања и кликните «+» на горњој траци прегледача да бисте отворили нову картицу, а у доњем десном делу кликните на икону "Уредити".
- Користите мени на левој страни искачућег прозора да бисте се пребацили на картицу "Ознаке" и пре свега онемогућите опцију „Сакриј пречице“... Затим одаберите опцију „Моје пречице“ и притисните "Готово" да бисте сачували нове параметре.
- Враћајући се на нову картицу након примене подешавања, испод траке за претрагу требало би да се појави дугме „Додај пречицу“... Кликните на ову икону да бисте наставили са додавањем везе.
- Попуните поље за текст „УРЛ“ према адреси жељене веб странице. Пример можете видети на снимку екрана.
![Додавање пречице на нову картицу у Гоогле Цхроме-у на рачунару]()
Попуни остатак поља по свом нахођењу "Име" и притисните тастер "Готово" у доњем десном углу. Као резултат, нова пречица ће се појавити испод траке за претрагу и подразумевано ће се приказати када пређете на нову картицу.
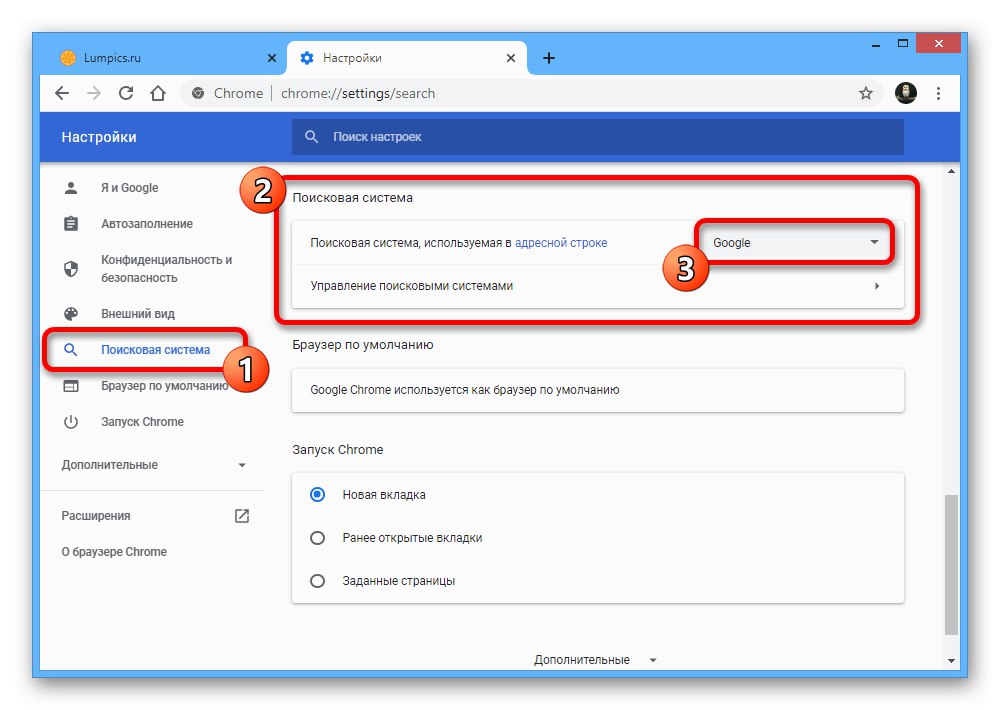
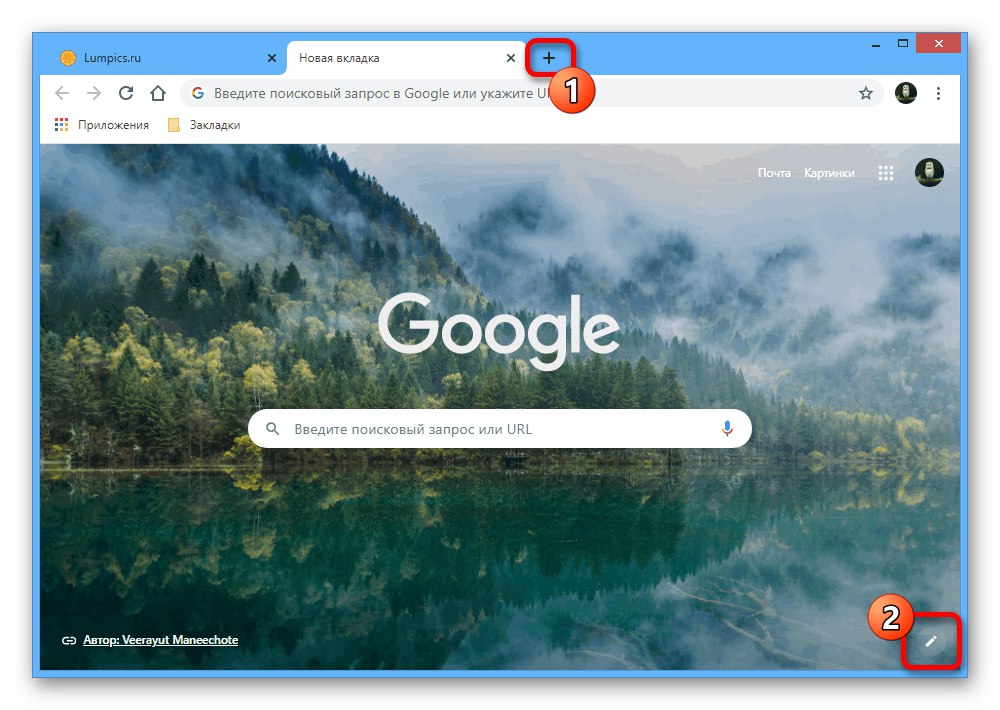
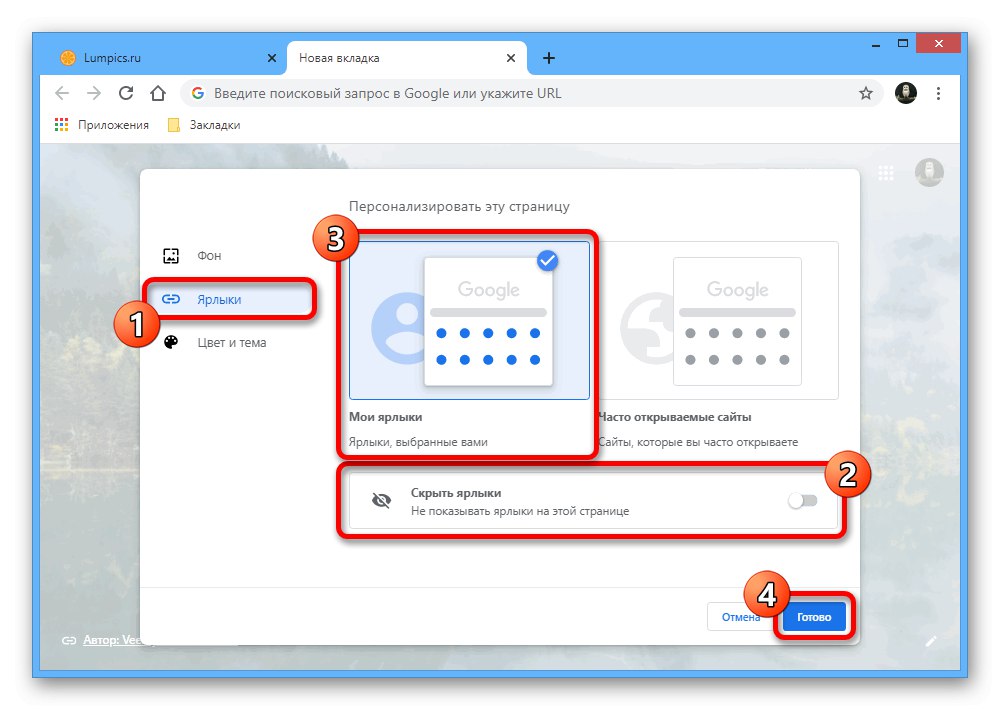
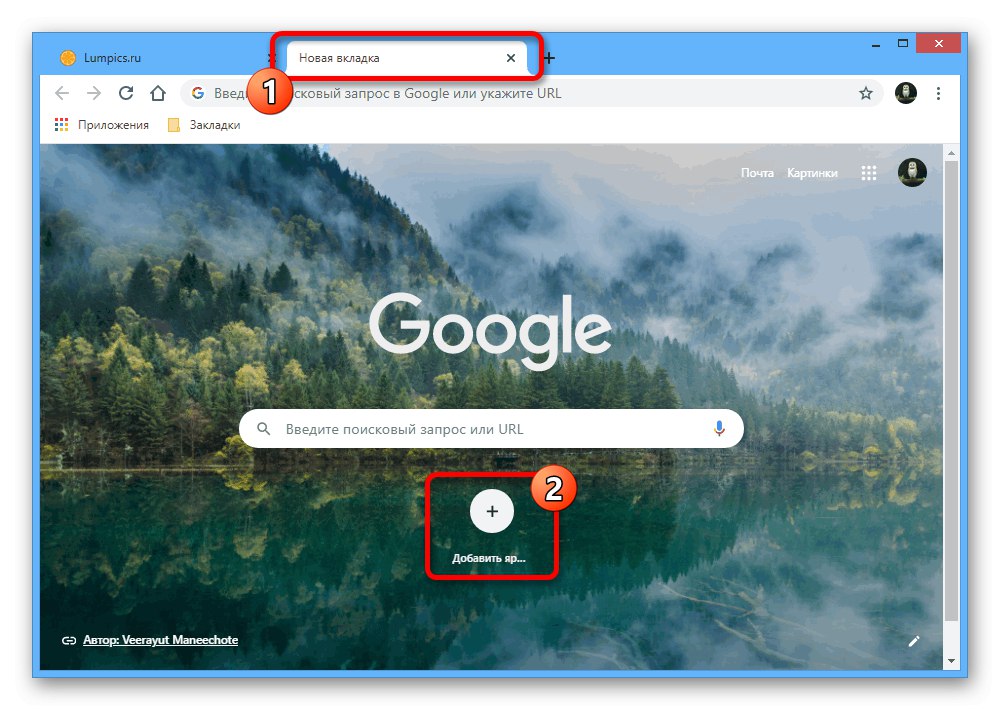
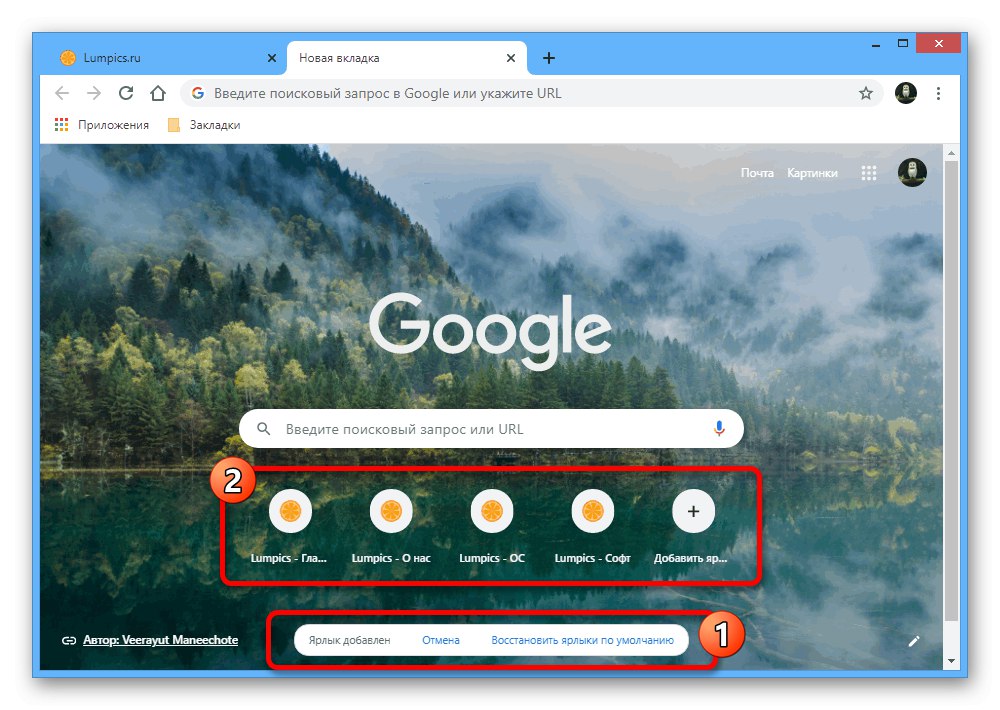
Ако је потребно, свака додата пречица се може померати држањем левог тастера миша и померањем у жељеном смеру. Опћенито, поступак додавања брзих веза помоћу ове методе не би требао покретати никаква питања.
Опција 2: Мобилна апликација
За разлику од прегледача на рачунару, мобилна верзија прегледача Гоогле хром омогућава вам да везе сачувате само кроз обележиваче, којима се касније приступа из посебног одељка програма. Штавише, постоји само један начин спремања веза директно приликом посете жељеном ресурсу на Интернету.
- Покрените дотичну мобилну апликацију и у горњем десном углу додирните икону са три вертикалне тачке. Да бисте локацију сачували у обележивачима, користите нашу означену икону са звездицом.
![Прелазак на обележавање веб страница у мобилној верзији Гоогле Цхроме-а]()
Након тога, на дну екрана ће се појавити обавештење о успешном чувању нове везе. Ако је потребно, можете кликнути на линију „Промени“ у наведеном блоку и по вашем нахођењу уредите параметре обележивача.
- Ако желите да користите нови обележивач или пређете на уређивање након затварања обавештења, морате поново да додирнете дугме «…» у десном углу прегледача и изаберите пододељак "Обележивача".
![Пребаците се на гледање обележивача у мобилној верзији Гоогле Цхроме-а]()
Директоријум ће у почетку бити отворен "Банда. обележивача ", где се подразумевано чувају веб локације обележене путем мобилне верзије Цхроме-а, међутим, ако је потребно, можете погледати друге директоријуме.Да бисте користили било коју наведену везу, биће довољно да једном додирнете одговарајућу линију.
- Иако није могуће креирати нове обележиваче, као што је раније поменуто, постојеће уносе можете уређивати. Да бисте то урадили, поред веб локације кликните на икону «…» и изаберите „Промени“.
![Идите на промену обележивача у мобилној верзији Гоогле Цхроме-а]()
Текстуална поља можете мењати по свом нахођењу, не заборављајући то у реду „УРЛ“ мора постојати веза до жељене странице у исправном формату.
![Процес промене обележивача у мобилној верзији Гоогле Цхроме-а]()
Током промене параметара „Мапа“ биће доступан не само постојећи, већ и нови фолдер са било којим именом. Ако постоји синхронизација са Гоогле налогом, сви тако додати подаци биће приказани у било којој другој верзији прегледача.
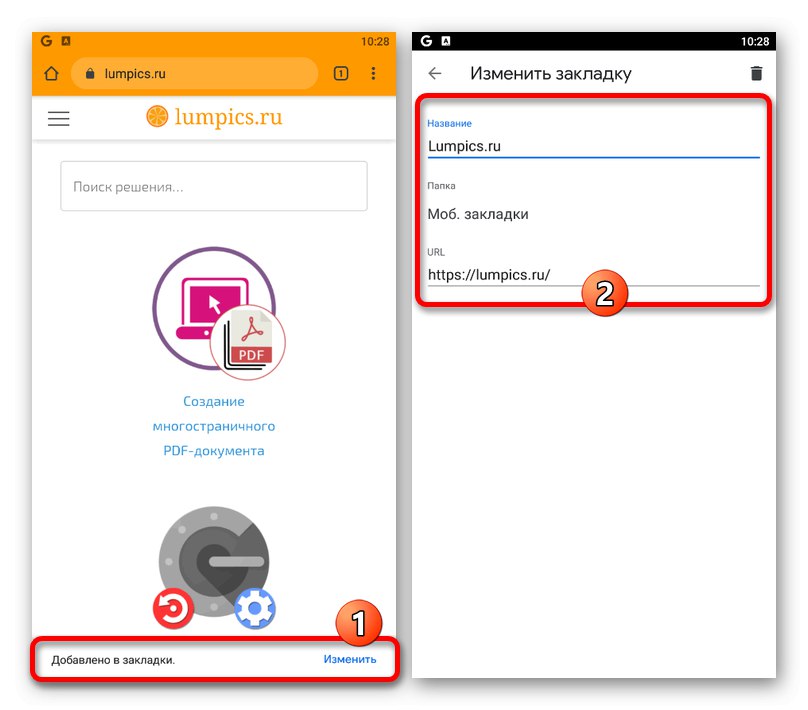
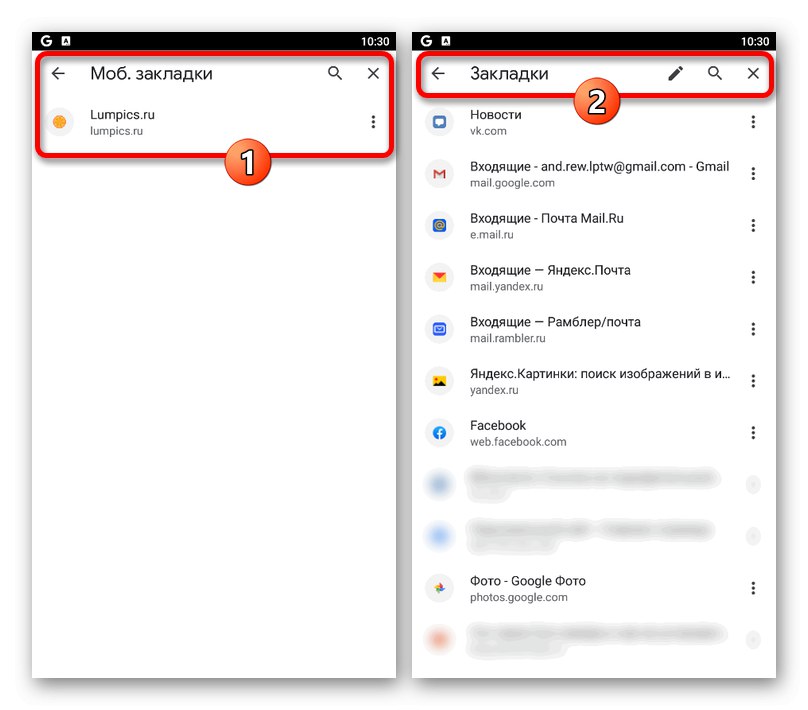
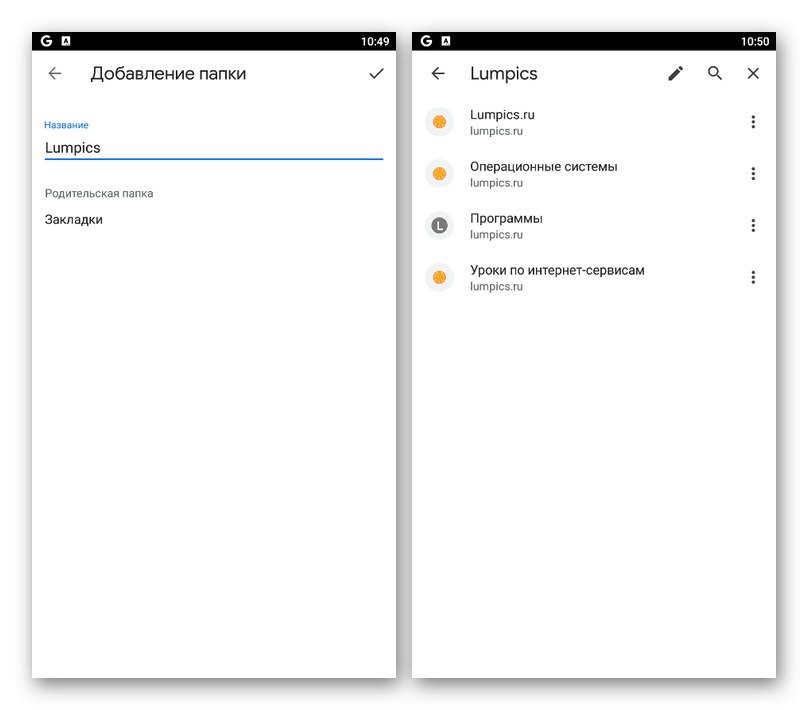
Нажалост, у мобилном Гоогле Цхроме-у брзе везе на новој картици не могу се уређивати, као и да се потпуно ослободите овог блока. Истовремено, локације у овом пододељку ће се формирати на основу најпосећенијих, па ће стога све важно бити при руци.