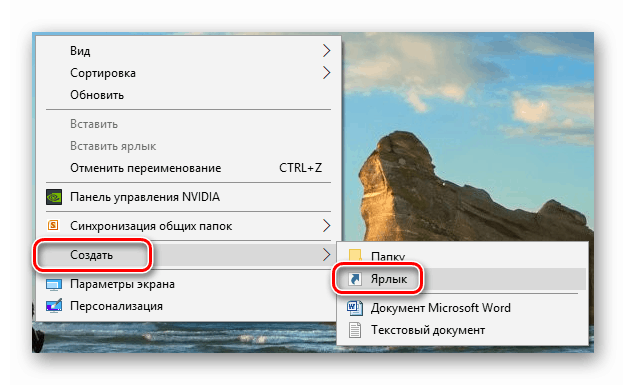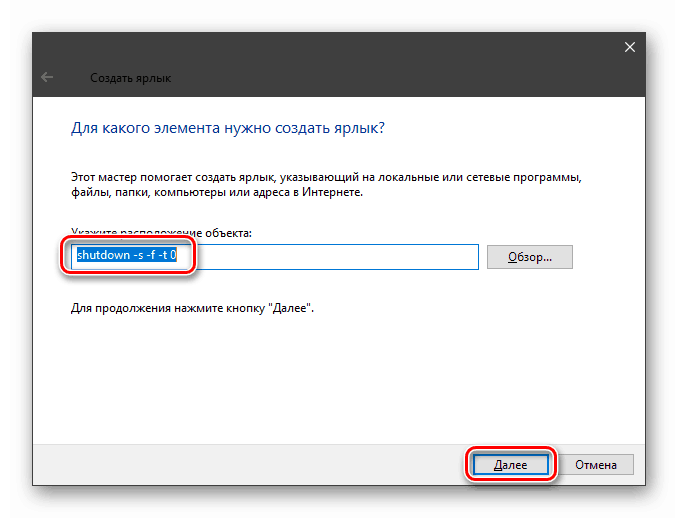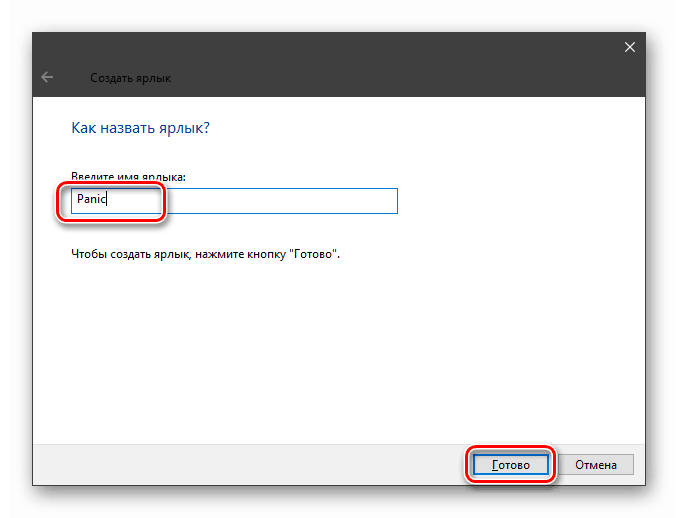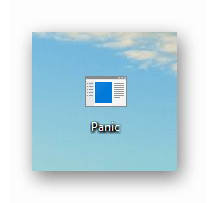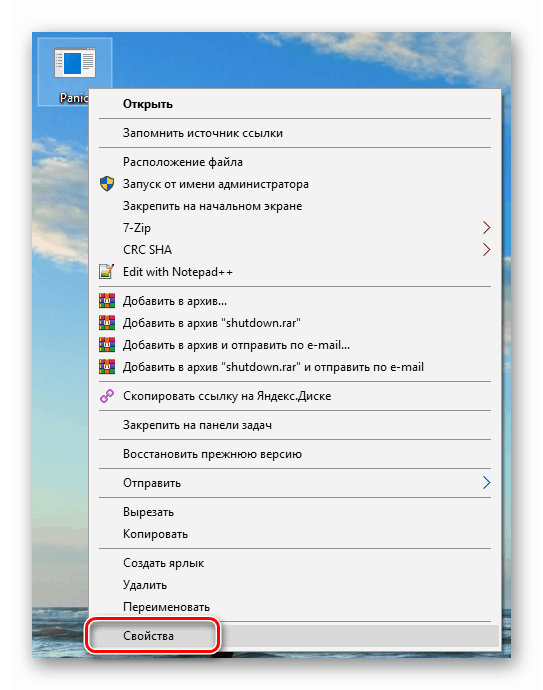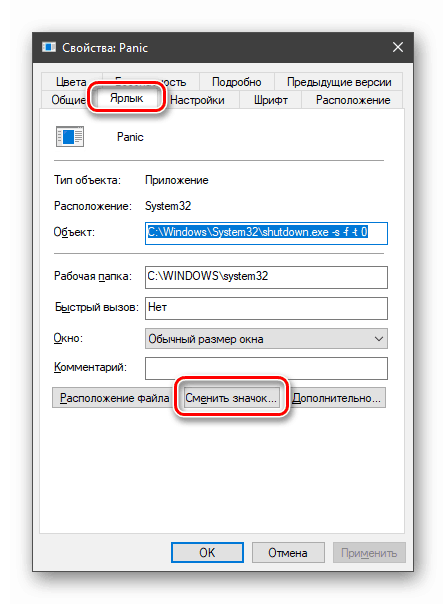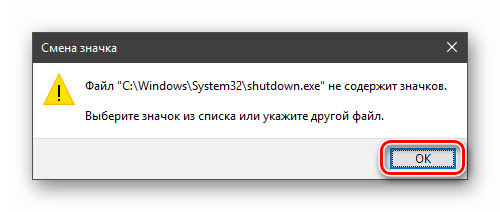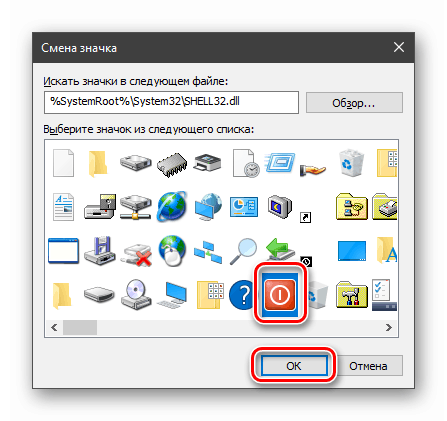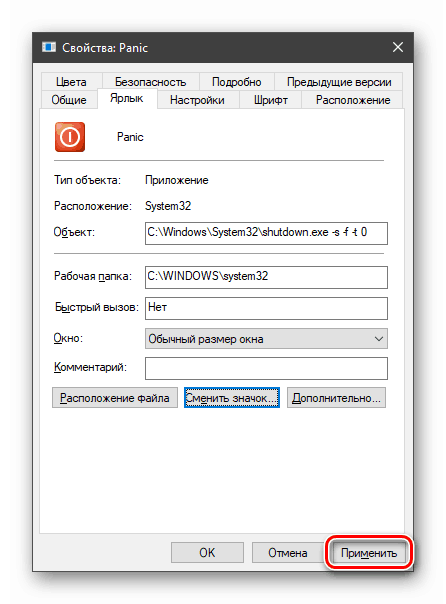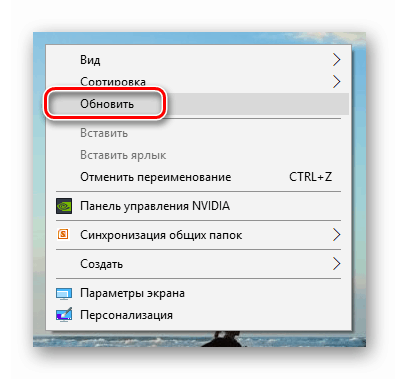Креирајте дугме за искључивање за Виндовс 10
У животу сваког корисника има времена када је потребно хитно искључити рачунар. Уобичајени начини - мени Старт или познате тастерске пречице не функционишу тако брзо као што бисмо желели. У овом чланку додаћемо дугме на радну површину које ће вам омогућити да одмах завршите рад.
Дугме за искључивање рачунара
У Виндовсу постоји системски услужни програм који је одговоран за функције искључивања и поновног покретања рачунара. То се зове Схутдовн.еке . Уз његову помоћ направићемо неопходно дугме, али прво ћемо се осврнути на карактеристике рада.
Овај услужни програм може бити присиљен да извршава своје дужности на различите начине помоћу аргумената - специјалних кључева који дефинирају понашање Схутдовн.еке. Користићемо такве:
- "-С" је обавезни аргумент који означава стварно искључивање рачунара.
- "-Ф" - игнорише захтеве апликација за чување докумената.
- "-Т" - тимеоут, који одређује време после којег ће се сесија завршити.
Наредба која одмах искључује рачунар изгледа овако:
shutdown -s -f -t 0
Овде "0" је време извршења (тимеоут).
Постоји још један кључ "-п". Он такође зауставља аутомобил без додатних питања и упозорења. Користи се само у "самоћи":
shutdown -p
Сада овај код треба да буде извршен негде. Ово се може урадити у “Цомманд Лине” , али нам је потребно дугме.
- Кликните десним тастером миша на радну површину, померите курсор на ставку "Цреате" и изаберите "Лабел" .
![Идите на креирање пречице на радној површини у оперативном систему Виндовс 10]()
- У пољу за локацију објекта унесите горе наведену команду и кликните на "Нект".
![Унос наредбе за хитно гашење приликом креирања пречице у Виндовсу 10]()
- Наведите назив етикете. Можете изабрати било коју, по вашем нахођењу. Кликните на "Финисх" .
![Унос имена приликом креирања пречице за хитно искључивање рачунара у оперативном систему Виндовс 10]()
- Креирана пречица изгледа овако:
![Појава пречице за рачунар за хитно искључивање у оперативном систему Виндовс 10]()
Да би изгледао као дугме, ми променимо икону. Кликните на ПЦМ и идите на "Пропертиес" .
![Пребаците се на својства пречице за хитно искључивање рачунара у оперативном систему Виндовс 10]()
- На картици "Пречица" кликните на дугме за промену иконе.
![Пребаците се на икону за икону за хитно искључивање у оперативном систему Виндовс 10]()
"Екплорер" може "псовати" нашим поступцима. Не обраћајући пажњу, кликните на ОК .
![Виндовс Екплорер упозорење приликом промене иконе за хитно искључивање рачунара у оперативном систему Виндовс 10]()
- У следећем прозору изаберите одговарајућу икону и ОК .
![Избор иконе за пречицу за хитно искључивање у оперативном систему Виндовс 10]()
Избор иконе није важан, неће утицати на рад програма. Поред тога, можете користити било коју слику у .ицо формату, преузету са Интернета или креирану независно.
Више детаља:
Како претворити ПНГ у ИЦО
Како претворити ЈПГ у ИЦО
Конвертер за ИЦО онлине
Како креирати икону ицо онлине - Кликните на "Аппли" и затворите "Пропертиес" .
![Примијени икону за брзо искључивање рачунала у суставу Виндовс 10]()
- Ако се икона на радној површини није променила, можете да кликнете десним тастером миша на слободни простор и ажурирате податке.
![Ажурирање података радне површине у оперативном систему Виндовс 10]()
Алат за хитно гашење је спреман, али га не можете назвати дугме, јер је за покретање пречице потребан двоструки клик. Исправит ћемо овај дефект тако што ћемо повући икону на "Таскбар" . За искључивање рачунара потребно је само један клик.
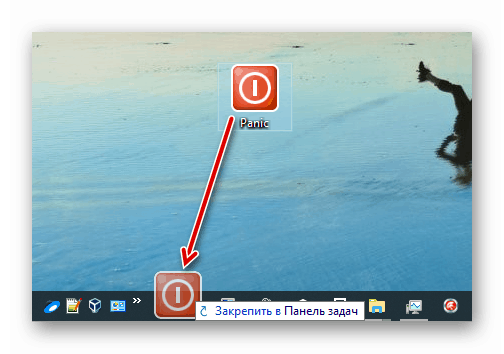
Погледајте и: Како искључити рачунар са Виндовс 10 тајмером
Тако смо направили “Офф” дугме за Виндовс. Ако вам сам процес не одговара, играјте се са кључевима за покретање програма Схутдовн.еке и користите неутралне иконе или иконе других програма за више завјере. Не заборавите да хитно гашење подразумијева губитак свих обрађених података, па размислите о томе да их унапријед спремите.