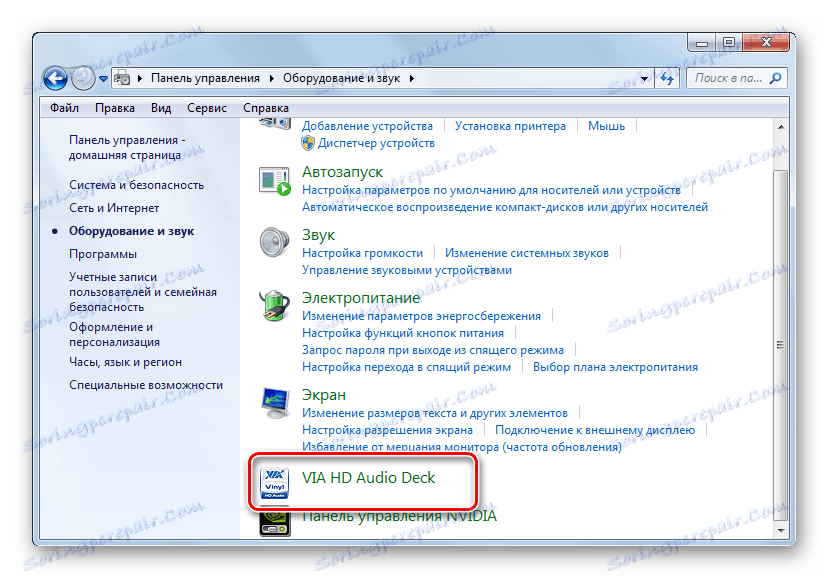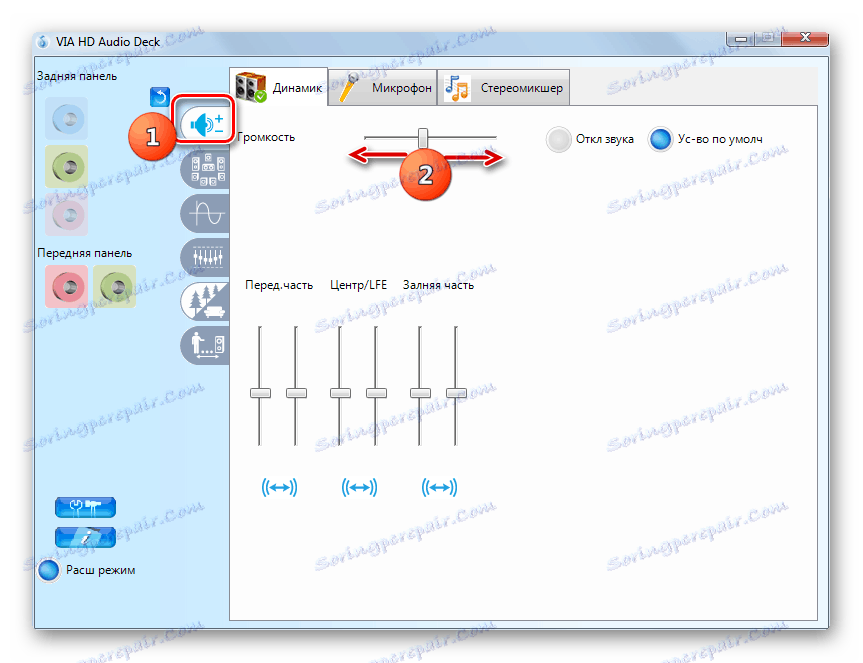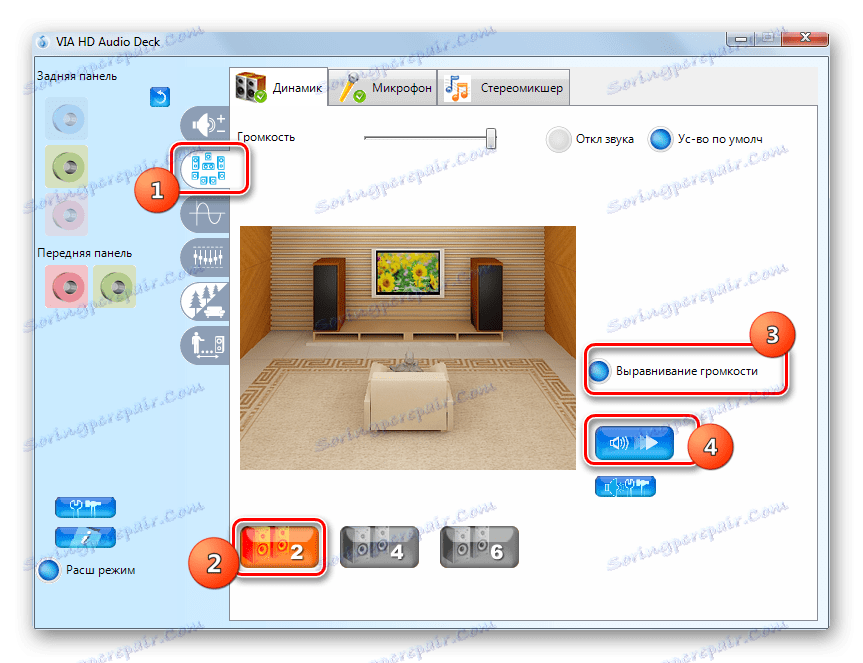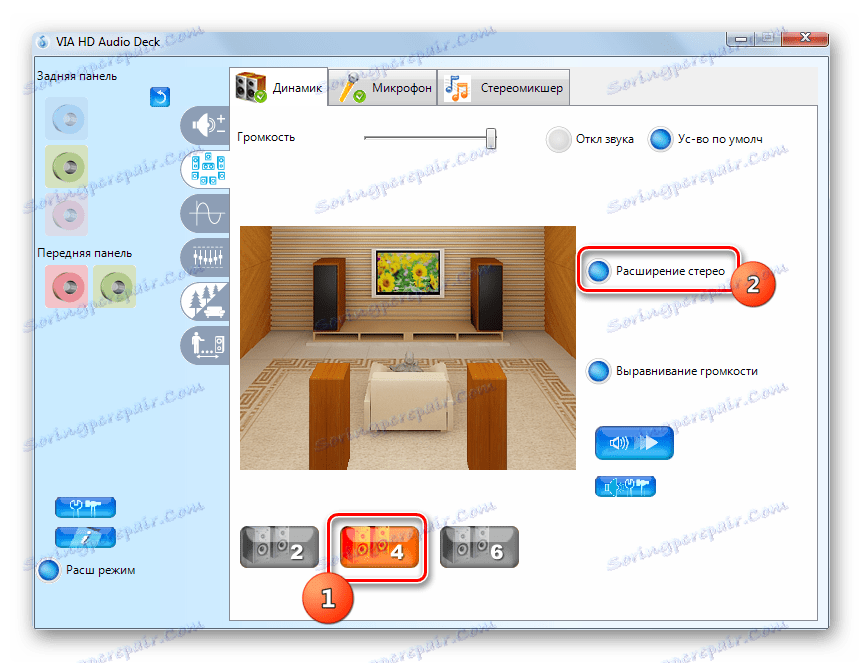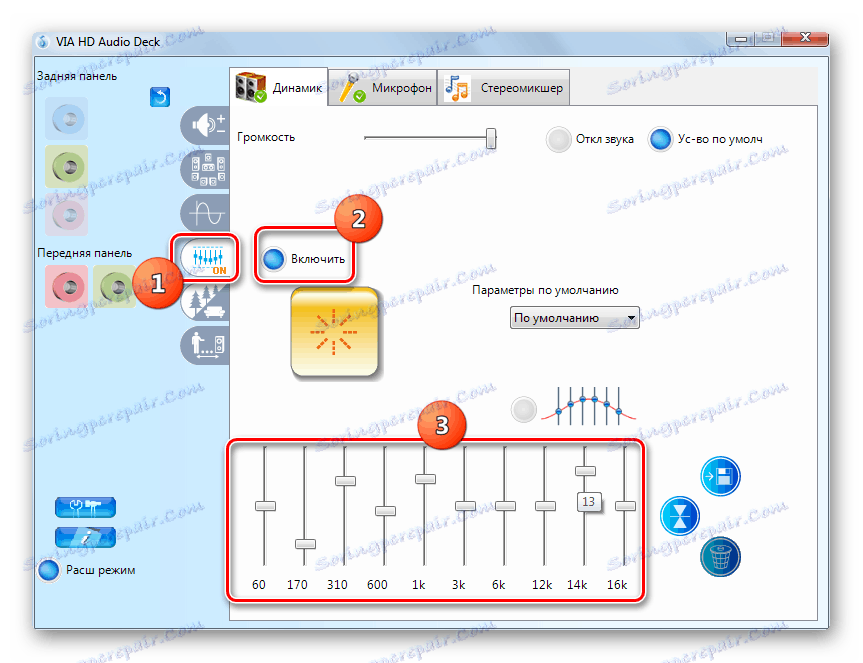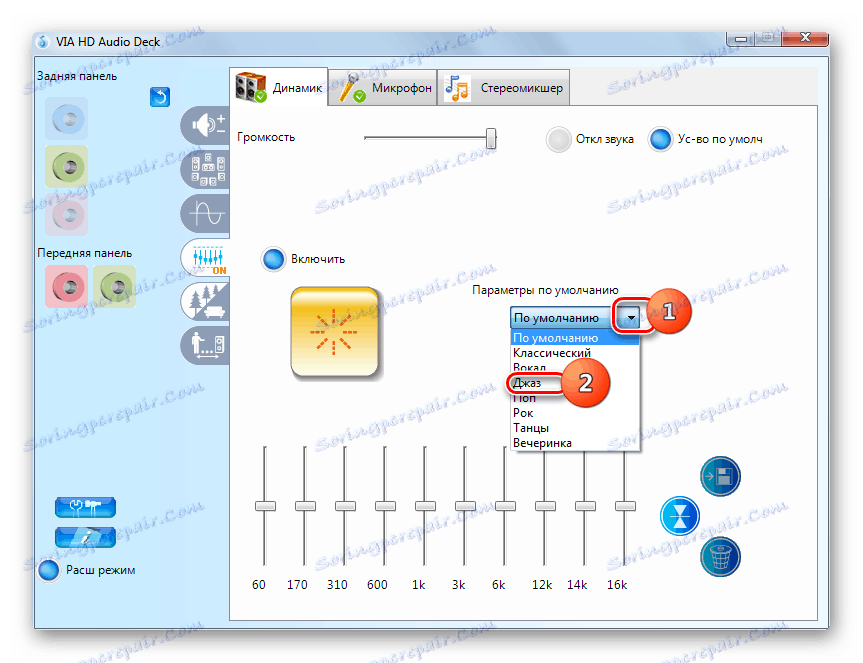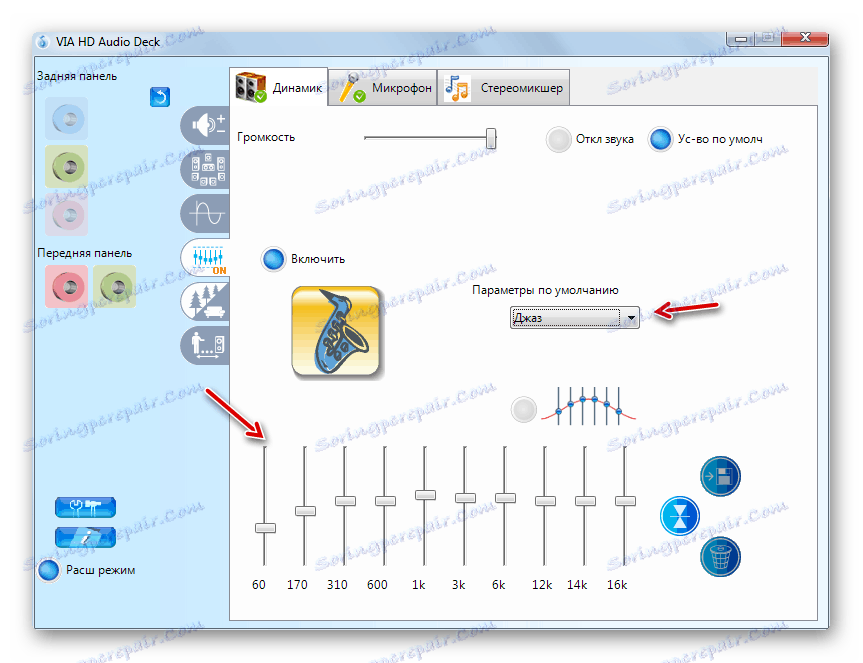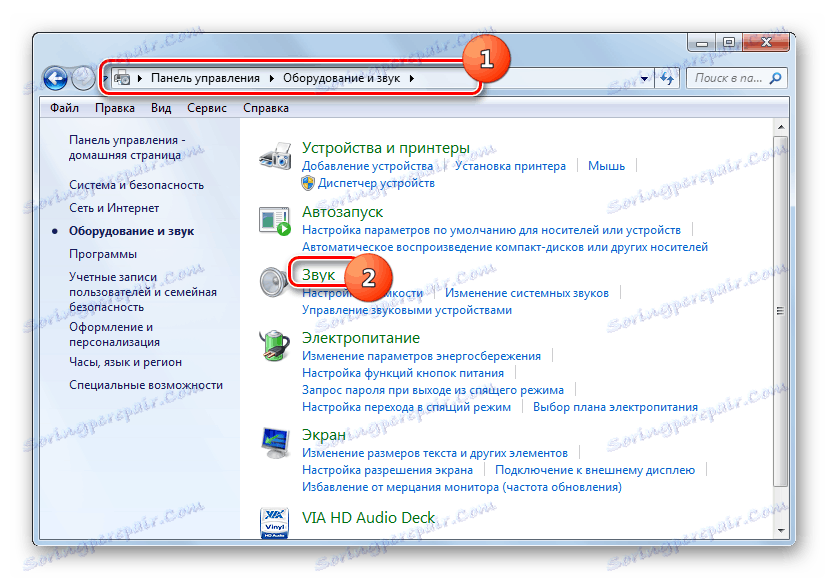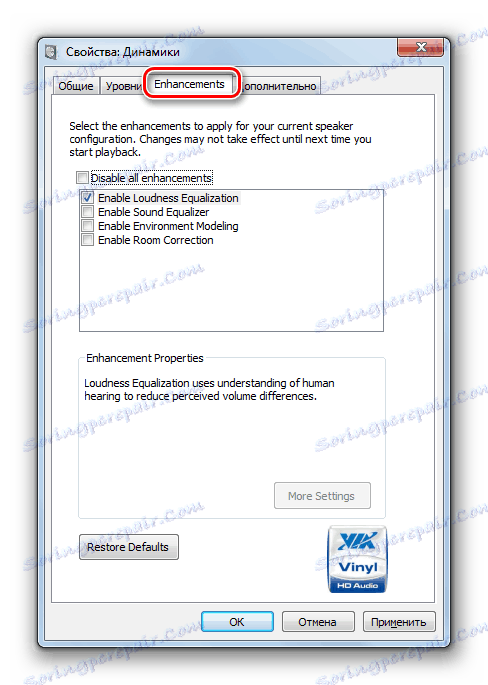Подешавања звука на рачунару са оперативним системом Виндовс 7
Ако желите да слушате музику, често гледате видео записе или комуницирате гласом са другим корисницима, онда морате правилно подешавати звук за удобну интеракцију са рачунаром. Да видимо како се то може урадити на уређајима који контролише Виндовс 7.
Погледајте и: Подесите звук на рачунару
Садржај
Извођење подешавања
Можете подесити звук на рачунару помоћу Виндовс 7 користећи изворну функционалност овог оперативног система или помоћу контролне табле звучне картице. Следеће ће се размотрити обе ове опције. Али прво проверите да ли је звук на рачунару укључен.
Лекција: Како укључити звук на рачунару
Метод 1: Контролна табла звучне картице
Пре свега, размотрите поставке опције у аудио контролној табли. Интерфејс овог алата зависиће од специфичне звучне картице која је повезана са рачунаром. По правилу, управљачки програм се инсталира са управљачким програмима. Прегледаћемо акциони алгоритам користећи примере ВИА ХД Аудио звучне картице.
- Да бисте прешли на прозор за контролу аудио адаптера, кликните на "Старт" и идите на "Цонтрол Панел" .
- Изаберите опцију "Опрема и звук" .
- У одељку који се отвори, пронађите назив "ВИА ХД Аудио Децк" и кликните на њега. Ако користите Реалтек звучну картицу, онда ће ставка бити названа у складу с тим.
![Идите на контролну плочу ВИА ХД аудио звучне картице са системске контролне табле у оперативном систему Виндовс 7]()
Можете ићи на интерфејс за аудио адаптер тако што ћете кликнути на његову икону у области за обавештења. Програм за звучну картицу ВИА ХД Аудио има изглед белешке уписане у круг.
- Стартује интерфејс контролне табле звучне картице. Пре свега, да бисте приступили пуном функционалности, кликните на "Адванцед Моде" на дну прозора.
- Отвара се прозор са напредном функционалношћу. У горњим картицама изаберите име уређаја који желите да прилагодите. Будући да је потребно подесити звук, ово ће бити језичак "Звучник" .
- Први одељак, који означава иконица звучника, назива се "Контрола гласноће" . Превлачењем клизача "Волуме" лево или десно, можете смањити ову цифру или повећати. Али саветујемо вам да поставите клизач у екстремно десном положају, тј. При максималној јачини звука. Ово ће бити глобална подешавања, али у стварности ћете га моћи прилагодити и, ако је потребно, смањити је у одређеном програму, на примјер, у медиа плаиер-у.
![Подешавање јачине звука у одељку Контрола гласноће на контролној табли звучне картице ВИА ХД Аудио Децк у Виндовсу 7]()
Испод, померањем клизача нагоре или надоле, можете подесити ниво јачине посебно за предњи и задњи аудио излаз. Саветујемо вам да их подигнете што је више могуће, уколико не постоји посебна потреба за супротном.
- Затим идите у одељак "Динамика и тестни параметри" . Овде можете тестирати звук када повежете више пар звучника. На дну прозора изаберите број канала који одговара броју звучника повезаних на рачунар. Такође можете активирати изједначавање јачине звука кликом на одговарајуће дугме. Да бисте слушали звук, кликните на дугме "Тестирај све звучнике" . Сваки од аудио уређаја повезаних са ПЦ-ом ће алтернативно репродуковати мелодију и можете упоређивати њихов звук.
![Тестирање звучника у поставкама звучника и одељку за тестирање контролне табле ВИА ХД Аудио Децк звучне картице у оперативном систему Виндовс 7]()
Ако су 4 звучника повезани на рачунар уместо на 2, а изаберете одговарајући број канала, онда ће бити доступна опција "Адванцед Стерео" , коју можете активирати или деактивирати кликом на дугме са истим именом.
![Напредна стерео опција у подешавањима звучника и делу теста контролне табле ВИА ХД Аудио Децк звучне картице у оперативном систему Виндовс 7]()
Ако сте сретни власник 6 звучника, онда када изаберете одговарајући број канала, додата је опција "Реплаце центер / субвоофер" , а поред тога се појављује додатни одељак "Басс Цонтрол" .
- Одељак "Басс Цонтрол" је дизајниран да подеси рад субвоофера. Да бисте активирали ову функцију након одласка у одјељак, кликните на дугме "Омогући" . Сада можете повући клизач нагоре и надоле да подесите јачину баса.
- У одељку "Подразумевани формат" можете одабрати брзину узорковања и резолуцију бита кликом на једну од приказаних опција. Што је веће што ћете изабрати, то ће бити бољи звук, али ће се системски ресурси више користити.
- У одељку "Екуализер" можете подесити време звука. Да бисте то урадили, прво активирајте ову опцију тако што ћете кликнути на "Омогући" . Затим повлачењем клизача ради оптималног звука мелодије коју слушате.
![Подешавање еквилајзера у одељку Екуализер на контролној табли звучне картице ВИА ХД Аудио Децк у Виндовсу 7]()
Ако нисте стручњак за подешавање еквилајзера, онда из падајуће листе "Подразумевани параметри" изаберите врсту мелодије која се најприје уклапа са музиком коју тренутно слушају звучници.
![Подешавање подразумеваних параметара у одељку Екуализер на контролној табли звучне картице ВИА ХД Аудио Децк у Виндовсу 7]()
Након тога, локација клизача аутоматски ће се променити на оптималну за ову мелодију.
![Подразумевана подешавања се примењују у одељку Екуализер на контролној табли звучне картице ВИА ХД Аудио Децк у Виндовсу 7]()
Ако желите да ресетујете све параметре промењене у еквилајзеру на подразумеване вредности, онда једноставно кликните на дугме "Понови подразумеване поставке" .
- У делу "Амбиент Аудио" можете да користите једну од готових шема звука, у зависности од вањског окружења. Да бисте активирали ову функцију, кликните на "Омогући" . Затим, из падајуће листе Адванцед Параметерс, изаберите од опција која се најприје уклапа у окружење звука где се систем налази:
- Клуб;
- Публика;
- Шума;
- Купатило;
- Црква и др.
Ако се ваш рачунар налази у нормалном кућном окружењу, онда изаберите опцију "Дневна соба" . Након тога ће се применити шема звука која је најоптималнија за изабрано вањско окружење.
- У последњем одељку "Цоррецтион Роом" можете оптимизовати звук тако што ћете одредити удаљеност од вас до звучника. Да бисте активирали функцију, кликните на "Енабле" , а затим преуредите клизаче на одговарајући број метара, који вас одваја од сваког звучника спојеног на рачунар.
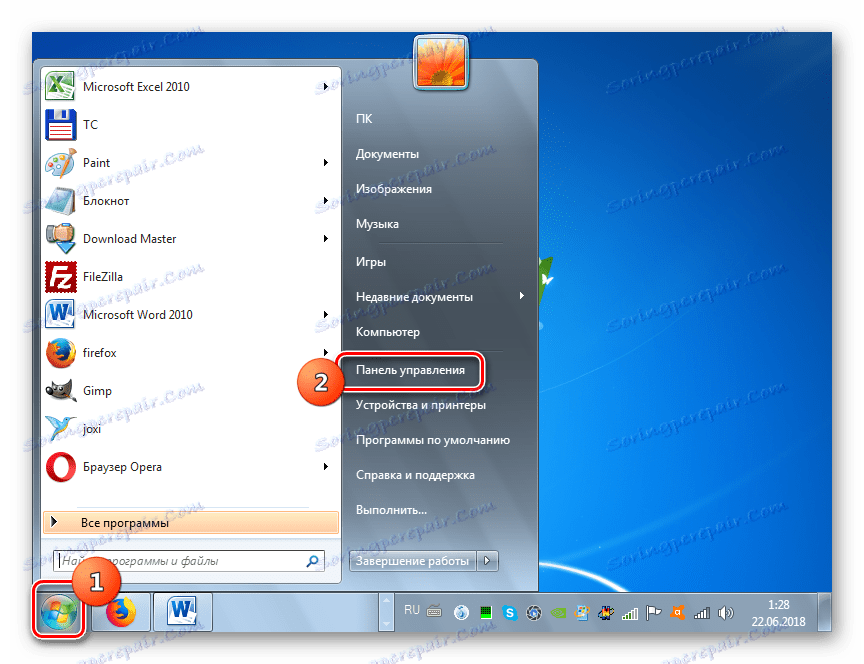
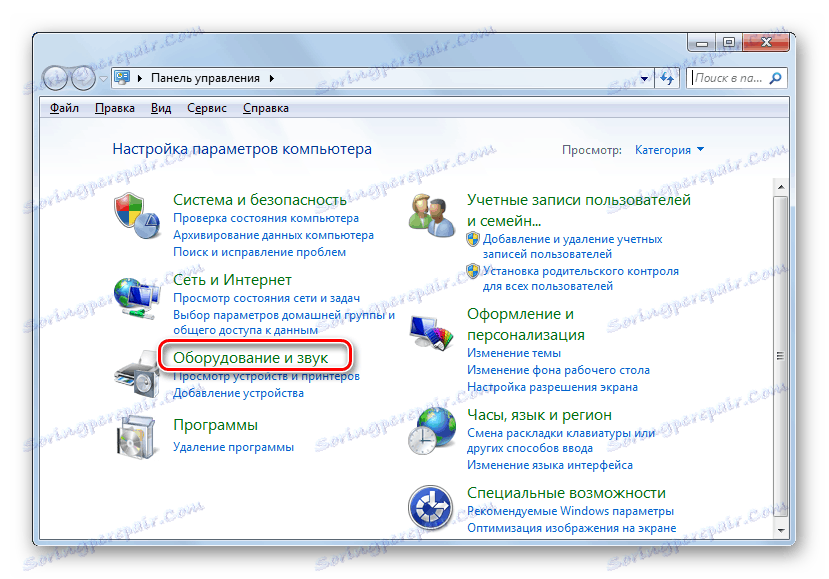

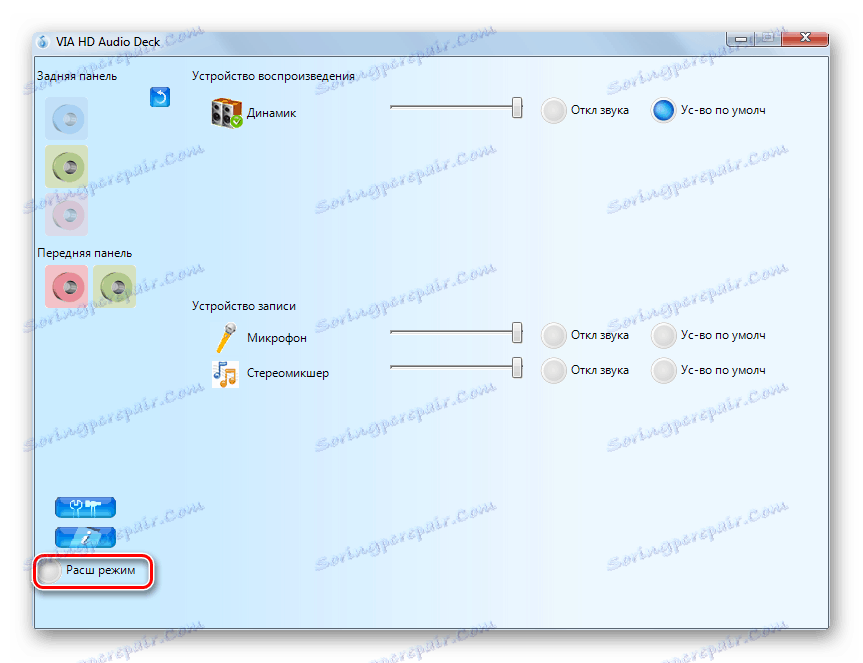
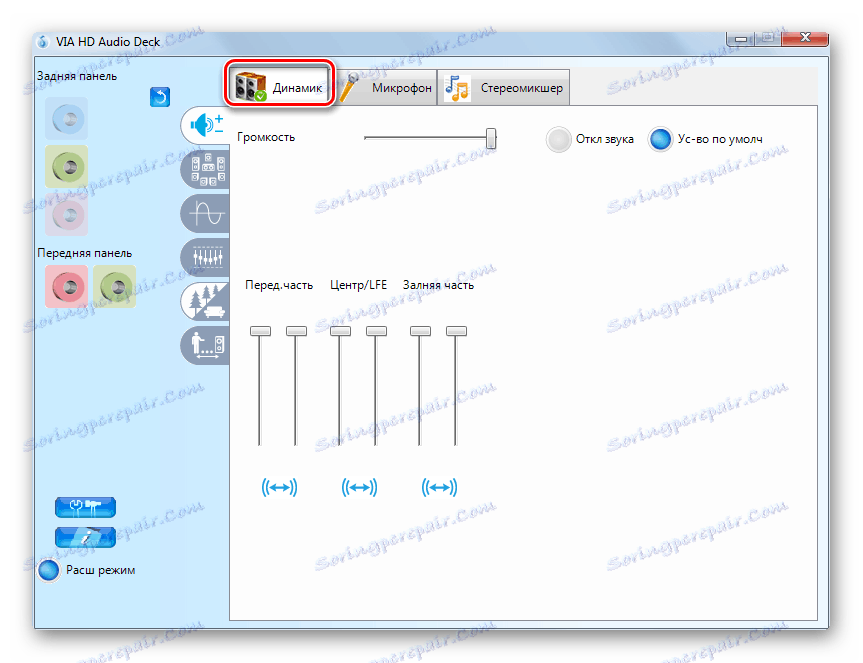
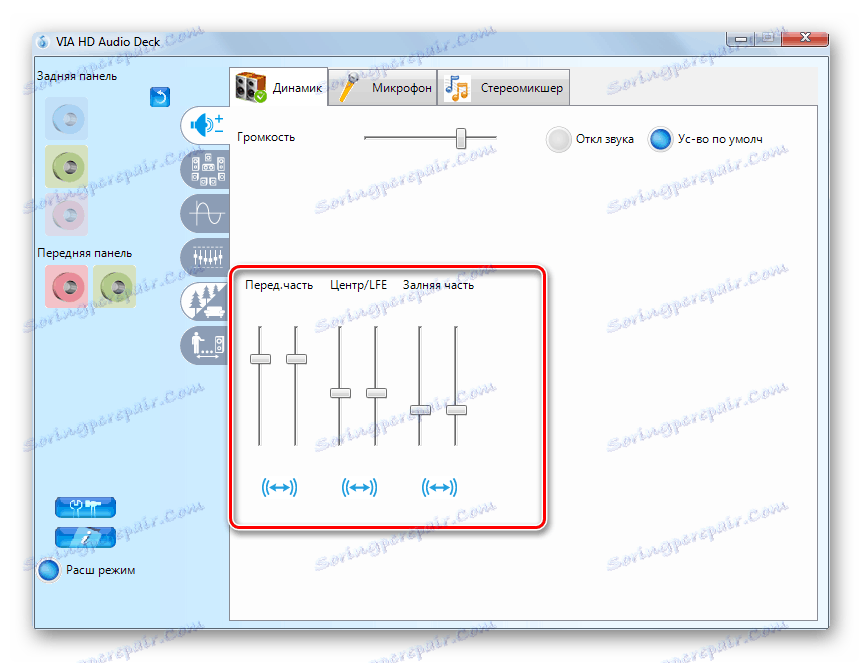
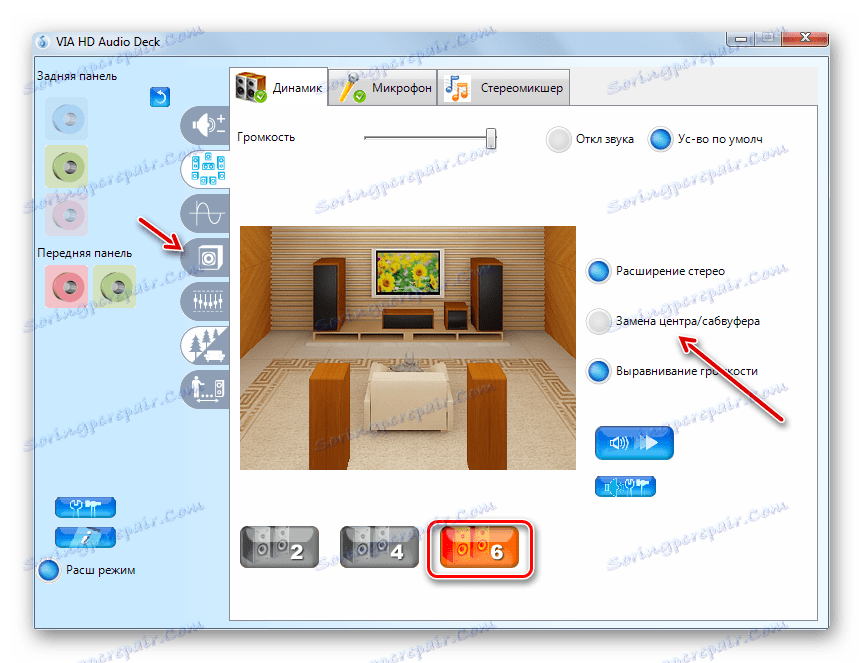
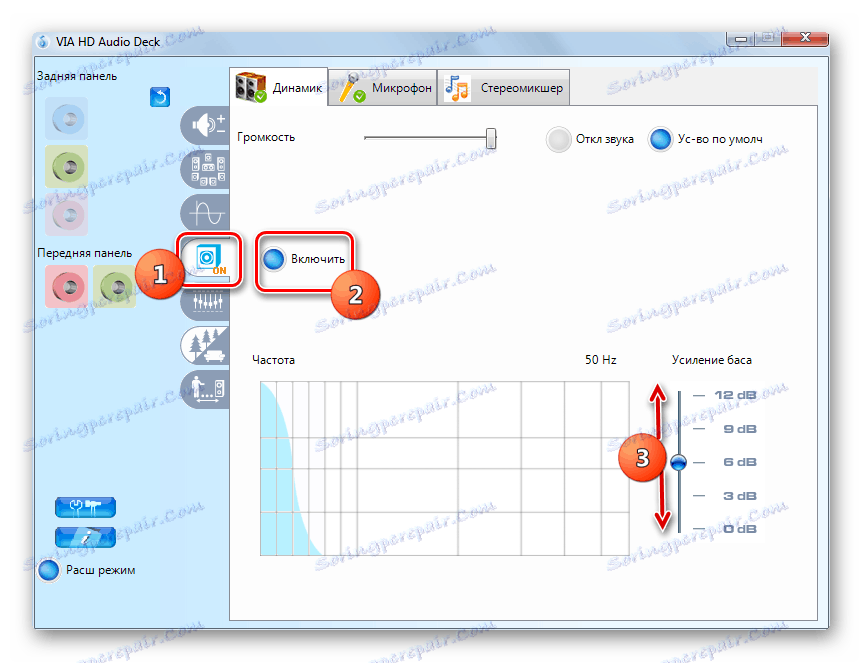
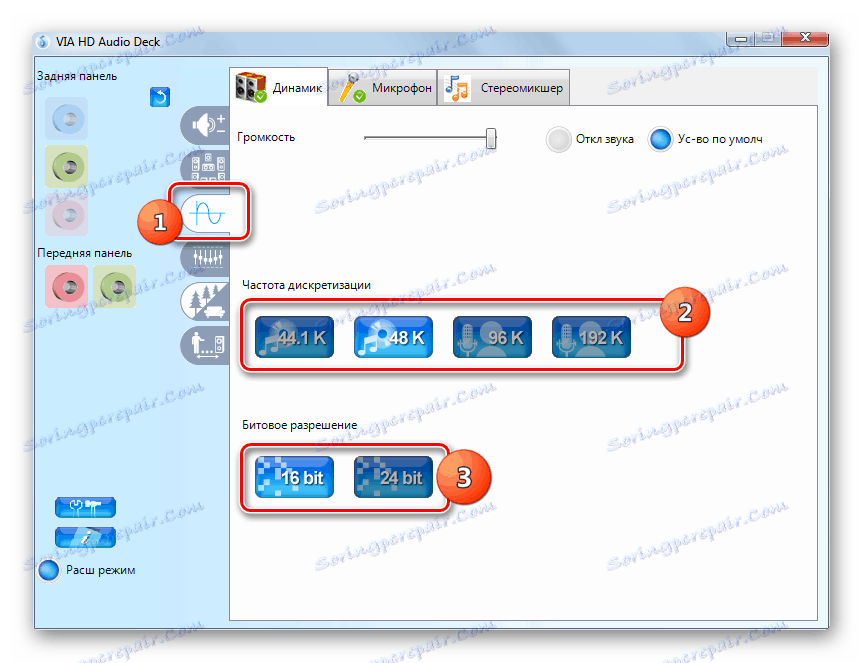
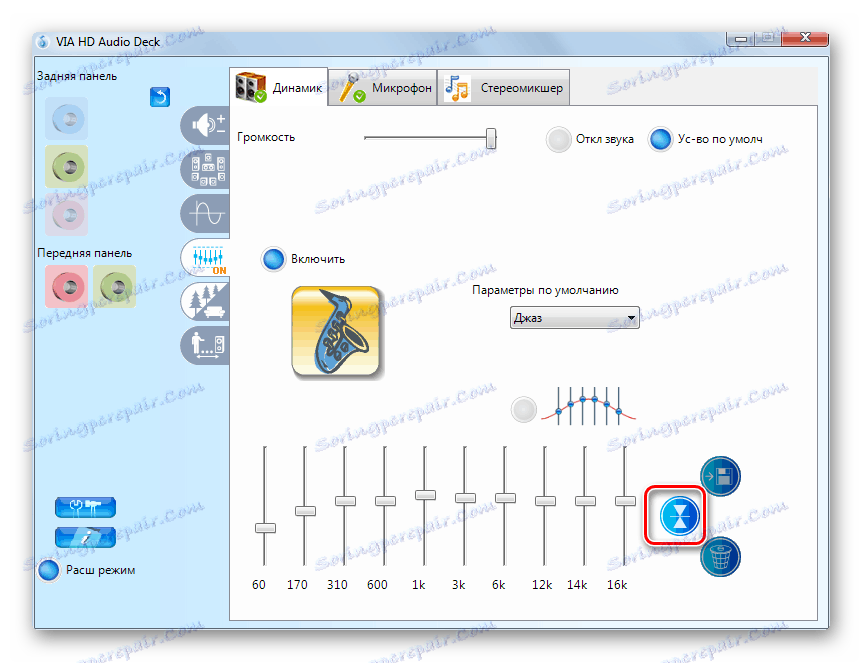
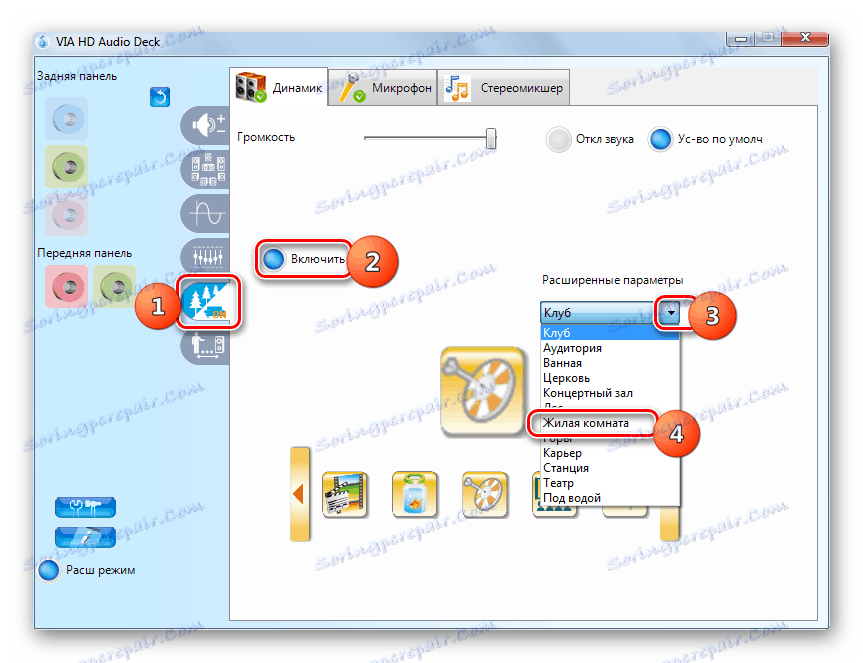
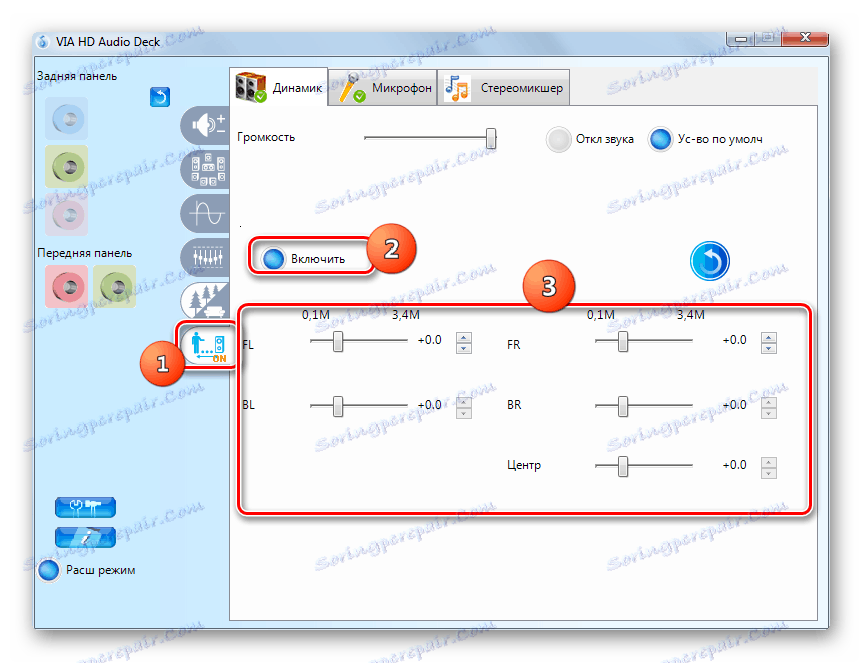
У овом тренутку, подешавање звука помоћу алатке контролне табле ВИА ХД Аудио звучне картице може се сматрати комплетним.
Метод 2: Функционалност оперативног система
Чак и ако нисте инсталирали контролну таблу звучне картице на рачунару, звук на Виндовсу 7 може се подесити користећи изворни алаткит овог оперативног система. Изведите одговарајућу поставку помоћу алата за интерфејс "Звук" .
- Идите у одељак "Опрема и звук" у "Контролној табли" Виндовс 7. Како је то учињено описано је у опису методе 1 . Затим кликните на име елемента "Звук" .
![Отварање алата Соунд у одјељку Хардваре анд Соунд на Тоолбар-у у Виндовсу 7]()
У жељеном одељку можете ићи кроз системску тацну. Да бисте то урадили, кликните десним тастером миша на икону у облику звучника у области за обавештења . На листи која се отвори, идите на ставку "Плаибацк девицес" .
- Отвара се интерфејс алата Соунд . Пређите на одељак "Репродукција" ако се отвори на другом језичку. Означите име активног уређаја (звучнике или слушалице). У близини ће бити постављен тикет у зеленом кругу. Затим кликните на "Пропертиес" .
- У прозору својстава која се отвори, идите на картицу "Нивои" .
- Клизач ће се налазити у приказаној шкољци. Померајући га на лево, можете смањити јачину звука и померити га на десно, можете га повећати. Као и код подешавања кроз контролну таблу звучне картице, препоручујемо и стављање клизача у екстремно десну позицију и заправо подешавање јачине звука помоћу специфичних програма са којима радите.
- Ако је потребно да подесите јачину звука посебно за предњи и задњи аудио излаз, затим кликните на дугме "Баланце" .
- У прозору који се отвори, преуредите клизаче одговарајућих аудио излаза на жељени ниво и кликните "ОК" .
- Пређите на одељак "Напредно" .
- Овде, са падајуће листе, можете изабрати оптималну комбинацију брзине узорка и резолуције бита. Што је већи резултат, то ће бити бољи снимак и сходно томе ће се користити више рачунарских ресурса. Али ако имате моћан рачунар, слободно изаберите најниже понуђене опције. Ако имате сумње у снагу рачунарског уређаја, боље је напустити подразумеване вредности. Да бисте чули како ће звук бити када одаберете одређени параметар, кликните на "Провери" .
- У модулу "Монополски мод", искључујући појединачне програме, дозвољено је искључиво користити звучне уређаје, односно блокирати репродукцију звука другим апликацијама. Ако вам није потребна ова функција, боље је да обришете одговарајуће поље за потврду.
- Ако желите да поништите сва прилагођавања која сте направили на картици Адванцед , на подразумеване поставке кликните на Подразумевано .
- У одељку "Проширења" или "Побољшања" можете направити више додатних подешавања. Оно што конкретно зависи од драјвера и звучне картице коју користите. Али, посебно, могуће је прилагодити еквилајзер тамо. Како то учинити описано је у нашој посебној лекцији.
![Картица Енханцементс прозора својстава звучника у оперативном систему Виндовс 7]()
- Након што извршите све неопходне радње у прозору "Звук", не заборавите да започнете клик на "Аппли" и "ОК" да бисте сачували промене.
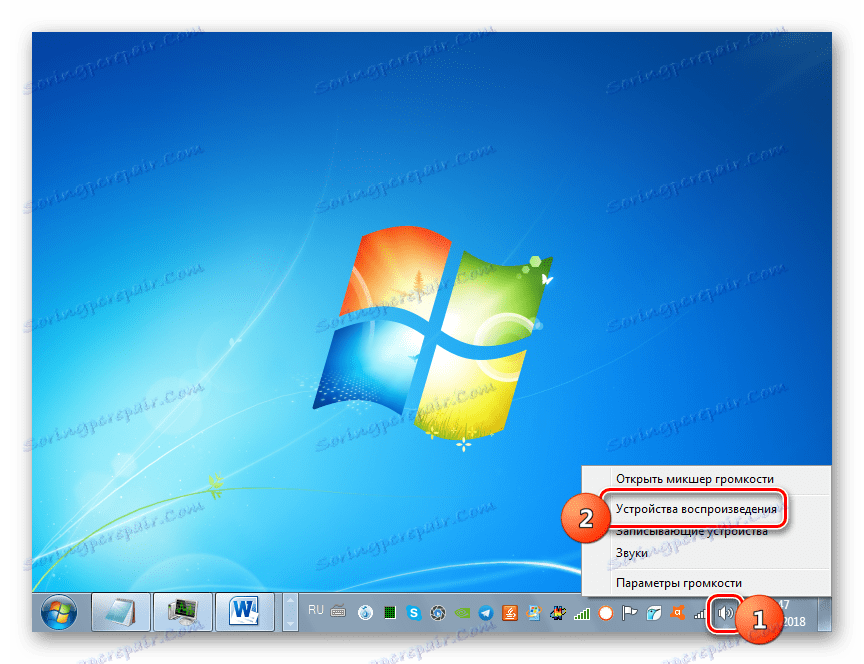

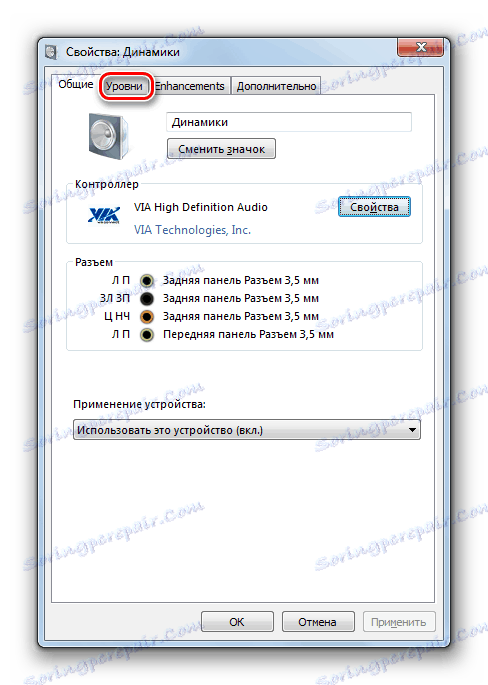
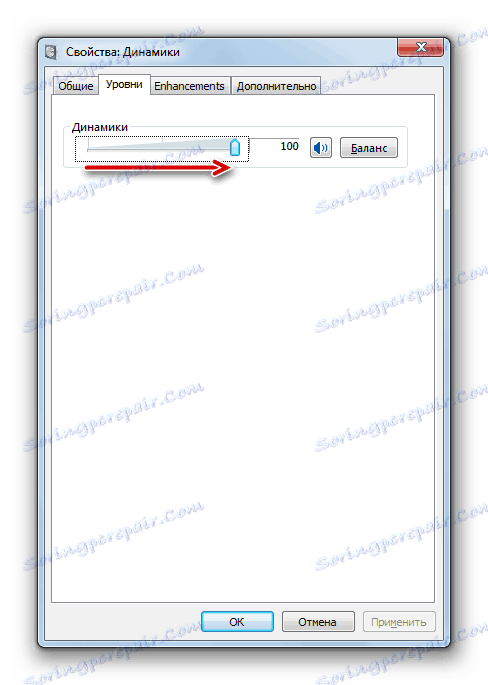
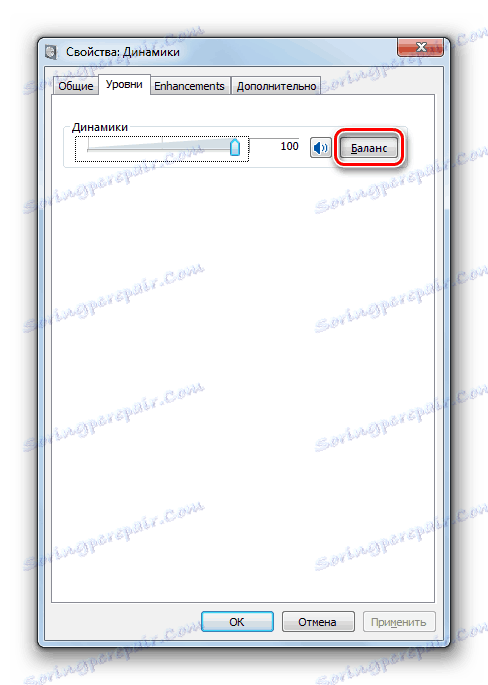
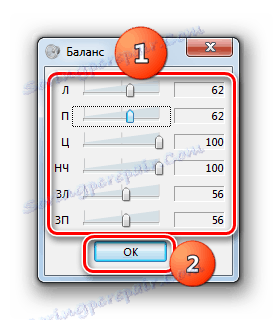
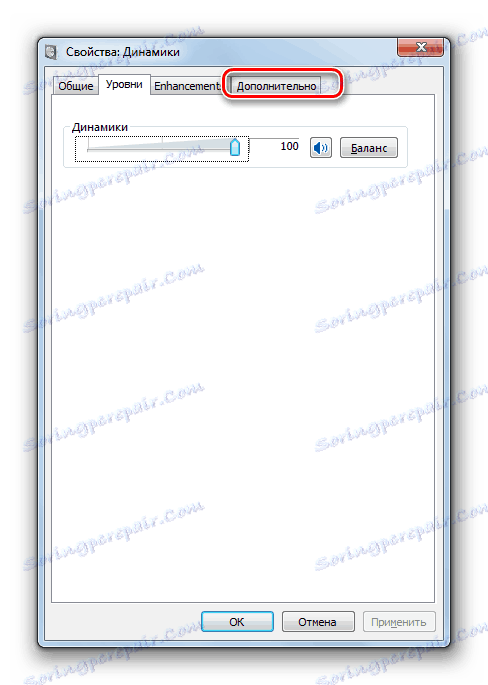
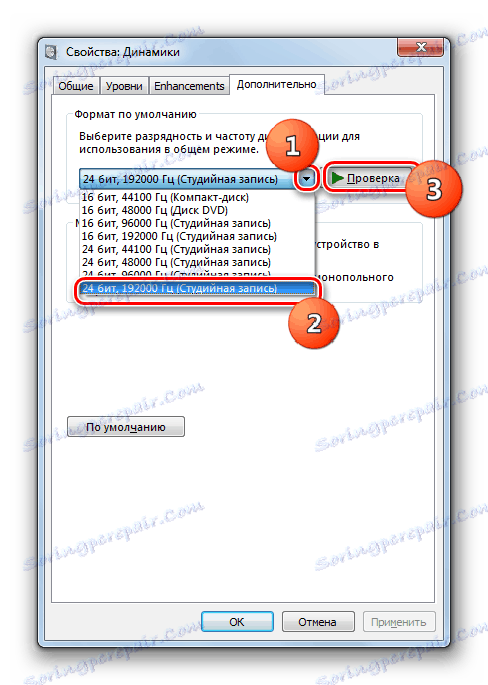
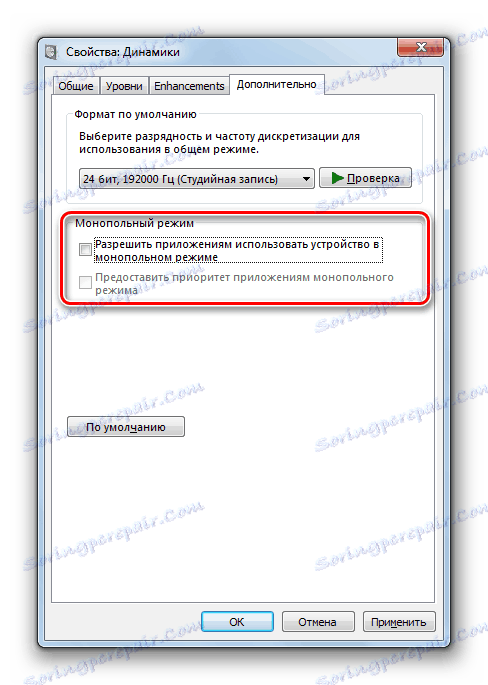
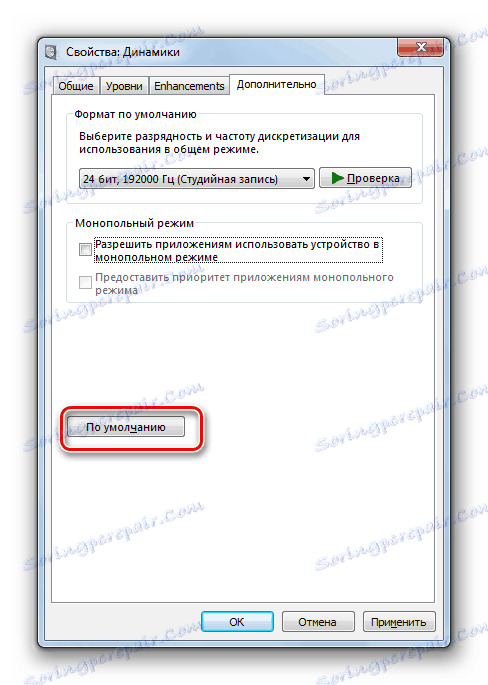
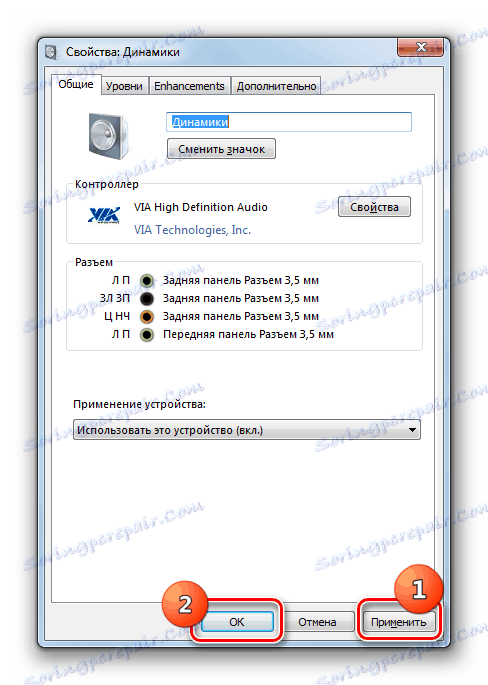
У овој лекцији сазнали смо да можете подесити звук у Виндовсу 7 користећи контролну таблу звучне картице или кроз интерне функције оперативног система. Коришћењем специјализованог програма за контролу аудио адаптера можете подесити шири избор звучних параметара од унутрашњег алата за оперативне системе. Али истовремено, коришћење уграђених Виндовс алата не захтева инсталирање било ког додатног софтвера.