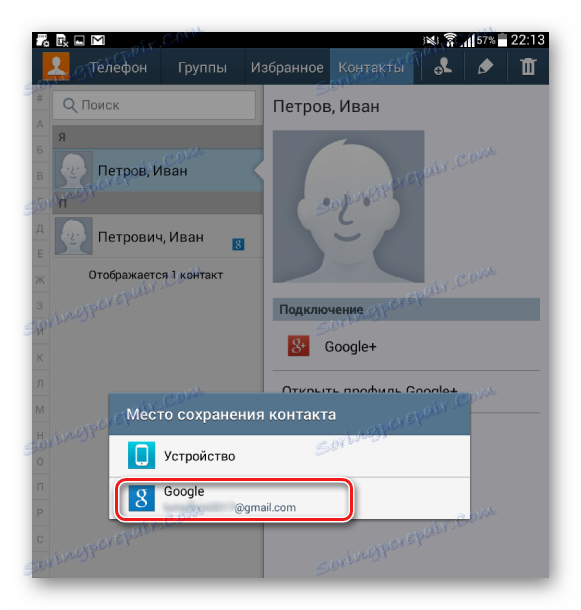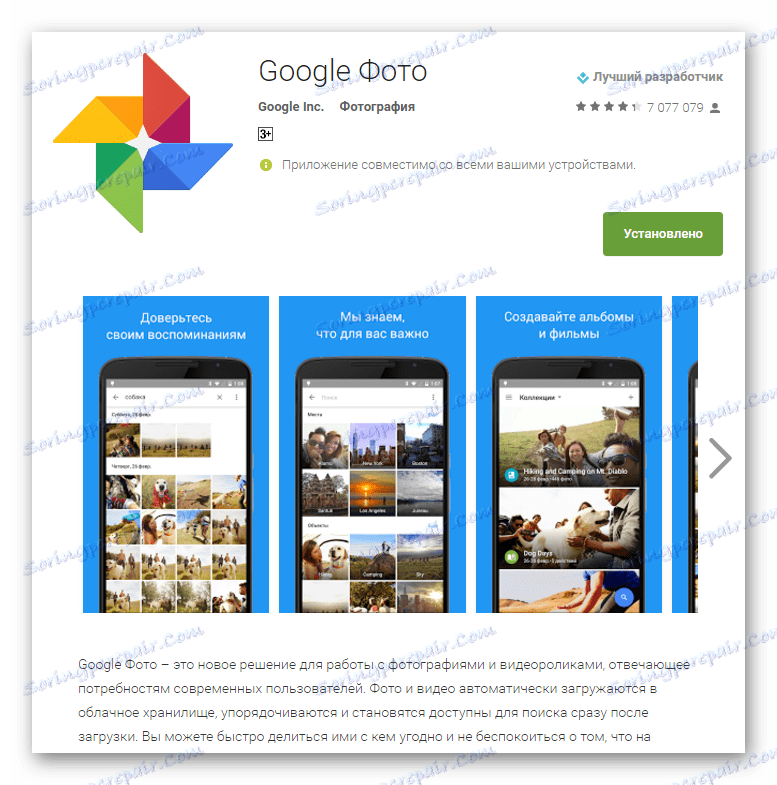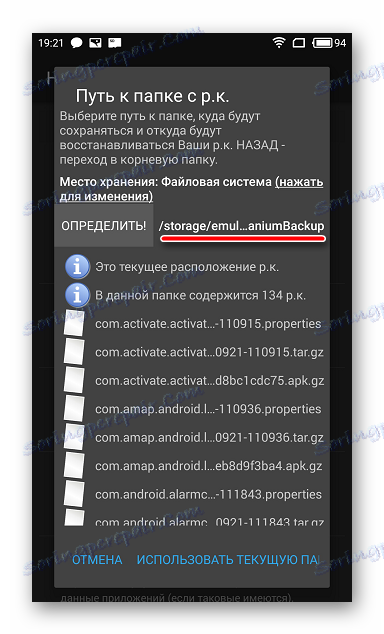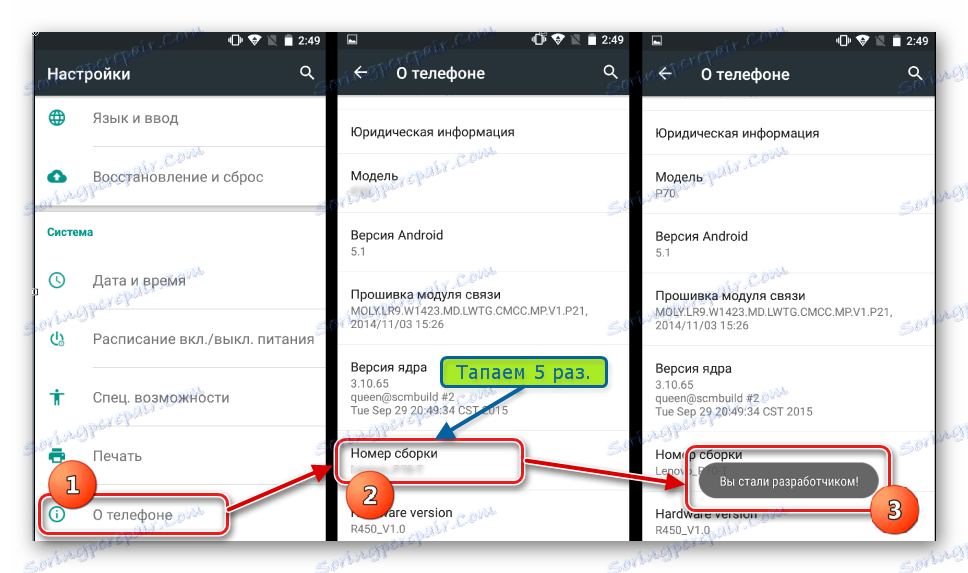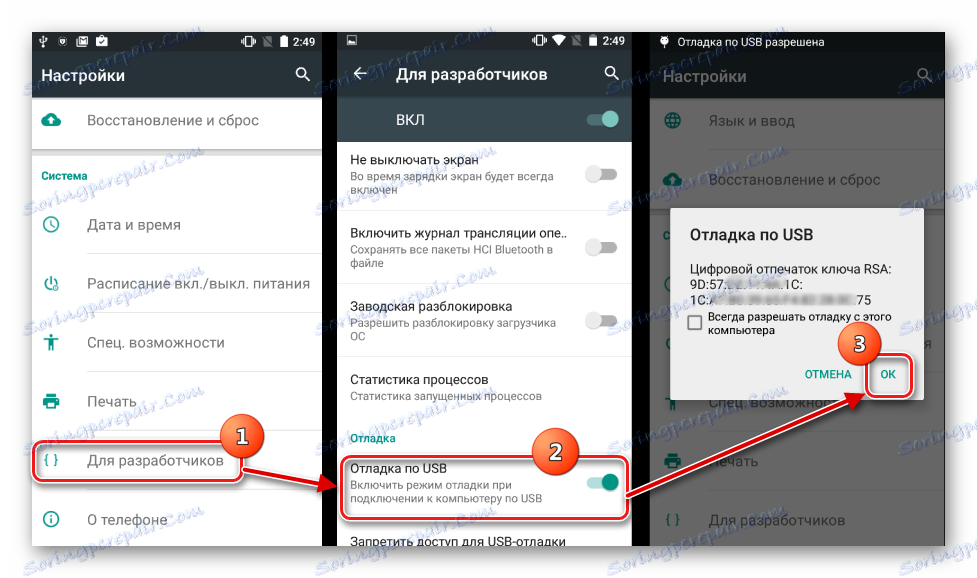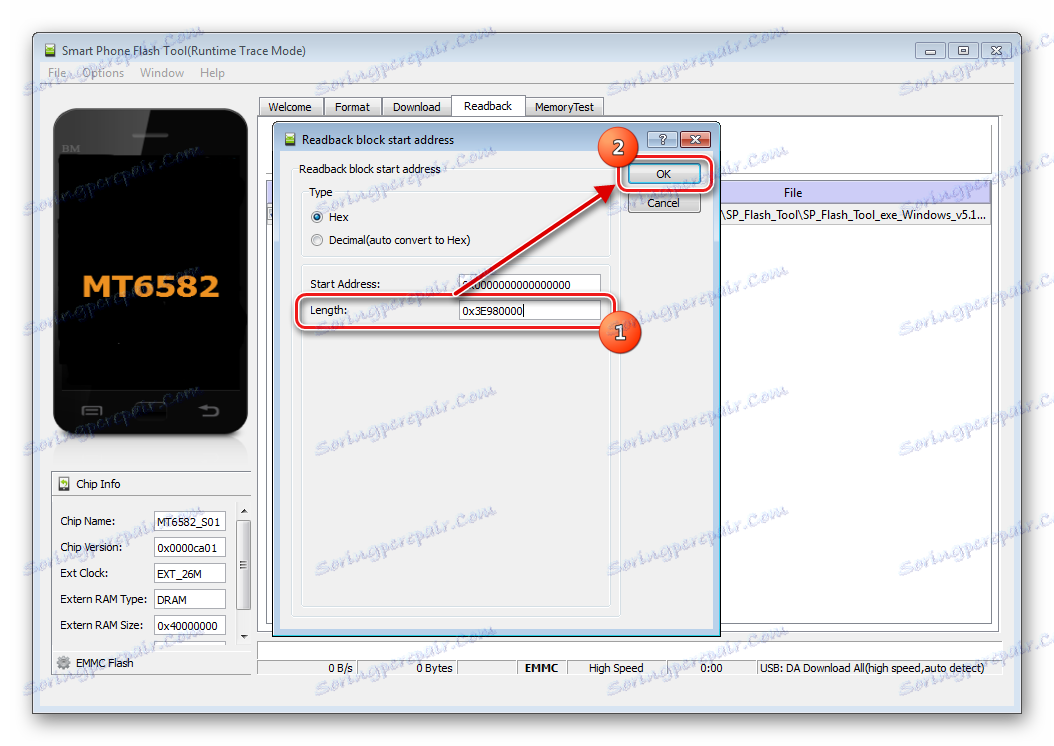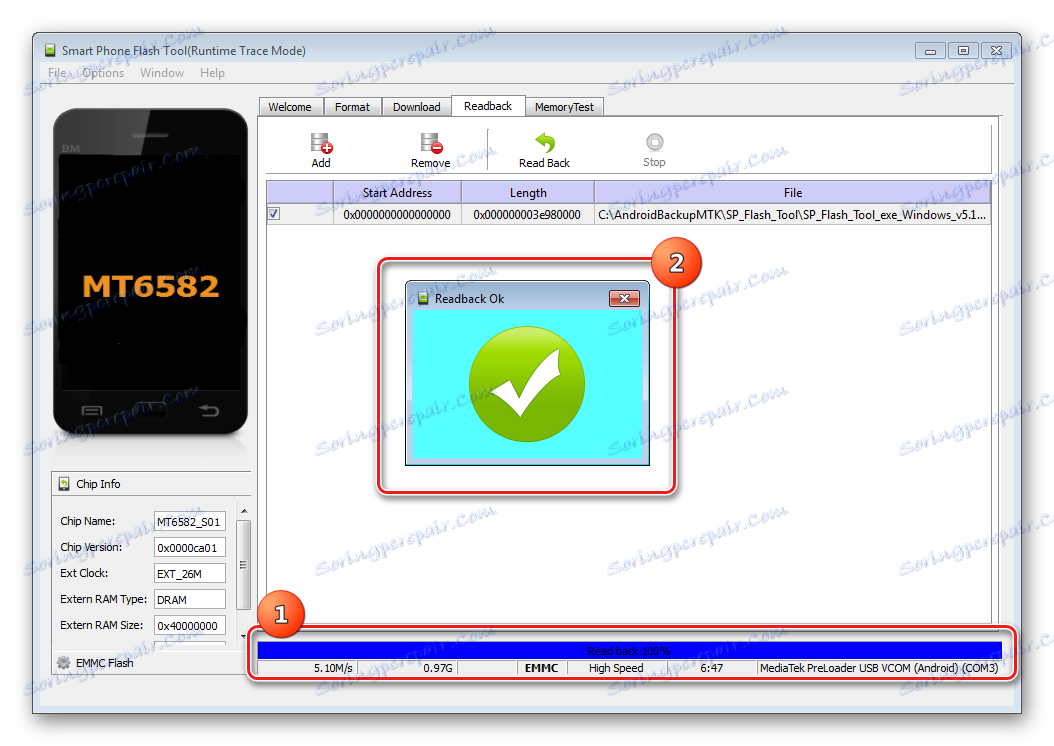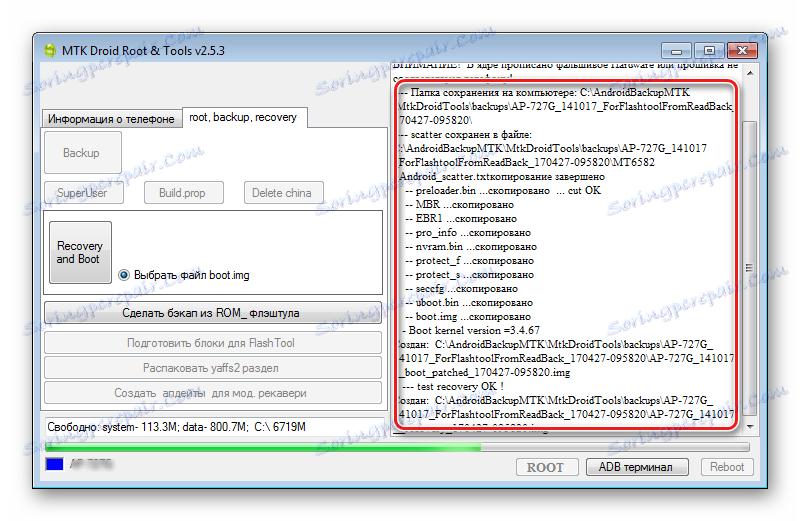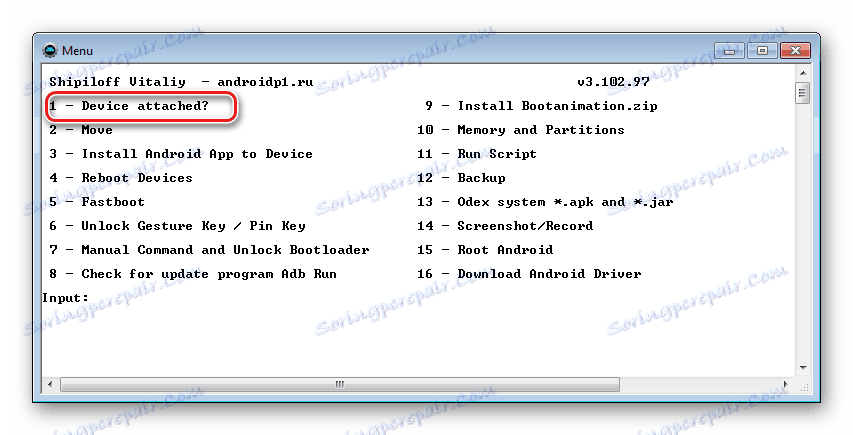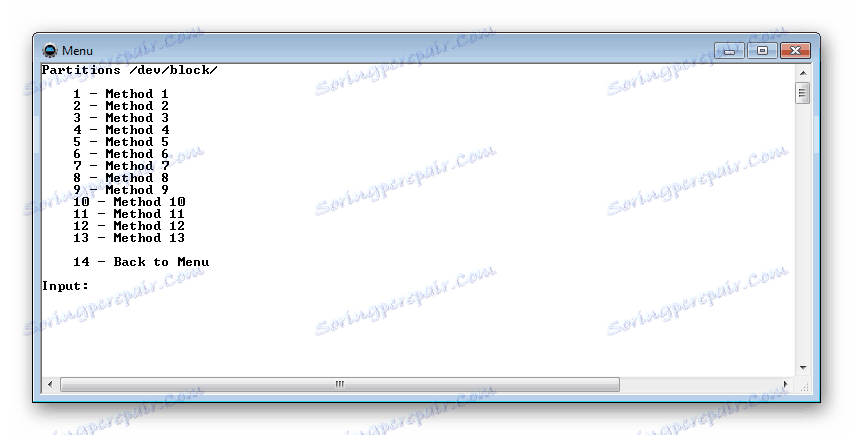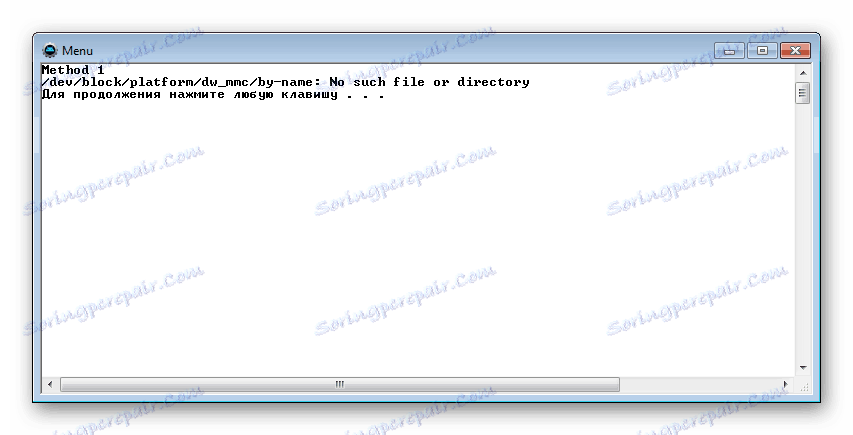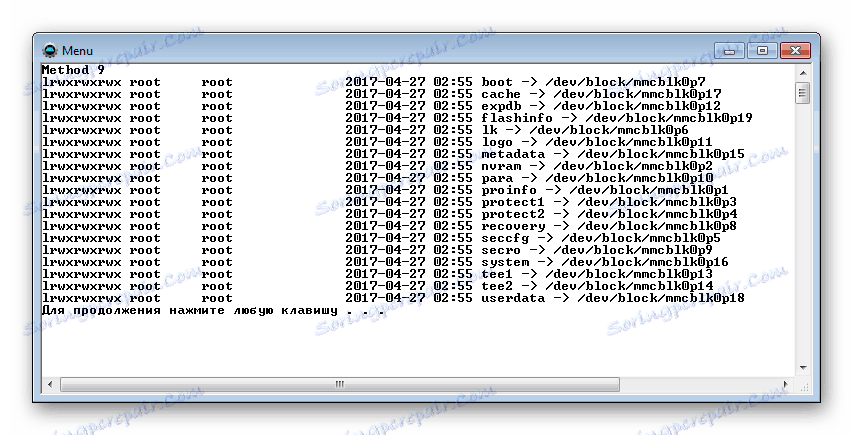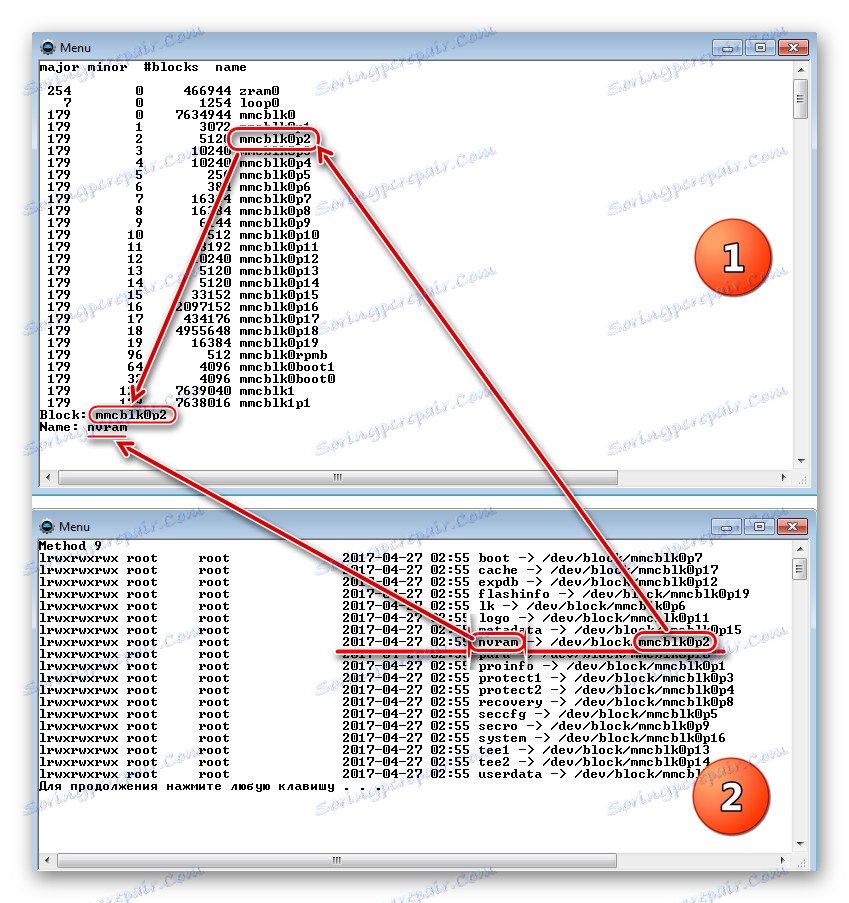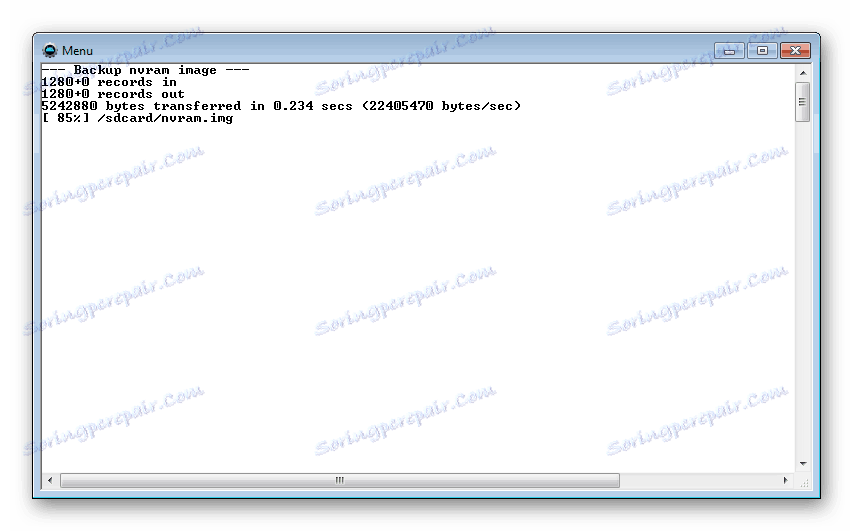Како направити резервне копије Андроид уређаја пре иОС-а
Многи корисници Андроид уређаја знају да експериментисање са фирмвером, инсталирање различитих додатака и исправки често доводи до неоперативности уређаја, који се може исправити само чисто инсталирањем система, а овај процес укључује потпуно чишћење меморије из свих информација. У случају да је корисник претходно водио рачуна о стварању сигурносне копије важних података, или још боље - потпуне сигурносне копије система, опоравак уређаја у стању "како је био прије ..." трајаће неколико минута.
Постоји много начина за бацкуп одређених корисничких информација или потпуне сигурносне копије система. О томе у чему је разлика између ових концепата, за које уређаје је препоручљиво користити ову или ону методу, биће описани у наставку.
Резервна копија личних података
Резервна копија личних података значи очување података и садржаја који корисник генерише током рада Андроид уређаја. Ове информације могу укључивати листу инсталираних апликација, фотографија направљених од стране уређаја или примљених од других корисника, контаката, белешки, музичких и видео датотека, обележивача у прегледачу итд.
Један од најпоузданијих и најважније једноставних начина за чување личних података садржаних у Андроид уређају је синхронизација података из меморије уређаја са облаком.
Компанија Гоогле у софтверској платформи Андроид нуди скоро све могућности за једноставно чување и брзу обнављавање фотографија, контаката, апликација (без акредитива), белешки и других ствари. Доста направите Гоогле налог када први пут покренете уређај на којем ради Андроид верзија било које верзије или унесите податке постојећег налога, а такође омогућите систему да редовно синхронизује корисничке податке са облаком. Немојте занемарити ову прилику.

Сачувајте фотографије и контакте
Само два једноставна примера савјета, као и увек, имају спремну и сигурно сачувану копију најважнијих за већину корисника - личне фотографије и контакте, користећи могућност синхронизације са Гоогле-ом.
- Укључите и конфигуришите синхронизацију у Андроид-у.
Идите на Подешавања - Гоогле налог - "Подешавања синхронизације" - "Мој Гоогле налог" и означите податке који ће се непрекидно копирати у цлоуд стораге.
- Да бисте меморисали контакте у облаку, морате да наведете Гоогле налог као локацију за складиштење приликом креирања.
![Гоогле налог чува контакт]()
У случају да су контактни подаци већ креирани и сачувани на различитим местима из Гоогле налога, лако их можете извести помоћу стандардне Андроид апликације "Контакти".
- Да не бисте изгубили своје фотографије, ако се нешто деси са телефоном или таблетом, најлакши начин је да користите стандардну апликацију Гоогле Пхотос Андроид.
![Гоогле слика на Гоогле Плаи-у]()
Преузмите Гоогле Пхотос у Плаи продавницу
Да бисте обезбедили сигурносну копију у подешавањима апликације, морате омогућити функцију "Стартуп анд синцхронизатион" .
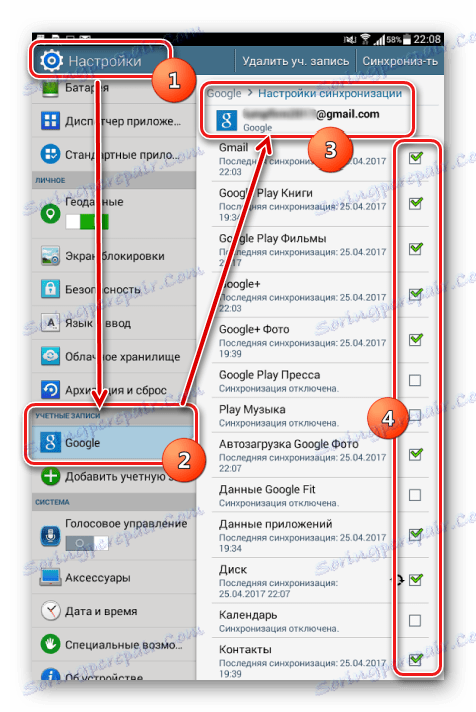
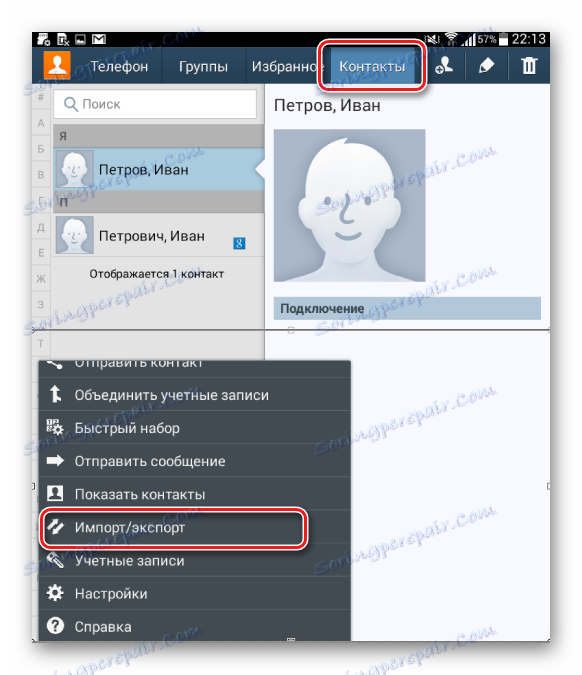
Више информација о раду са Гоогле контактима потражите у чланку:
Лекција: Како да синхронизујете Андроид контакте са Гоогле-ом
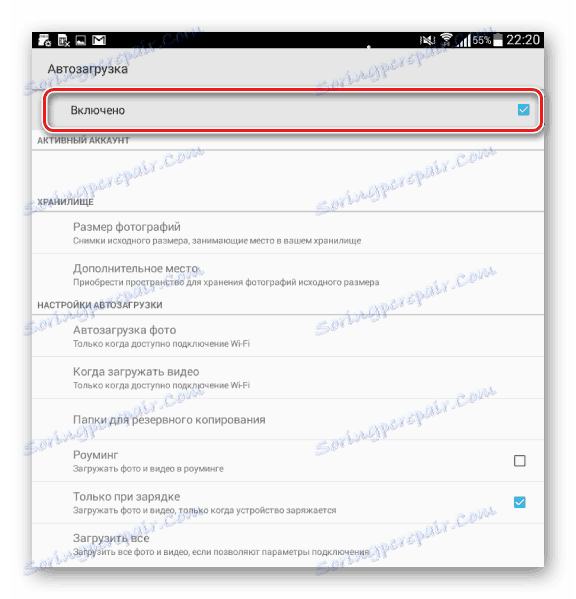
Наравно, Гоогле није недвосмислен монопол за прављење резервних копија корисничких података са Андроид уређаја. Многи познати брендови као што су Самсунг, Асус, Хуавеи, Меизу, Ксиаоми и други испоручују своја решења унапред инсталираним апликацијама, чија функција вам омогућава да организујете информације на начин сличан горе наведеним примерима.
Осим тога, такве познате услуге попут облака Иандек.Диск и Цлоуд Маил.ру нуде корисницима приликом инсталације својих брендираних Андроид апликација, функција аутоматског копирања различитих података, посебно фотографија, у складиште облака.
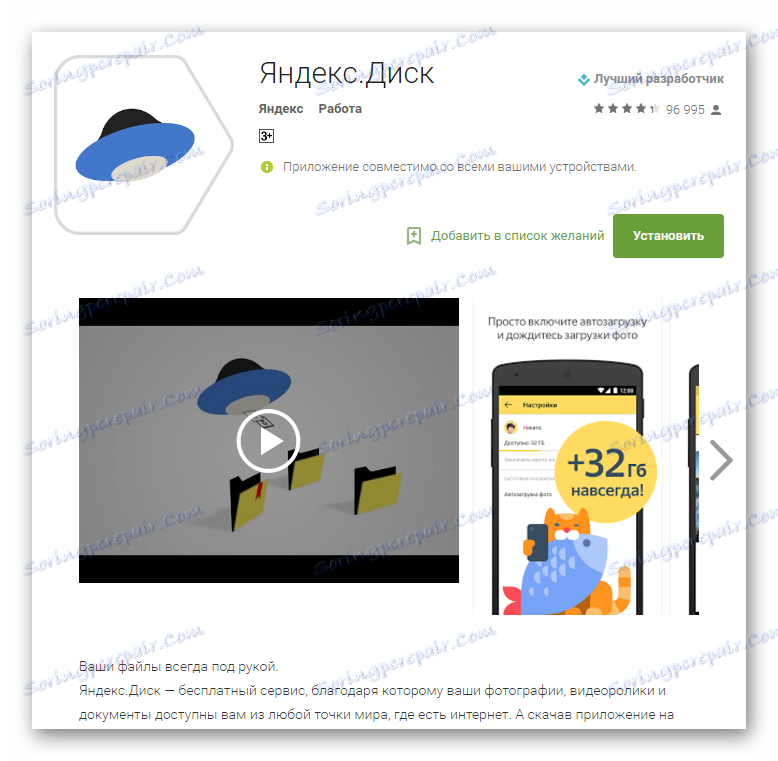
Преузмите Иандек.Диск у продавници Плаи
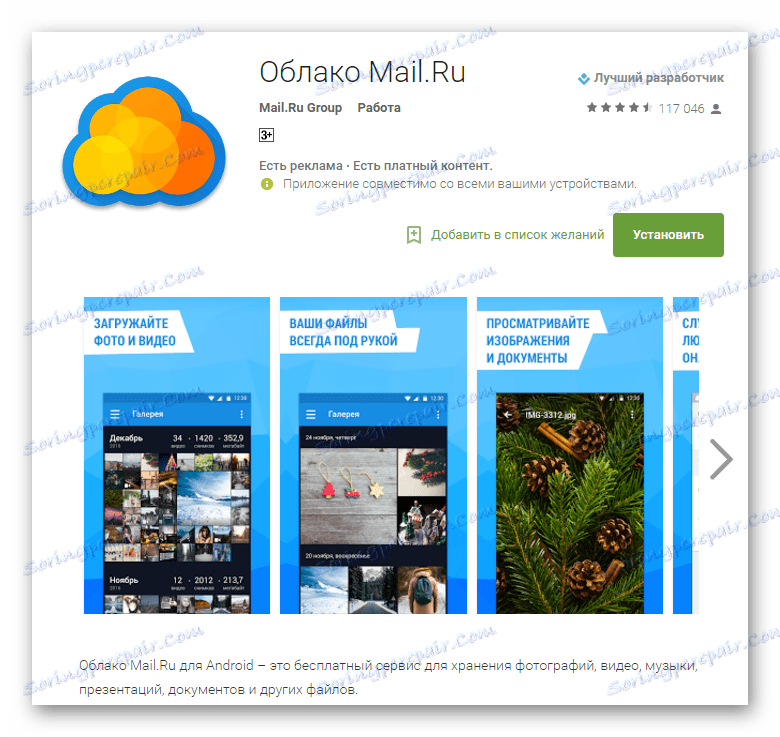
Преузмите Цлоуд Маил.ру у продавници Плаи
Потпуна системска резерва
Горе наведене методе и акције сличне њима омогућавају вам да сачувате најдрагоценеће информације. Али када се трепере уређаји не изгубе само контакти, фотографије итд., Јер манипулације са дијеловима меморије уређаја претпостављају да су очишћене од апсолутно свих података. Да бисте задржали могућност да се вратите на претходно стање софтвера и података, неопходна је само потпуна резервна копија система, тј. Копија свих или одређених делова меморије уређаја. Другим ријечима, потпуни клон или снимак дио програма креира се у посебне датотеке са могућношћу накнадно враћање уређаја у претходно стање. То ће од корисника захтијевати одређене алате и знање, али може гарантирати потпуно очување свих информација.
Где да чувате резервну копију? Ако се ради о дуготрајном складиштењу, најбољи начин је да се користи цлоуд стораге. У процесу чувања информација на следеће начине, пожељно је користити меморијску картицу инсталирану у уређају. Ако није на располагању, можете сачувати датотеке резервне копије у интерној меморији уређаја, али у овом случају препоручује се копирање датотека резервне копије на поуздано мјесто, на пример рачунарски диск, одмах након креирања.
Метод 1: Опоравак ТВРП-а
Најлакши начин са становишта корисника да бисте направили резервну копију је да користите модификовано окружење за опоравак за ту сврху - прилагођени опоравак. Најфункционалнија међу овим решењима је ТВРП Рецовери .
- Идемо на ТВРП Рецовери на било који приступачан начин. Најчешће, за улаз, морате притиснути тастер "Волуме -" на искљученом уређају и држати га тастер "Повер" .
![Како се пријавити у ТВРП]()
- Након уласка у опоравак, потребно је да одете до одељка "Бацкуп" .
- На екрану који се приказује, можете изабрати меморијске партиције уређаја за бацкуп, као и дугме за избор диска за чување копија, притисните "Изабери диск" .
- Најбољи избор меду доступним медијима за складиштење је СД меморијска картица. На листи доступних локација за складиштење, померите прекидач на позицију "Мицро СДЦард" и потврдите свој избор помоћу дугмета "ОК" .
- Након што одредите све параметре, можете наставити директно у процес уштеде. Да бисте то урадили, морате извршити сваип на десно у пољу "Сваип за почетак" .
- Почиње копирање датотека на изабрани медијум, праћено попуњавањем траке напретка, као и појављивање порука у пољу евиденције који вам говоре о тренутним радњама система.
- Након што је процес резервне копије завршен, можете наставити да радите у ТВРП Рецовери-у тако што кликнете дугме "Назад" (1) или одмах покренете Андроид - дугме "Рестарт то ОС" (2).
- Датотеке резервне копије направљене на горе описан начин се чувају у ТВРП / БАЦКУПС путањи на диску изабраном током процедуре. У идеалном случају, можете копирати фолдер који садржи примљену копију на поузданији од унутрашње меморије уређаја или меморијске картице, мјесто - на чврстом диску рачунара или у облаку.
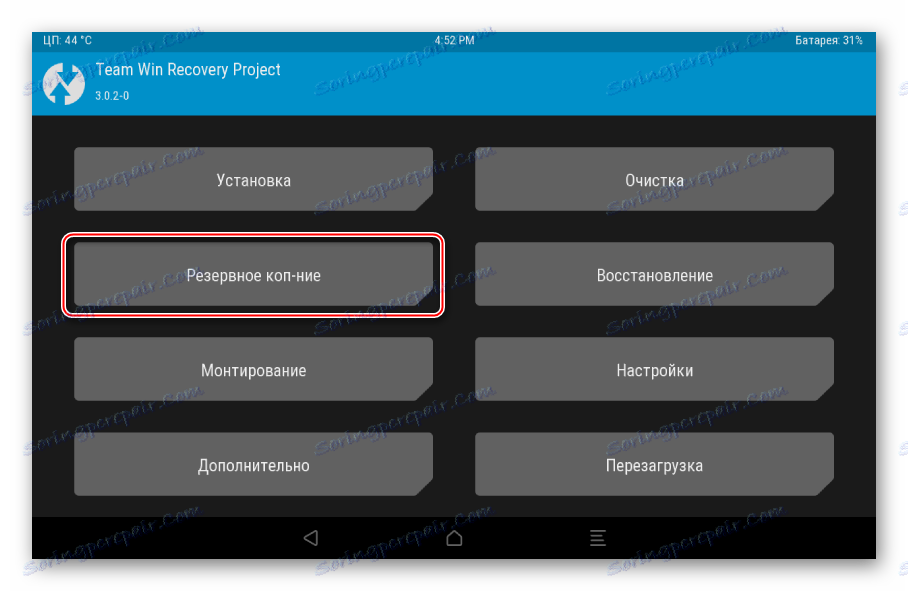
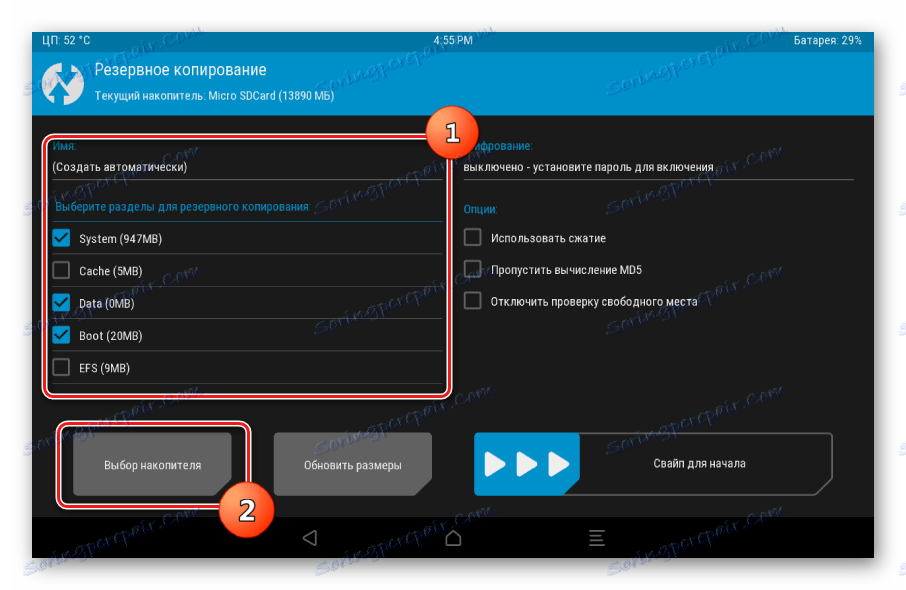
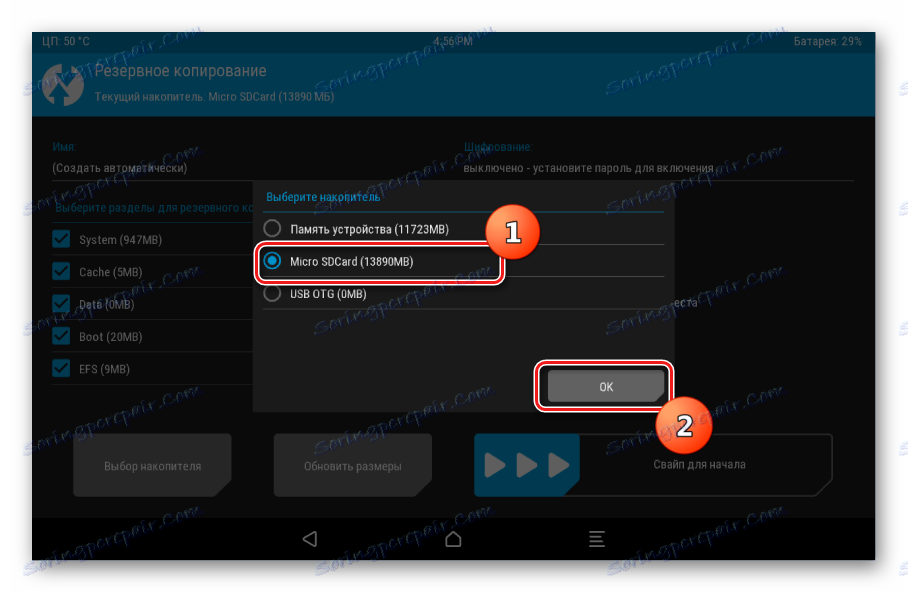
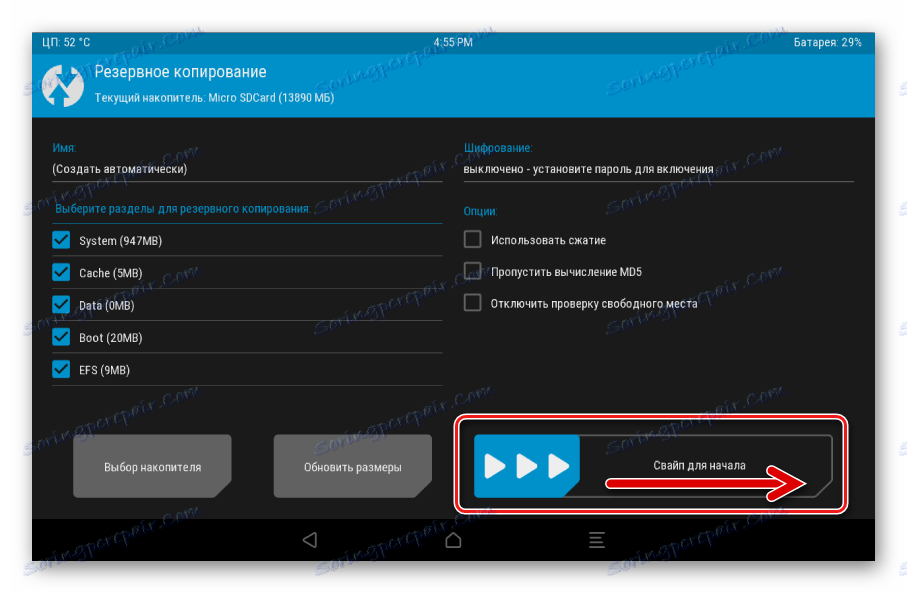
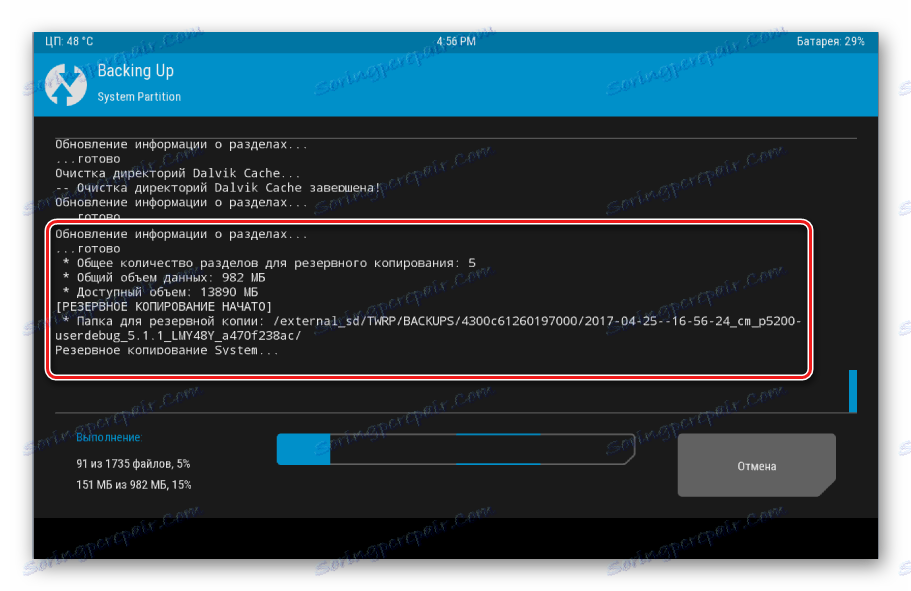
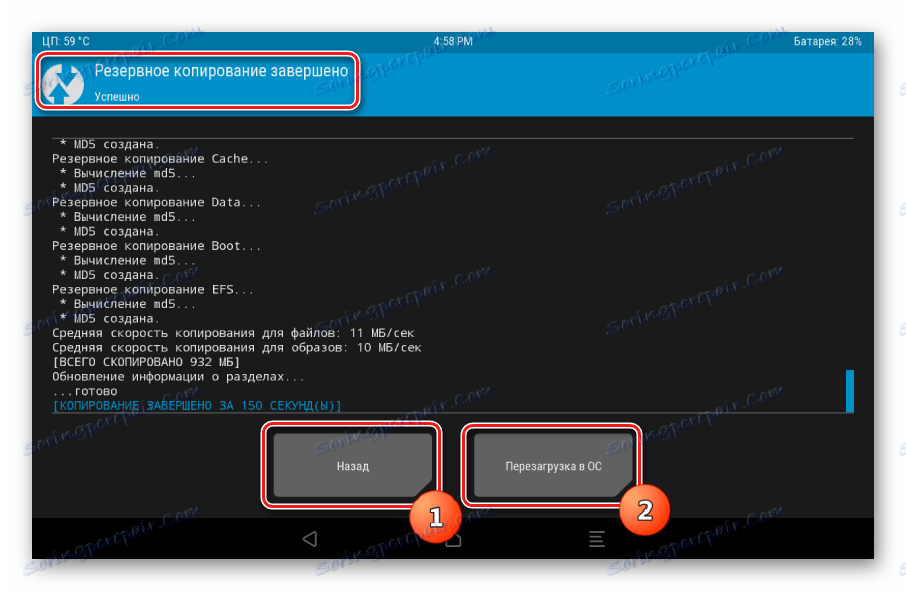
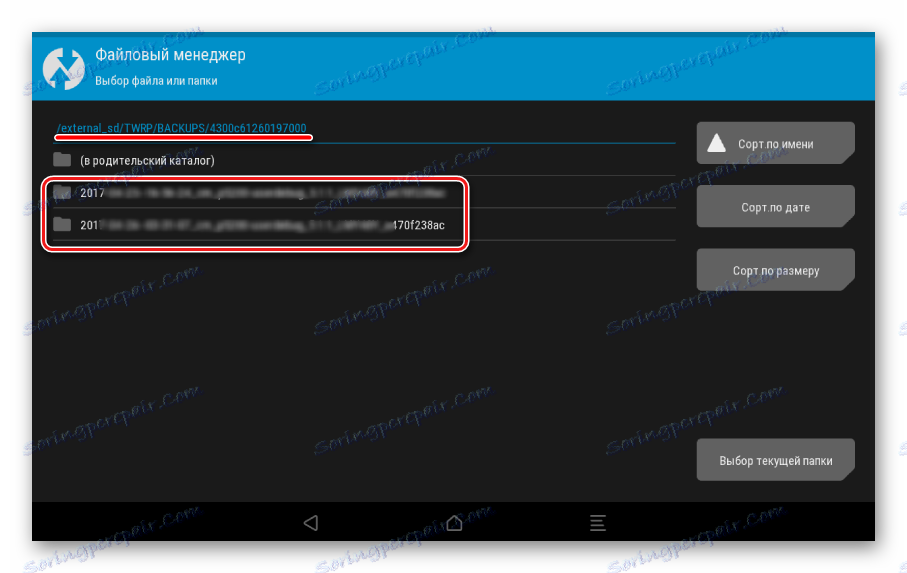
Метод 2: ЦВМ Рецовери + Андроид Апплицатион РОМ Манагер
Као иу претходном начину, приликом креирања бацкупа фирмвера за Андроид, користиће се модификовано окружење за опоравак, само од другог програмера - команда ЦлоцкворкМод - ЦВМ Рецовери . У принципу, метода је слична коришћењу ТВРП-а и не пружа мање функционалне резултате - тј. датотеке резервне копије фирмвера. Истовремено, ЦВМ Рецовери нема потребне могућности за многе кориснике да управљају процесом сигурносне копије, на пример, немогуће је одабрати одвојене партиције за креирање резервне копије. Али програмери нуде својим корисницима добар Андроид РОМ менаџер апликација, примајући функције које можете започети креирањем резервне копије директно из оперативног система.
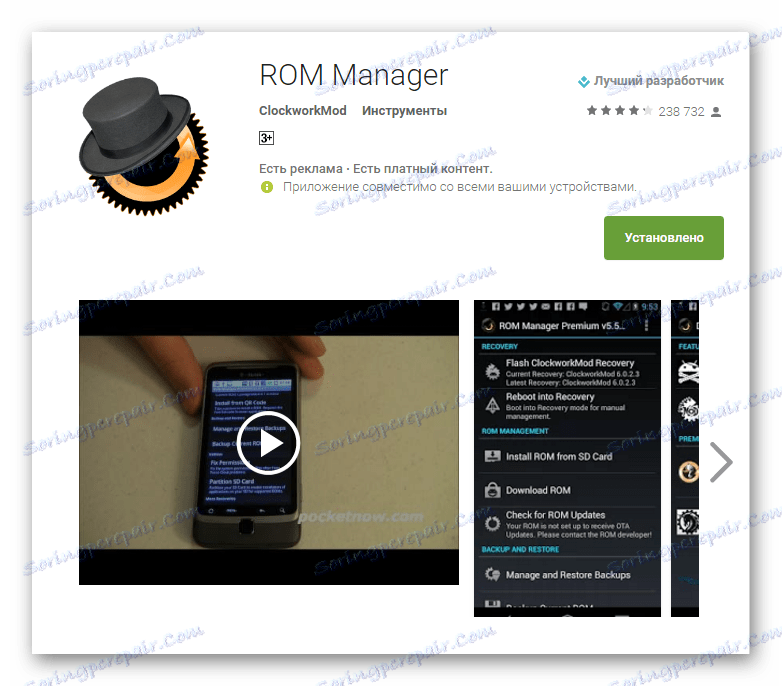
Преузмите најновију верзију РОМ менаџера у Плаи продавницу
- Инсталирајте и покрените РОМ менаџер. На главном екрану апликације доступан је одељак "Бацкуп анд ресторе" , у којем је потребно ставити ставку "Саве цуррент РОМ" да бисте направили резервну копију.
- Поставите име будуће сигурносне копије система и кликните на дугме "ОК" .
- Апликација ради у присуству коренских права, па је неопходно да их обезбедите на захтев. Одмах након тога, уређај ће се поново покренути у опоравак и започети стварање резервне копије.
- У случају да претходни корак није успео (најчешће се то дешава због немогућности монтирања партиција у аутоматском режиму (1)), морате ручно направити резервну копију. Ово ће захтијевати само двије додатне акције. Након пријављивања или поновног покретања, изаберите "бацкуп анд ресторе" (2), а затим "бацкуп" (3) у ЦВМ Рецовери.
- Процес креирања резервне копије почиње аутоматски и, треба напоменути, наставља се, у успоредби с другим методама, прилично дуго времена. Поступак не може бити поништен. Остаје само да се посматра појављивање нових ставки у дневнику процеса и индикатор напретка пуњења.
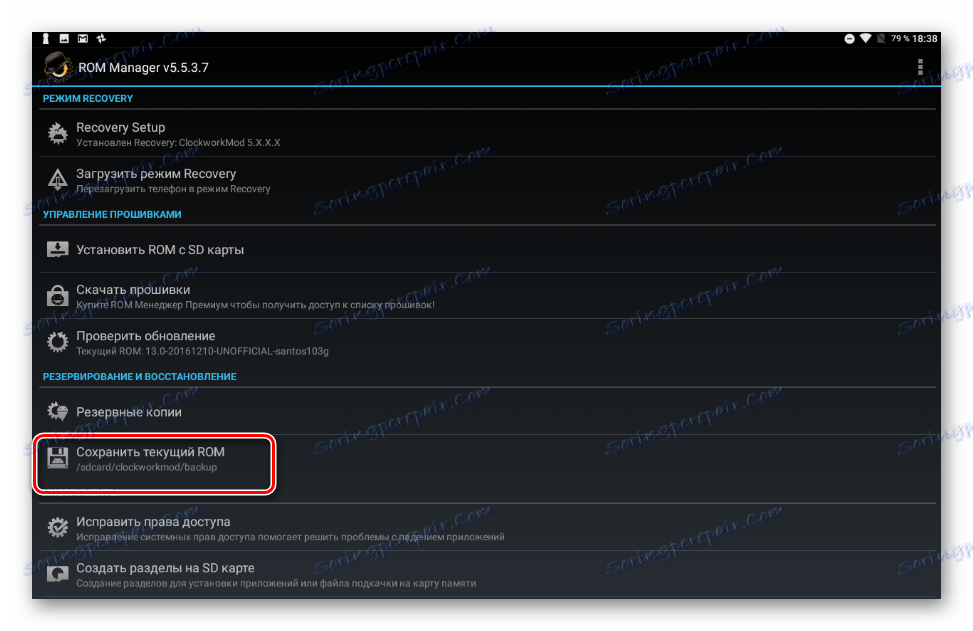
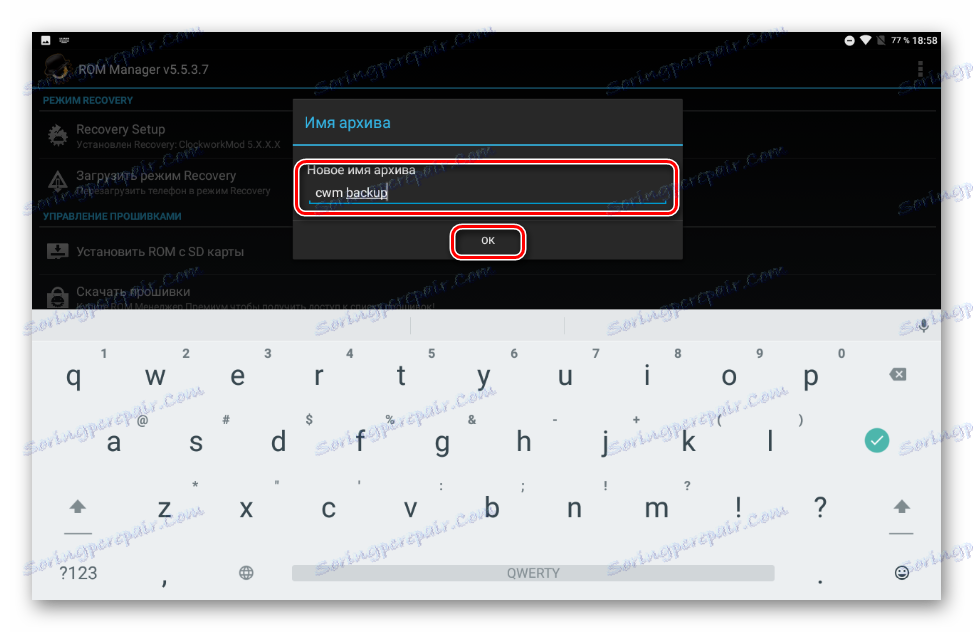
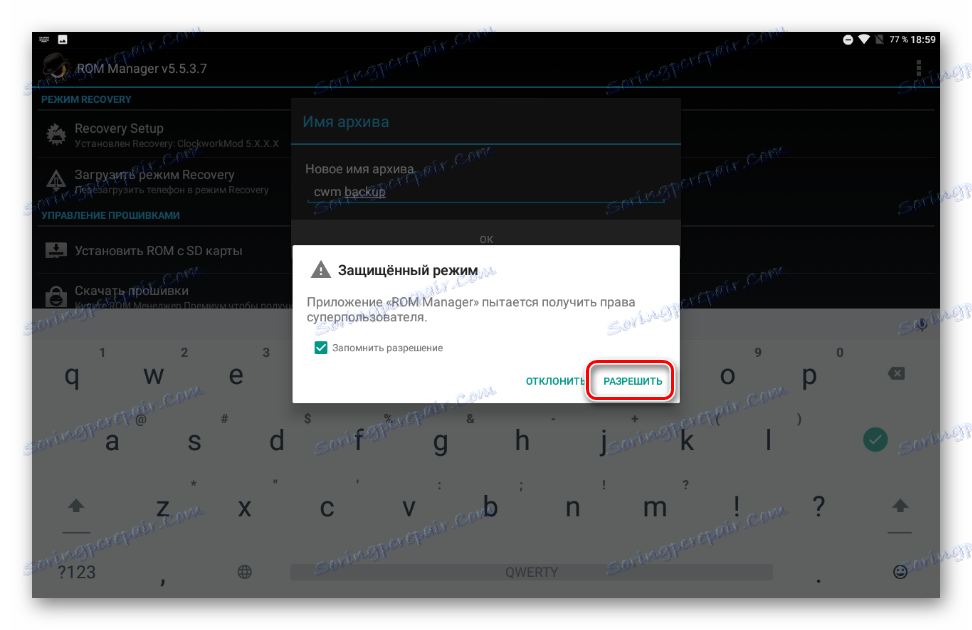
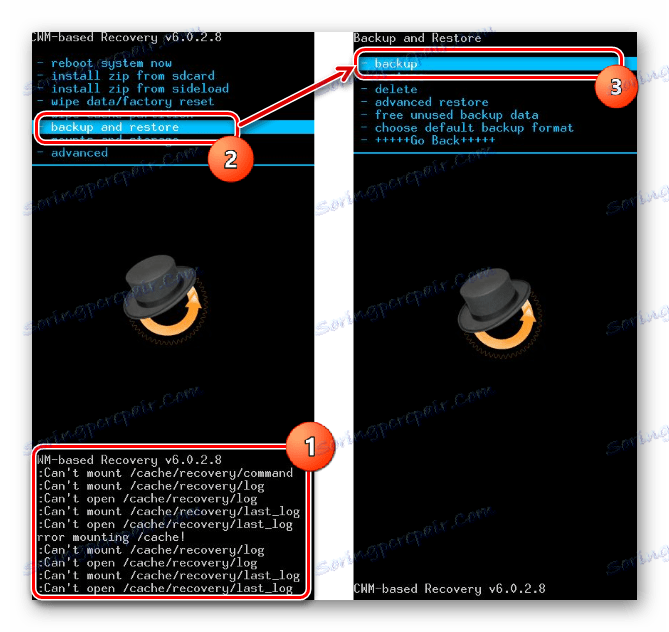
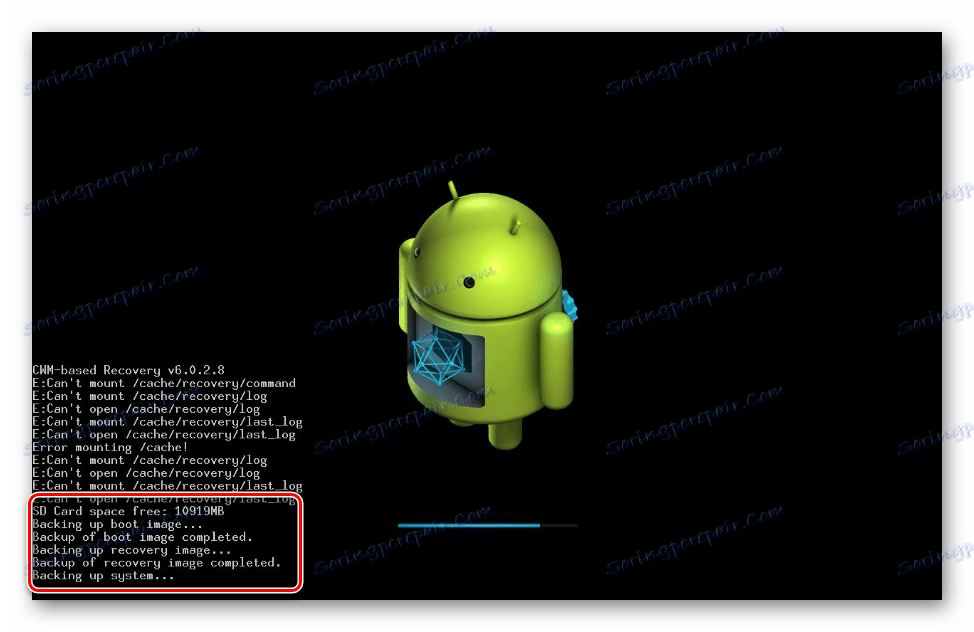
Када је процес завршен, приказује се главни мени за опоравак. Можете ребоотирати у Андроид тако што ћете изабрати "ребоот систем нов" . Датотеке резервне копије креиране у ЦВМ Рецовери-у се складиште дуж путање одређене приликом стварања, у фолдеру цлоцкмод / бацкуп / .
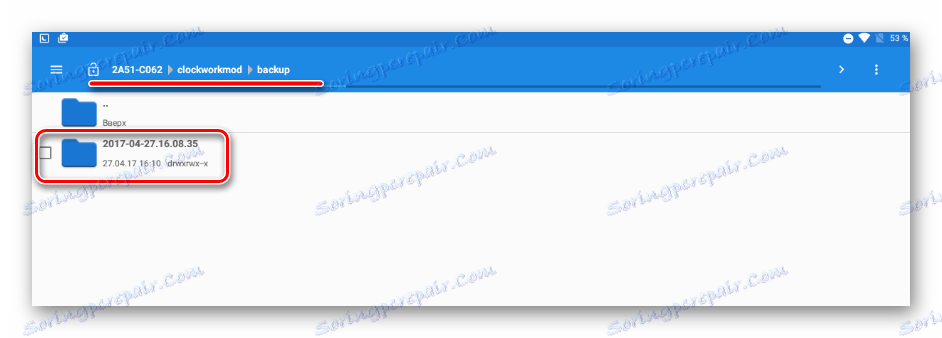
Метод 3: Андроид апликација Титаниум Бацкуп
Програм Титаниум Бацкуп је веома моћан, али у исто време прилично једноставан за кориштење средстава за креирање резервног система. Помоћу алатке можете сачувати све инсталиране апликације и њихове податке, као и информације о кориснику, укључујући контакте, евиденције позива, смс, ММС, приступне тачке ВИ-ФИ и још много тога.

Предности укључују могућност широког конфигурирања параметара. На пример, можете одабрати апликације које ће бити сачуване и чији ће подаци бити сачувани. Да бисте креирали потпуну резервну копију Титаниум Бацкуп-а, морате обезбедити роот-права, то јест за оне уређаје на којима Суперусер права нису добијена, метода није примењива.
Преузмите најновију верзију Титаниум Бацкуп-а у продавници Плаи
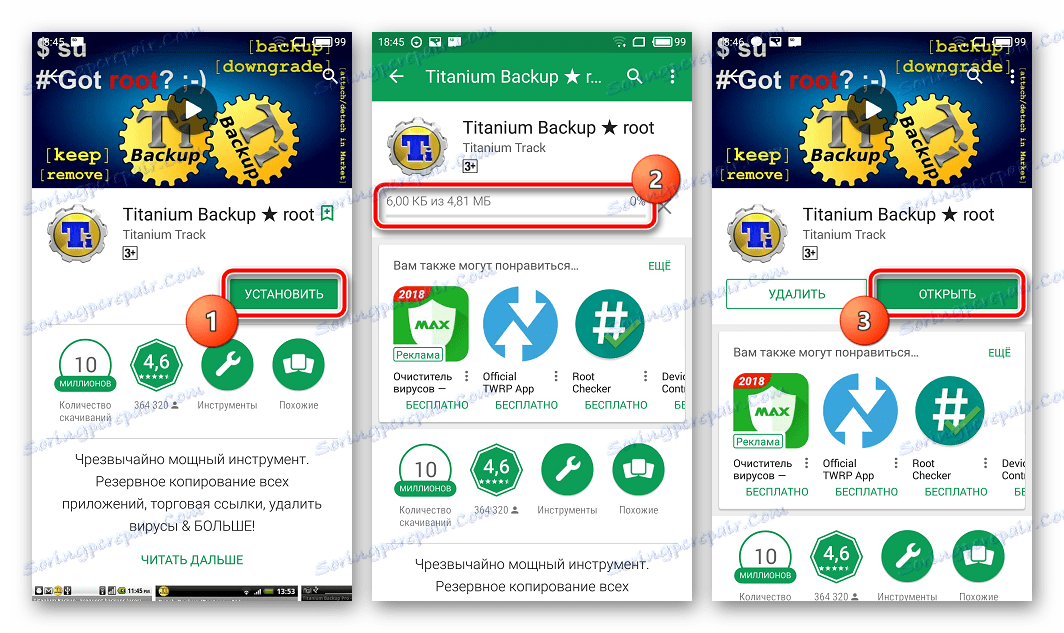
Веома је пожељно да се побринете за сигурно место како би унапред спасили резервне копије. Унутрашња меморија паметног телефона се не може сматрати као таква, препоручује се да користите ПЦ диск, цлоуд стораге или бар мицроСД картицу уређаја за чување резервних копија.
- Инсталирајте и покрените Титаниум Бацкуп.
- На врху програма налази се таб "Бацкуп цопиес" , идите на њега.
- Након што отворите картицу "Бацкупс" , неопходно је да позовете мени "Батцх Ацтионс" кликом на дугме са именом документа са ознаком која се налази у горњем углу екрана апликације. Или, притисните дугме "Мени" на екрану уређаја и изаберите одговарајућу ставку.
- Затим притиснемо тастер "СТАРТ" , који се налази у близини опције "Направи рец. укупног корисничког софтвера и системских података. " Отвара се екран са пописом апликација које се требају резервисати. Пошто постоји потпуна сигурносна копија система, овде ништа не треба да се мења, неопходно је потврдити спремност за покретање процеса кликом на зелену ознаку која се налази у горњем десном углу екрана.
- Почиње процес копирања апликација и података, праћен излазом информација о тренутном напретку и имену софтверске компоненте која се чува у одређено време. Успут, апликација се може минимизирати и наставити да користи уређај у нормалном режиму, али да би се избјегло срушење, боље је не радити и чекати док се копија не креира, процес је прилично брз.
- На крају процеса отвара се картица Бацкупс. Можете видети да су иконе с десне стране имена апликација промењене. Ово су оригинални смеђи различитих боја, а под сваким именом софтверске компоненте појавио се натпис који указује на креирану резервну копију са датумом.
- Датотеке резервне копије се чувају на путању наведеним у подешавањима програма.
![Титаниум Бацкуп бацкуп фолдер]()
Да бисте избегли губитак информација, на пример, приликом форматирања меморије пре инсталирања системског софтвера, копирајте фасциклу помоћу резервних копија, барем на меморијску картицу. Ова акција је могућа помоћу било ког управљач датотека за Андроид. Добро решење за операције са датотекама сачуване у меморији Андроид уређаја је ЕС Екплорер .
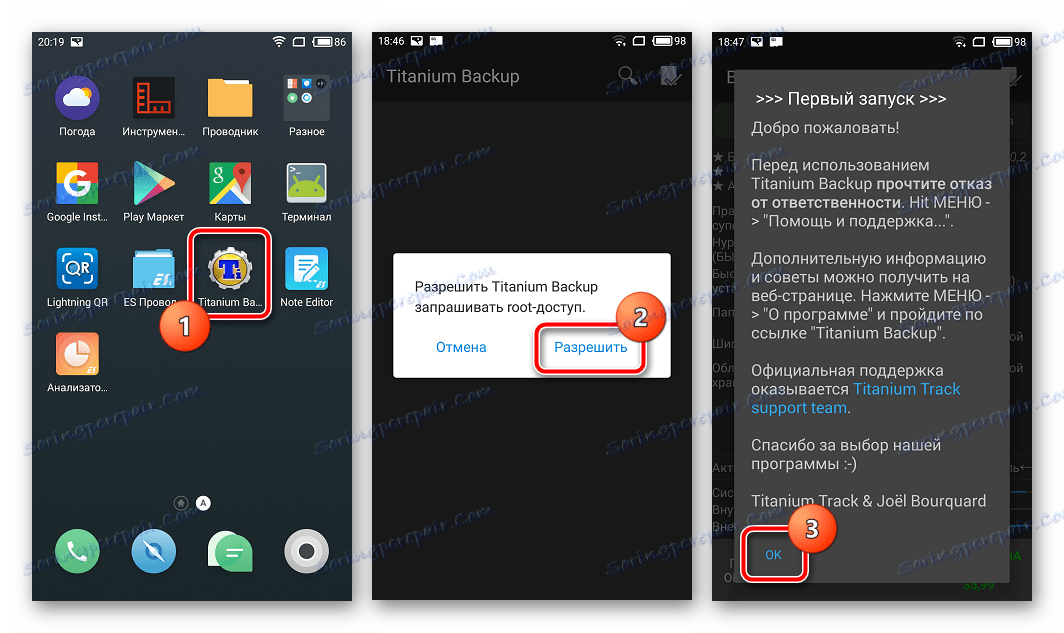
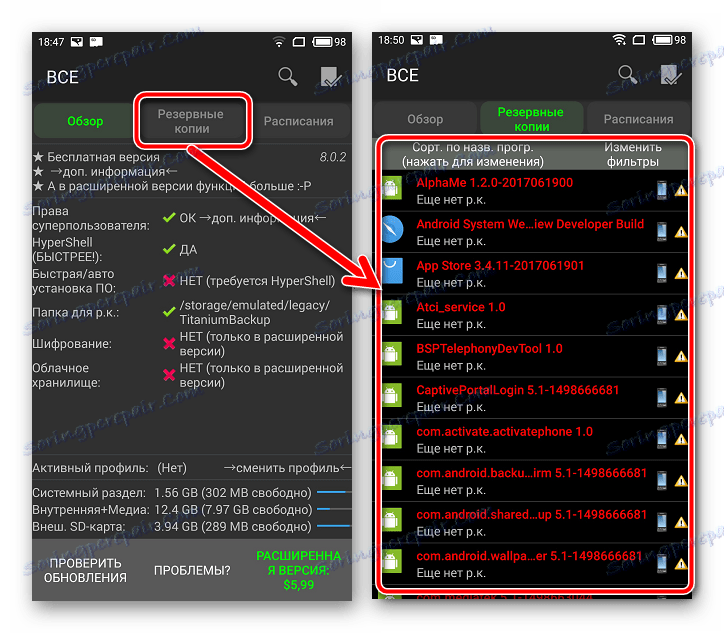
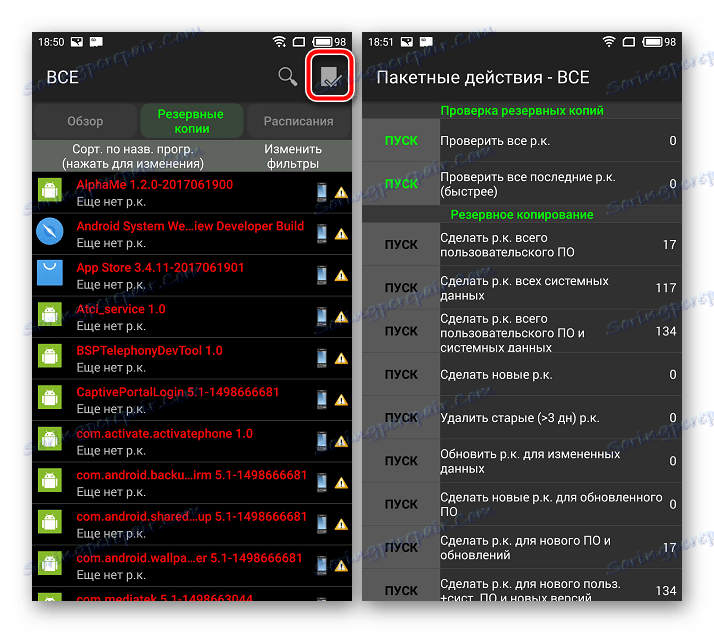
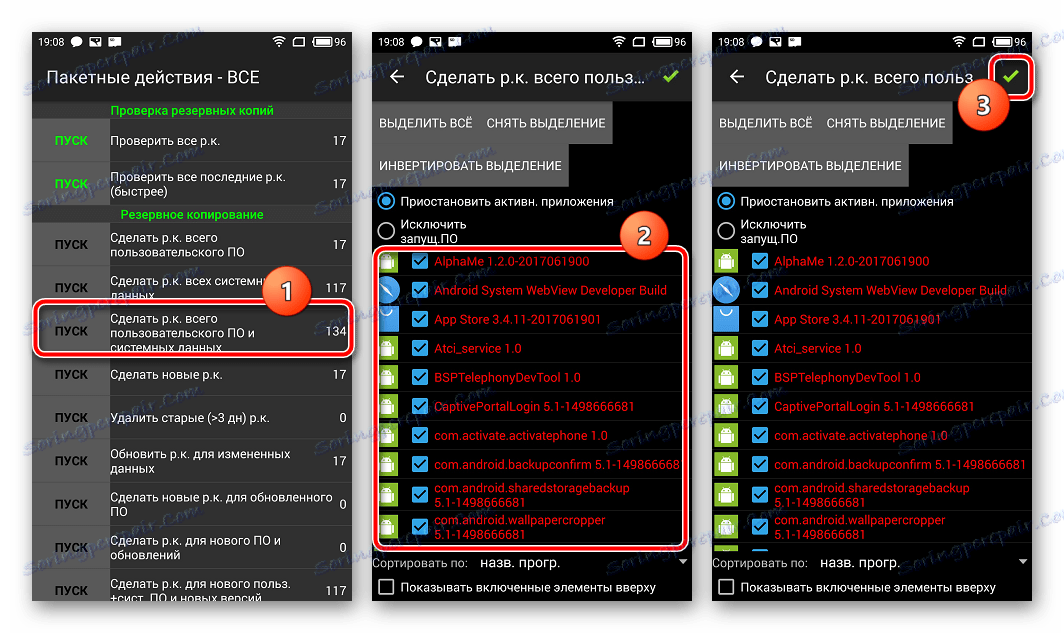
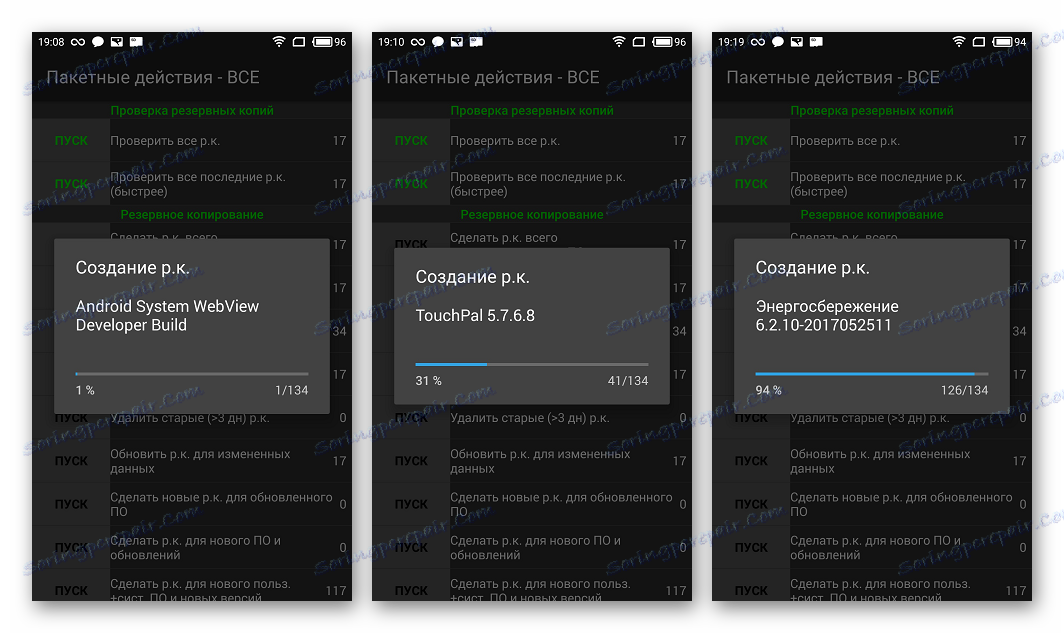
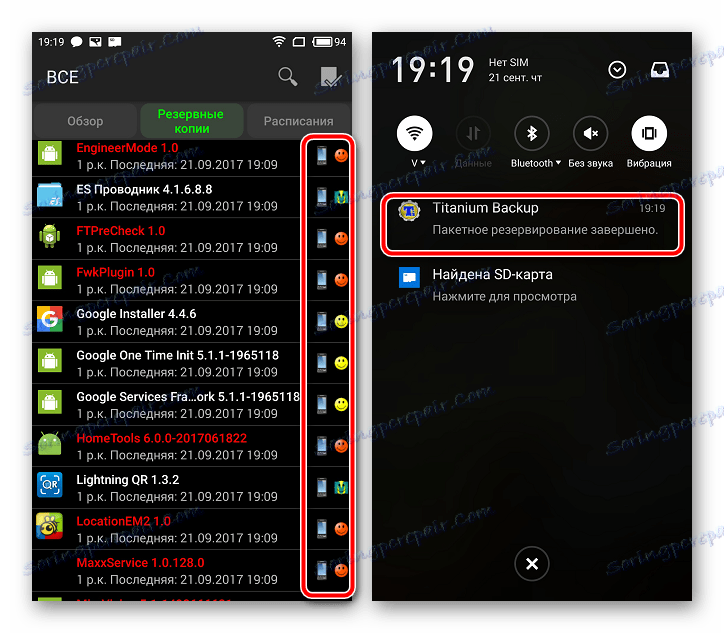
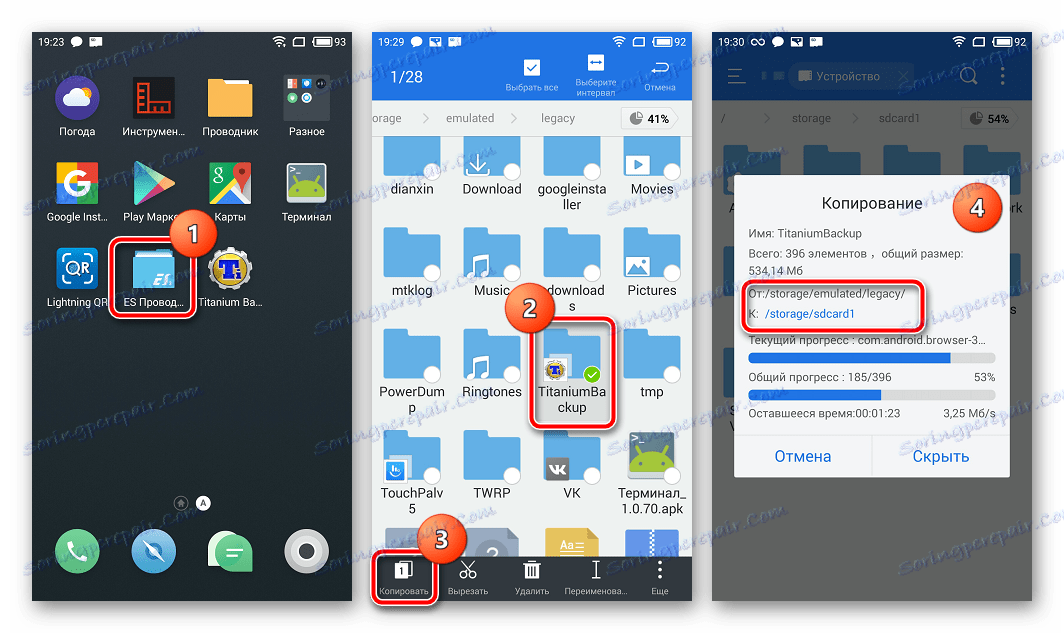
Напредна
Осим уобичајеног копирања фасцикле резервне копије креиране помоћу Титаниум Бацкуп-а на сигурно мјесто, како би се заштитио од губитка података, можете конфигурирати алат тако да се копије одмах креирају на МицроСД картици.
- Отворите Титаниум Бацкуп. Подразумевано, резервне копије се чувају у интерној меморији. Идите на картицу "Распореди" , а затим изаберите опцију "Поставке Цлоуда" на дну екрана.
- Спустите листу опција и пронађите ставку "Путања до фасцикле из РК" . Идемо у њега и кликните на везу "(кликните да промените)" . На следећем екрану изаберите опцију "Стораге стораге стораге" .
- У отвореном директорију датотека одредите путању до СД картице. Титаниум Бацкуп ће имати приступ спремишту. Кликните на везу "Креирај нову фасциклу"
- Наведите име директоријума у коме ће се копирати подаци. Затим кликните на "Цреате фолдер" , а на следећем екрану - "УСЕ ЦУРРЕНТ ФОЛДЕР" .
Даље важно! Не слажемо се са преношењем постојећих сигурносних копија, у појављивом прозору кликните на "Не". Вратимо се на главни екран Титаниум Бацкуп-а и видимо да се локација резервних копија није променила! Затварамо апликацију на било који приступачан начин. Не искључујте, наиме "убијте" процес!
- Након што поново покренете апликацију, локација будућих резервних копија ће се променити и датотеке ће бити сачуване тамо где је то потребно.
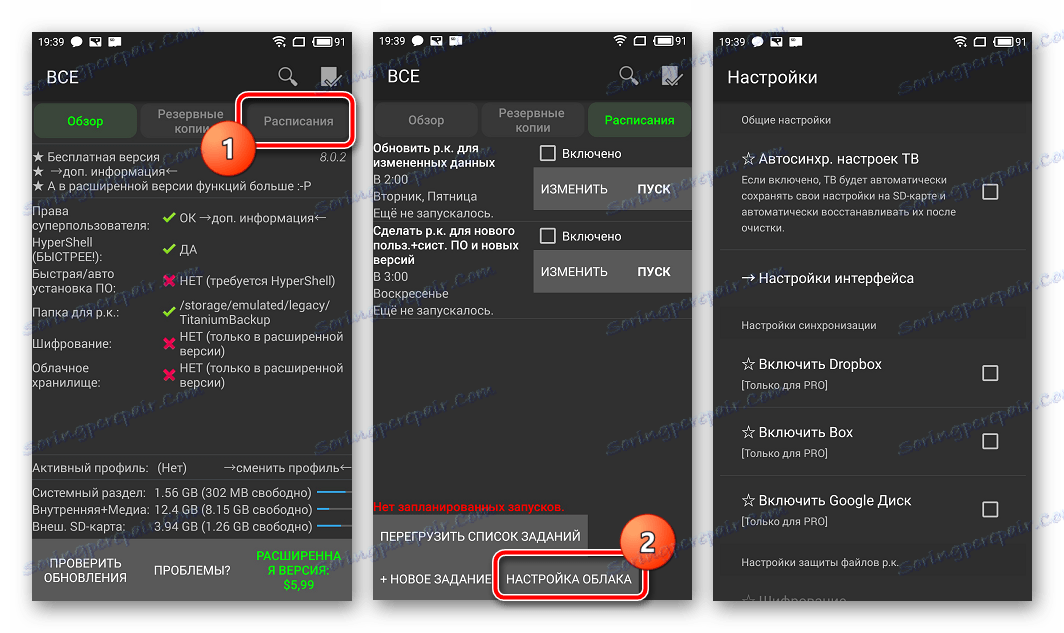
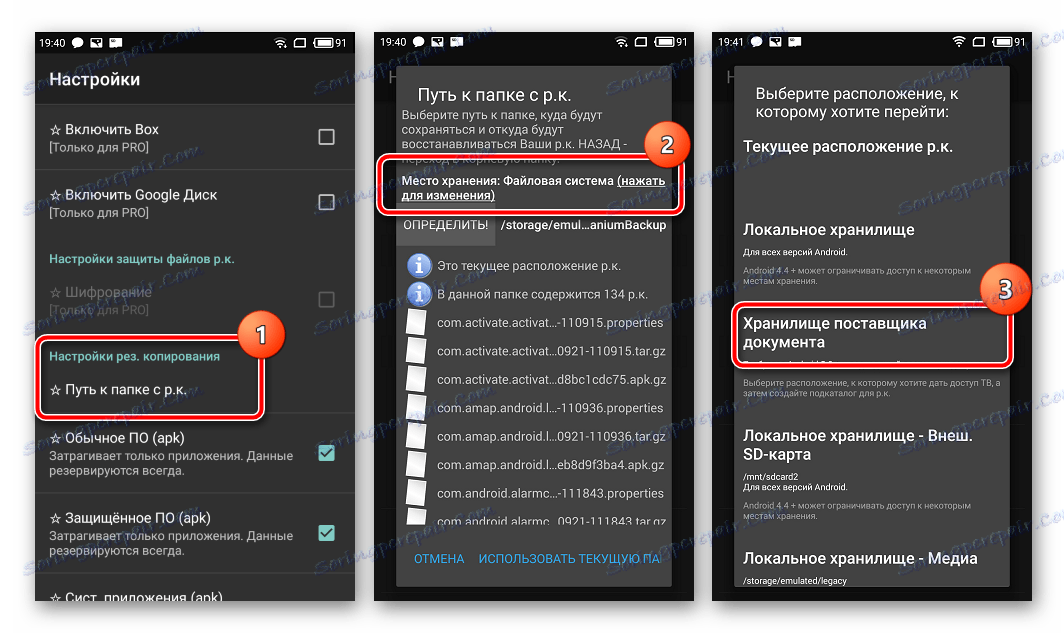
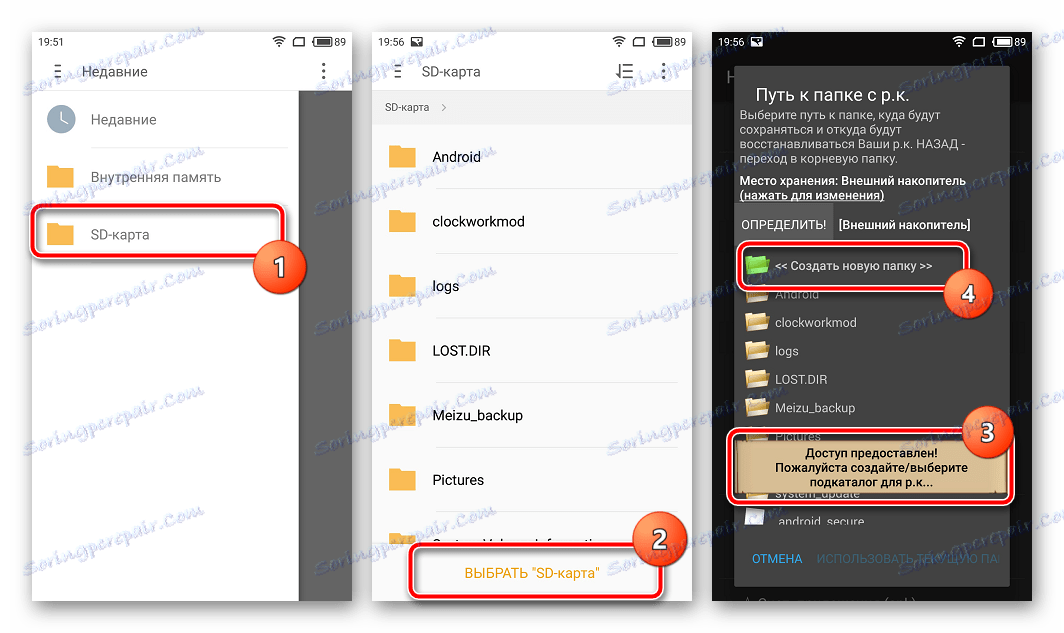
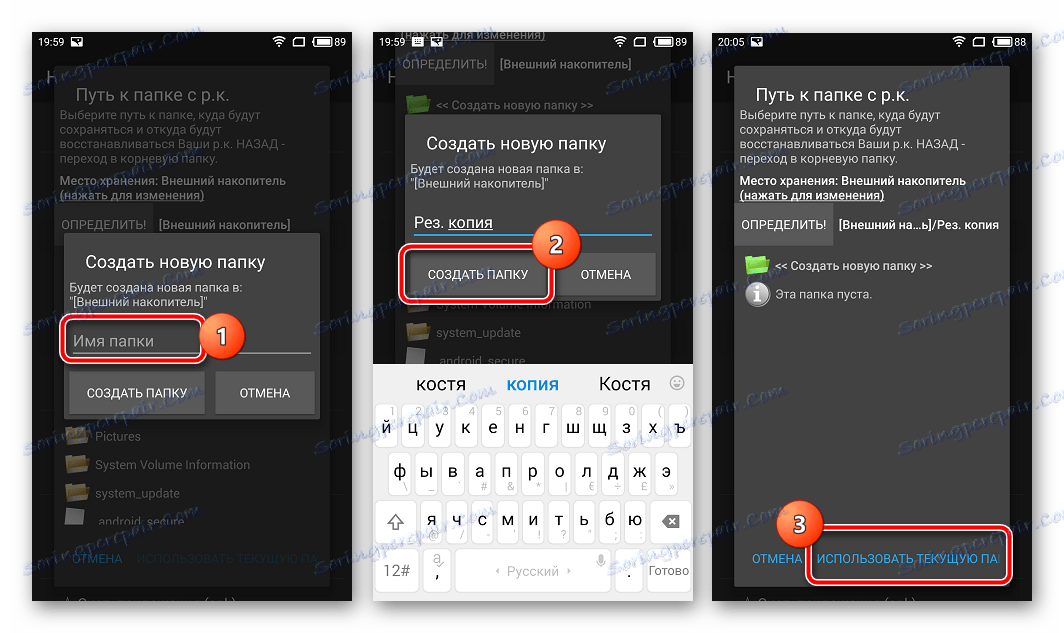
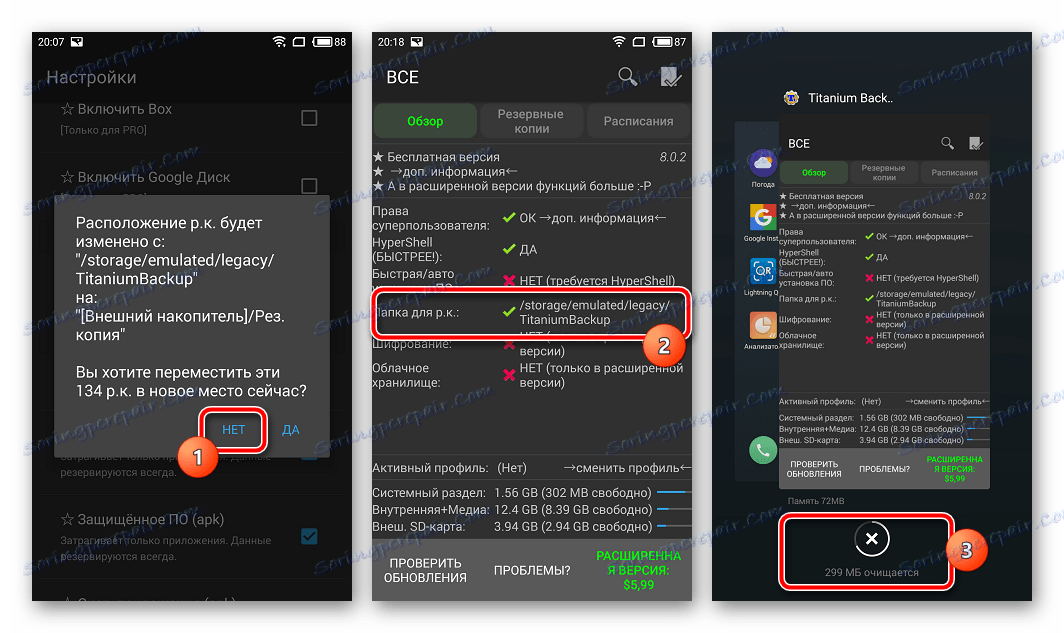
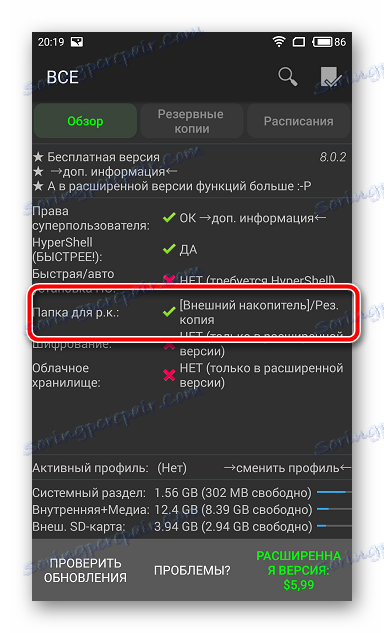
Метод 4: СП ФласхТоол + МТК ДроидТоолс
Коришћење апликација СП ФласхТоол и МТК ДроидТоолс је један од најфункционалнијих начина који вам омогућава да креирате стварно потпуну резервну копију свих секција меморије Андроид уређаја. Друга предност методе је опционо присуство роот права на уређају. Метод се примењује само за уређаје уграђене на Медиатек хардверску платформу, са изузетком 64-битних процесора.
- Да бисте креирали потпуну копију фирмвера са СП ФласхТоолс и МТК ДроидТоолс-ом, поред самих апликација, требат ће вам инсталирани АДБ-драјвери, драјвери за МедиаТек мод за преузимање, као и апликација Нотепад ++ (такође можете користити МС Ворд , али уобичајени Нотепад неће радити). Учитавамо све што је потребно и распакујте архиве у засебну фасциклу на Ц: погону.
- Укључите режим уређаја "Дебуг УСБ" и повежите га са рачунаром. Да бисте омогућили дебаговање,
прво, активиран је режим "За програмера" . Да бисте то урадили, идите у "Подешавања" - "О уређају" - и пет пута додирните ставку "Број скупштине" .![Андроид Омогућавање режима За програмера]()
Затим, у отвореном менију "За програмера" активирајте ставку "Дозволи отклањање УСБ-а" користећи прекидач или потврдни знак, а приликом повезивања уређаја са рачунаром потврђујемо дозволу за обављање операција помоћу АДБ-а.
![Андроид укључивање дебаговања путем УСБ-а]()
- Затим морате покренути МТК ДроидТоолс, сачекајте дефиницију уређаја у програму и кликните на дугме "Блокирај мапу" .
- Претходне манипулације су кораци који претходи креирању датотеке распршивача. Да бисте то урадили, у отвореном прозору кликните на дугме "Креирај сцаттер фајл" .
- Следећи корак је да одредите адресу која ће бити потребна да би се СП ФласхТоолу описао приликом одређивања опсега блокова у меморији уређаја за читање. Отворимо раштркану датотеку добијену у претходном кораку у Нотепад ++ и пронађемо
partition_name: CACHE:линију испод које се налази линија са параметромlinear_start_addr. Значение этого параметра (на скриншоте выделено желтым цветом) необходимо записать или скопировать в буфер обмена. - Непосредственное чтение данных из памяти устройства и сохранение их в файл осуществляется с помощью программы SP FlashTools. Запускаем приложение и переходим на вкладку «Readback» . Смартфон или планшет при этом должен быть отключен от ПК. Нажимаем кнопку «Abb» .
- В открывшемся окне наблюдается единственная строка. Кликаем по ней дважды для задания диапазона чтения. Выбираем путь, по которому будет сохранен файл будущего дампа памяти. Имя файла лучше оставить без изменений.
- После определения пути сохранения откроется небольшое окошко, в поле «Length:» которого необходимо внести значение параметра
linear_start_addr, полученное в шаге 5 настоящей инструкции. После внесения адреса, нажимаем кнопку «ОK» .![backup SP FT внесение адреса блоков]()
Нажимаем кнопку «Read Back» одноименной вкладки в SP FlashTools и подключаем выключенный (!) девайс к порту USB.
- В том случае, если пользователь заранее позаботился об установке драйверов, SP FlashTools автоматически определит аппарат и начнет процесс чтения, о чем свидетельствует заполнение индикатора выполнения синего цвета.
![backup SP FT read back OK!]()
По завершению процедуры, выводится окошко «Readback OK» с зеленым кружком, внутри которого расположилась подтверждающая галочка.
- Результатом выполнения предыдущих шагов является файл ROM_0 , представляющий собой полный дамп внутренней флеш-памяти. Для того, чтобы с подобными данными было возможно осуществлять дальнейшие манипуляции, в частности, заливать прошивки в устройство, необходимы еще несколько операций с помощью MTK DroidTools.
Включаем аппарат, загружаемся в Андроид, проверяем что «Отладка по ЮСБ» включена и подключаем девайс к USB. Запускаем MTK DroidTools и переходим на вкладку «root, backup, recovery» . Здесь понадобиться кнопка «Сделать бэкап из ROM_ флэштула» , нажимаем ее. Открываем, полученный в шаге 9 файл ROM_0 . - Сразу после нажатия на кнопку «Открыть» начнется процесс разделения файла дампа на отдельные образы разделов и прочие данные, необходимые при восстановлении. Данные о продвижении процесса отображаются в области лога.
![MTK Droid Tools создание бэкапа из ROM прогресс]()
Когда процедура разделения дампа на отдельный файлы завершиться, в поле лога отобразится надпись «задание завершено» . На этом работа окончена, можно закрыть окно приложения.
- Результатом работы программы является папка с файлами-образами разделов памяти устройства – это и есть наша резервная копия системы.
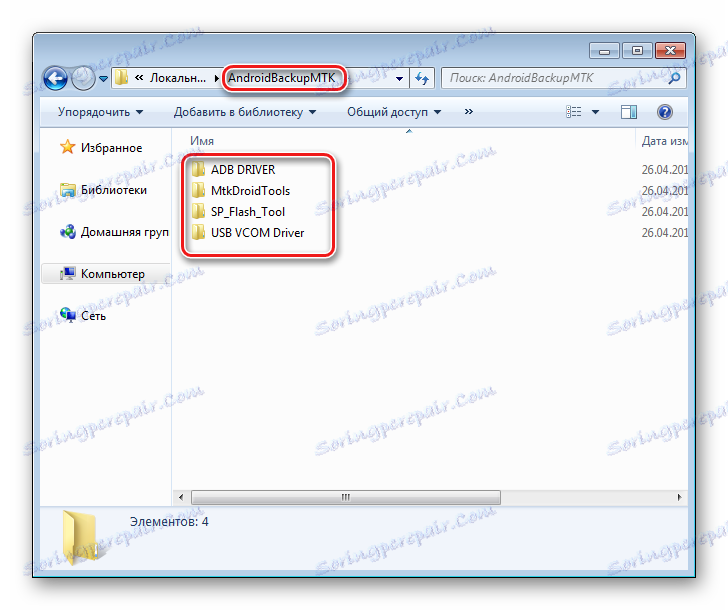
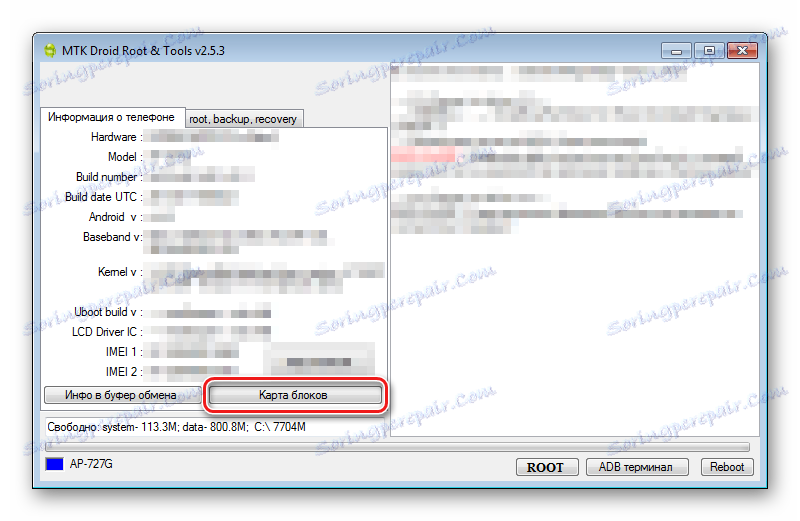
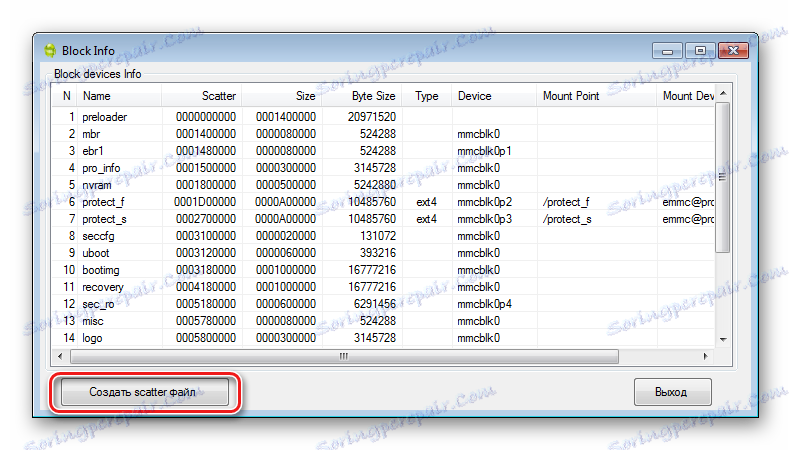
И изаберите пут да спасите расе.
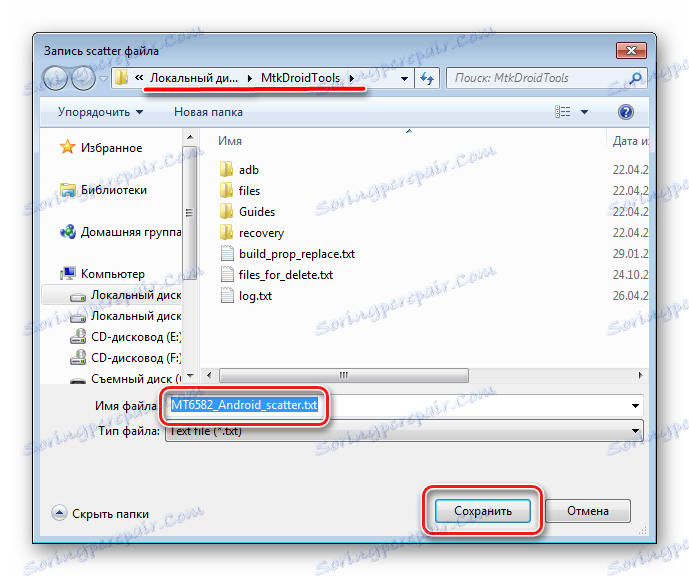
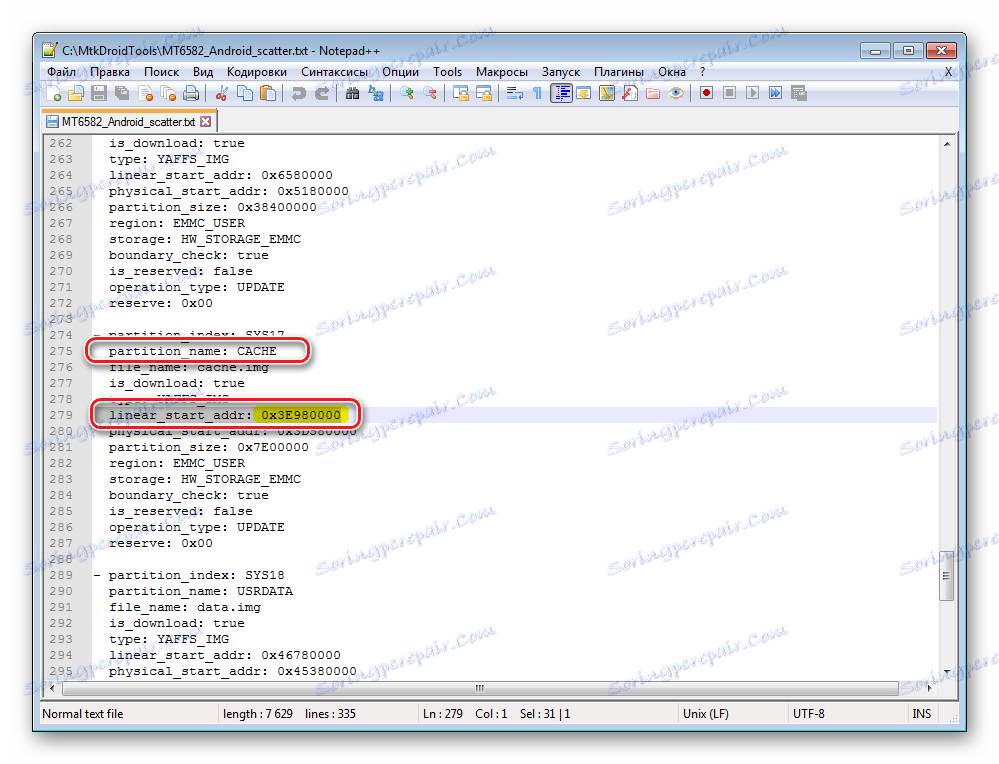
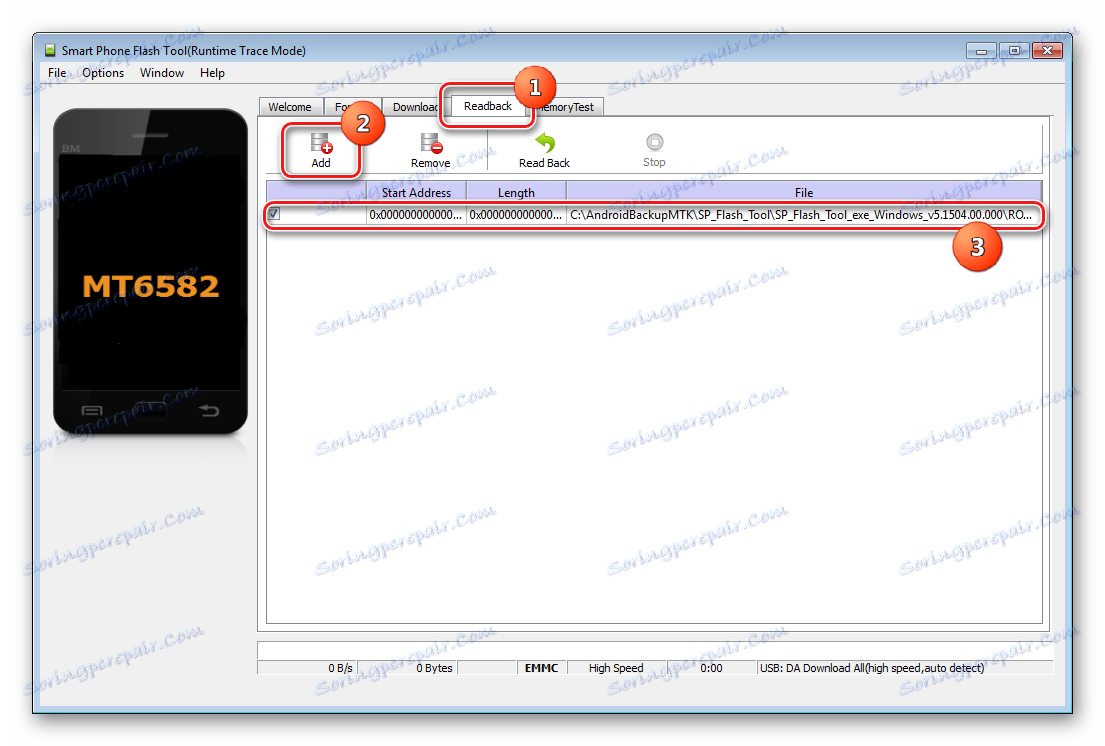
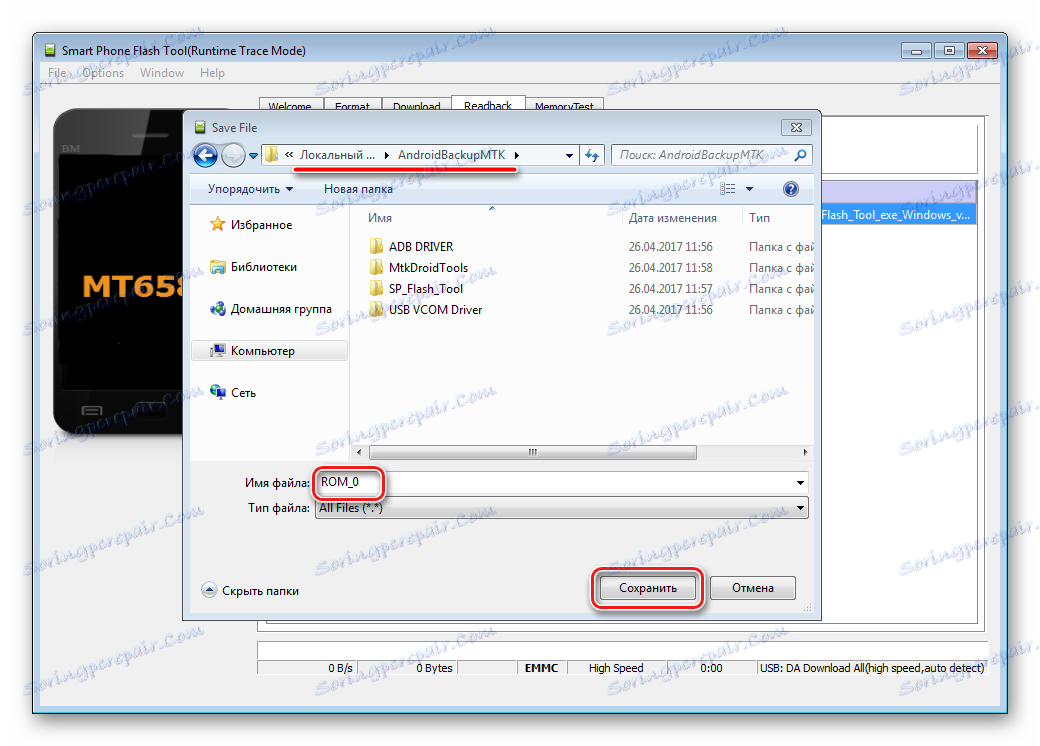
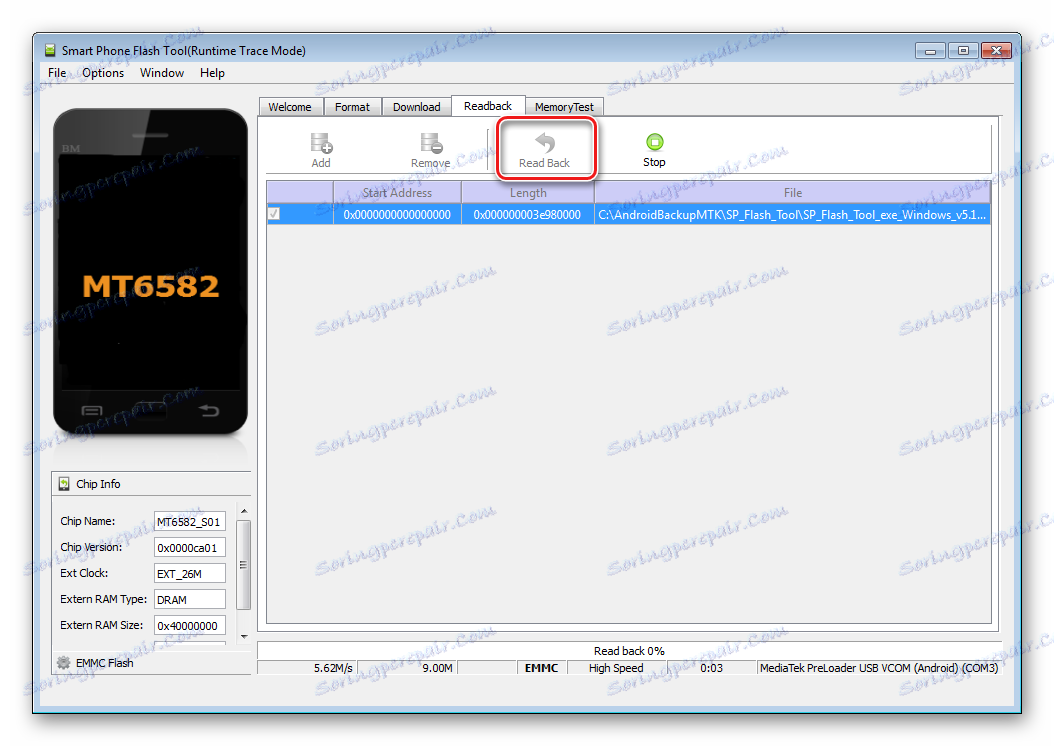
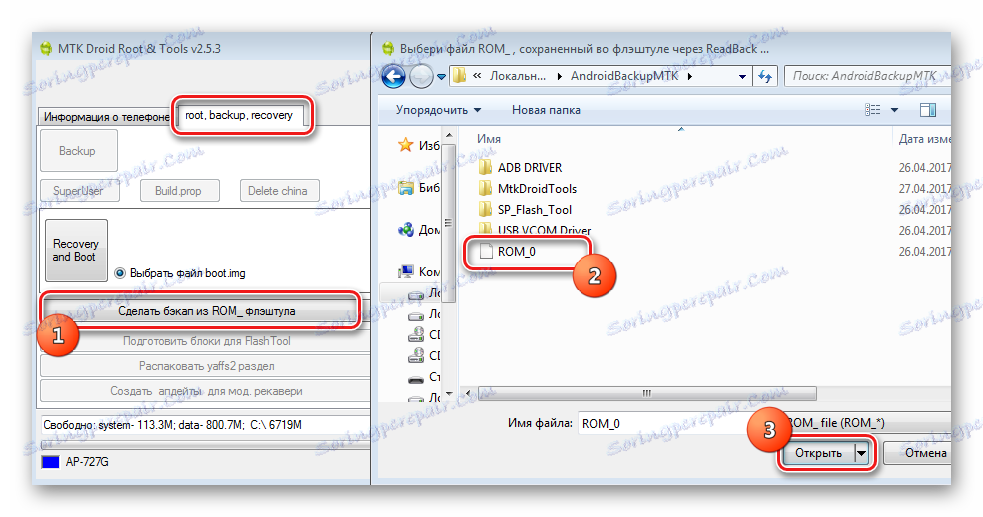
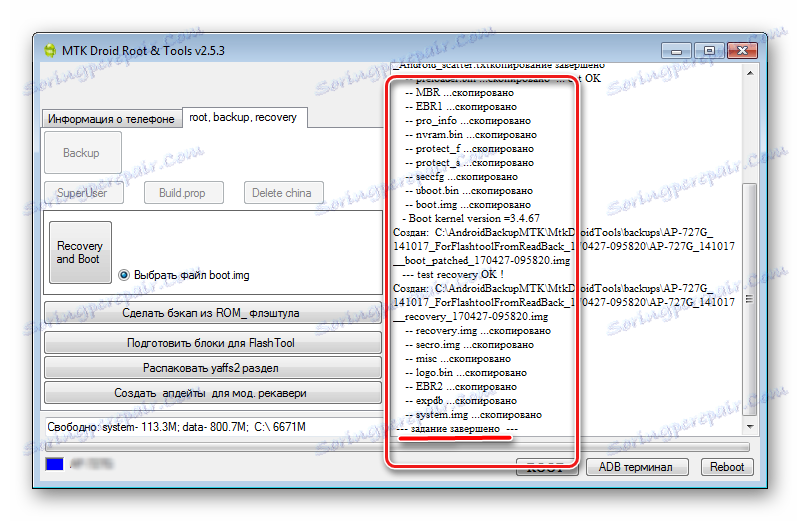
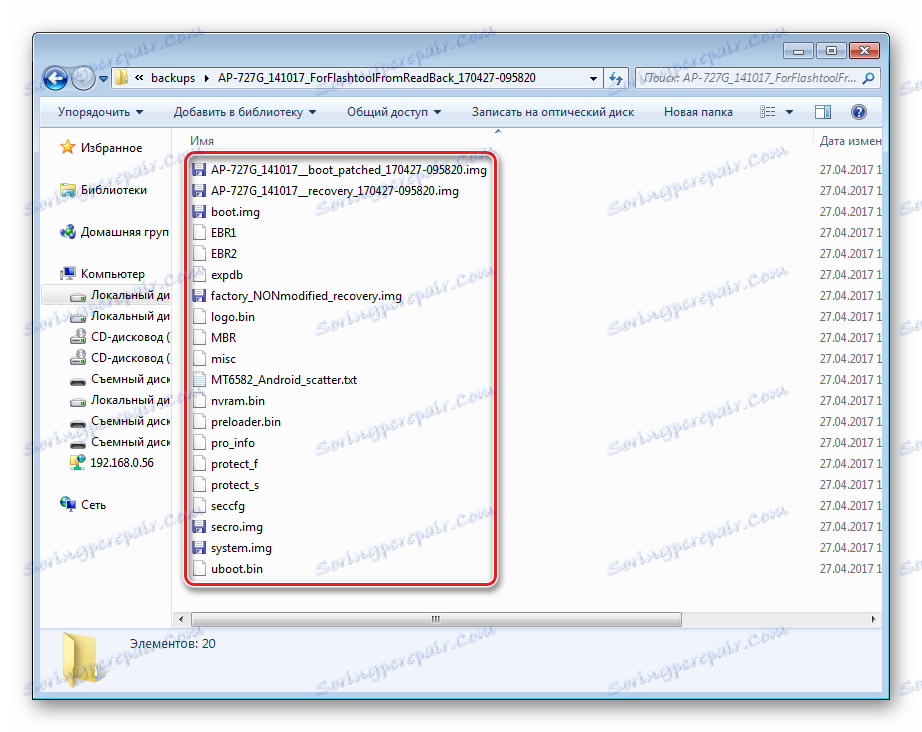
Способ 5: Бэкап системы с помощью ADB
При невозможности использования других методов либо по другим причинам, для создания полной копии разделов памяти практически любого Android-девайса можно воспользоваться инструментарием разработчиков ОС – компонентом Android SDK – Android Debug Bridge (ADB) . В целом ADB предоставляет все возможности для проведения процедуры, необходимы только рут-права на устройстве.
Следует отметить, что рассматриваемый способ достаточно трудоемок, а также требует от пользователя довольно высокого уровня знаний консольных команд ADB. Для облегчения процесса и автоматизации введения команд можно обратиться к замечательному приложению-оболочке ADB Run , это автоматизирует процесс ввода команд и позволяет сэкономить массу времени.
- Подготовительные процедуры заключаются в получении рут-прав на устройстве, включении отладки по USB, подключении девайса к порту ЮСБ, установке драйверов ADB. Далее загружаем, устанавливаем и запускаем приложение ADB Run. После того, как вышеперечисленное выполнено, можно переходить к процедуре создания резервных копий разделов.
- Запускаем ADB Run и проверяем, что девайс определился системой в нужном режиме. Пункт 1 главного меню — «Device attached?» , в раскрывшемся списке производим аналогичные действия, снова выбираем пункт 1.
![backup adbrun Device attached]()
Положительным ответом на вопрос, подключен ли девайс в режиме ADB, является ответ ADB Run на предыдущие команды в виде серийного номера.
- Для дальнейших манипуляций необходимо наличие списка разделов памяти, а также сведения о том, к каким «дискам» — /dev/block/ было осуществлено монтирование разделов. С помощью ADB Run получить такой список довольно просто. Переходим в раздел «Memory and Partitions» (п.10 в главном меню приложения).
- В открывшемся меню выбираем пункт 4 – «Partitions /dev/block/» .
- Раскрывается список с перечислением методов, которыми будут осуществляться попытки прочитать необходимые данные. Пробуем каждый пункт по порядку.
![backup adbrun меню партишнс методы]()
В случае, если метод не срабатывает, выводится следующее сообщение:
![backup adbrun меню партишнс метод1 неудача]()
Выполнение придется продолжать до появления полного перечня разделов и /dev/block/:
![backup adbrun партишнс метод 9 ок!]()
Полученные данные, необходимо сохранить любым доступным способом, автоматической функции сохранения в ADB Run не предусмотрено. Наиболее удобным способом зафиксировать отображаемую информацию, является создание скриншота окна с перечнем разделов.
- Переходим непосредственно к резервному копированию. Для этого понадобится переход в пункт «Backup» (п.12) главного меню ADB Run. В открывшемся перечне выбираем п.2 – «Backup and Restore dev/block (IMG)» , затем п.1 «Backup dev/block» .
- Открывшийся список демонстрирует пользователю все доступные для копирования блоки памяти. Чтобы перейти к сохранению отдельных разделов, необходимо понимание того, какой раздел, к какому блоку примонтирован. В поле «block» нужно с клавиатуры ввести имя раздела из списка, озаглавленного «name», а в поле «name» — наименование будущего файла-образа. Вот здесь то и понадобятся данные, полученные в шаге 5 настоящей инструкции.
- Для примера сделаем копию раздела nvram. В верхней части изображения, иллюстрирующего этот пример, расположено окно ADB Run с открытым пунктом меню «Backup dev/block» (1), а под ним — скриншот окна результатов выполнения команд «Partitions /dev/block/» (2). Из нижнего окна определяем, что имя блока для раздела nvram – это «mmcblk0p2» и вводим его в поле «block» окна (1). Поле «name» окна (1) заполняем в соответствии с наименованием копируемого раздела – «nvram».
![Adb Run Backup nvram имя блока]()
После заполнения полей нажимаем клавишу «Enter» , что даст старт процессу копирования.
![backup adbrun backup nvram прогресс]()
По завершению процедуры программа предлагает нажать любую клавишу для возврата в предыдущее меню.
- Аналогичным образом создаются копии всех остальных разделов. Еще один пример – сохранения в файл-образ раздела «boot». Определяем соответствующее имя блока и заполняем поля «block» и «name» .
- Полученные в результате манипуляций файлы-образы сохраняются в корне карты памяти Android-аппарата. Для дальнейшего сохранения их необходимо скопировать/перенести на диск ПК или в облачное хранилище.
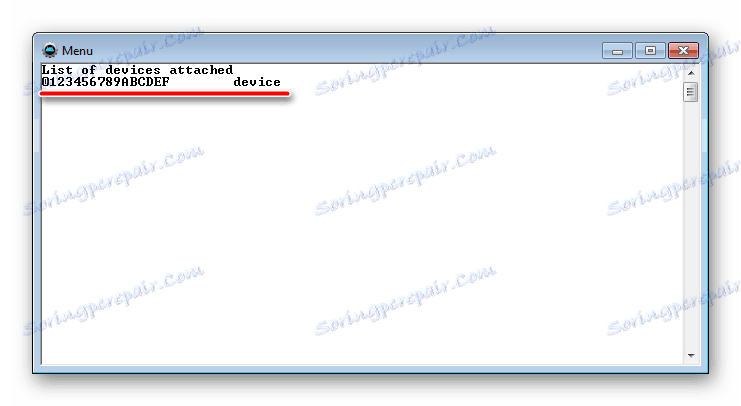
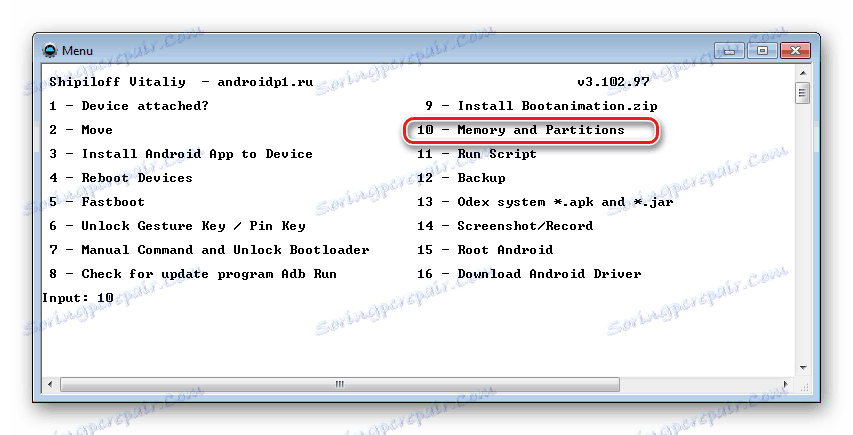
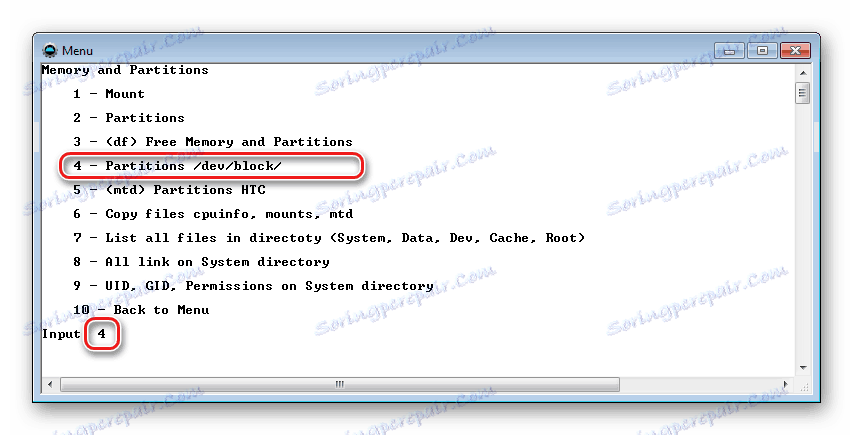
Прочитајте такође: Как сделать скриншот на Windows
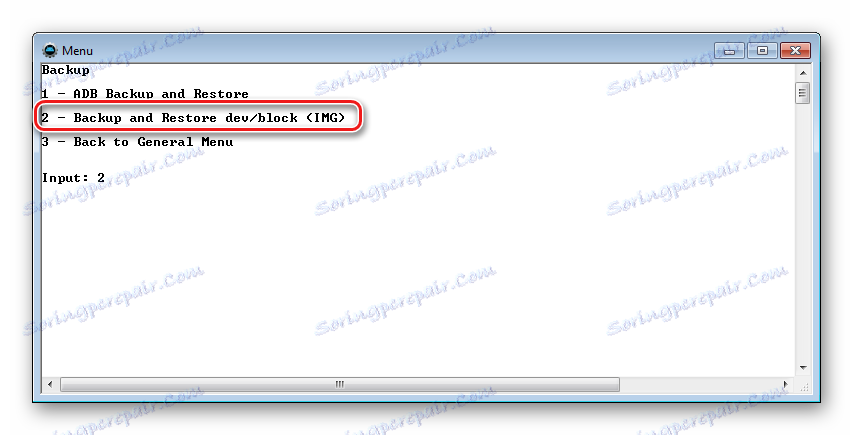
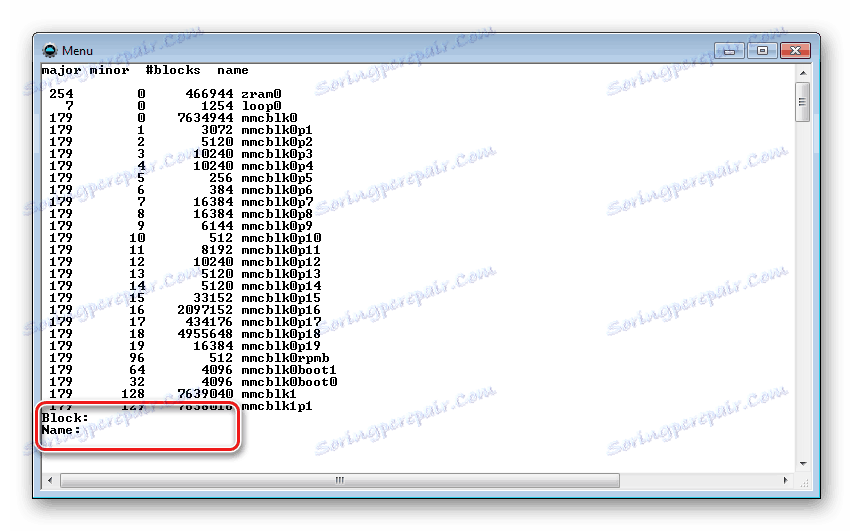
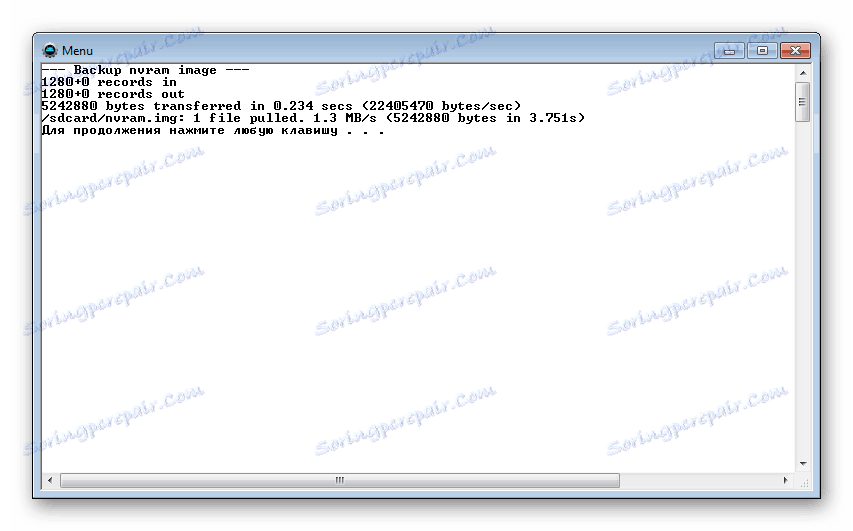
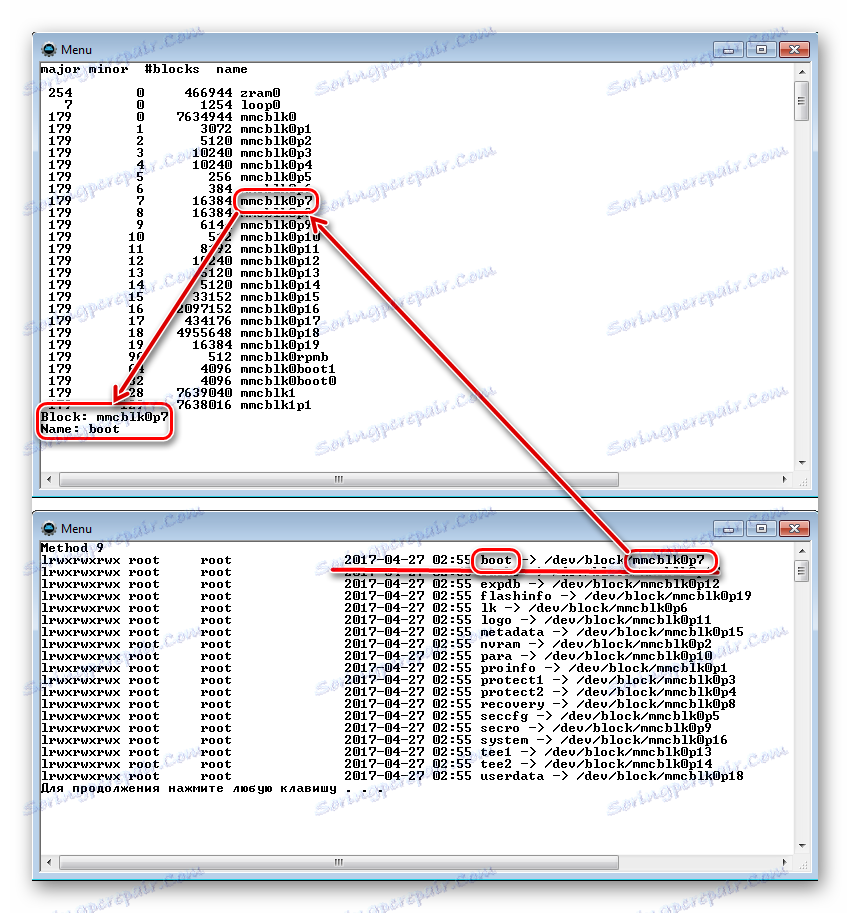
Нажимаем клавишу «Enter» .
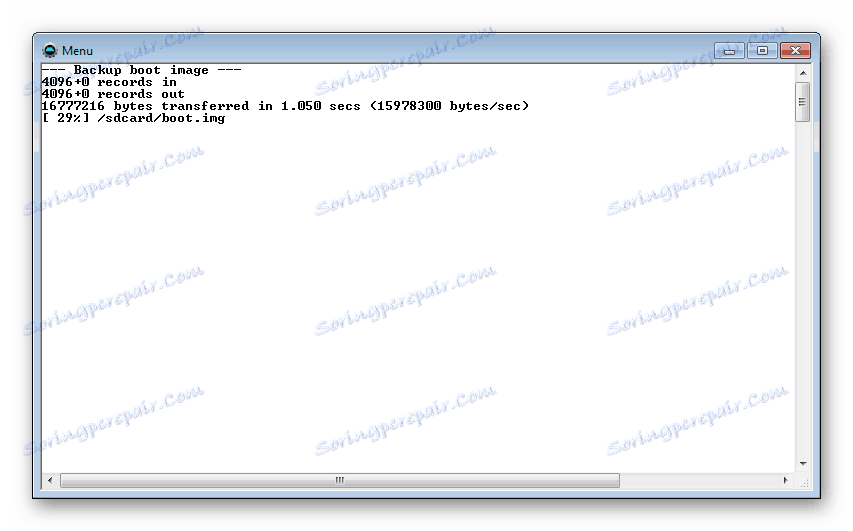
Дожидаемся окончания процесса.
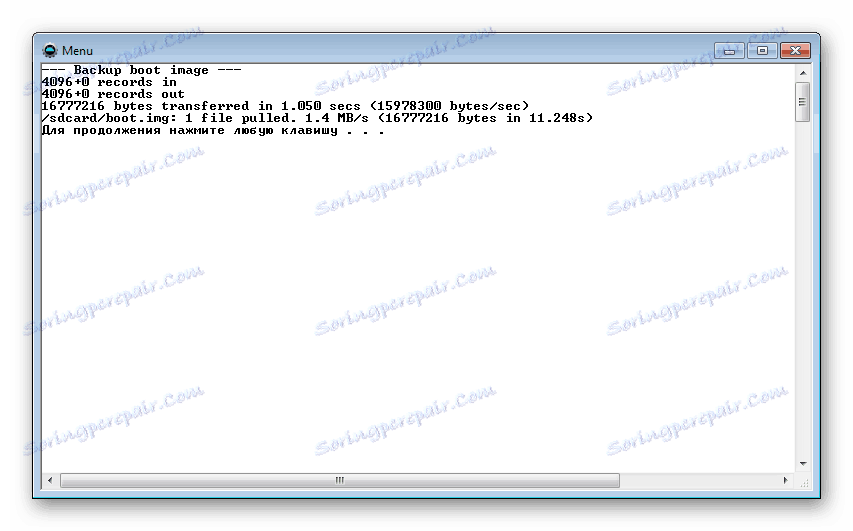
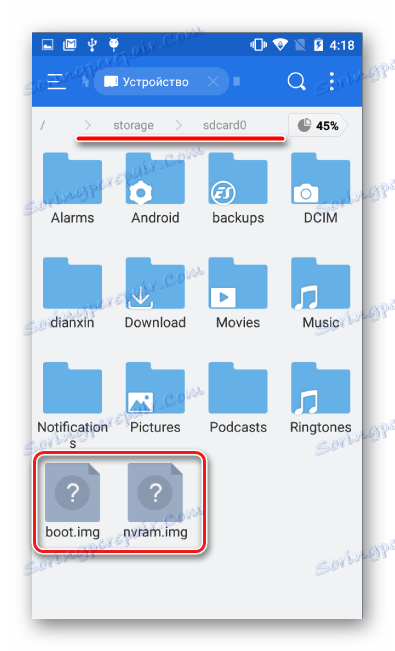
Таким образом, применив один из вышеописанных методов, каждый пользователь любого Android-устройства может быть спокоен – его данные будут в сохранности и их восстановление возможно в любой момент. Кроме того, используя полный бэкап разделов, задача восстановления работоспособности смартфона или планшетного ПК после возникновения проблем с программной частью имеет довольно простое в большинстве случаев решение.