Изградња графикона зависности у програму Мицрософт Екцел
Један од типичних математичких проблема је изградња графикона зависности. Приказује зависност функције од промене аргумента. На папиру, овај поступак није увек лак. Међутим, алатке Екцела, ако их правилно управљају, омогућавају вам да ово обавите тачно и релативно брзо. Хајде да сазнамо како се ово може урадити користећи различите почетне податке.
Садржај
Поступак за креирање графикона
Зависност функције на аргументу је типична алгебарска зависност. Најчешће, аргумент и вредност функције су обично представљени симболима: "к" и "и" респективно. Често је неопходно графички приказати зависности аргумената и функција које су написане у табели, или су представљене у формули. Хајде да погледамо конкретне примере изградње таквог графа (дијаграма) под различитим датим условима.
Метод 1: Креирање графикона зависности на основу података таблице
Пре свега, анализирајмо како креирати граф зависности на основу података који су претходно унели у низ таблица. Користимо таблицу зависности пређеног пута (и) на време (к).
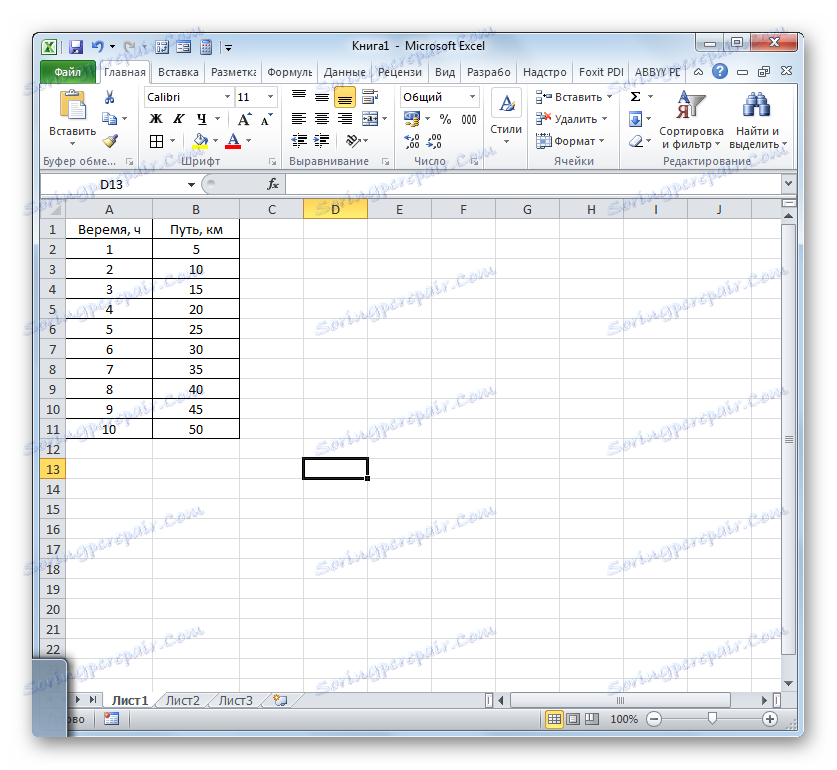
- Изаберите табелу и идите на картицу "Уметни" . Кликните на дугме "Графикон" , који има локализацију у групи "Дијаграми" на траци. Отвара се избор различитих типова графикона. За наше потребе, бирати смо најједноставнији. То је први на листи. Наљао се на њој.
- Програм генерише дијаграм. Али, као што видите, две линије су приказане на подручју изградње, док нам само треба: временска зависност зависности путање. Према томе, изаберите плаву линију ( "Време" ) кликом на леви тастер миша, јер не одговара постављеном задатку, и кликните на тастер Делете .
- Одабрана линија ће бити избрисана.
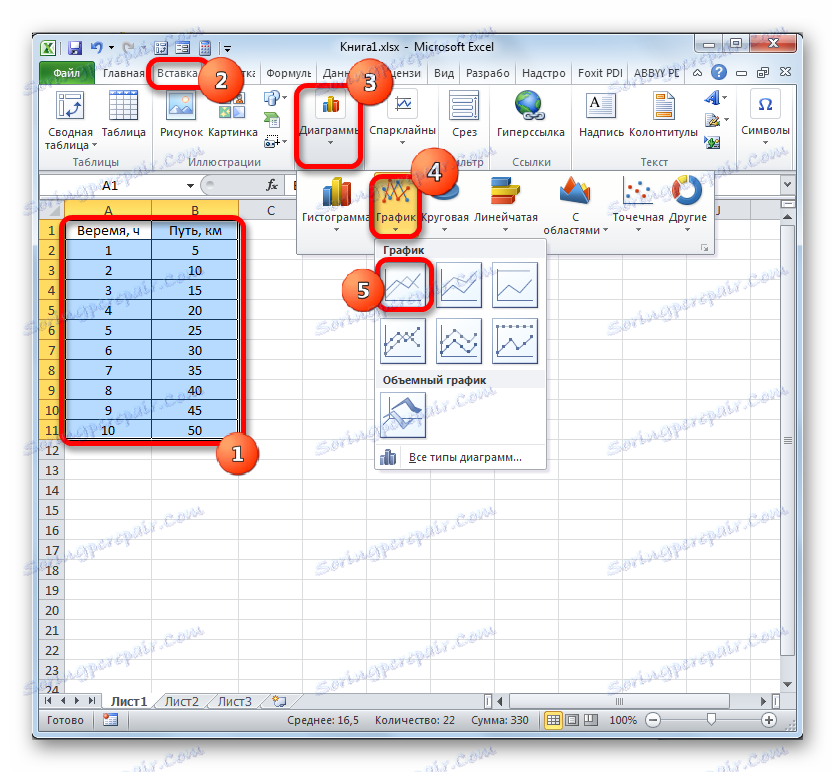
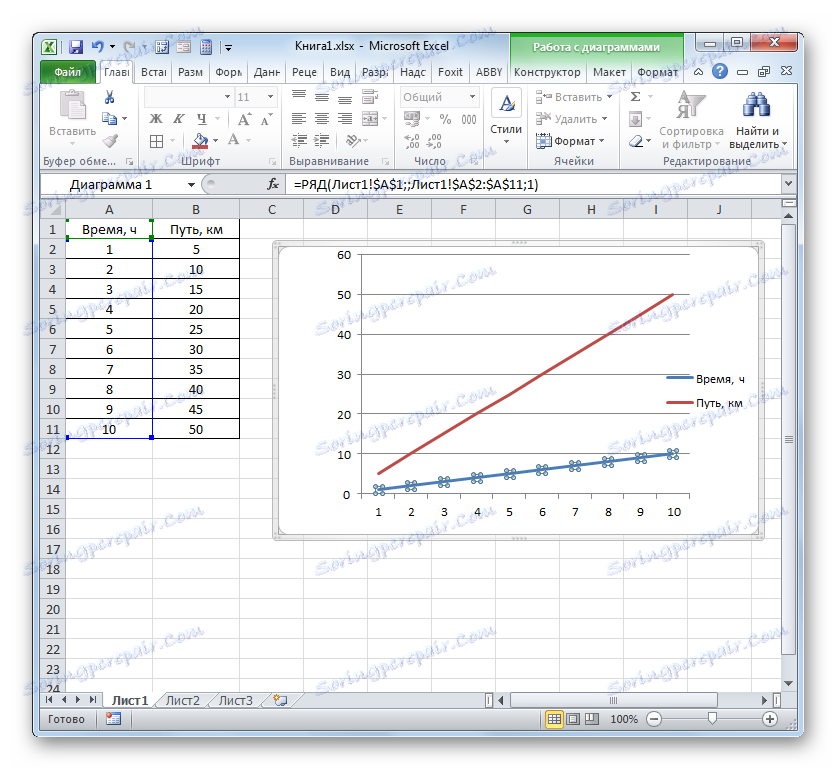
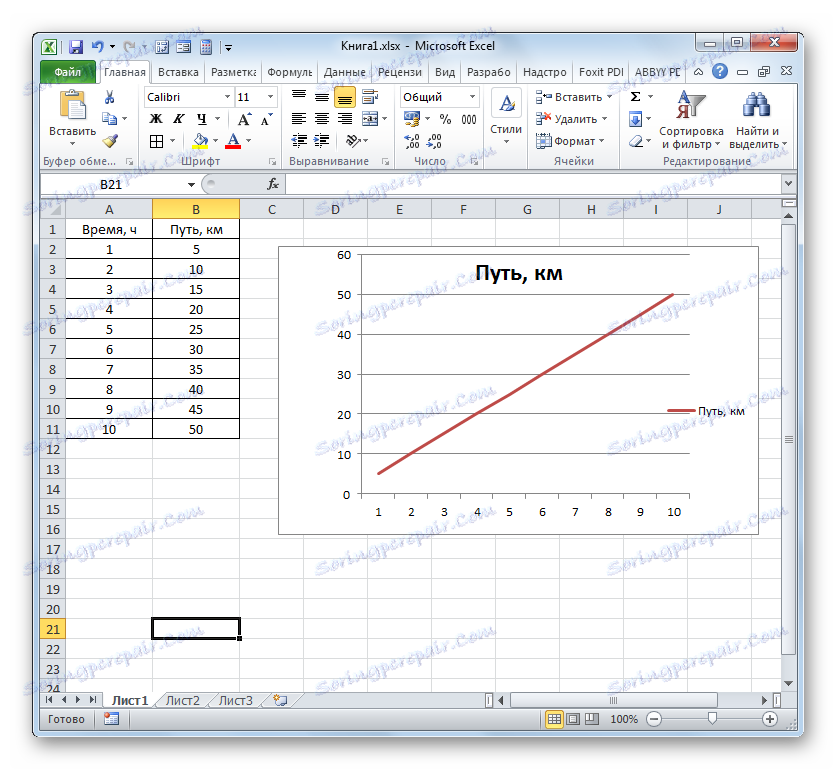
Заправо, конструкција најједноставнијег графа зависности може се сматрати потпуном. Уколико желите, можете такође уређивати имена графикона, његове осе, брисати легенду и направити неке друге промјене. Ово је детаљније описано у посебној лекцији.
Лекција: Како направити распоред у Екцелу
Метод 2: Креирајте граф зависности са неколико линија
Сложенија варијанта планирања зависности је случај када две функције одговарају једном аргументу одједном. У овом случају морате изградити две линије. На пример, узмемо таблицу у којој се укупни приход предузећа и нето добит одређују годинама.
- Изаберите целу таблу са поклопцем.
- Као у претходном случају, кликните на дугме "Графикон" у одељку дијаграма. Опет, одаберите саму прву опцију приказану на отвореној листи.
- Програм производи графички приказ према примљеним подацима. Али, као што видимо, у овом случају немамо само додатну трећу линију, већ и ознаке на хоризонталној координати не одговарају онима који су потребни, односно редоследу година.
Одмах избрисати додатну линију. То је једина равна линија у овом дијаграму - "Година" . Као у претходном начину, изаберите линију тако што ћете је кликнути мишем и кликните на дугме Обриши .
- Линија је избрисана, а уз то, као што видите, вредности на вертикалној контролној табли су се претвориле. Постали су тачнији. Али проблем са неправилним мапирањем хоризонталне координатне осовине и даље остаје. Да бисте решили овај проблем, кликните на десну типку миша. У менију морате престати да изаберете "Изабери податке ..." .
- Отвара прозор за избор извора. У блоку "Сигнатуре оф тхе хоризонтал акис" кликните на дугме "Цханге" .
- Прозор се отвара чак и мање од претходног. У њему, морате навести координате у табели вриједности које треба приказати на оси. За ову сврху поставили смо курсор у једно поље овог прозора. Затим држимо левим тастером миша и изаберемо цео садржај колоне "Година" , осим имена. Адреса ће се одмах појавити на пољу, кликните на "ОК" .
- Враћајући се у прозор за избор извора података, такође кликнемо "ОК" .
- Након тога, обе слике постављене на листу су исправно приказане.
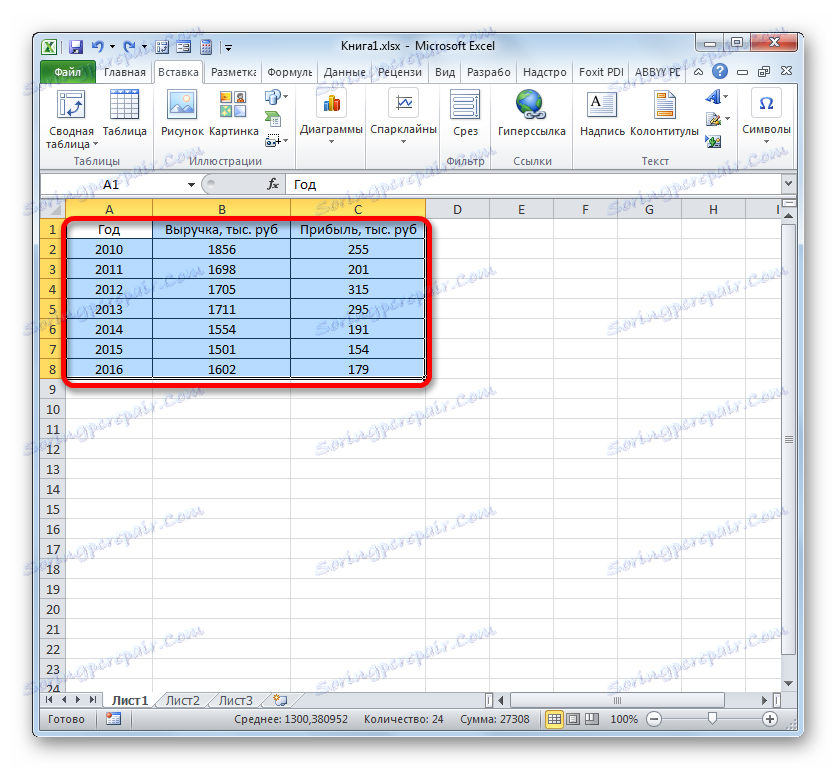
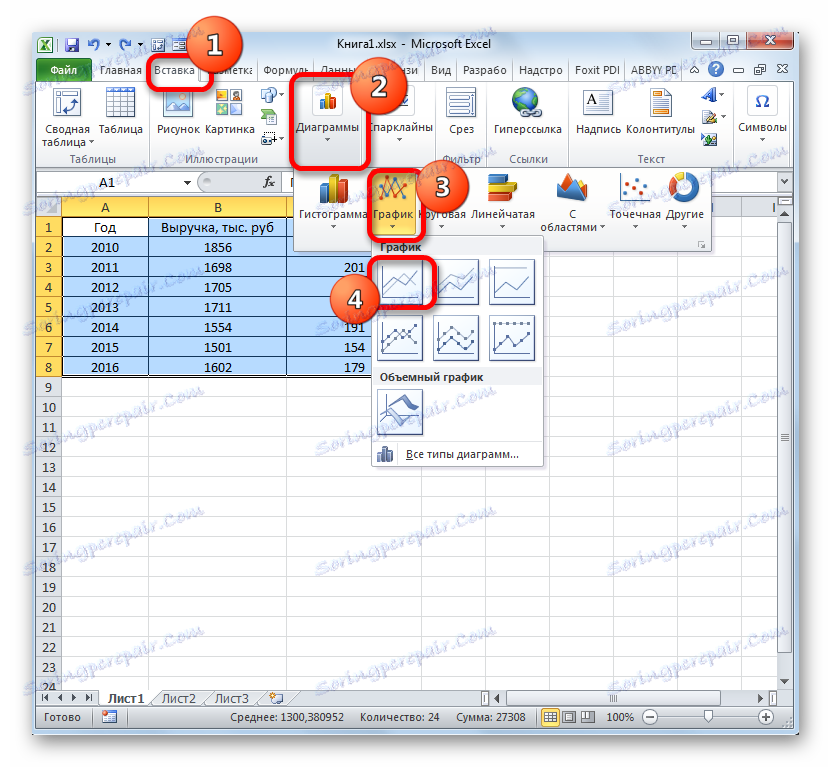
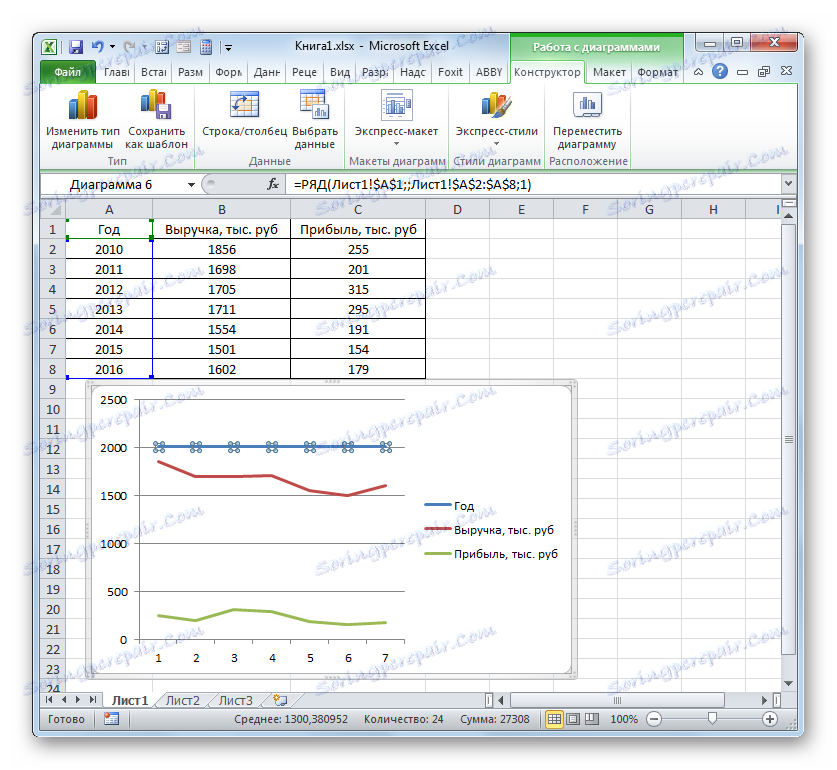
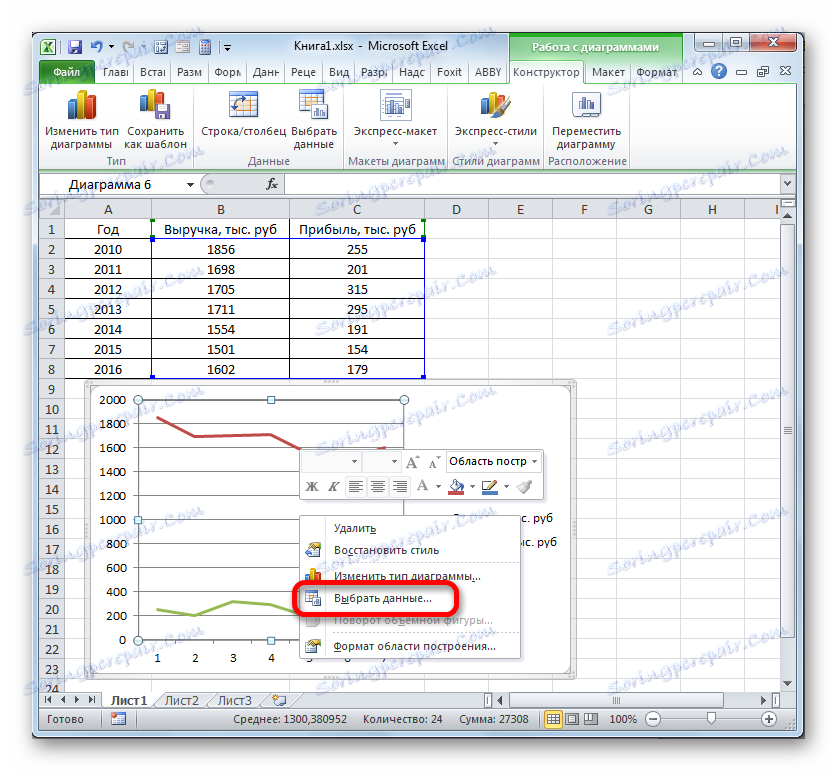
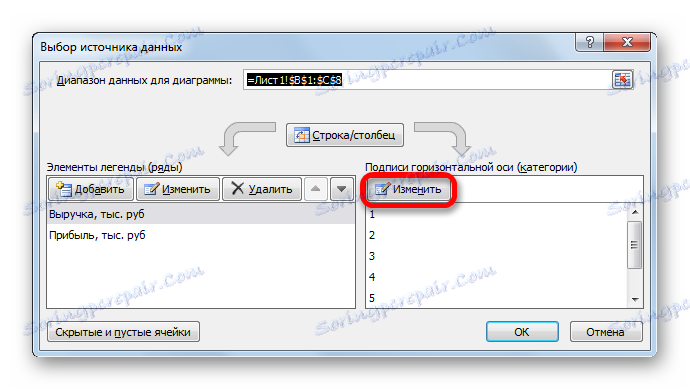
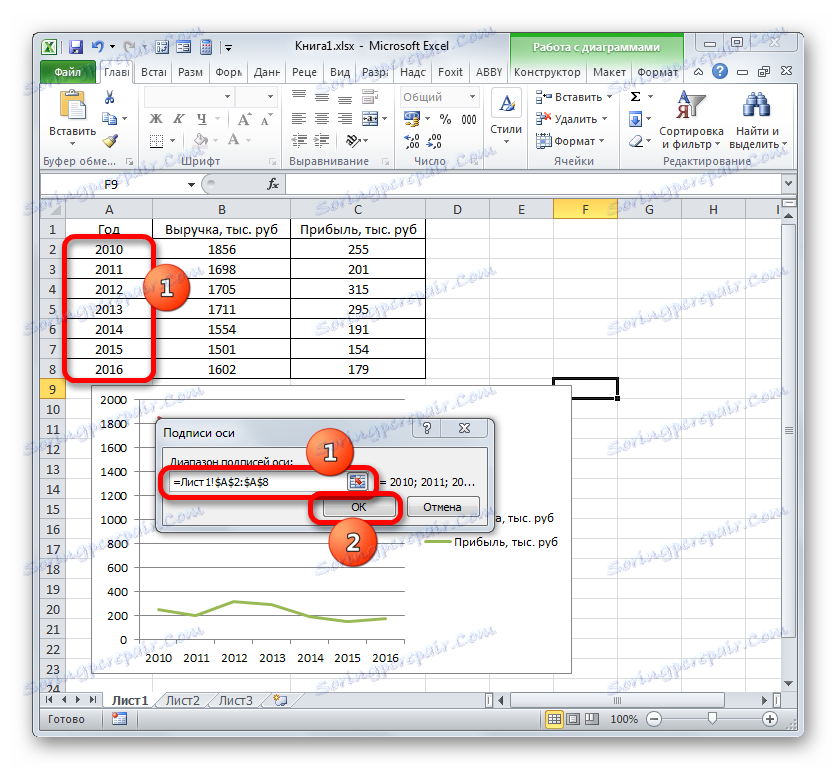
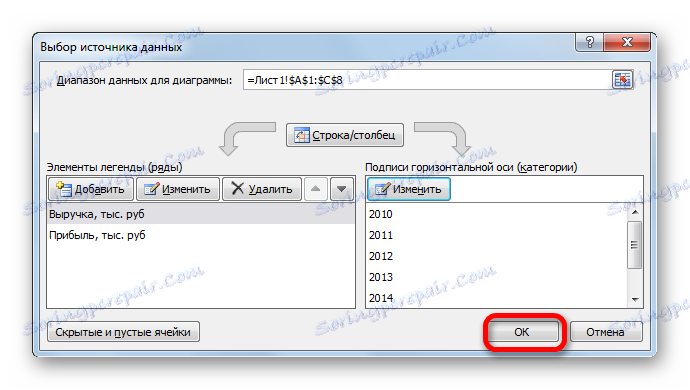
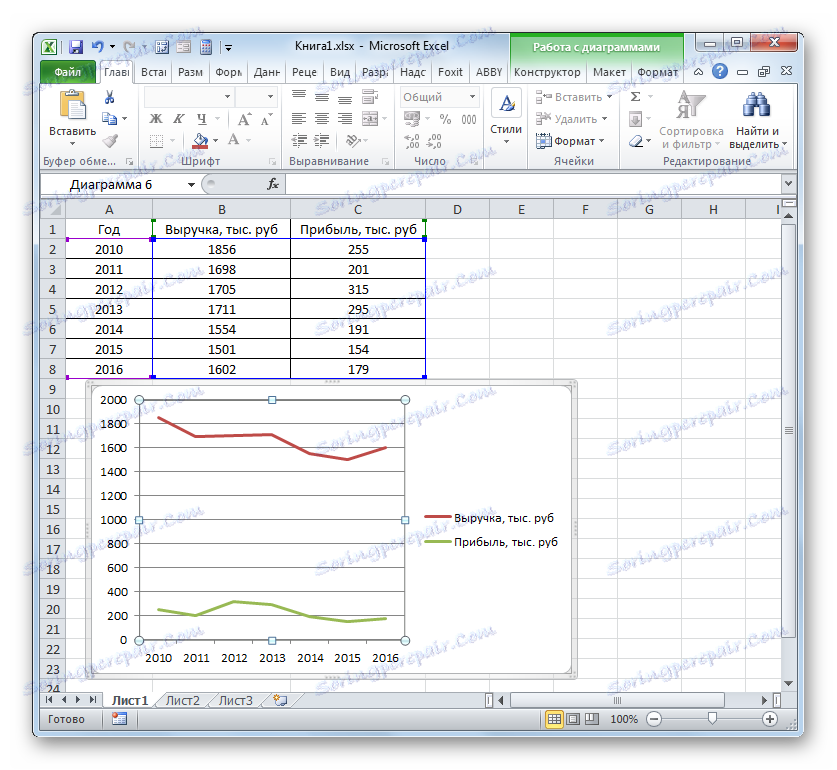
Метод 3: планирање графикона помоћу различитих мјерних јединица
У претходном поступку, разматрали смо конструкцију дијаграма са више линија на истој равни, али све функције имале су исте јединице мерења (хиљаду рубаља). Шта можете урадити ако вам је потребно креирати графове зависности на основу једне табеле чије су функцијске јединице другачије? У Екцел-у постоји излаз из ове ситуације.
Имамо табелу у којој се приказују подаци о обиму продаје одређеног производа у тонама и приходима од продаје у хиљадама рубаља.
- Као иу претходним случајевима, селектујемо све податке у низу таблица заједно са заглављењем.
- Кликните на дугме "Графикон" . Опет, одаберите прву опцију са листе.
- На грађевинском подручју се формира скуп графичких елемената. На исти начин који је описан у претходним верзијама, уклоните додатну линију "Година" .
- Као у претходном начину, требало би приказати годину на хоризонталној контролној табли. Кликните на област конструкције и изаберите опцију "Изабери податке ..." на листи акција.
- У новом прозору кликните на дугме "Промени" у пољу "Потписи" на хоризонталној оси.
- У следећем прозору, извршавајући исте акције, које су детаљно описане у претходном начину, уносимо координате колоне "Година" у "Опсег потписа оси" . Кликните на "ОК" .
- Када се враћате на претходни прозор, такође кликнемо на дугме "ОК" .
- Сада морамо да решимо проблем који још није био наишао у претходним случајевима изградње, наиме, проблем неспојивости јединица количине. На крају крајева, слажете се, не могу се налазити на једној табли координата подјеле, која истовремено означава и износ новца (хиљаду рублеј) и маса (тона). Да би решили овај проблем, морат ћемо изградити додатну вертикалну координатну ос.
У нашем случају, да бисмо обележили приход, остављамо вертикалну осу, која је већ доступна, а за линију "Обим продаје" креирамо помоћну. Кликните на ову линију десним тастером миша и изаберите са листе опцију "Формат серије података ..." .
- Покреће се прозор формата серије података. Морамо да пређемо на одељак "Параметри серије" , ако је отворен у другом делу. У десном делу прозора је блок "Буилд ров" . Потребно је поставити прекидач у положај "На помоћној оси" . Зовемо под називом "Затвори" .
- Након тога ће се изградити помоћна вертикална оса, а линија "Обим продаје" биће преоријентисана на своје координате. Стога је рад на задатку успешно завршен.
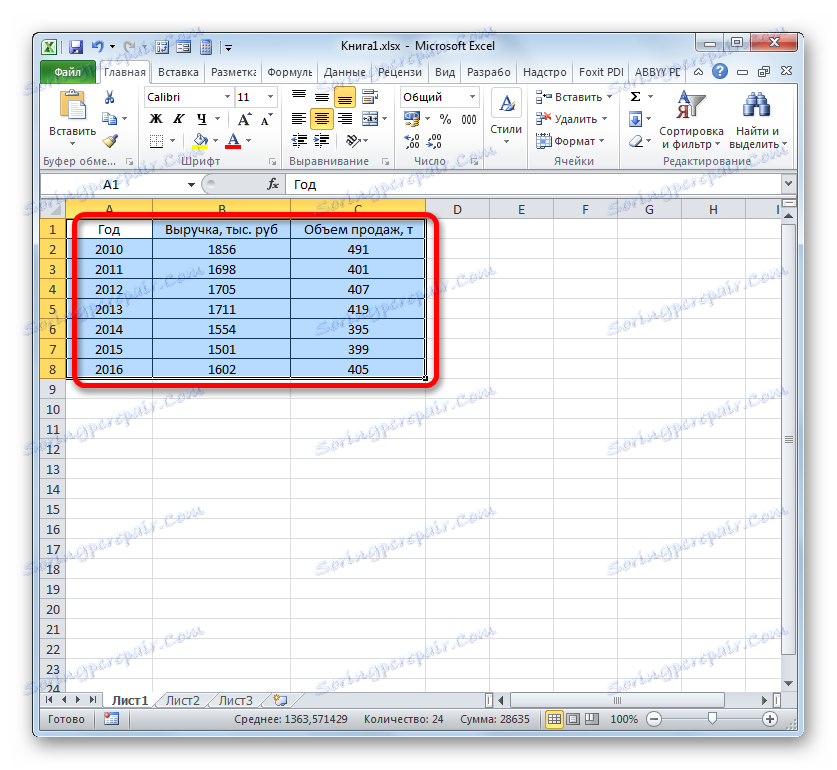
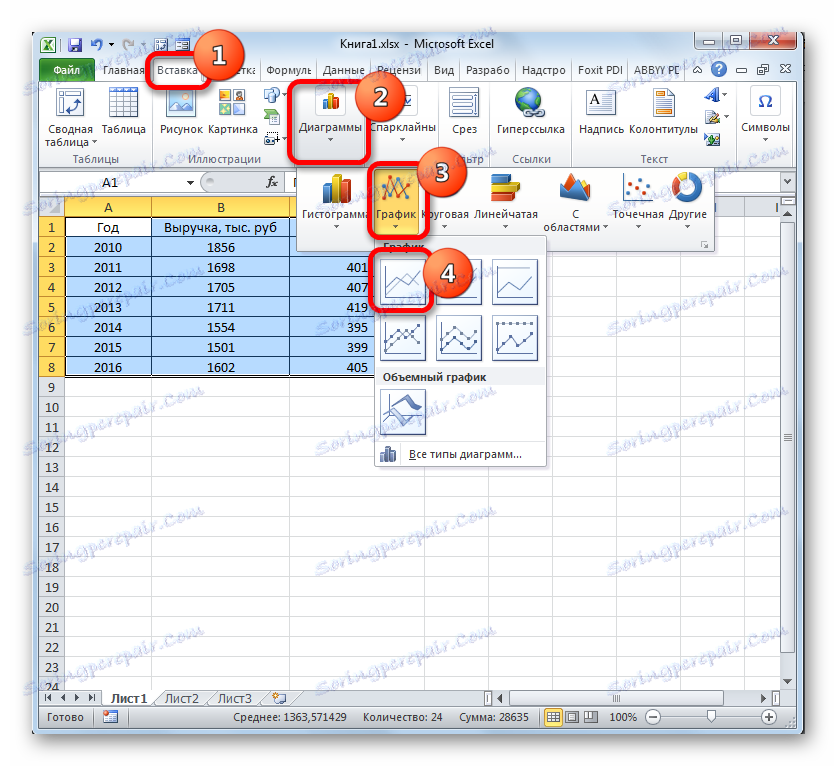
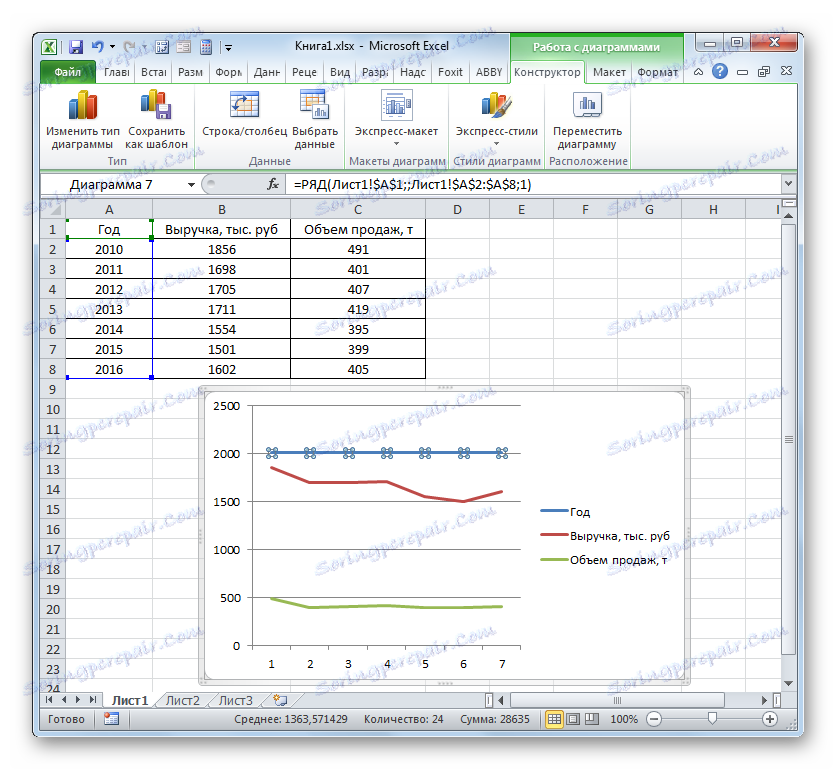

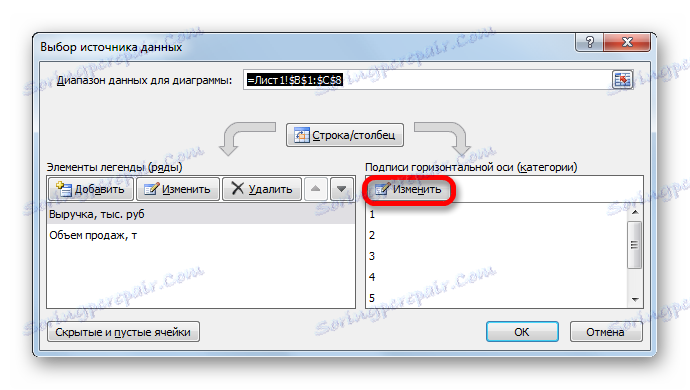
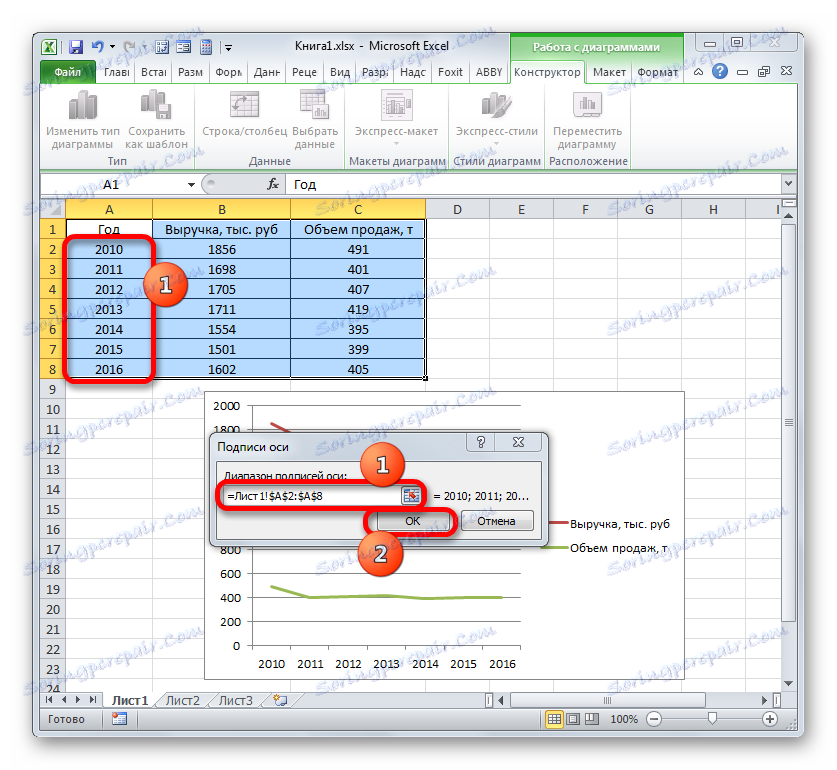
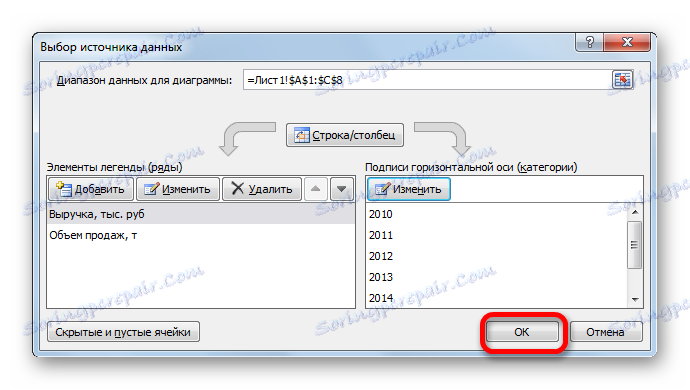
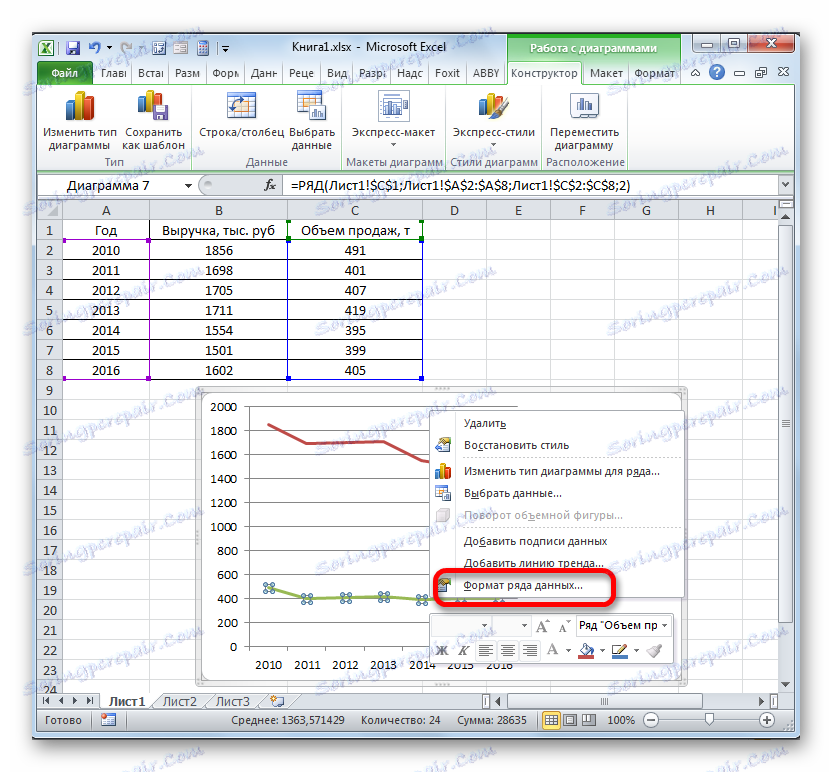
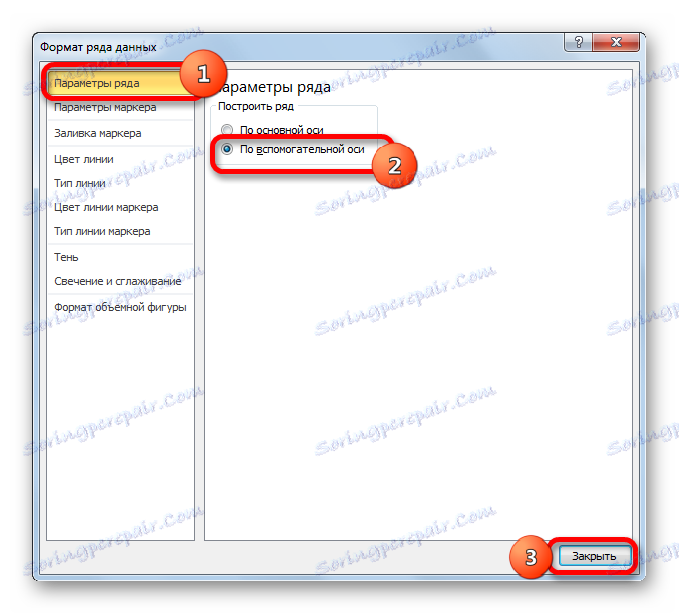
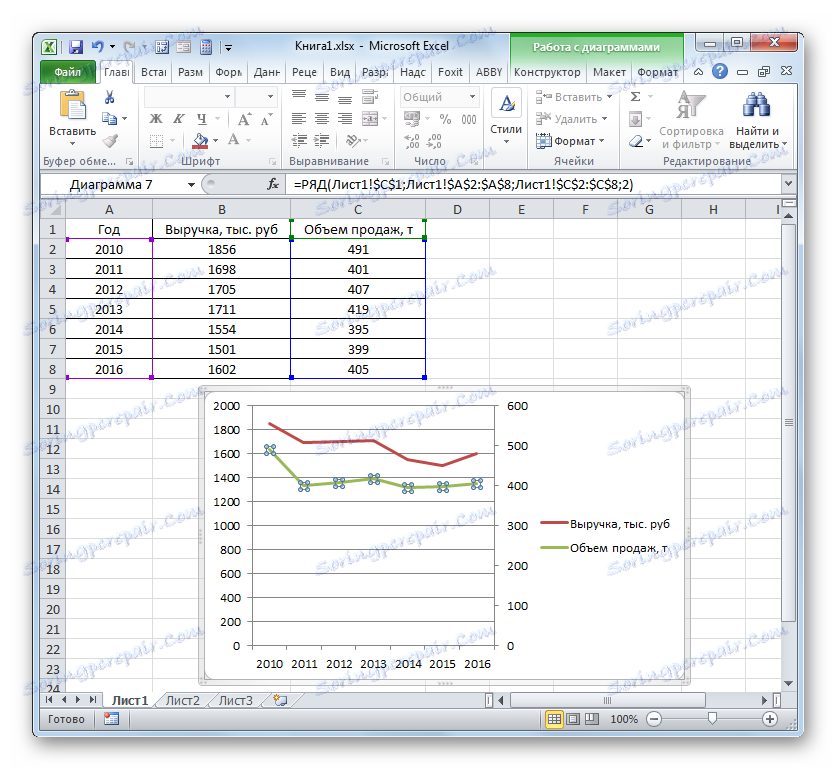
Метод 4: Створити граф зависности на основу алгебарске функције
Сада размотримо конструкцију графикона зависности, која ће се дати алгебарском функцијом.
Имамо следећу функцију: и = 3к ^ 2 + 2к-15 . На основу тога, потребно је утврдити зависност вредности и од к .
- Пре почетка изградње дијаграма, потребно је креирати табелу засновану на наведеној функцији. Вредности аргумента (к) у нашој табели ће бити специфициране у опсегу од -15 до +30 у корацима од 3. За убрзање поступка уноса података користимо АутоЦомплете "Прогрессион" алат.
У прву ћелију колоне "Кс " одредимо вредност "-15" и одаберите је. На картици "Почетна" кликните на дугме "Попунити" налази се у "Уреди" блок. На листи изаберите опцију "Прогресија ..." .
- Прозор "Прогресс " је активиран. У блоку "Локација" обележимо назив "По ступцима" , пошто је потребно попунити колону. У групи "Тип" остављамо вредност "Аритметика" , која је подразумевано постављена. У области "Корак" подесите вредност на "3" . У пољу "Гранична вриједност" стављамо слику "30" . Кликните ОК .
- Након што се овај алгоритам изврши, цео ступац "Кс" ће бити испуњен вриједностима у складу са назначеном схемом.
- Сада морамо поставити вредности И , што би одговарало одређеним вредностима Кс. Дакле, подсјетимо да имамо формулу и = 3к ^ 2 + 2к-15 . Морате га претворити у Екцелову формулу, у којој ће се Кс вриједности замијенити референцама на ћелије таблице које садрже одговарајуће аргументе.
Изаберите прву ћелију у колони "И" . С обзиром да у нашем случају адреса првог аргумента Кс представља координате А2 , тада умјесто горње формуле добијамо сљедећи израз:
=3*(A2^2)+2*A2-15Пишемо овај израз у прву ћелију колоне "И" . Да бисте добили резултат израчунавања, кликните на тастер Ентер .
- Израчунава се резултат функције за први аргумент формуле. Али морамо израчунати његове вриједности за друге аргументе табеле. Унос формуле за сваку вриједност И је врло дуг и досадан задатак. Много брже и лакше је копирати. Овај задатак се може решити уз помоћ маркера за пуњење и захваљујући овој особини референци у Екцелу, као њихову релативност. Када копирате формулу на друге опсеге И , Кс вриједности у формули ће се аутоматски промијенити у односу на њихове примарне координате.
Поставите курсор на доњу десну ивицу елемента на који је формула претходно написана. У овом случају, курсор мора да пређе трансформацију. То ће постати црни крст, који се назива маркер за пуњење. Затворите леви тастер миша и превуците овај маркер на дно табеле у ступцу "И" .
- Наведена акција довела је до чињенице да је колона "И" у потпуности испуњена резултатима израчунавања формуле и = 3к ^ 2 + 2к-15 .
- Сада је време да саградимо дијаграм. Изаберите све табеларне податке. Поново, на картици "Убаци" кликните на дугме "Графикон" групе "Дијаграми" . У овом случају, из листе опција изаберите "Графикон са маркерима" .
- Дијаграм са маркерима биће приказан на подручју грађења. Али, као иу претходним случајевима, морамо направити неке измјене како бисмо то учинили исправним.
- Пре свега, обришите линију "Кс" , која се налази хоризонтално на 0 координата. Изаберите овај објекат и кликните на дугме Обриши .
- Такође нам не треба легенда, јер имамо само једну линију ( "И" ). Због тога изаберите легенду и поново кликните на тастер Избриши .
- Сада морамо да заменимо вредности у хоризонталном координатном панелу са онима који одговарају колони "Кс" у табели.
Кликните десним тастером миша да бисте изабрали графикон линија. У менију се крећемо по вредности "Изабери податке ..." .
- У одабраном прозору за одабир извора кликните на већ познато дугме "Промени" , налази се у блоковима "Хоризонтална оса" .
- Приказан је прозор "Акис сигнатурес" . У подручју "Подручје оси сигнала" наведите координате поља са подацима колоне "Кс" . Поставили смо курсор у шупљину поља, а затим направили неопходну стезаљку лијевог дугмета миша, изаберите све вриједности одговарајућег ступца табеле, искључујући само његово име. Када се координате приказе на пољу, кликните на "ОК" .
- Враћајући се у прозор за избор извора података, кликните на дугме "ОК" у њему, као што је то учињено у претходном прозору.
- Након тога, програм ће уређивати претходно израђену графику према променама које су извршене у подешавањима. График зависности од основе алгебарске функције може се сматрати коначним.
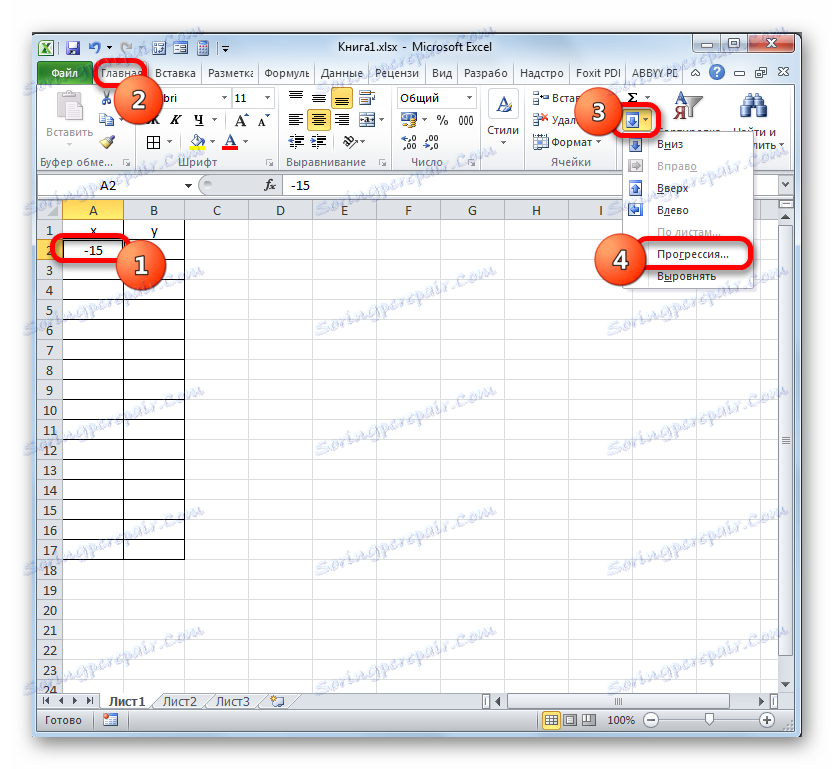

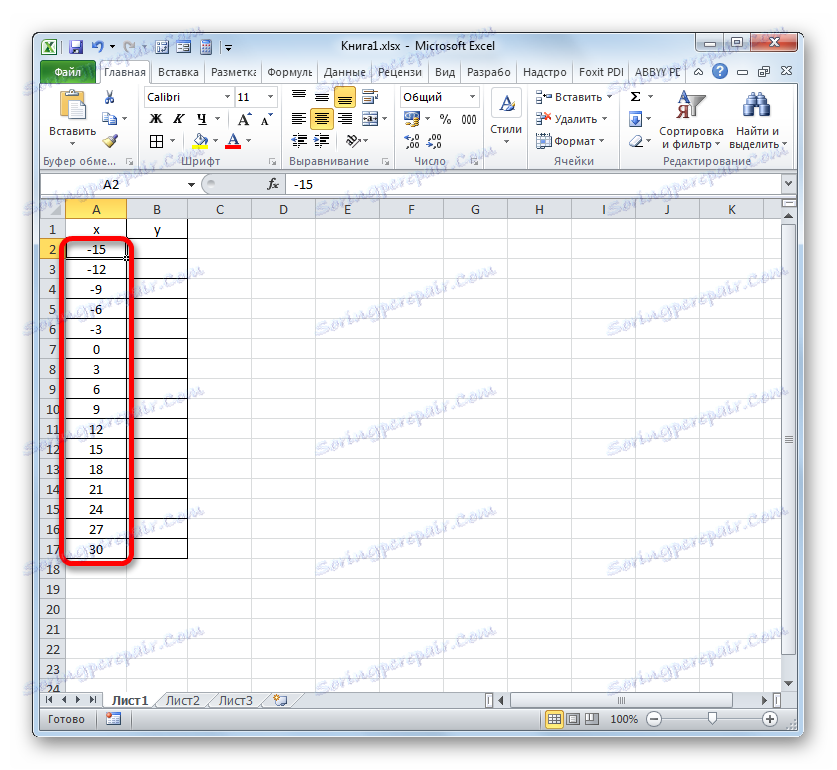
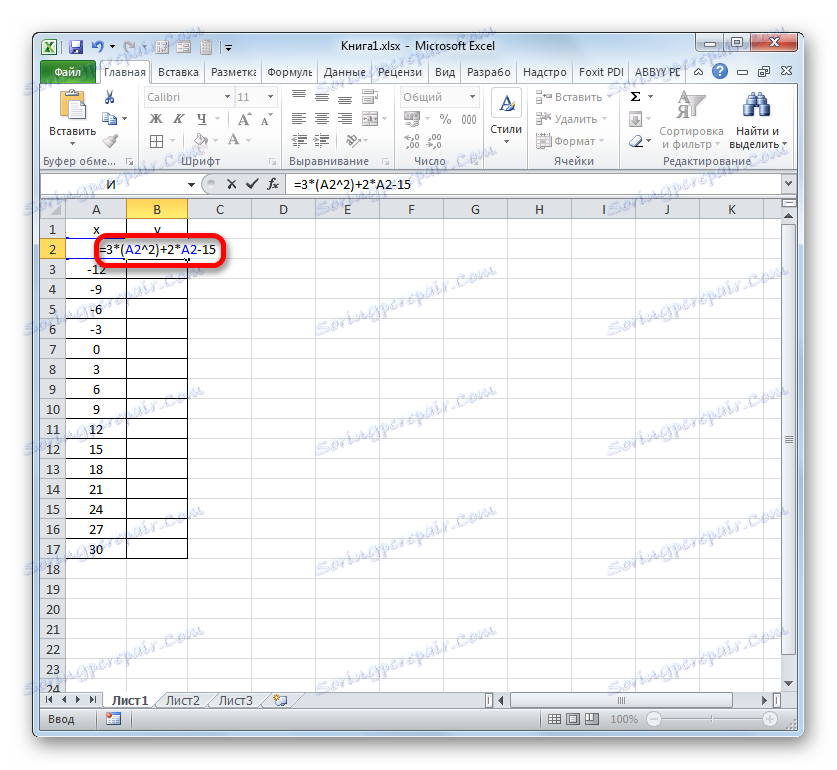

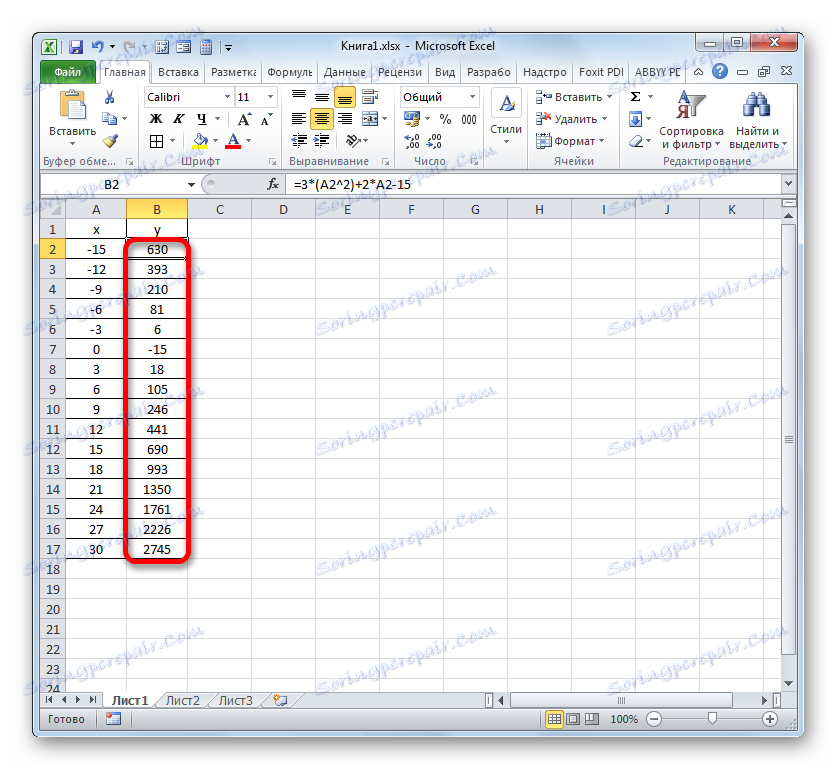
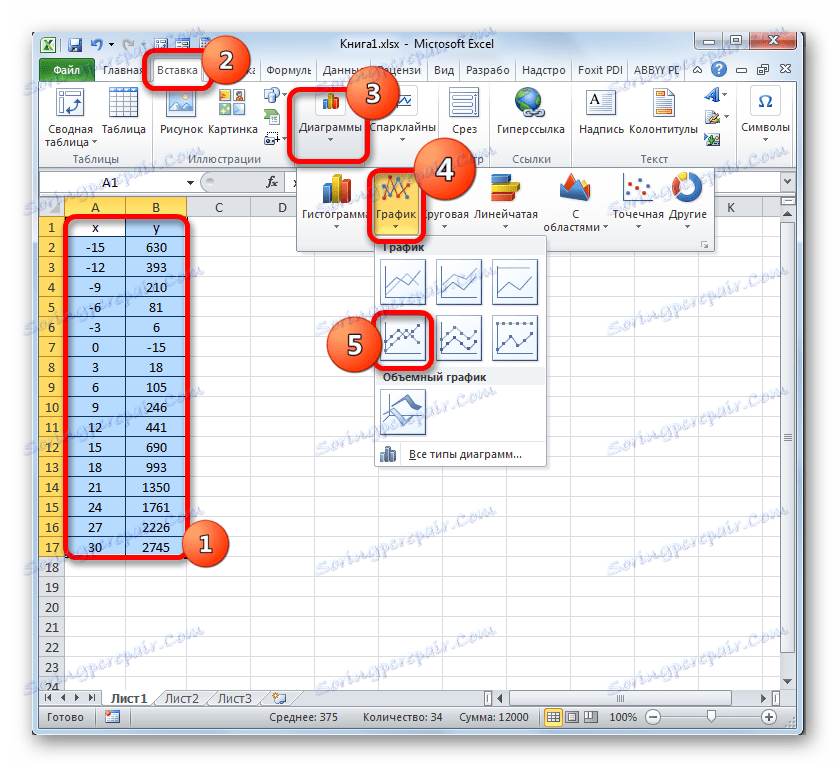
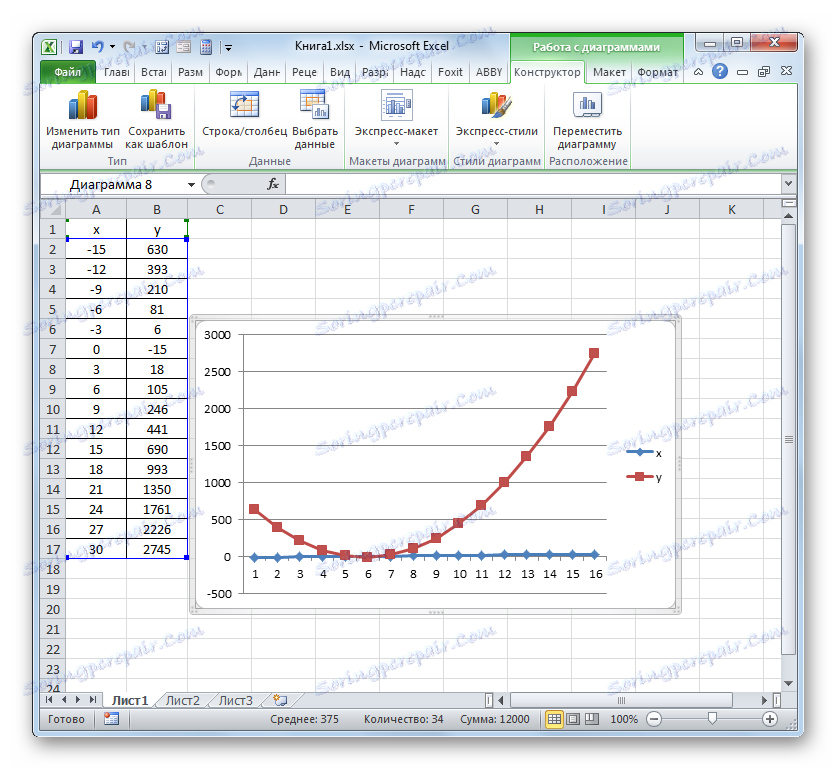
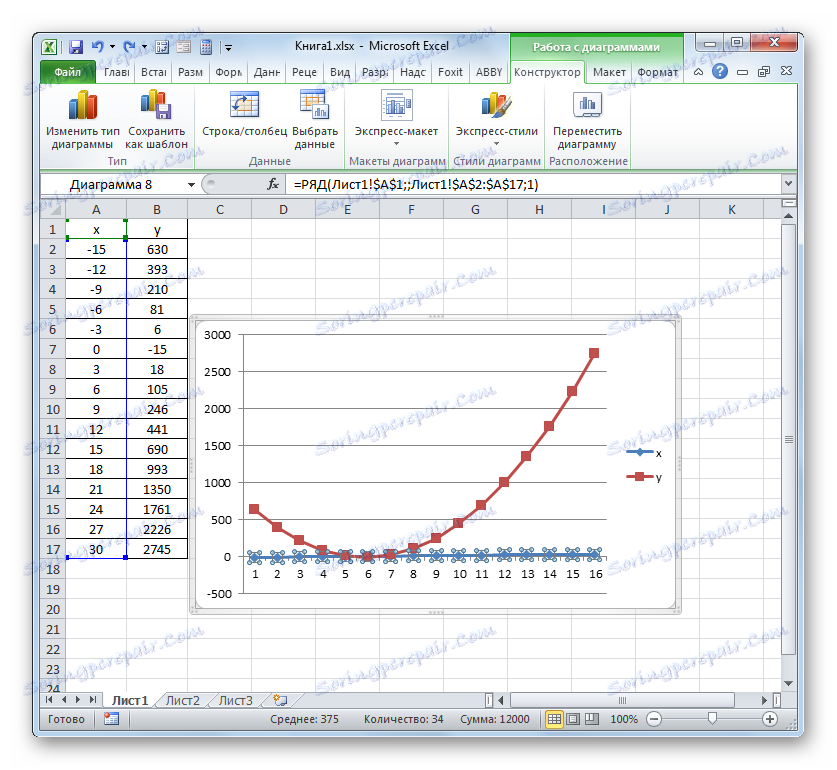
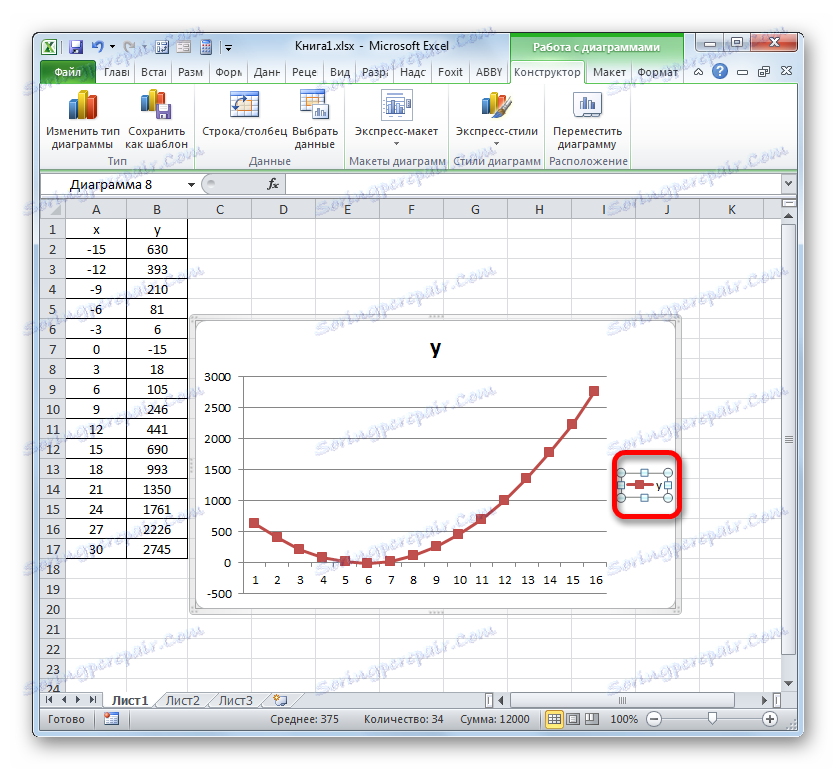
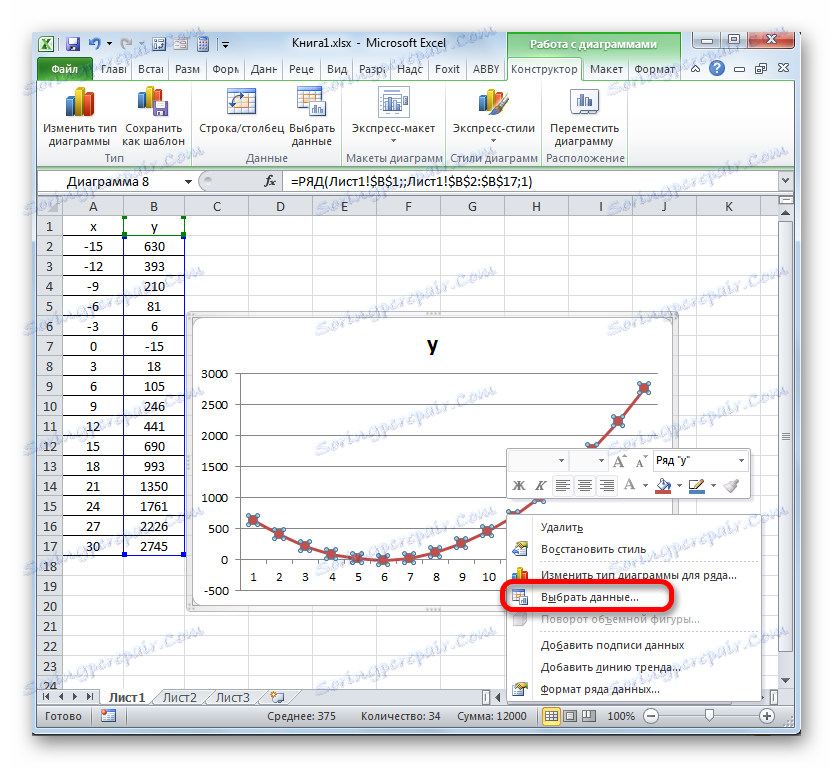
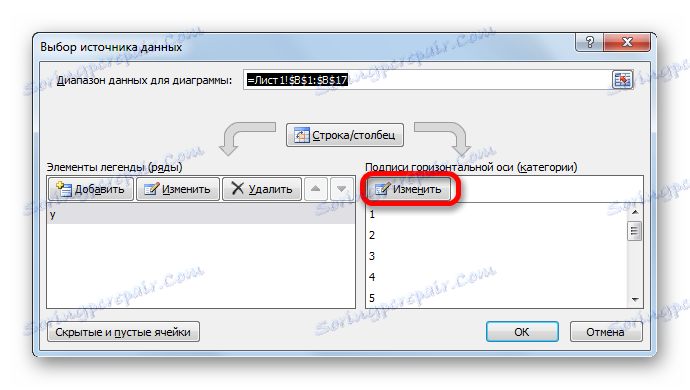
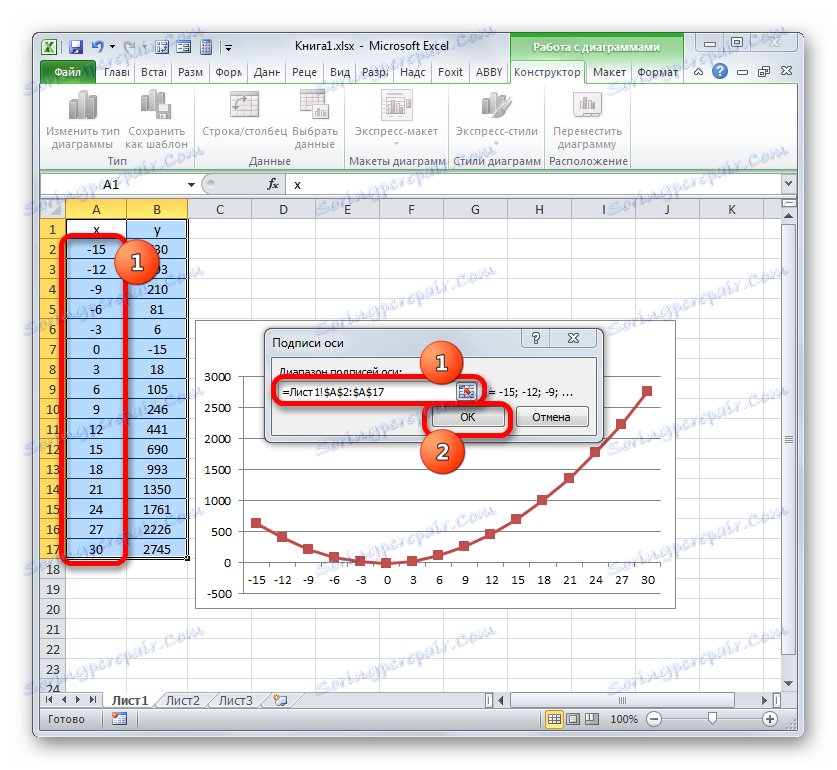
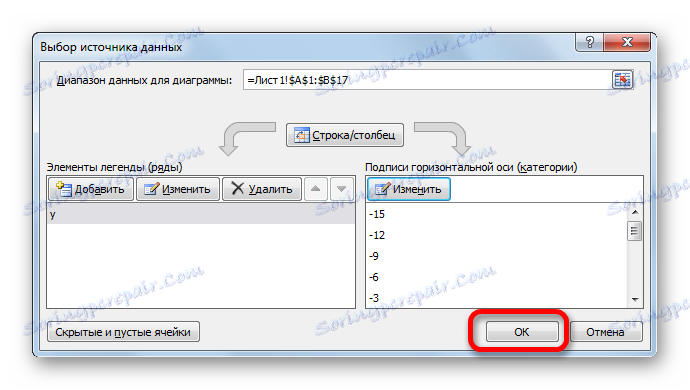
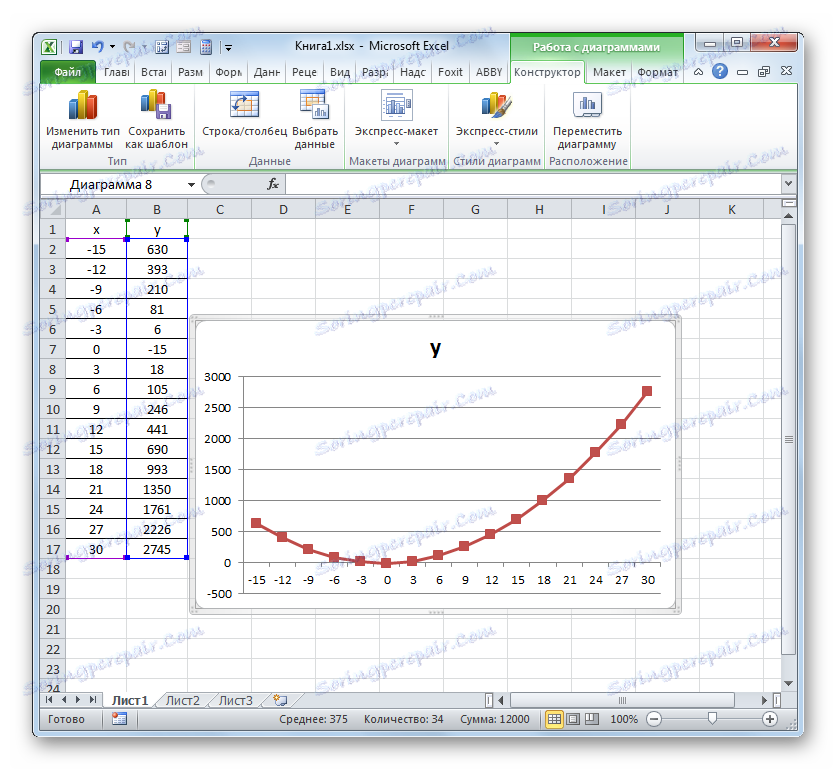
Лекција: Како направити аутоматско довршавање у програму Мицрософт Екцел
Као што можете видети, користећи Екцел програм, поступак за плотирање графикона зависности је много једноставнији у поређењу са стварањем на папиру. Резултат изградње може се користити и за наставни рад и директно у практичне сврхе. Конкретна варијанта конструкције зависи од основе на којој је дијаграм конструисан: табуларне вриједности или функција. У другом случају, прије креирања дијаграма, морате креирати табелу са аргументима и вриједностима функција. Осим тога, графа се може конструисати, било на основу једне функције или неколико.