Водич за спаљивање ИСО слике на флеш диск
У неким случајевима, корисници морају да пишу на УСБ флеш диск било које датотеке у ИСО формату. Уопштено гледано, ово је формат слике диска, који се снима на редовним ДВД дисковима. Али у неким случајевима, морате да напишете податке у овом формату на УСБ драјв. А онда морамо користити неуобичајене методе о којима ћемо касније говорити.
Садржај
Како запалити слику на УСБ флеш диск
Типично, ИСО слике чувају слике оперативног система. А флеш диск на којем се ова слика чува назива се боотабле. Уз то, а затим инсталира ОС. Постоје посебни програми који вам омогућавају креирање покретљивог диска. Више детаља о овоме можете прочитати у нашој лекцији.
Лекција: Како направити покретни УСБ флеш диск на Виндовсу
Али у овом случају се бавимо другом ситуацијом у којој ИСО формат не садржи оперативни систем, већ неке друге информације. Затим морате да користите исте програме као у претходној лекцији, али са неким подешавањима или уопштено другим комуналијама. Хајде да анализирамо три начина остваривања задатка.
Метод 1: УлтраИСО
Овај програм се најчешће користи за рад са ИСО-ом. И да бисте написали слику на преносиви медијум за складиштење, пратите ова једноставна упутства:
- Покрени га. УлтраИСО (ако немате такав услужни програм, преузмите и инсталирајте га). Затим одаберите мени "Филе" са врха и кликните на "Опен" у падајућем менију.
- Отвориће се стандардни дијалог за одабир датотеке. Наведите где се слика налази и кликните на њега. Након тога, ИСО се појављује у левом окну програма.
- Горе наведене акције довеле су до чињенице да су неопходне информације унете у УлтраИСО. Сада, у ствари, треба га пребацити на УСБ флеш диск. Да бисте то урадили, изаберите мени "Само-учитавање" на врху прозора програма. У падајућој листи, кликните на "Запали хард диск слике ..." .
- Сада изаберите где ће се одабране информације записати. У уобичајеном случају, селектујемо погон и упишите слику на ДВД-РОМ. Али морамо га ставити на флеш диск, тако да у пољу близу натписа "Диск Дриве" изаберите свој флеш диск. Ако желите, можете ставити кљуц у близини ставке "Провери" . У поље поред натписа "Метод снимања" изаберите "УСБ ХДД" . Иако можете одабрати другу опцију ако желите, то није ствар принципа. И ако разумете методе снимања, како кажу, карте у руци. Након тога, кликните на дугме "Сними" .
- Појављује се упозорење да ће се сви подаци из изабраног медија избрисати. Нажалост, немамо другу опцију, па кликните "Да" да наставите.
- Почиње процес снимања. Сачекај да заврши.
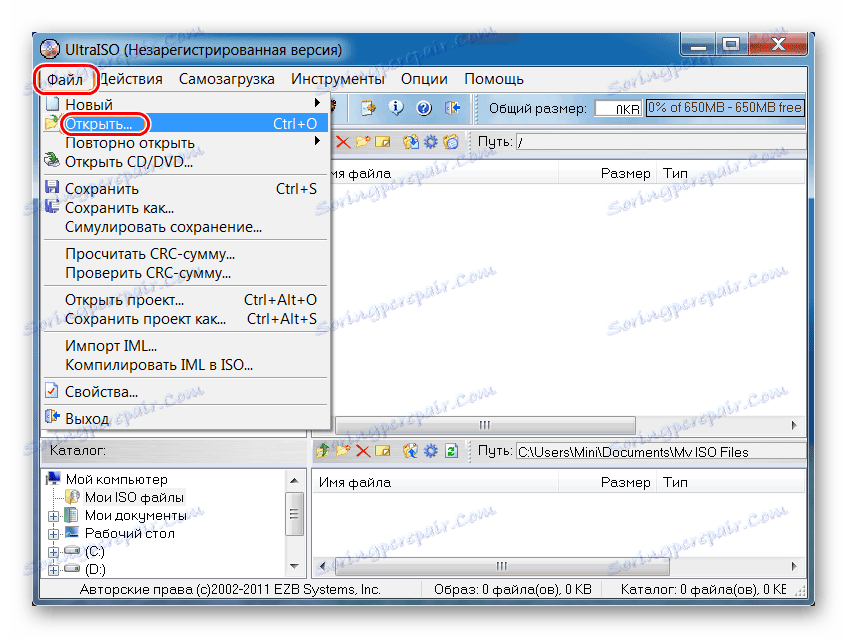
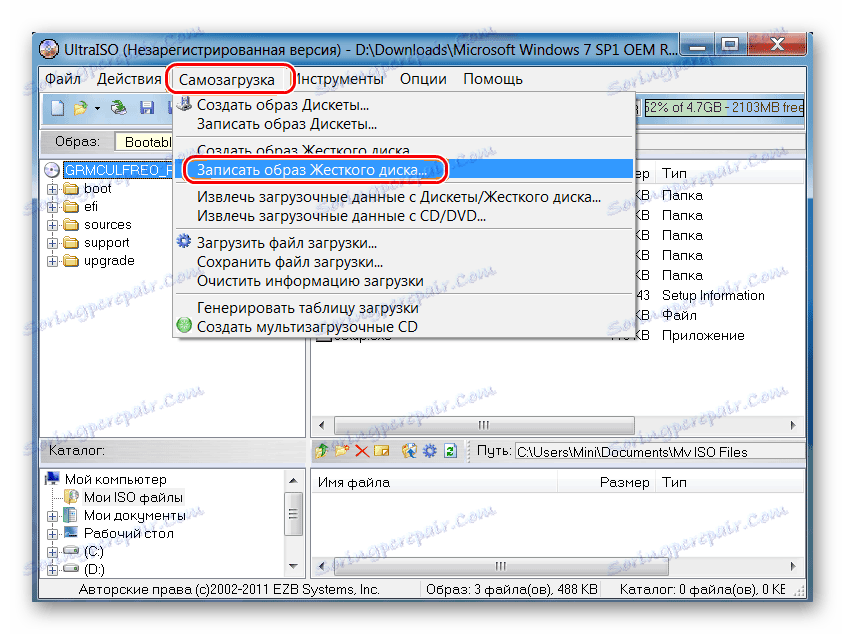
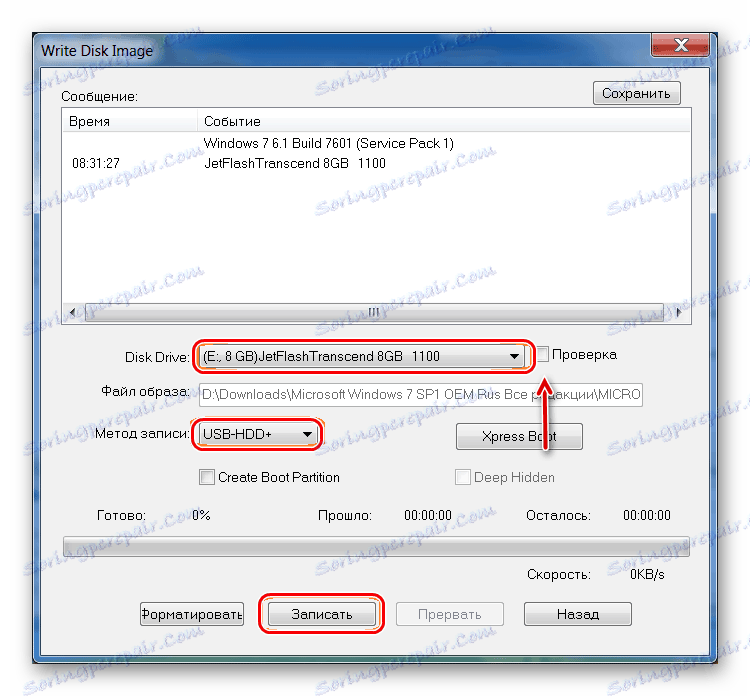

Као што видите, цела разлика између процеса преноса ИСО слике на диск и УСБ флеш уређаја помоћу УлтраИСО-а јесте да су назначени различити медији.
Прочитајте такође: Како обновити избрисане датотеке са УСБ флеш диска
Метод 2: ИСО на УСБ
ИСО на УСБ је јединствени специјализовани услужни програм који обавља један појединачни задатак. Састоји се од снимања слика на преносивом медијуму за складиштење података. Истовремено, обим овог задатка је прилично широк. Тако корисник може одредити ново име погона и форматирати га у другом датотечном систему.
Да бисте користили ИСО на УСБ, урадите следеће:
- Кликните на дугме "Прегледај" да бисте изабрали изворну датотеку. Отвориће се стандардни прозор у којем ћете морати да одредите где се слика налази.
- У блоку "УСБ Дриве" у поддионици "Дриве" одаберите свој флеш диск. Можете га научити словом додељеним. Ако се ваш медиј не појављује у програму, кликните на дугме "Рефресх" и покушајте поново. И ако то не помогне, поново покрените програм.
- Опционо, можете променити систем датотека у пољу "Филе Систем" . Тада ће се диск јединица форматирати. Такође, ако је потребно, можете променити име УСБ-медија тако што ћете унети ново име у оквир испод ознаке "Волуме Лабел" .
- Притисните дугме "Бурн" да започнете снимање.
- Сачекајте док се овај процес не заврши. Одмах после тога можете користити флеш диск.
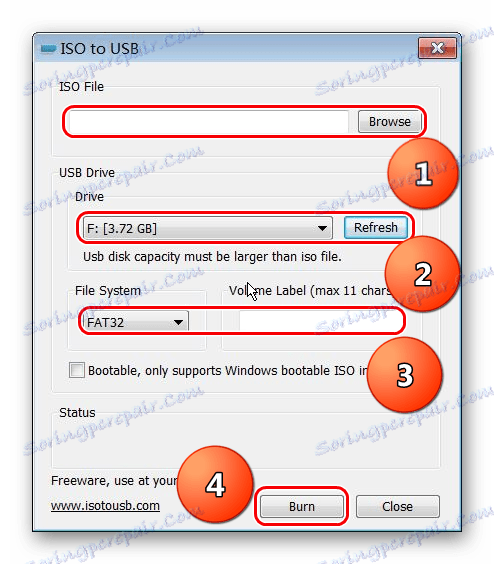
Прочитајте такође: Шта урадити ако погон није форматиран
Метод 3: ВинСетупФромУСБ
Ово је специјализовани програм намењен креирању покретних медија. Али понекад добро се савладава са другим ИСО сликама, а не само са онима на којима је написан оперативни систем. Одмах вреди рећи да је овај метод прилично авантуристички и сасвим је могуће да у вашем случају неће радити. Али вреди покушати.
У овом случају, употреба ВинСетупФромУСБ је следећи:
- Прво, изаберите жељени медиј у пољу испод речи "УСБ диск избор и формат" . Принцип је исти као у горе наведеном програму.
- Затим креирајте сектор за покретање. Без тога, све информације ће бити садржане на блицу као слику (то је, то ће бити само ИСО датотека), а не као пуноправни диск. Да бисте извршили овај задатак, кликните на дугме "Боотице" .
- У прозору који се отвори, кликните на дугме "Процесс МБР" .
- Затим потврдите поље поред "ГРУБ4ДОС ..." . Кликните на дугме "Инсталл / Цонфиг" .
- После тога кликните на дугме "Сачувај на диск" . Почетак процеса креирања боот сектора.
- Сачекајте док се не заврши, а затим отворите прозор за покретање Боотице (приказан на слици испод). Кликните на дугме "Процес ПБР" .
- У следећем прозору поново изаберите опцију "ГРУБ4ДОС ..." и кликните на "Инсталл / Цонфиг" .
- Затим само кликните "ОК" без промене било чега.
- Затвори Боотице. А сада је најинтересантније. Овај програм, како смо већ рекли, дизајниран је за креирање покретних УСБ флеш дискова. И обично ће се назначити врста оперативног система који ће бити уписан на преносиви медиј. Али у овом случају ми се не бавимо ОС-ом, већ са уобичајеном ИСО датотеком. Стога, у овој фази, покушавамо да преваримо програм. Покушајте да проверите поље које већ користите. Затим кликните на дугме у облику елипса и у прозору који се отвори, изаберите слику коју желите снимити. Ако то не функционише, пробајте друге опције (потврдни оквир).
- Затим притисните "ГО" и сачекајте да се снимак заврши. Погодно, у ВинСетупФромУСБ-у, ви можете визуелно видети овај процес.
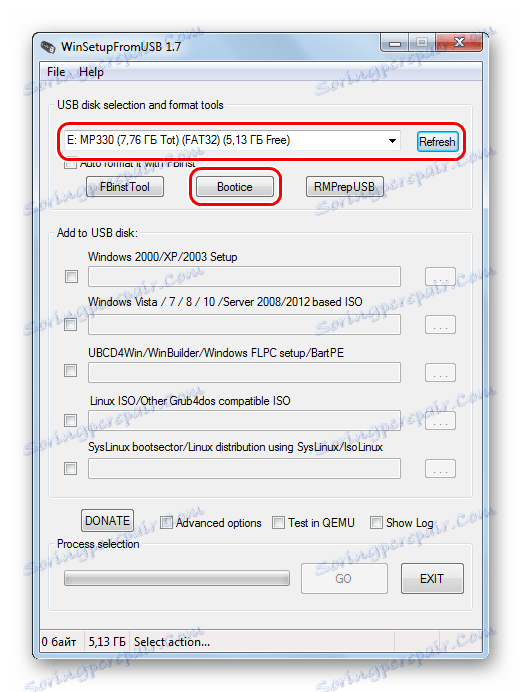
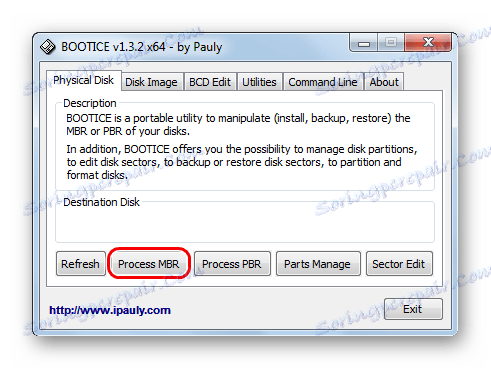
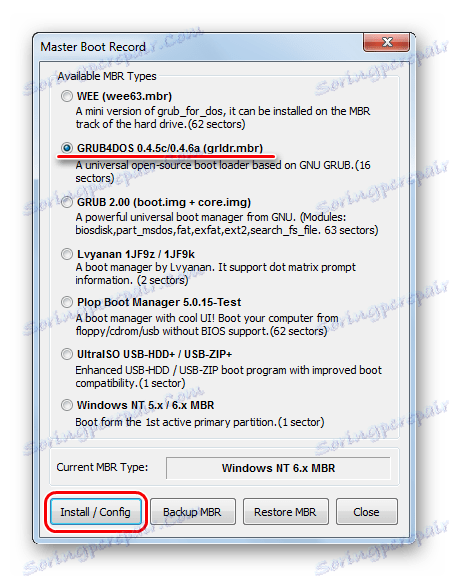
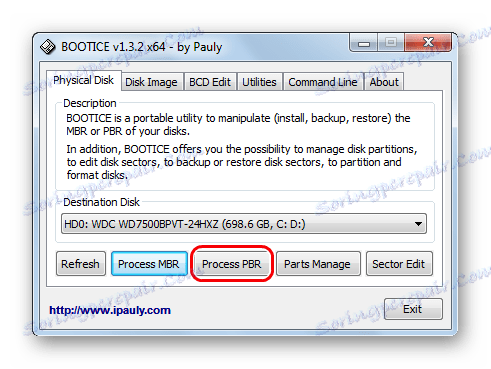
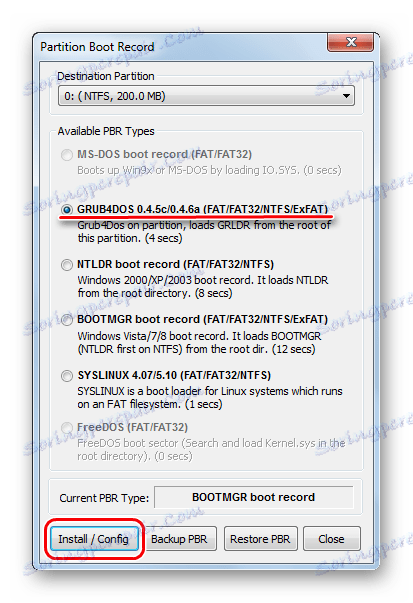
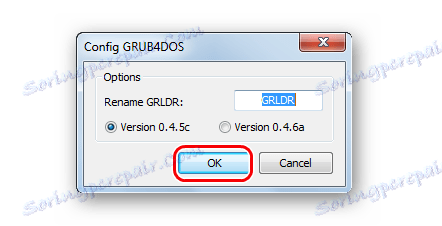
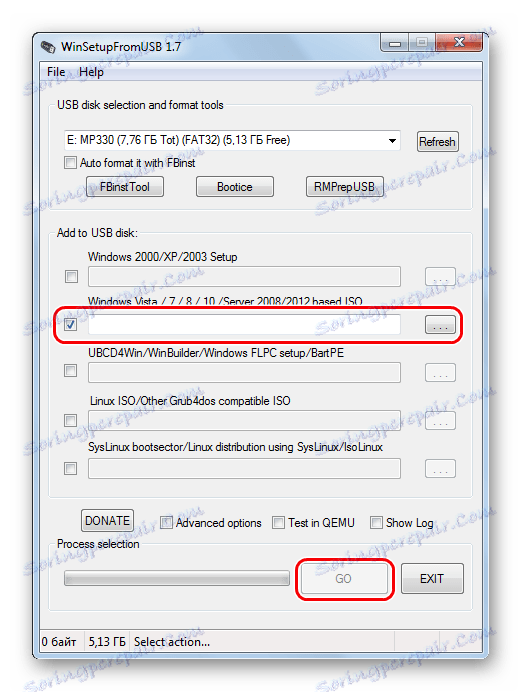
Један од ових начина сигурно треба да функционише у вашем случају. Упишите у коментаре како сте успели да користите горња упутства. Ако имате проблема, ми ћемо покушати да вам помогнемо.