Није форматиран флеш диск: начини решавања проблема
Форматирање је корисна процедура када морате брзо уклонити непотребне смеће, променити систем датотека (ФАТ32, НТФС), ослободити се вируса или поправити грешке на флеш диску или било којем другом погону. Ово се ради у неколико кликова, али се дешава да Виндовс извештава да је немогуће завршити форматирање. Хајде да схватимо зашто се ово догађа и како да решимо овај проблем.
Садржај
Шта урадити ако флеш диск није форматиран
Највероватније, када се форматирање не може довршити, видећете такву поруку, као што је приказано на слици испод. 
Постоји много разлога за ово:
- Неправилан завршетак копирних података (на примјер, када извлачите УСБ флеш диск, на којем је нешто избачено);
- одбијање кориштења "сигурне екстракције" ;
- механичко оштећење флеш уређаја;
- ниског квалитета (често су јефтине микро СД картице неисправне);
- проблеми са УСБ конектором;
- процес који спречава форматирање и тако даље.
Ако је неуспех повезан са програмским дијелом, онда се проблем сигурно може поправити. Да бисмо то урадили, користимо неколико метода, укључујући кориштење посебних услужних програма и алтернативних метода форматирања које обезбеђује систем.
Метод 1: ЕзРецовер
Ово је један од програма који могу помоћи, чак и ако рачунар не види УСБ флеш диск.
Упутство:
- Уметните УСБ флеш диск и покрените га. ЕзРецовер .
- Ако програм прикаже грешку, уклоните и поново уметните медиј.
- Остаје притиснути дугме "Опоравак" и потврдити акцију.
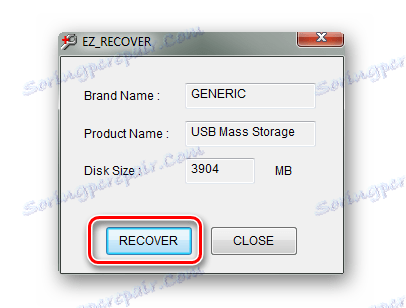
Прочитајте такође: Ручно у случају да рачунар не види УСБ флеш диск
Метод 2: Фласхнул
Овај графички фрустрирајући услужни програм је моћан алат за дијагностиковање медија и поправљање грешака у софтверу. За форматирање, такође се уклапа. Можете га преузети на званичном сајту.
Службена веб страница Фласхнул
Будите пажљиви када користите Фласхнул, како не би оштетили податке на другим дисковима.
Да бисте користили овај софтвер, урадите следеће:
- Преузмите и отпустите програм.
- Покрените командну линију, на пример, помоћу програма "Рун" (покреће се истовременим притискањем дугмади "ВИН" и "Р" ) уносом наредбе цмд . Притисните "Ентер" на тастатури или "ОК" у истом прозору.
- У непотпакираним датотекама претходно преузетог програма пронађите "фласхнул.еке" и превуците је на конзолу тако да је пут до програма правилно приказан тамо.
- Кроз простор напишите "[слово вашег флеш диска]: -Ф" . Обично му је систем доделио слово погона. Поново притисните "Ентер" .
- Затим ће бити затражено да потврдите да желите избрисати све податке са медија. Након што се уверите да је реч о неопходном носачу, унесите "да" и притисните "Ентер" .
- По завршетку операције, видећете такву поруку, као што је приказано на слици испод.

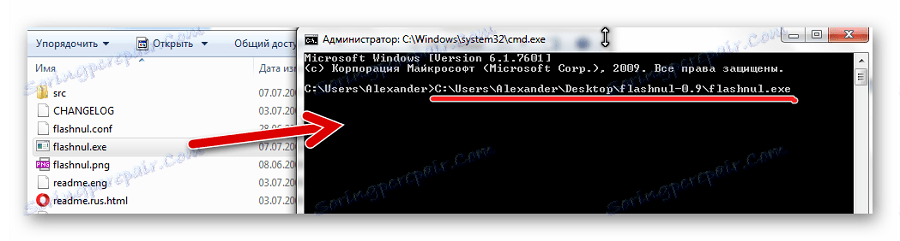
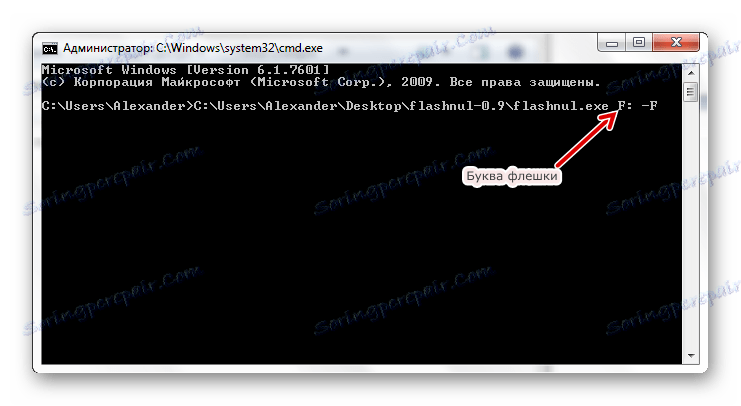
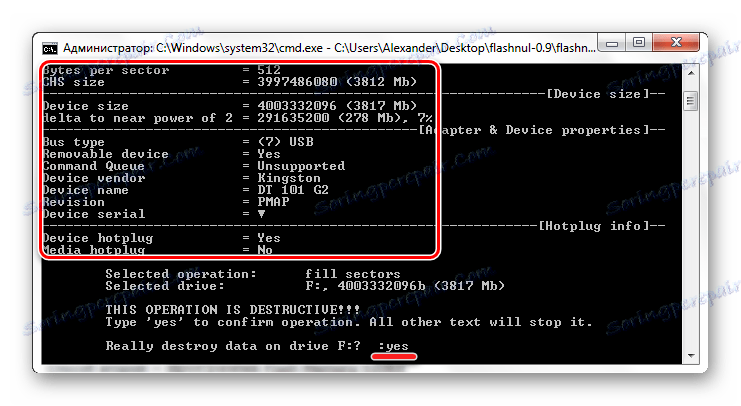
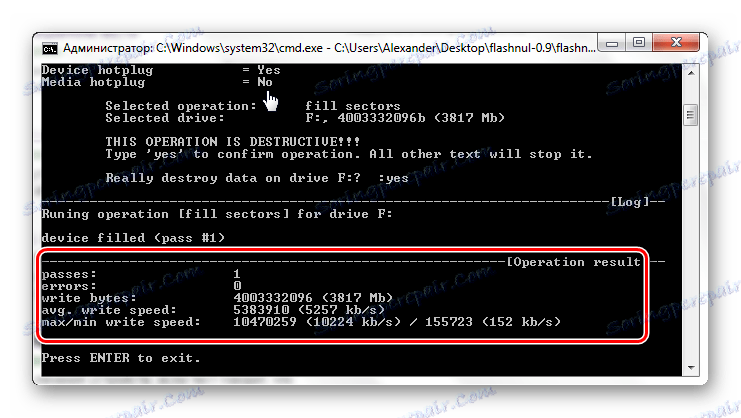
Сада можете форматирати УСБ флеш диск на стандардан начин. Како то учинити, детаљно је описано у упутствима за опоравак погона фирме Кингстон (метод 6).
Лекција: Како да вратите Кингстон фласх диск
Метод 3: Тоолкит Фласх Мемори
Фласх Мемори Тоолкит садржи низ компоненти за рад са преносним Фласх дисковима. Преузмите овај програм на званичном сајту.
Службена страница за Фласх Мемори Тоолкит
- Покрените програм. Прво, из падајуће листе изаберите жељени флеш диск.
- Радно подручје приказује све информације о томе. Можете покушати да користите дугме "Формат" , али мало је вероватно да ће нешто радити ако стандардно форматирање не функционише.
- Сада отворите одељак "Финдинг Еррорс" , означите "Тест Рецорд" и "Реад Тест" , а затим кликните на "Старт" .
- Сада можете кликнути на дугме "Формат" .
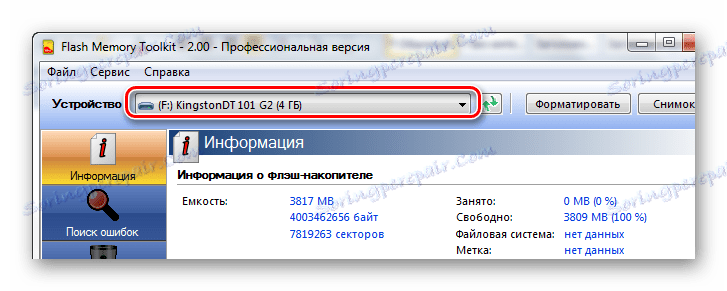
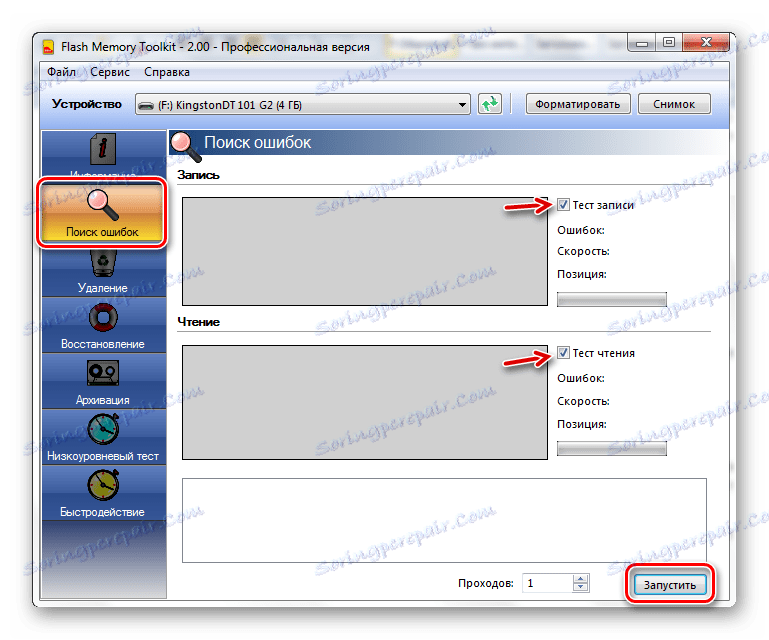
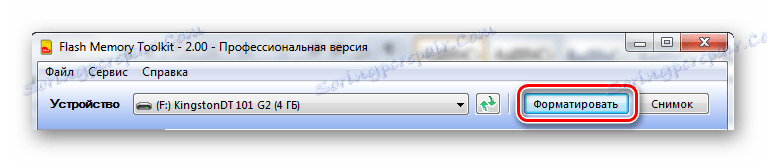
Прочитајте такође: Како трајно избрисати информације са УСБ флеш диска
Метод 4: Форматирање преко управљања дисковима
Ако не можете форматирати УСБ флеш диск на уобичајени начин, а не желите да инсталирате додатни софтвер, можете покушати користити услужни програм за управљање дисковима .
Упутство је следеће:
- У пољу Рун (Вин + Р) упишите наредбу "дискмгмт.мсц" .
- У прозору који се појави, видећете списак свих дискова. Насупрот сваком од њих - подаци о стању, типу датотечног система и количини меморије. Десним тастером миша кликните на ознаку проблема УСБ флеш диск и изаберите "Формат" .
- На упозорење о брисању свих података, одговорите "Да" .
- Затим ћете морати да наведете име, изаберете датотечни систем и величину кластера (ако је потребно). Кликните ОК .
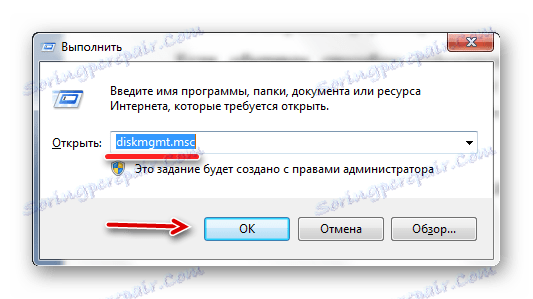
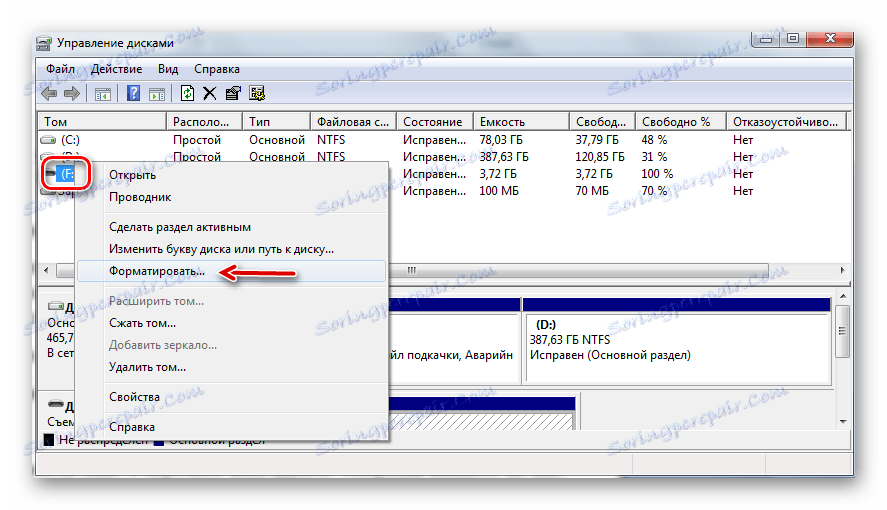
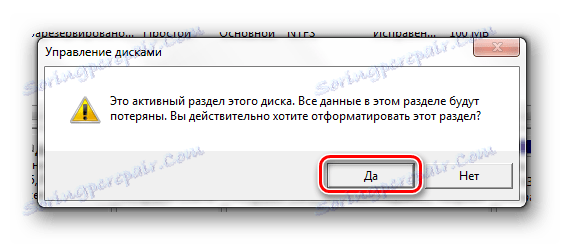

Прочитајте такође: Како направити покретни УСБ флеш диск на Виндовсу
Метод 5: Форматирај у сигурном моду помоћу командне линије
Када обликовање отежава неки процес, овај метод је веома ефикасан.
Упутство у овом случају ће бити:
- Да бисте прешли на безбедан режим, поново покрените рачунар и притисните тастер "Ф8" пре него што се појави логотип Виндовса. Појавиће се екран за покретање, где је изабран "Сафе Моде" .
- Прекомерни процеси у овом режиму неће радити тачно - само најпотребнији управљачки програми и програми.
- Зовемо командну линију и пишемо "формат и" , гдје је "и" слово вашег флеш диска. Притисните "Ентер" .
- Остаје да се поново покрене у нормалан начин.
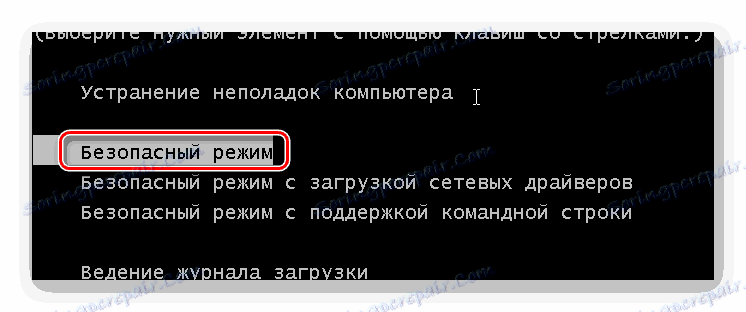
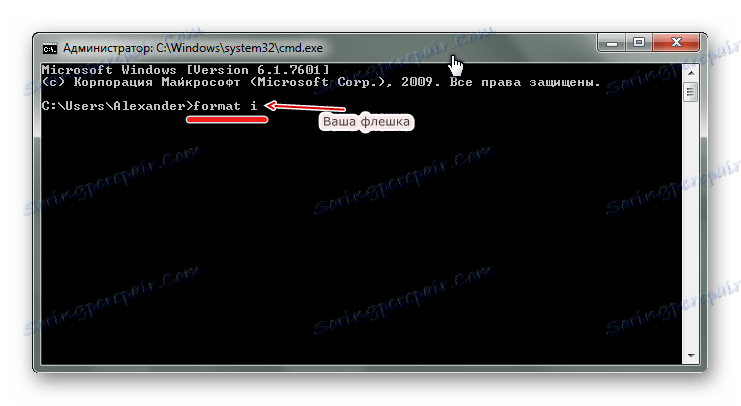
У неким случајевима, форматирање УСБ медијума за складиштење може бити ометено заштитом од писања која је инсталирана на њему. Да бисте решили овај проблем, користите инструкције на нашој веб страници.
Лекција: Како уклонити заштиту од писања са УСБ флеш диска
Ако флеш диск одређује рачунар, у већини случајева проблем са форматирањем је решљив. Да бисте то урадили, можете се прибегавати једном од наведених програма или користити алтернативне методе обликовања које обезбеђује систем.