Замена зареза са периодом у Мицрософт Екцелу
Познато је да се у руској верзији Екцел-а користи команда као децимални сепаратор, док је у енглеском говорном периоду. То је због постојања различитих стандарда у овој области. Поред тога, у енглеско говоречим земљама, уобичајено је да се зарезе користе као раздвајач цифре, а ми имамо тачку. Заузврат, то узрокује проблем када корисник отвори датотеку креирану у програму са другом локализацијом. Дошло је до закључка да Акел чак не размишља о формули, јер он погрешно схвата знакове. У том случају морате или променити локализацију програма у подешавањима или замијенити знакове у документу. Хајде да сазнамо како да променимо зарезе до тачке у овој апликацији.
Садржај
Процедура замене
Пре него што почнете са заменом, прво морате да схватите зашто га производите. Једна је ствар ако проводите овај поступак једноставно зато што је визуелно боље да перципирате тачку као сепаратор и не планирајте да користите ове бројеве у прорачунима. Сасвим друго питање, ако желите променити знак за обрачун, јер ће у будућности документ бити обрађен у енглеској верзији Екцел-а.
Метод 1: Проналажење и замена алата
Најлакши начин за извршење трансформације од зареза до корака је коришћење алата за проналазак и замјену . Али, одједном је неопходно напоменути да се за израчунавање такав метод неће приступити, пошто ће садржај ћелија бити трансформисан у текстуални формат.
- Изаберите област на листу на којој желите да трансформишете записе у тачке. Кликните десним тастером миша. У контекстном менију који се отвори, изаберите опцију "Форматирај ћелије ..." . Ови корисници који више воле да користе алтернативне опције користећи "вруће кључеве" након селекције могу укуцати Цтрл + 1 .
- Прозор за формат је покренут. Прелазимо на картицу "Број" . У групи параметара "Нумерички формати" померите селекцију на положај "Текст" . Да бисте сачували измене, кликните на дугме "ОК" . Формат података у изабраном опсегу претвараће се у текст.
- Поново, изаберите циљни опсег. Ово је важна нијанса, јер без претходног раздвајања, трансформација ће бити обављена на цијелом подручју листа, што није увијек потребно. Након што је изабрана област, пређите на картицу "Почетна" . Кликнемо на дугме "Пронађи и истакни" , који се налази у пољу за уређивање "Уреди" на траци. Затим се отвори мали мени у којем би требало да изаберете "Замијени ..." .
- После тога алат "Пронађи и замени" покреће се на картици "Замени" . У пољу "Пронађи" поставили смо знак "," и у пољу "Замени са" - "." . Кликом на дугме "Замени све" .
- Отвара информациони прозор у којем се даје извештај о трансформацији. Кликните на дугме "ОК" .
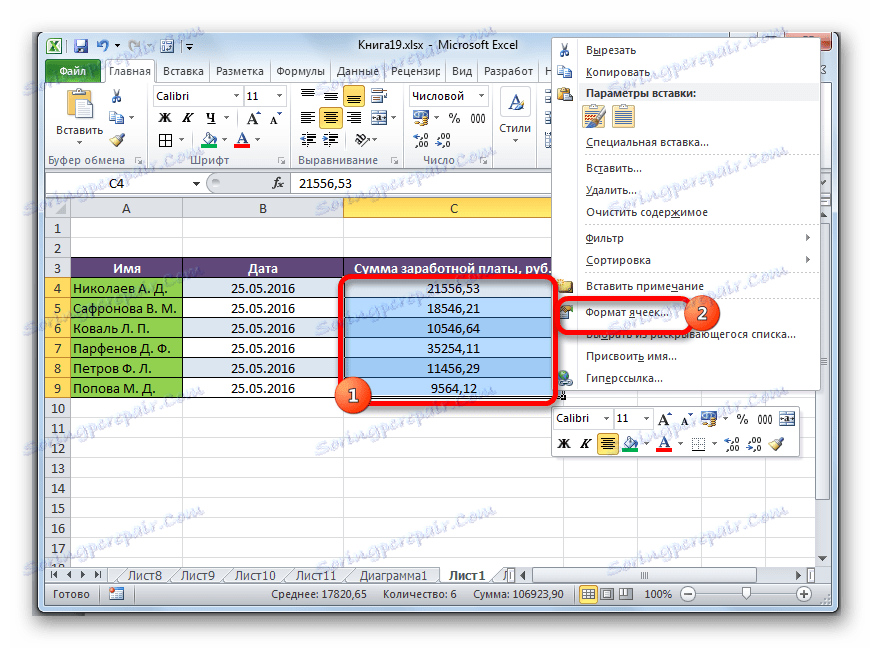
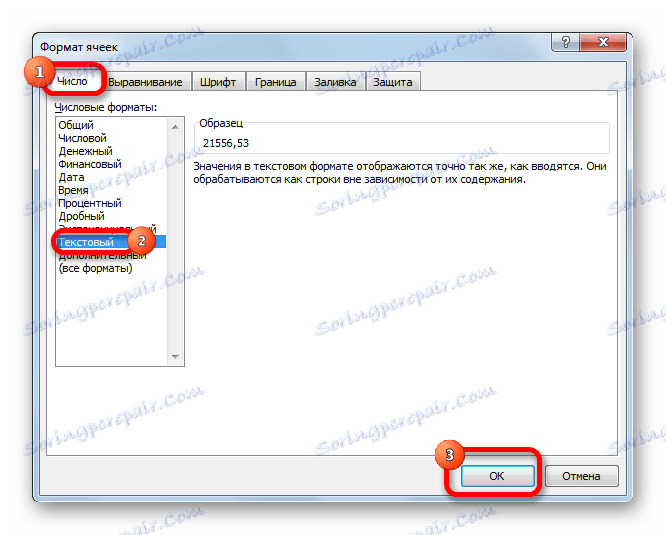
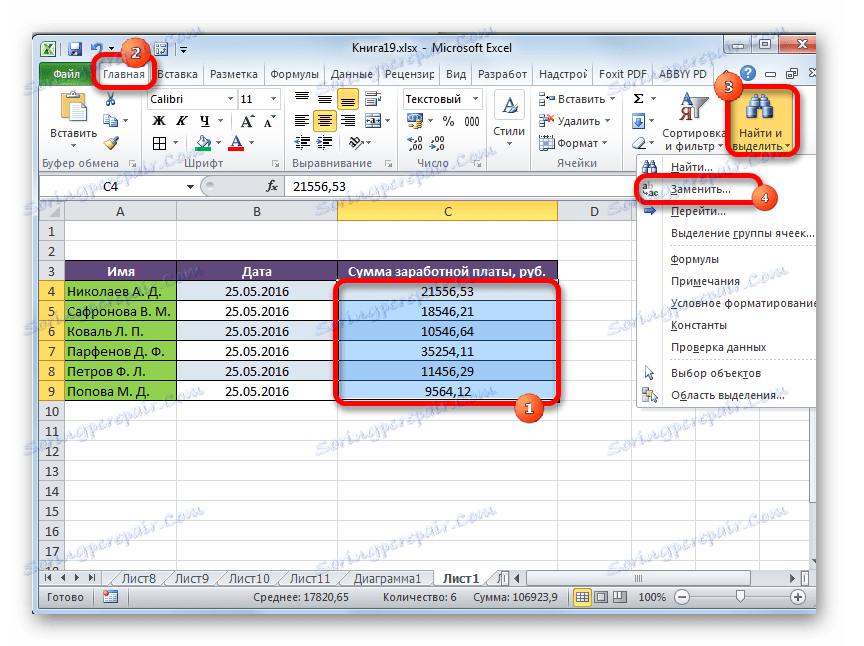
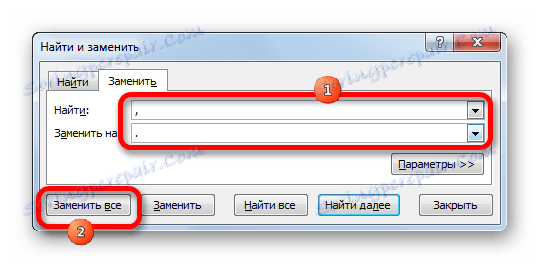

Програм обавља процедуру претварања комада на тачке у изабраном опсегу. По овом питању проблем се може сматрати решеним. Али запамтите да ће подаци који су замијењени на овај начин имати текстуални формат и стога се не могу користити у прорачунима.
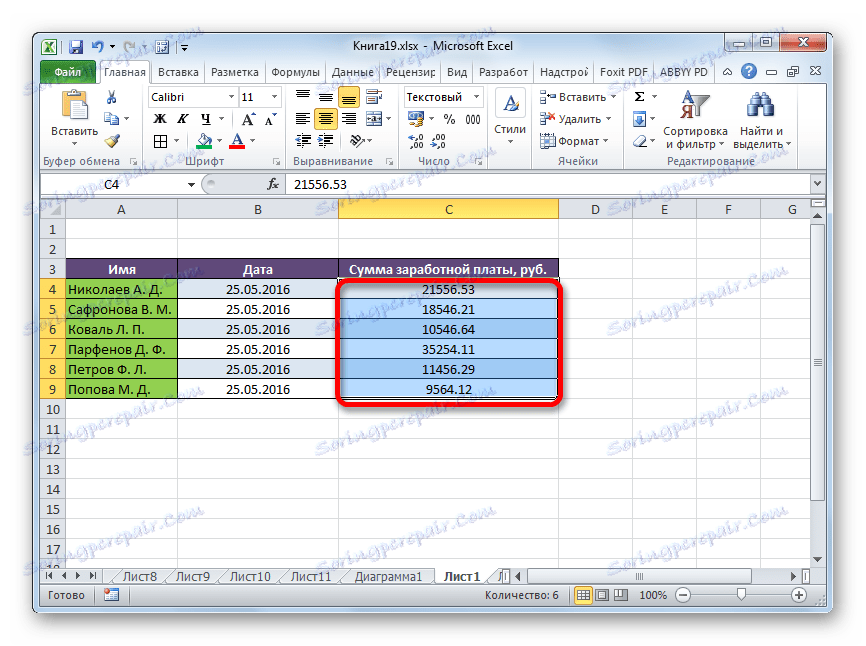
Лекција: Замените знакове у програму Екцел
Метод 2: Примена функције
Други метод укључује употребу СУБСТИТУТЕ оператора. Да започнемо са коришћењем ове функције, претварамо податке у одвојеном опсегу, а затим их копирајте на првобитну локацију.
- Изаберите празну ћелију насупрот прве ћелије опсега са подацима у којима се записе требају трансформисати у тачке. Кликом на икону "Инсерт фунцтион" , налази се лево од линије формуле.
- Након ових корака почиње чаробњак за функције. Тражимо име "ПОДРШКА" у категорији "Тест" или "Фулл алпхабетицал лист " . Изаберите је и кликните на дугме "ОК" .
- Отвара прозор функције аргумената. Има три обавезна аргумента: "Текст" , "Стари текст" и "Нови текст" . У пољу "Текст", морате навести адресу ћелије у којој се налазе подаци које желите да промените. Да бисте то урадили, поставите курсор у ово поље, а затим кликните на листу на првој ћелији варијабилне опсеге. Одмах након тога, адреса се појављује у прозору аргумената. У пољу "Стари текст" поставите следећи симбол - "," . У пољу "Нови текст" ставите тачку - "." . Након уноса података, кликните на дугме "ОК" .
- Као што видите, за прву ћелију конверзија је била успешна. Слична операција се може извршити за све друге ћелије жељеног опсега. Па, ако је овај распон мали. Али шта ако се састоји од много ћелија? На крају крајева, трансформација на овај начин, у овом случају, заузима огромно времена. Међутим, процедуру може бити значајно убрзана копирањем формула РЕКУЕСТ са маркером за пуњење.
Поставите курсор у доњи десни део ћелије која садржи ту функцију. Маркер пуњења појављује се у облику малог крста. Затворите леви тастер миша и превуците овај крст паралелно са подручјем у којем желите да преформите комаде на тачке.
- Као што видите, сви садржаји циљног опсега претворени су у податке са тачкама умјесто зареза. Сада морате копирати резултат и залепити га у изворно подручје. Селектујте ћелије са формулом. На картици "Почетна" кликните на дугме на траци "Копирај" која се налази у групи алата "Клипборд" . Могуће је направити и то је лакше, наиме након избора опсега за унос комбинације тастера на тастатури Цтрл + 1 .
- Избор почетног опсега. Десним тастером миша кликните на избор. Појавиће се контекст мени. У њој кликнемо на ставку "Вредности" , која се налази у групи "Инсертион Параметерс" . Ова ставка означава бројеви "123" .
- Након ових радњи, вриједности ће бити убачене у одговарајући распон. У овом случају, записе се трансформишу у тачке. Да бисте уклонили подручје које више не требамо од нас, попуњавамо формуле, изаберите га и кликните десним тастером миша. У менију који се појави, изаберите "Обриши садржај" .
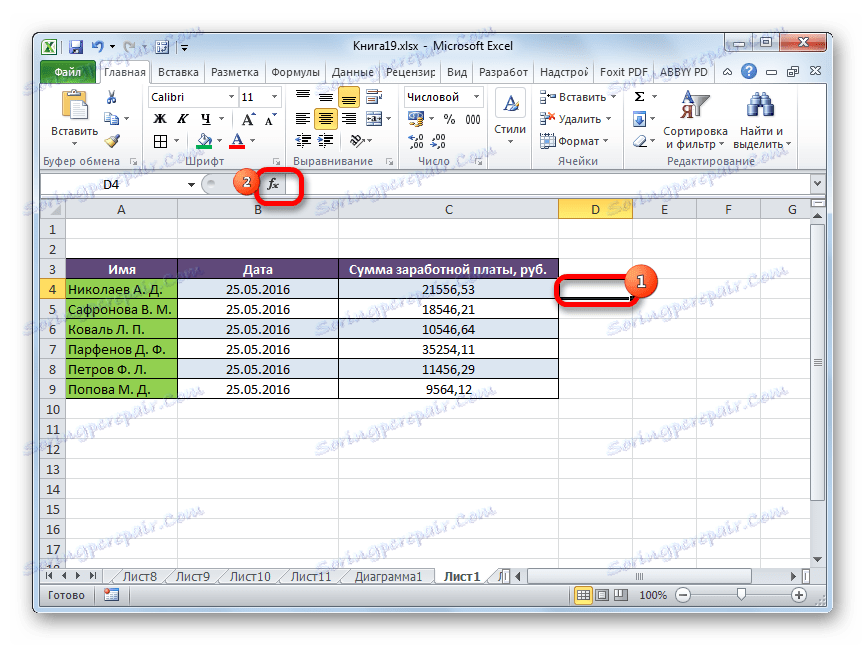
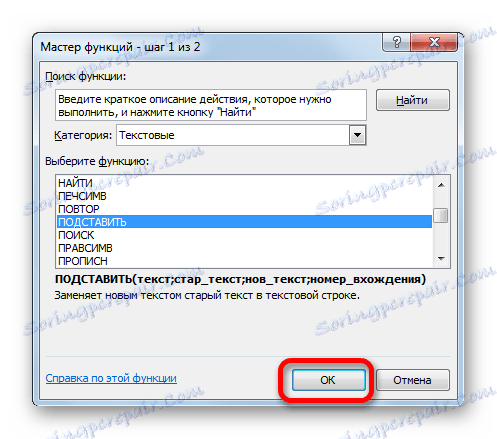
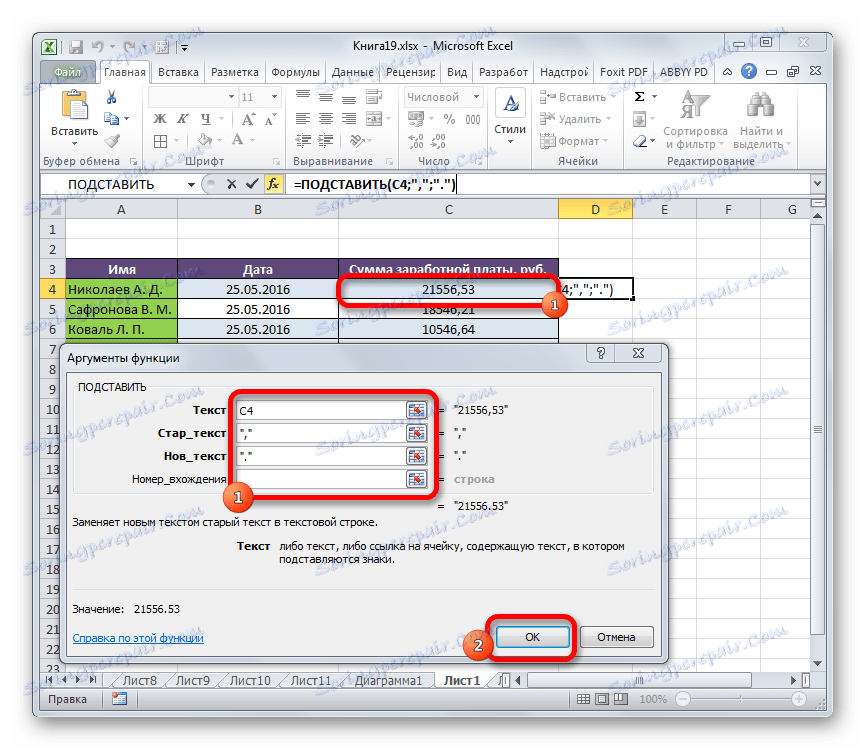
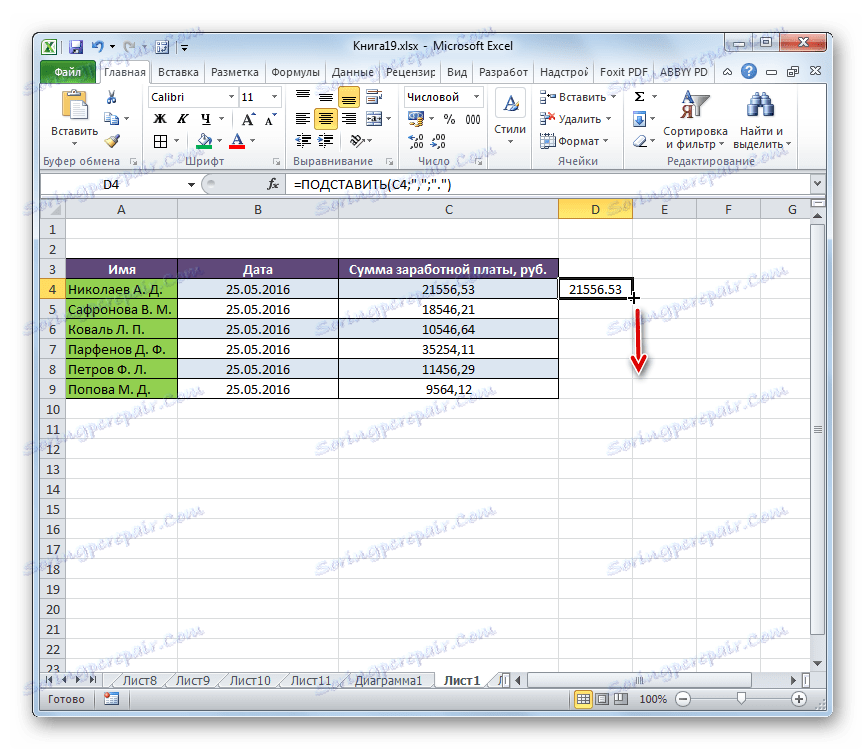
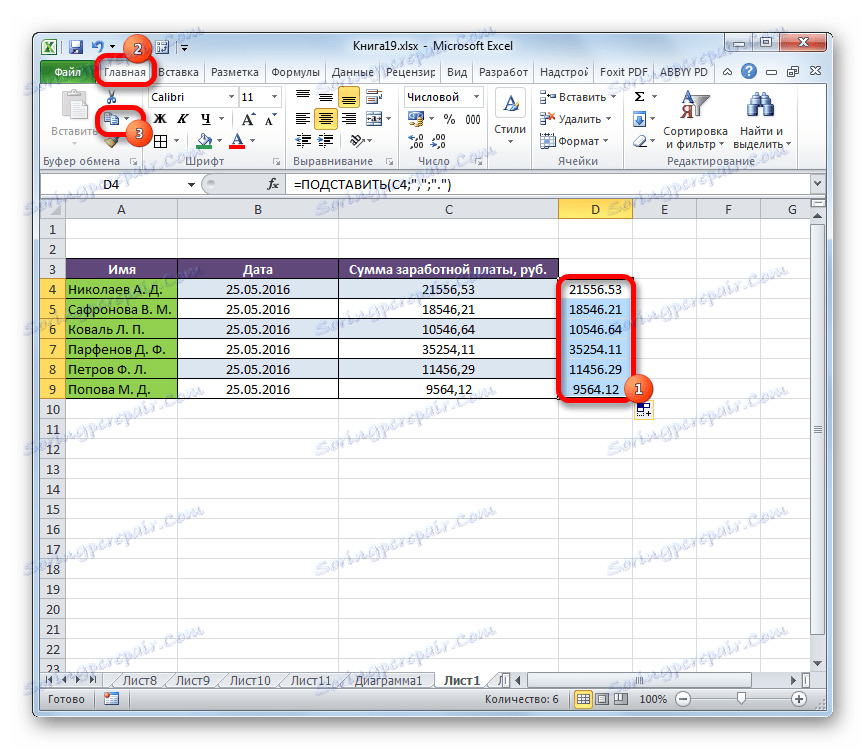
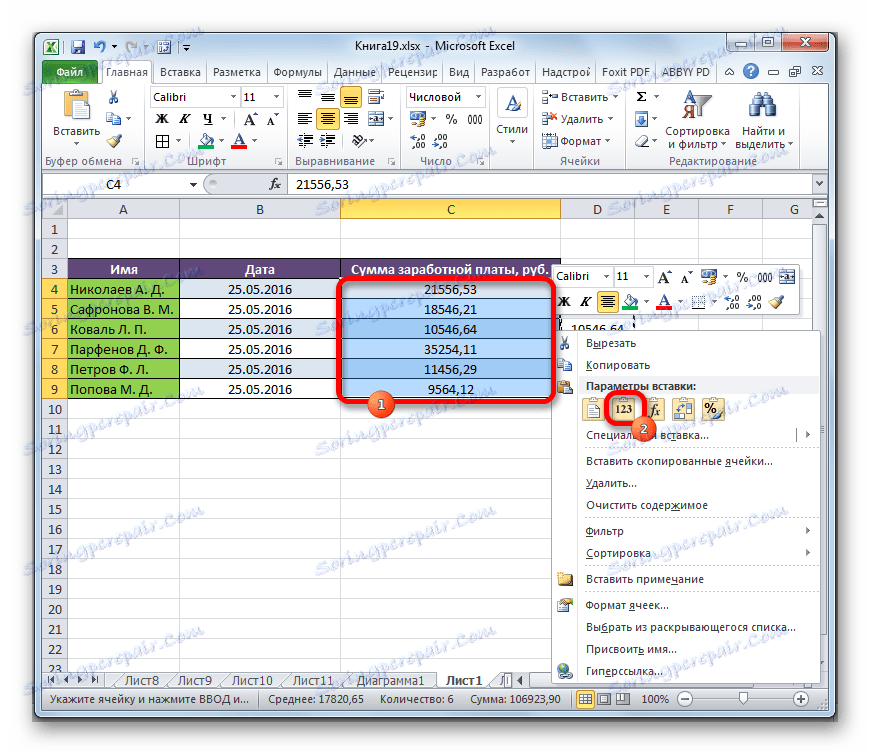
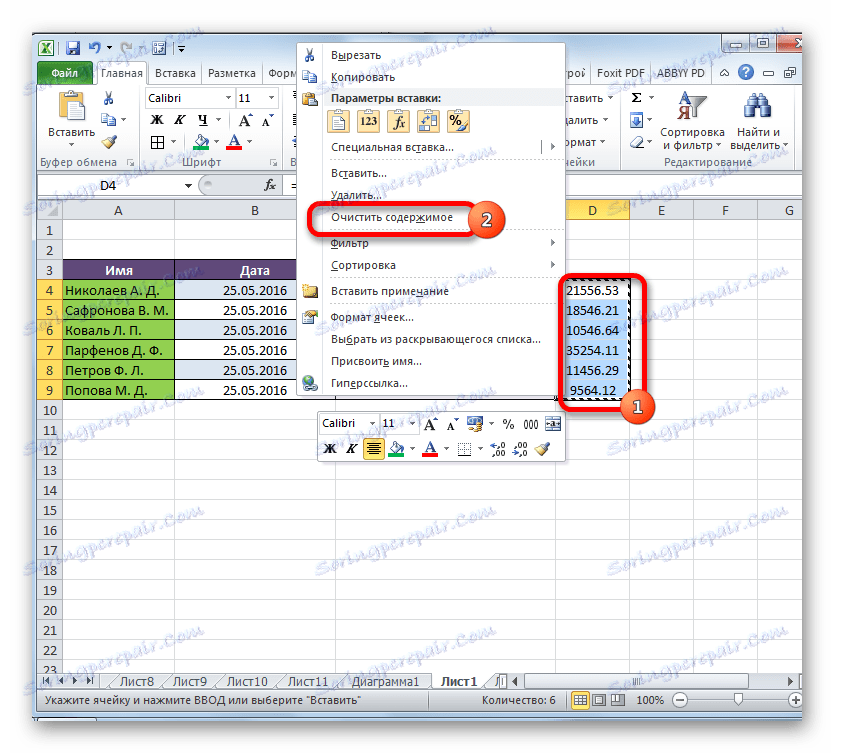
Конверзија података о променама од зареза до тачке се врши и сви непотребни елементи се бришу.
Лекција: Функцијски чаробњак у Екцелу
Метод 3: Коришћење макроа
Следећи начин претварања комада на тачке је да користите макре. Али, поента је да су по дефаулту макрои у програму Екцел онемогућени.
Пре свега, то следи омогућите макре , а такође активирати језичак "Девелопер" , ако у вашем програму још увек нису активирани. Након тога, потребно је урадити следеће:
- Прелазимо на картицу "Развијач" и кликните на дугме "Висуал Басиц" , који се налази у "Цоде" алатној кутији на траци.
- Отвара се макро уредник. У њега убацимо следећи код:
Sub Макрос_трансформации_запятых_в_точки()
Selection.Replace What:=",", Replacement:="."
End SubУређивач завршимо стандардним методом кликом на дугме за затварање у горњем десном углу.
- Затим изаберите опсег у којој желите извршити трансформацију. Кликнемо на дугме "Макрои" , који се налази у истој групи алата "Код" .
- Отвара се прозор с листом доступних макроа у радној свесци. Изаберите ону која је недавно креирана кроз уредник. Након што одаберете ред са својим именом, кликните на дугме "Изврши" .
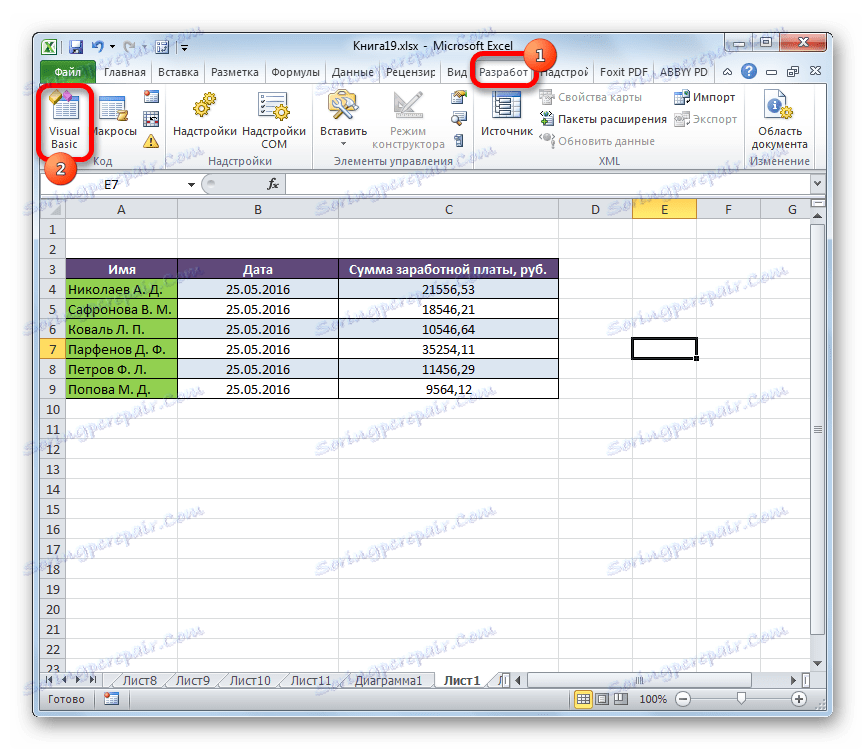
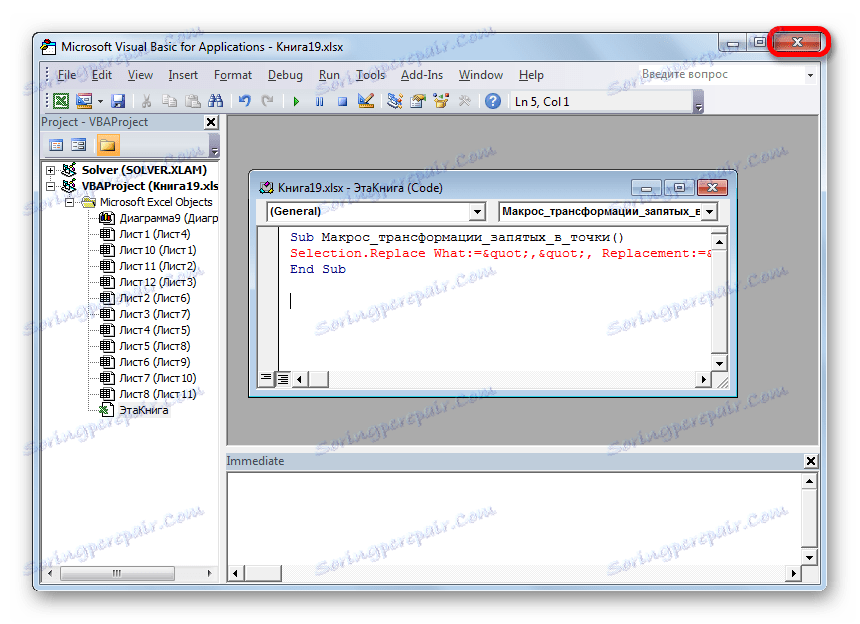
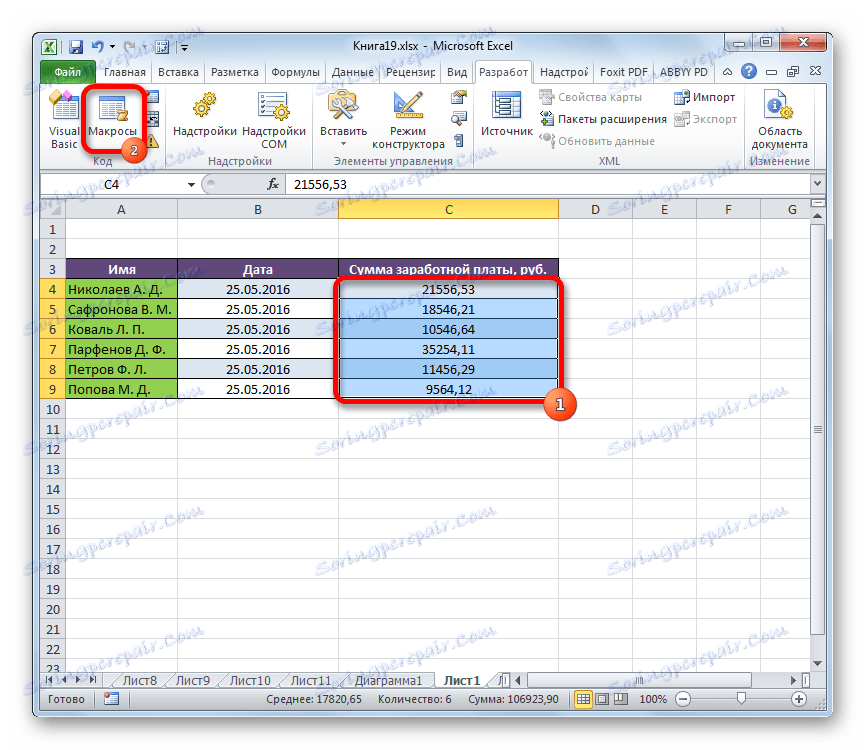
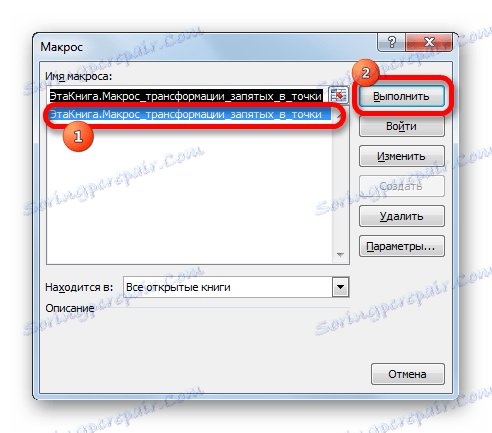
Претварање је у току. Мреже ће се трансформисати у тачке.
Лекција: Како креирати макро у Екцелу
Метод 4: поставке програма Екцел
Следећи метод је једини од горе наведених, у којем када конвертујете записе у тачке, израз ће програм перципирати као број, а не као текст. Да бисмо то урадили, мораћемо да променимо системски сепаратор у подешавањима тачке и тачке до тачке.
- На картици "Датотека" кликните на име параметра "Параметри" .
- У прозору са опцијама, пређите на одељак "Напредно" . Тражимо блок за подешавања "Измени параметре" . Уклонимо квадратић поред вредности "Усе дивидерс систем" . Затим у параграфу "Делимитер целог и фракционог дела" вршимо замјену од "," до "." . Да бисте унели параметре у акцију, кликните на дугме "ОК" .
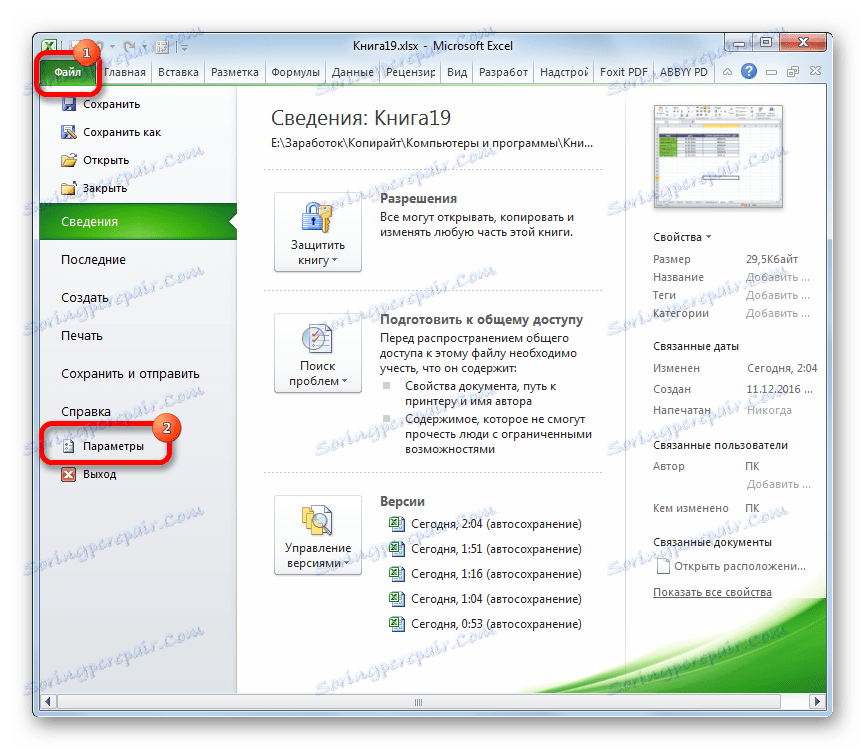
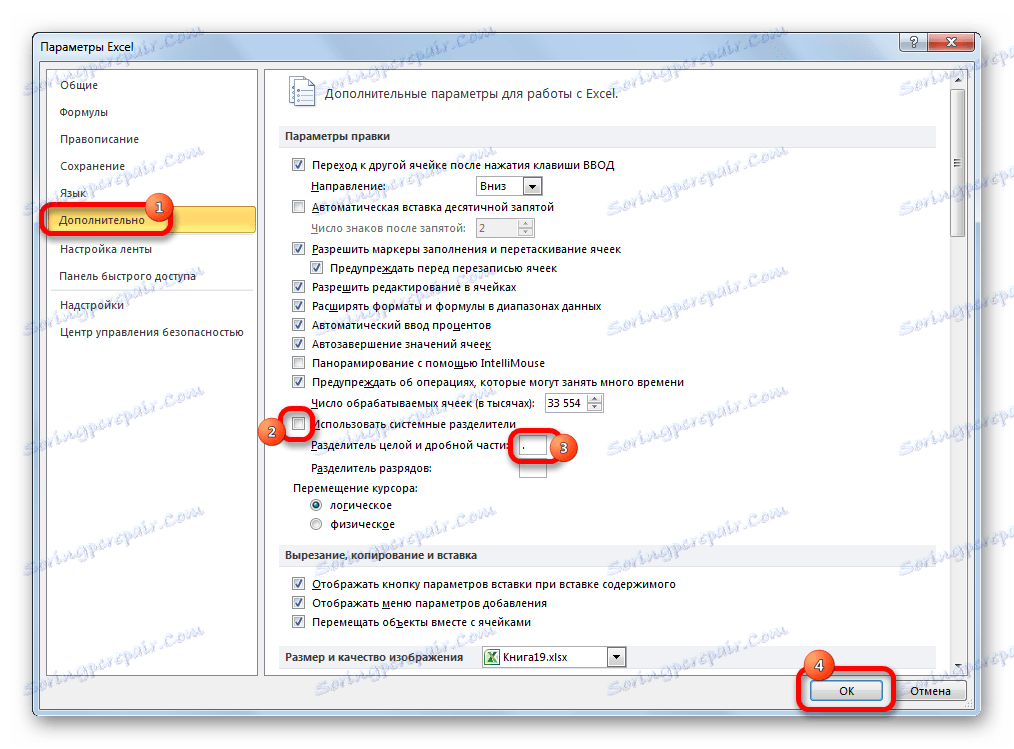
Након горенаведених радова, записе, које су кориштене као раздјелници за фракције, биће конвертоване у тачке. Али, што је најважније, изрази у којима се користе ће остати нумерички и неће се претварати у текстуалне.
Постоји низ начина за претварање комада у тачке у Екцел документима. Већина ових опција укључује промјену формата података од нумеричког на текст. То доводи до чињенице да програм не може користити ове изразе у прорачунима. Али постоји и начин да се комаси конвертују у тачке док се сачува оригинално обликовање. Да бисте то урадили, мораћете да промените поставке самог програма.