Рад са функцијом ТРИНК у програму Мицрософт Екцел
Једна од занимљивих функција апликације Мицрософт Екцел је ЦЛУТЦХ функција. Његов главни задатак је повезивање садржаја две или више ћелија у један. Овај оператор помаже у решавању неких проблема који се не могу имплементирати уз помоћ других алата. На пример, уз њу је погодно извршити процедуру комбиновања ћелија без губитака. Размотрите карактеристике ове функције и нијанси његове примене.
Садржај
Коришћење ЦЛАСХ оператора
Функција ЦЛУТЦХ односи се на групу Екцел текстовних оператора. Њен главни задатак је да споји неколико ћелија у једној ћелији, као и одвојене симболе. Почевши од Екцел 2016, функција ЦЛЕАР се користи уместо овог оператора. Међутим, како би се одржала компатибилност са уназад, ЦЛИМАТЕ оператер је такође остао и може се користити на пару са СТЕП-ом .
Синтакса за ову изјаву је следећа:
=СЦЕПИТЬ(текст1;текст2;…)
Аргументи могу бити или текст или линкови до ћелија који га садрже. Број аргумената може варирати од 1 до 255 укључујући.
Метод 1: Комбинују податке у ћелијама
Као што знате, уобичајена комбинација ћелија у Екцелу доводи до губитка података. Сачувани су само подаци смештени у горњем левом елементу. Да бисте спојили две или више ћелија у Екцел без губитка, можете користити функцију ЦОУНТЕР .
- Изаберите ћелију у којој планирамо да ставимо спојене податке. Кликните на дугме "Убаци функцију" . Има облик иконе и налази се лево од линије формуле.
- Отвара се Чаробњак за функције . У категорији "Тект" или "Фулл алпхабетицал лист" тражимо оператора "ЦОУНТЕР" . Изаберите ово име и кликните на дугме "ОК" .
- Отвара се прозор функције аргумената. Аргументи могу бити референце на ћелије које садрже податке или посебан текст. Ако задатак укључује комбиновање садржаја ћелија, у овом случају радићемо само са референцама.
Поставите курсор на прво поље прозора. Затим одаберите везу са листом, која садржи податке потребне за спајање. Након што су координате приказане у пољу, исто се врши и са другим пољем. Сходно томе, изаберите другу ћелију. Ову операцију извршавамо све док координате свих ћелија које треба спојити неће бити додате у прозор функције аргумената. Након тога, кликните на дугме "ОК" .
- Као што видите, садржај изабраних области се одражава у претходно наведеној ћелији. Али овај метод има значајан недостатак. Када се користи, постоји тзв. "Лепљење заједно без шава". То значи да не постоји јаз између речи и да су лепљени заједно у једном низу. Истовремено, ручно додавање простора не функционише, већ само кроз уређивање формуле.
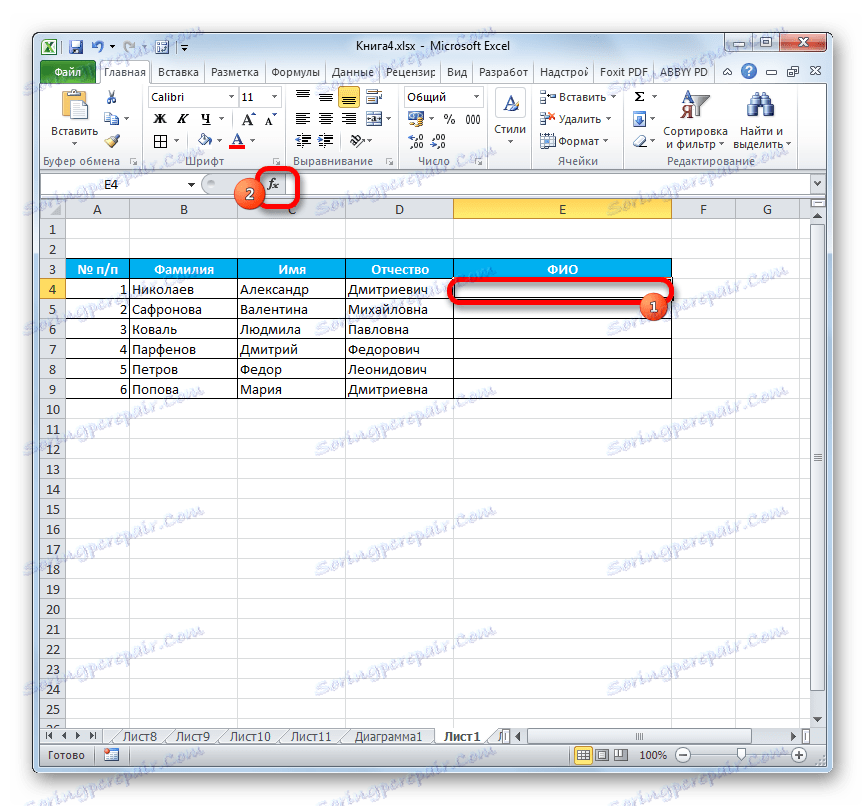
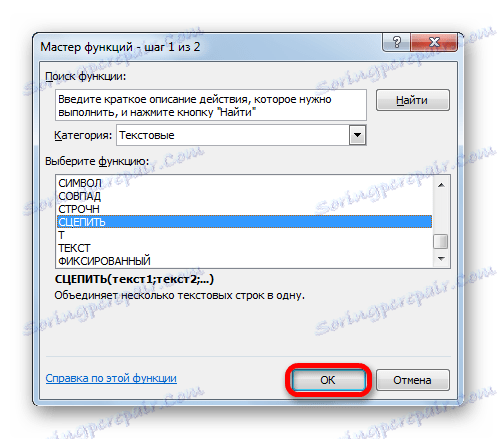
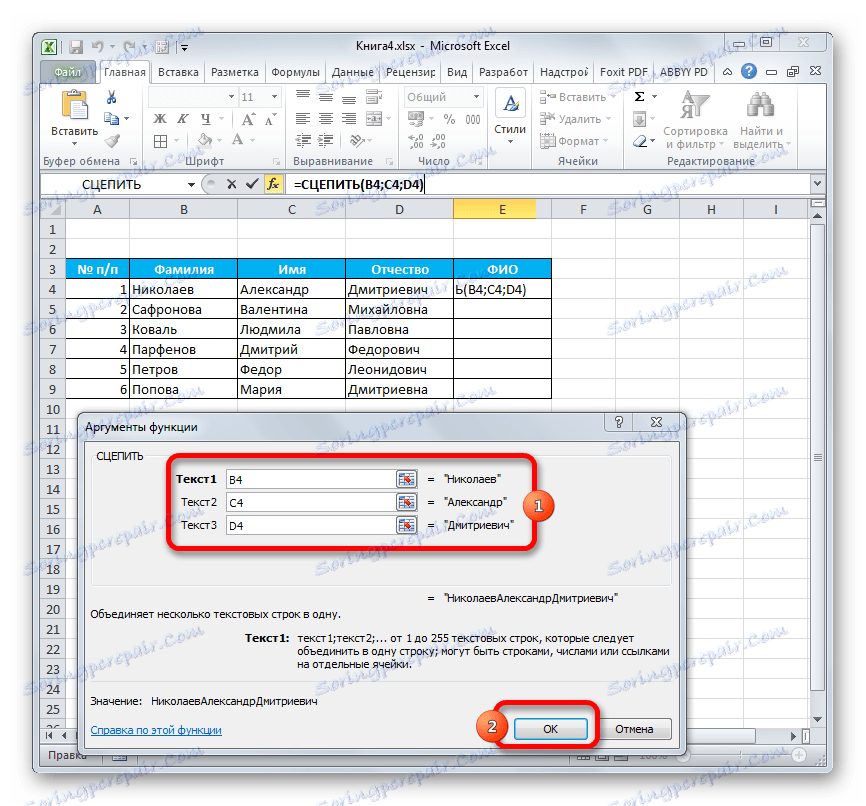
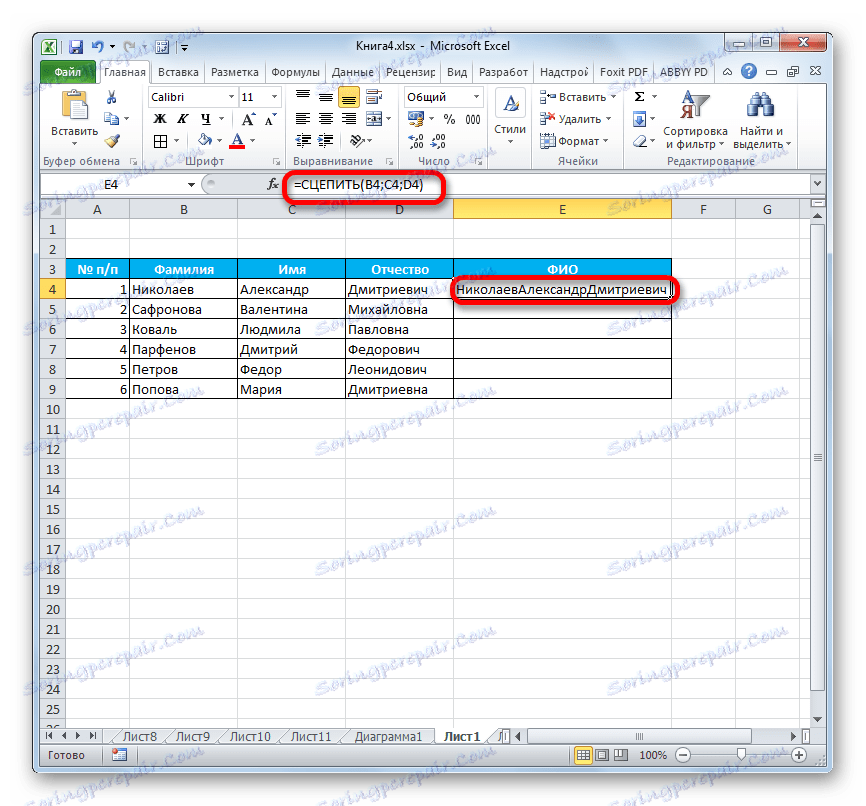
Лекција: Функцијски чаробњак у Екцелу
Метод 2: Примијенити функцију са простором
Постоје прилике да исправите овај дефект додацивањем размака између аргумената оператера.
- Задатак вршимо на истом алгоритму као што је горе описано.
- Двапут кликните на леви тастер миша на ћелији помоћу формуле, активирајте га за уређивање.
- Између сваког аргумента, записујемо израз у облику простора, ограниченог са две стране помоћу наводника. Након уношења сваке такве вредности, ставите тачку и тачку. Општи изглед доданих израза треба да буде следећи:
" "; - Да бисте приказали резултат на екрану, притисните тастер Ентер .
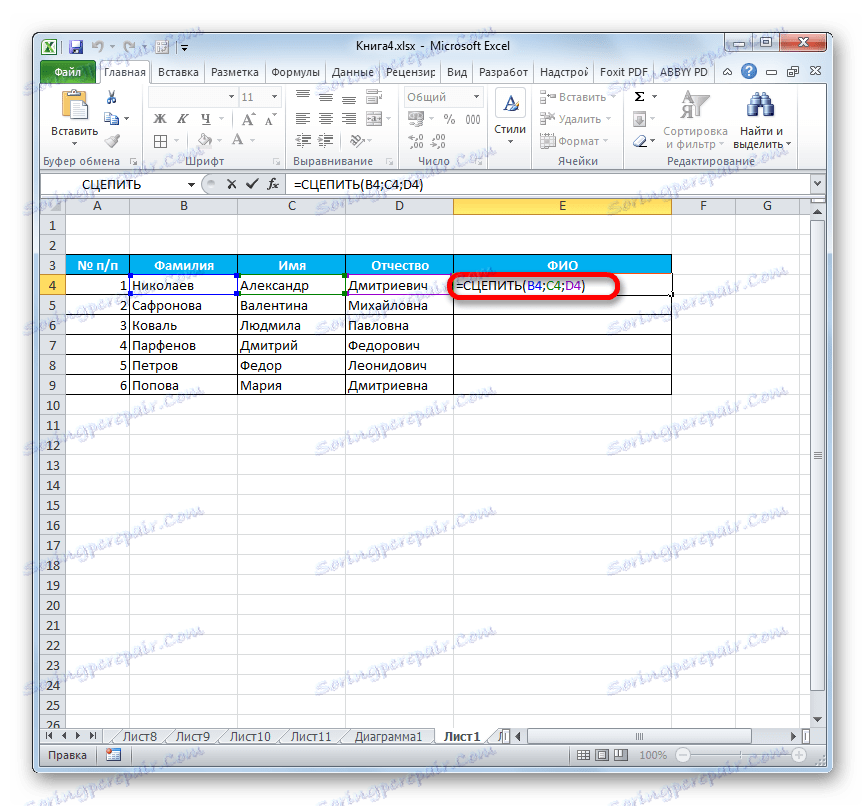
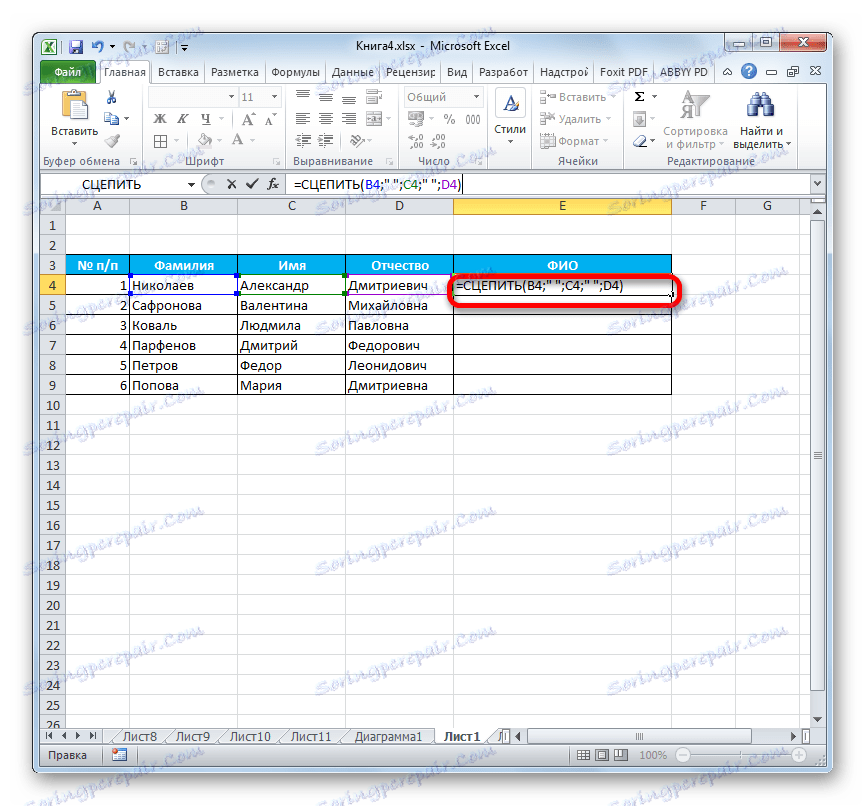
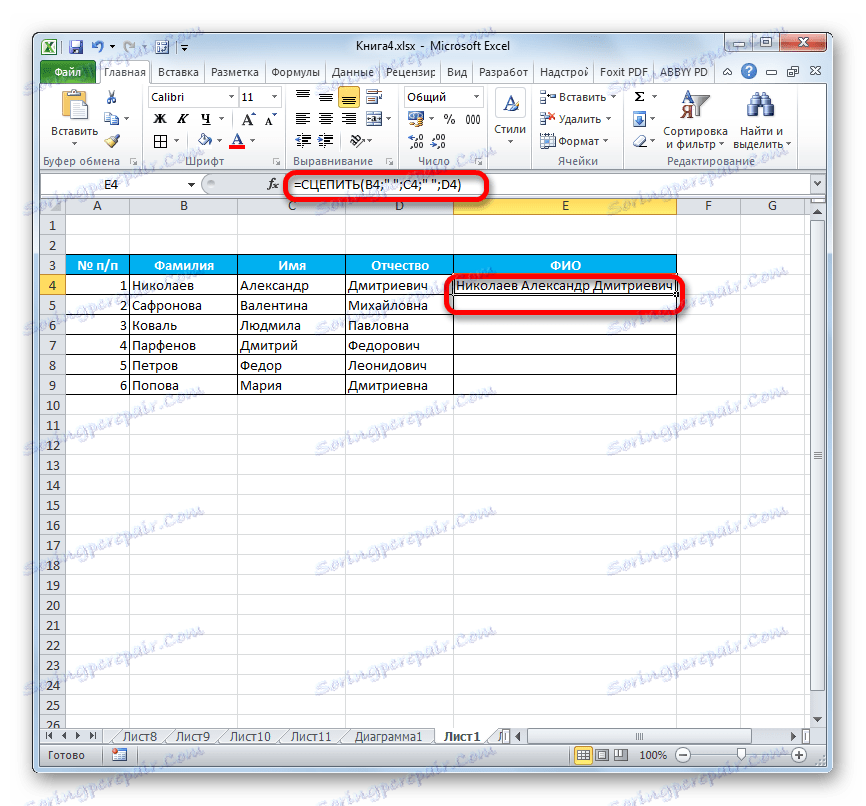
Као што видите, на месту убацивања простора са наводницима у ћелији, било је раздвајања између речи.
Метод 3: Додајте размак кроз прозор аргумената
Наравно, ако вредности које треба претворити нису много, горе наведена верзија руптуре лепљења је савршена. Али биће тешко провести брзо ако има много ћелија које треба комбиновати. Нарочито, ако ове ћелије нису у једном низу. Можете значајно поједноставити поравнање простора користећи опцију убацивања кроз прозор аргумената.
- Селектујте двоструким кликом на леви тастер миша било које празне ћелије на листу. Користите тастатуру да бисте поставили простор унутар њега. Пожељно је да је далеко од главног масива. Веома је важно да ова ћелија никада није попуњена ни са каквим подацима.
- Ми вршимо исте радње као и на први начин коришћења функције ЦОУНТЕР док се не отвори прозор оператера. Додавамо вредност прве ћелије са подацима у пољу прозора, као што је раније описано. Затим подесите курсор на друго поље и изаберите ту празну ћелију са простором, о коме је раније речено. Веза се појављује у пољу прозора аргумената. Да бисте убрзали процес, можете га копирати тако што ћете је изабрати и притиском на Цтрл + Ц.
- Затим додајте везу на следећу ставку коју желите додати. У следећем пољу, поново стављамо референцу на празну ћелију. Пошто смо копирали своју адресу, можемо поставити показивач у поље и притиснути Цтрл + В. Координате ће бити убачене. На тај начин ћемо изменити поља са адресама елемената и празне ћелије. Након што унесете све податке, кликните на дугме "ОК" .
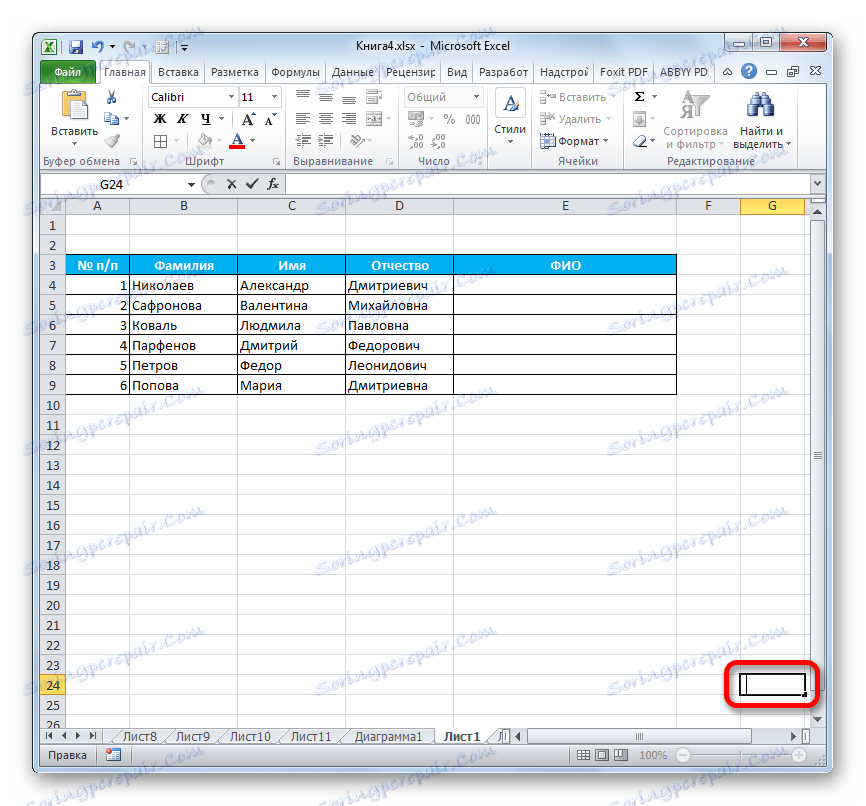
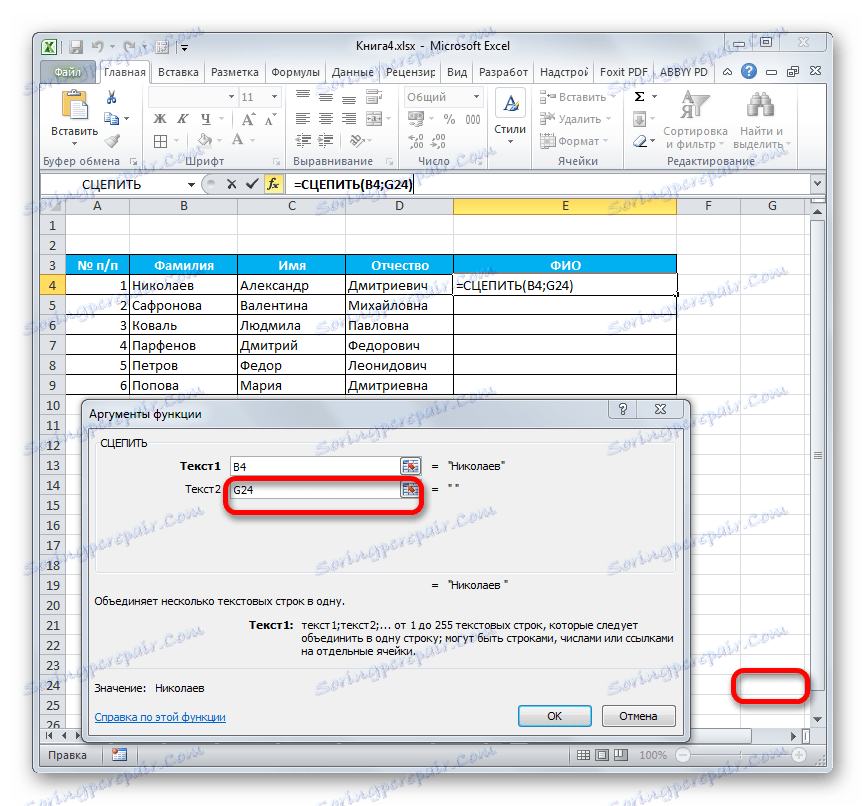
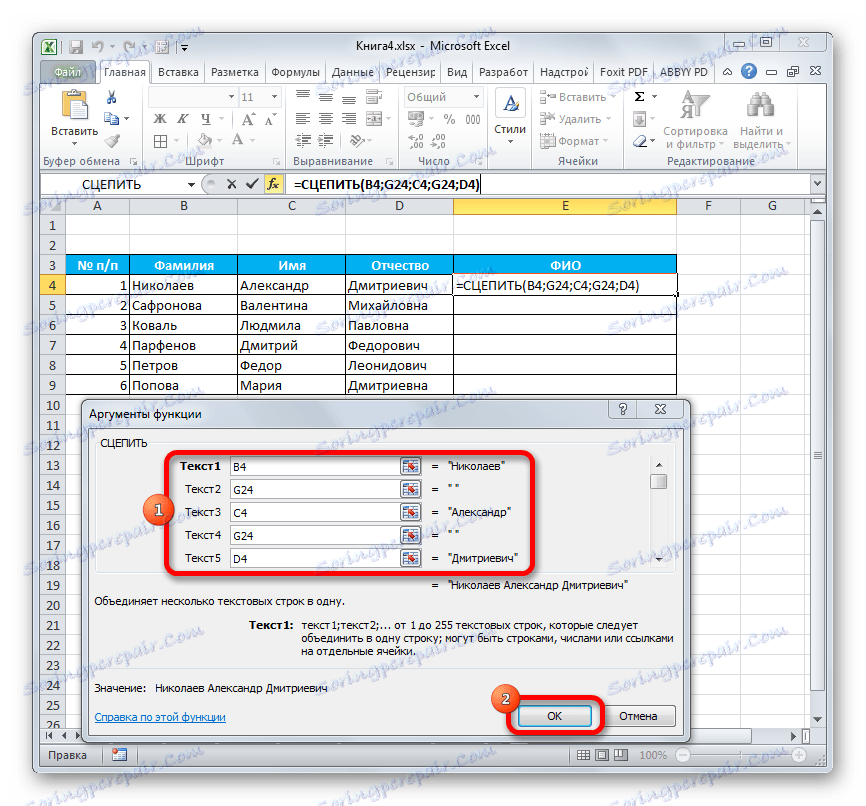
Као што видите, након тога, у циљној ћелији је формиран интегрисани запис, укључујући садржај свих елемената, али са размацима између сваке речи.
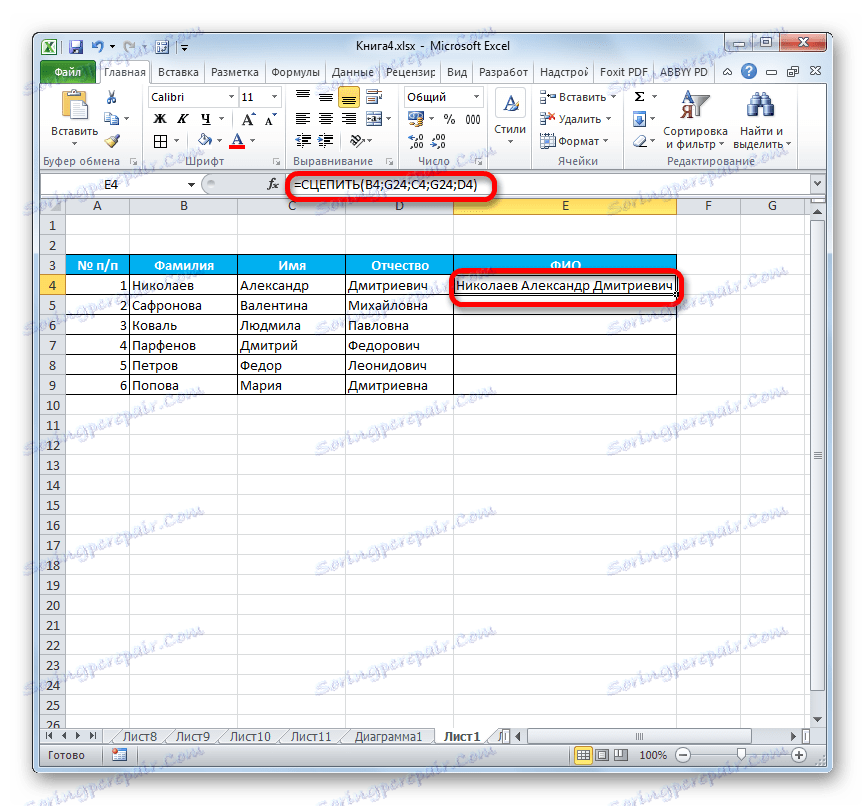
Пажљиво молим! Као што видите, горња метода значајно убрзава поступак за правилно комбиновање података у ћелијама. Али треба узети у обзир да је ова опција попуњена "замкама". Веома је важно да у елементу који садржи празно, неки подаци се не појављују током времена или нису померени.
Метод 4: Ступити колоне
Помоћу функције ЦОУНТЕР можете брзо да комбинујете податке од неколико колона у једну.
- Са ћелијама првог реда колона које се спајају, вршимо избор тих акција, који су назначени на другом и трећем начину примјене аргумента. Међутим, ако одлучите да користите метод са празном ћелијом, онда ће се веза с њим требати учинити апсолутном. Да бисте то урадили, поставите знак за долар ($) испред сваке хоризонталне и вертикалне координате ове ћелије. Наравно, најбоље је то учинити на самом почетку, тако да у другим областима у којима је ова адреса садржана, корисник би могао да га копира, јер садржи константне апсолутне референце. У преосталим пољима остављамо релативне референце. Као и увек, након завршетка процедуре, кликните на дугме "ОК" .
- Поставите курсор у доњи десни угао елемента са формулом. Појављује се икона која изгледа као крст, која се назива маркер за пуњење. Затворите леви тастер миша и повуците га паралелно са местом спојених елемената.
- Након извршења ове процедуре, подаци у наведеним ступцима ће бити спојени у једну колону.
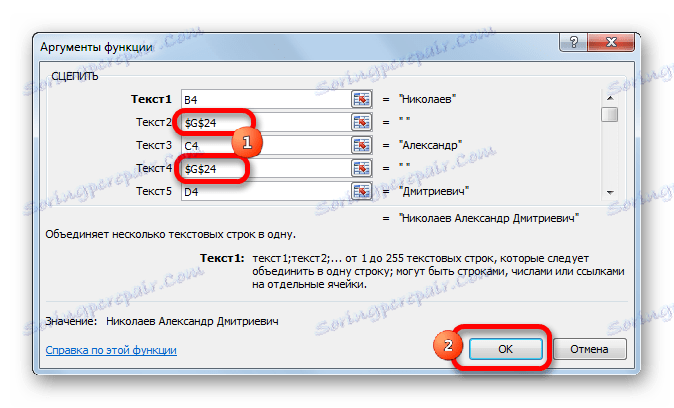
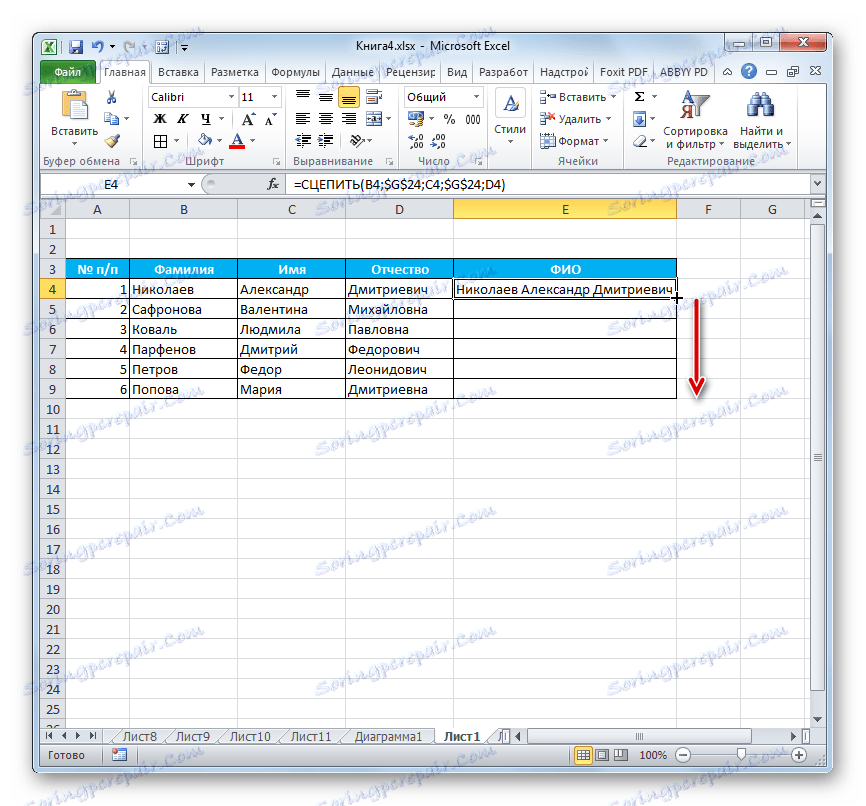
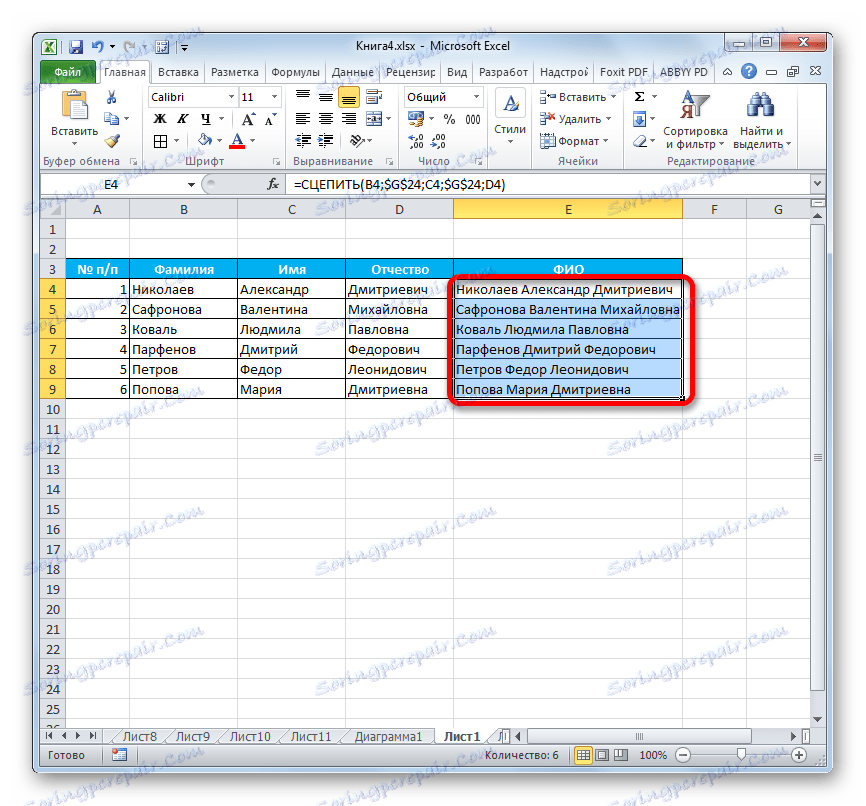
Лекција: Како спојити колоне у Екцелу
Метод 5: Додајте још знакова
Функција ЦОНЦЕПТ се такође може користити за додавање додатних симбола и израза који нису у изворном обједињеном опсегу. Штавише, могуће је упознати и друге оператере који користе ову функцију.
- Ми вршимо радње да додамо вриједности у прозор аргумената функције помоћу било које од горе наведених метода. У једној од поља (ако је потребно, може бити неколико) додајте било који текстуални материјал који корисник сматра потребним за додавање. Овај текст мора бити приложен наводницима. Кликните на дугме "ОК" .
- Као што видите, након ове акције текстуални материјал је додан у комбиноване податке.
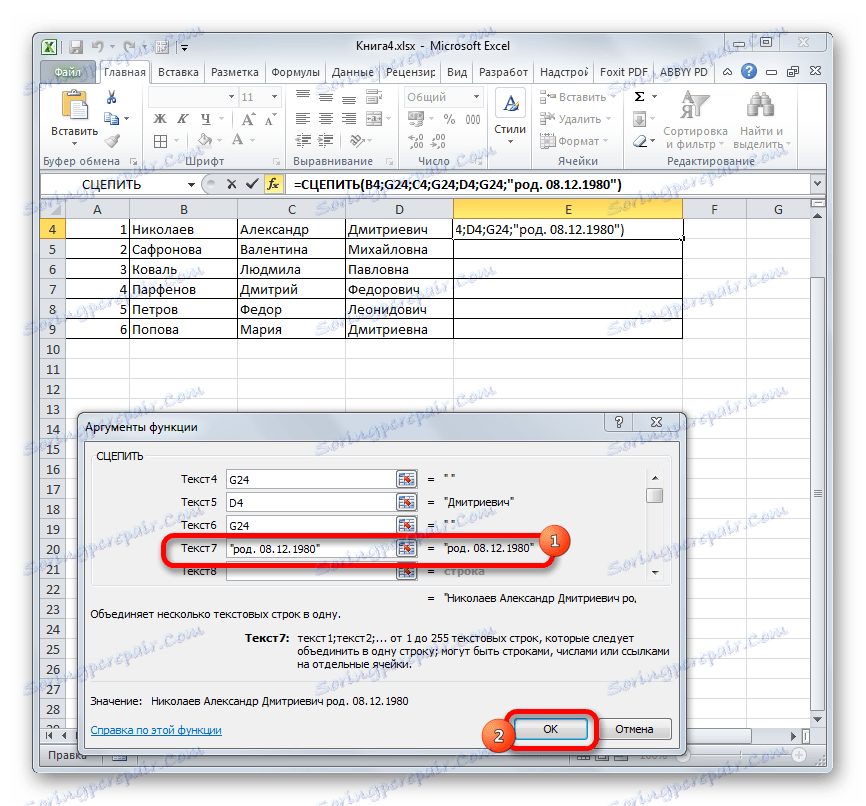
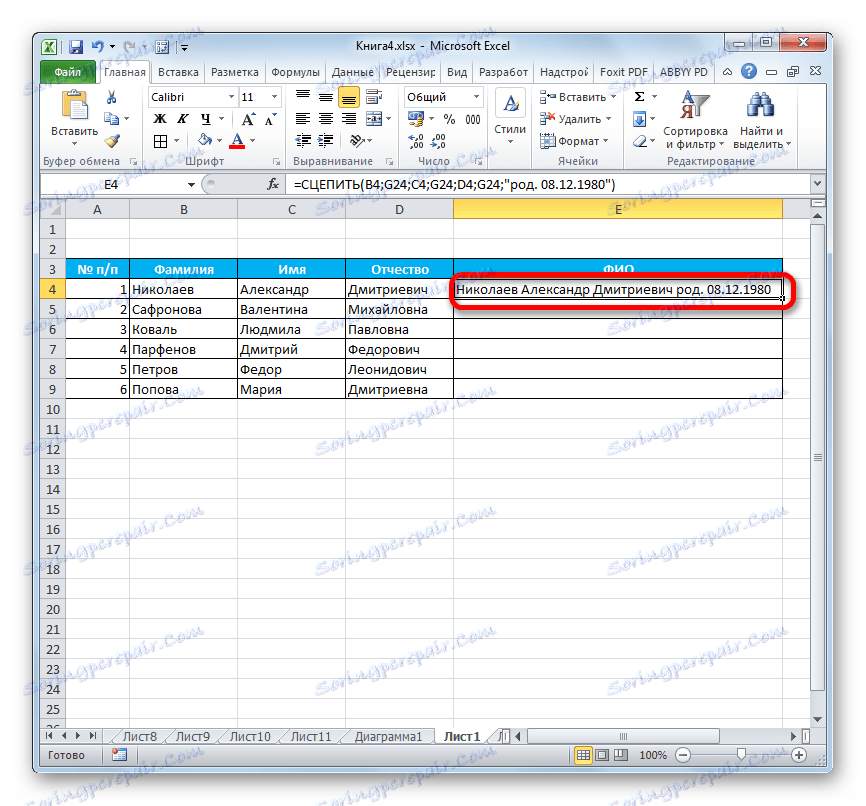
Оператор ЦЛИП је једина могућност комбиновања ћелија без губитака у програму Екцел. Поред тога, може се користити за придруживање читавих колона, додавање текстуалних вриједности и извођење неких других манипулација. Познавање алгоритма рада са овом функцијом олакшаваће решавање многих питања за корисника програма.