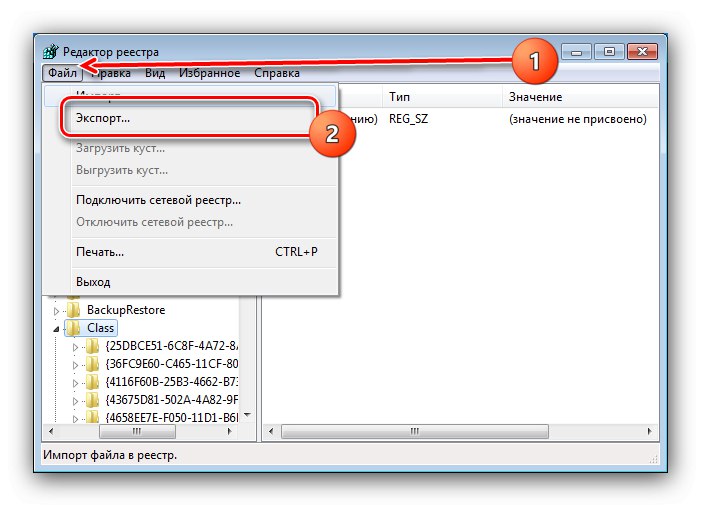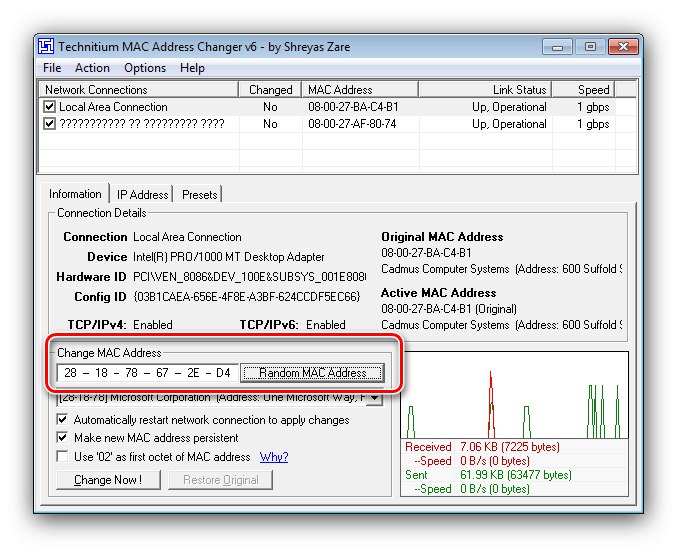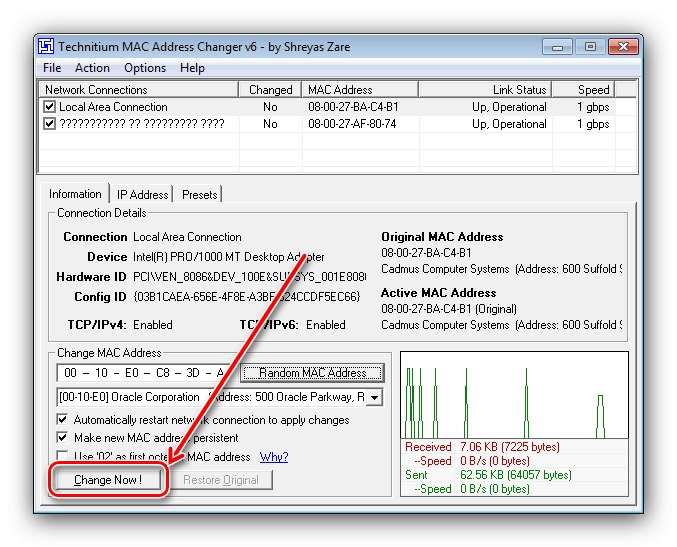Важно! Даље манипулације могу ометати рад мрежне опреме рачунара и приступ Интернету, па их изводите на властиту одговорност и ризик!
1. метод: Управљачки програм мрежне картице
У системски софтвер неких решења уграђени су алати за замену постојеће МАЦ адресе произвољном. То се ради на следећи начин:
- Мораћете да трчите "Менаџер уређаја": користите комбинацију Вин + Р. да позовемо пуцање "Трцати"затим напишите у оквир за текст
девмгмт.мсци кликните "У РЕДУ".Прочитајте такође: Како позвати „Управљач уређајима“ у оперативном систему Виндовс 7
- Проширите категорију "Мрежни адаптери" - картица је у већини случајева тамо. Кликните десним тастером миша на унос са именом потребног адаптера и изаберите "Својства".
- У својствима идите на картицу „Додатно“а затим обратите пажњу на блок означен на снимку екрана. Потражите опцију са именом "МАЦ адреса", "МАЦ опрема", „Мрежна адреса“ и слично. Ако не постоји ништа слично, управљачки програм ваше картице не подржава могућност промене МАЦ-а и требали бисте се обратити другим методама.
- Након што пронађете потребну опцију, одаберите је једним кликом на леви тастер миша. Подразумевано је вредност параметра у положају "Одсутан" - за уређивање морате га пребацити у режим "Вредност", затим у ред упишите нови идентификатор и притисните "У РЕДУ".
- Затворите све отворене прозоре и поново покрените рачунар да бисте сачували поставке.
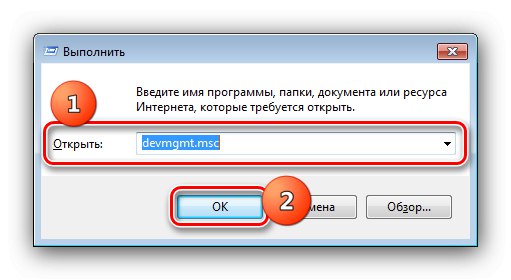
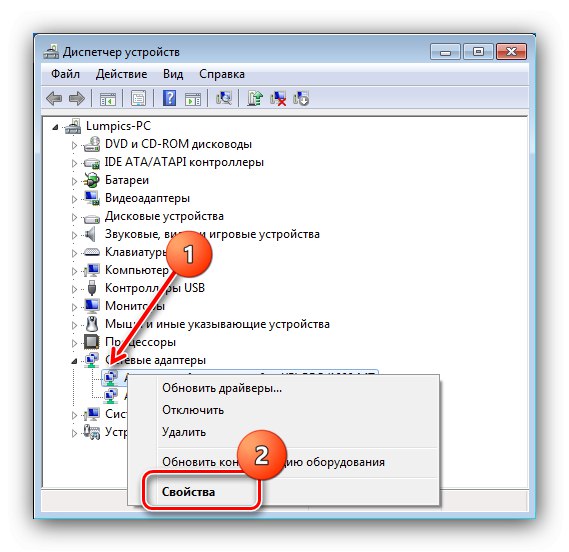
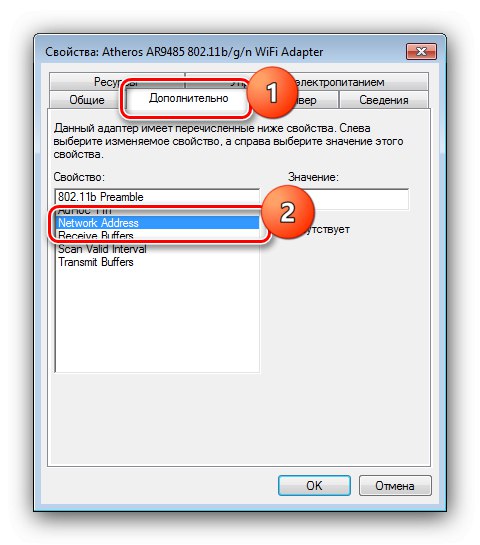
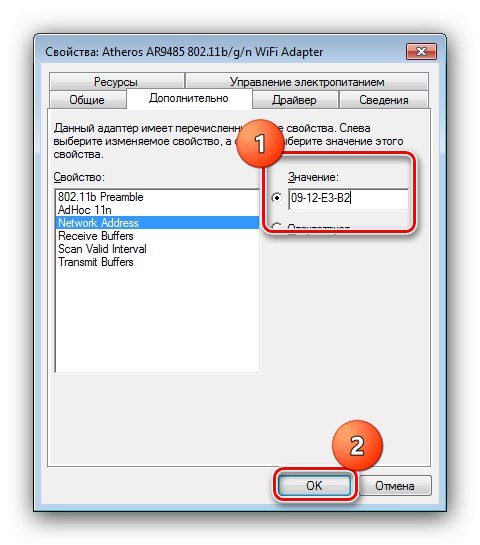
Ова опција је најједноставнија од представљених, али ће радити само за ограничени број уређаја.
2. метод: Системски регистар
Алтернатива горе наведеном методу била би замена МАЦ адресе путем регистра.
- Отворите алат "Трцати", као у кораку 1 претходне методе, тек сада ће бити захтев
регедит.Прочитајте такође: Отварање „Уређивача регистра“ у оперативном систему Виндовс 7
- Након покретања снап-ин-а, идите на:
ХКЕИ_ЛОЦАЛ_МАЦХИНЕСИСТЕМЦуррентЦонтролСетЦонтролЦласс {4Д36Е972-Е325-11ЦЕ-БФЦ1-08002бЕ10318}Саветујемо, за сваки случај, да копирате део уређене гране - изаберите фасциклу "Класа"затим користите алате „Датотека“ – "Извоз".
![Покрените прављење резервне копије да бисте променили МАЦ адресу у оперативном систему Виндовс 7 путем уређивача регистратора]()
Наведите локацију за спремање података и његово име, а затим кликните "Сачувати".
- Ако видите више директоријума {4д36е972-е325-11це-бфц1-08002бе10318}, мораћете да отворите сваку и проверите шта је написано у пасусу "ДриверДеск" - потребна нам је варијанта са именом ваше мрежне картице.
- Након дефинисања директоријума, потражите у њему унос са именом „Мрежна адреса“... Отворите га двоструким кликом Паинтворк.
- Избришите постојећи идентификатор и унесите нови, а затим кликните "У РЕДУ".
- Изблиза „Уредник регистра“ и поново покрените.
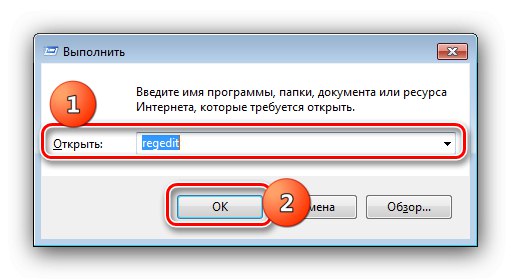
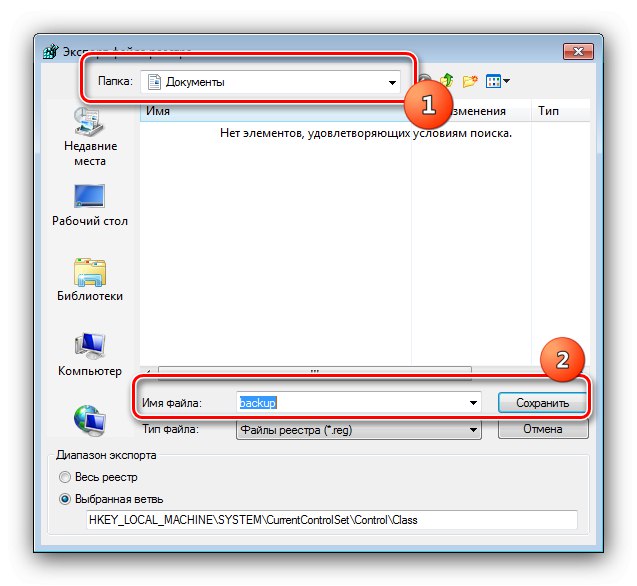
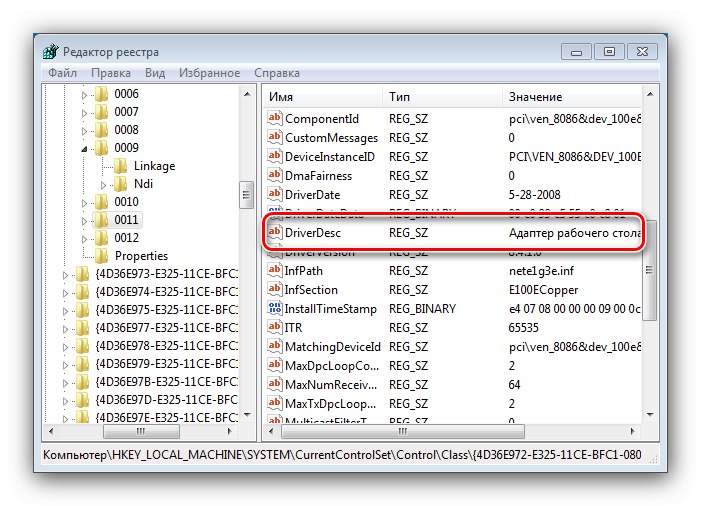
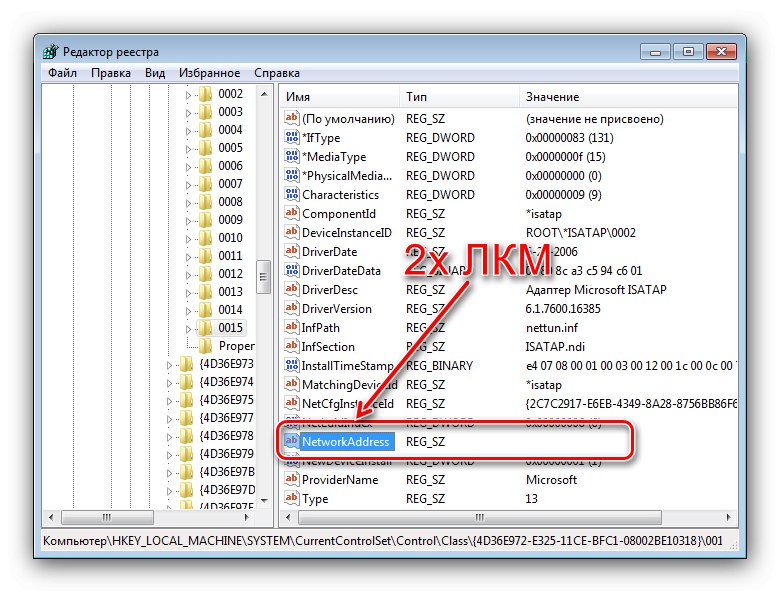
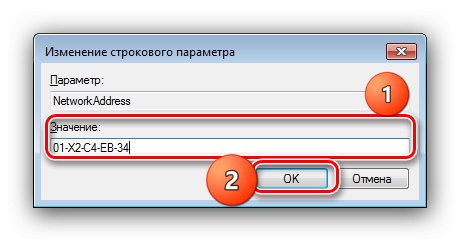
МАЦ адресу сада треба променити. Ако после ове операције постоје проблеми са приступом Интернету, вратите регистар из копије направљене у складу са упутствима из доњег чланка.
Детаљније: Како вратити Виндовс 7 регистар из резервне копије
3. метод: софтвер независних произвођача
Задатак се може решити уз помоћ софтвера независних произвођача. Као такав користићемо Тецхнитиум МАЦ Аддресс Цхангер.
Преузмите Тецхнитиум МАЦ Аддресс Цхангер са званичне веб странице
- Покрените програм. На врху се налази листа препознатих мрежних картица - одаберите потребну на њој и означите поље лево од имена.
- Сада се обратите параметрима „Промена МАЦ адресе“, налазе се у доњем левом углу. Постоје две методе за замену низа, први је генерисање и подешавање случајног, за шта би требало да користите дугме „Случајна МАЦ адреса“.
![Поставите случајну вредност за промену МАЦ адресе у оперативном систему Виндовс 7 путем Тецхнитиум МАЦ Аддресс Цхангер]()
Друга опција је ручни унос адресе: кликните на линију означену на снимку екрана и запишите нову вредност.
- Да бисте применили промене, користите дугме „Промени одмах“.
![Примените подешавања за промену МАЦ адресе у оперативном систему Виндовс 7 преко Тецхнитиум МАЦ Аддресс Цхангер]()
Следећи притисак "У РЕДУ".
- Ако требате вратити оригинални ИД, кликните „Врати оригинал“.
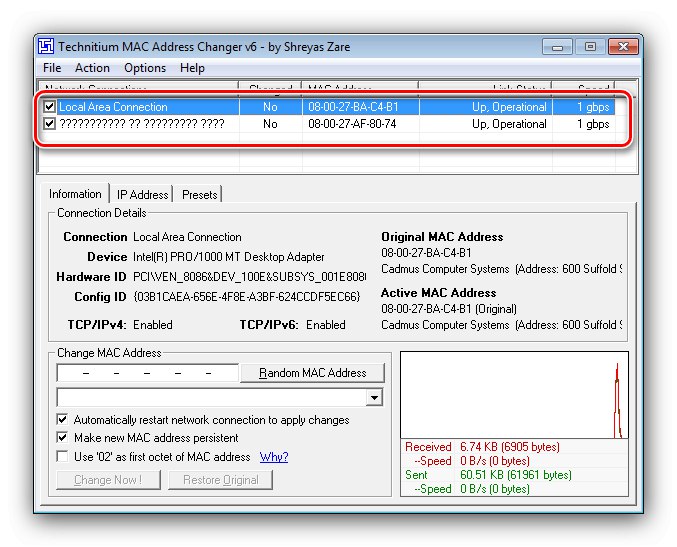
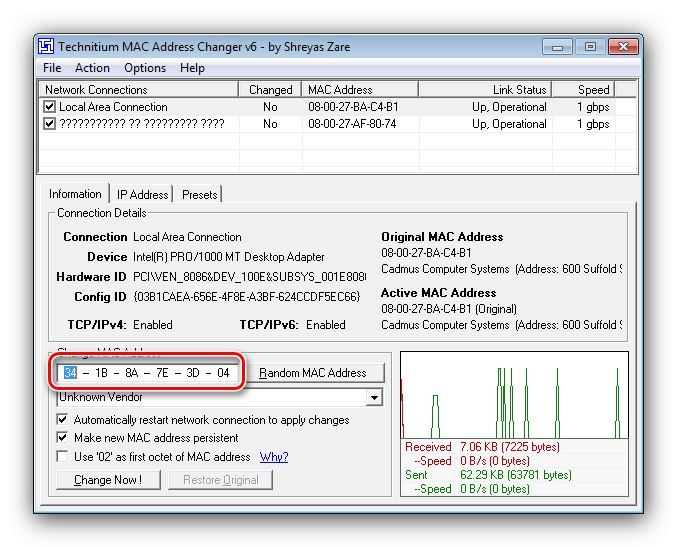
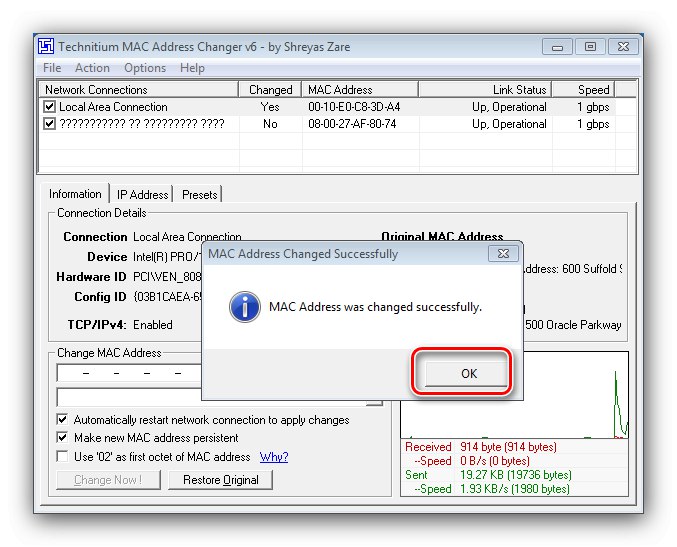
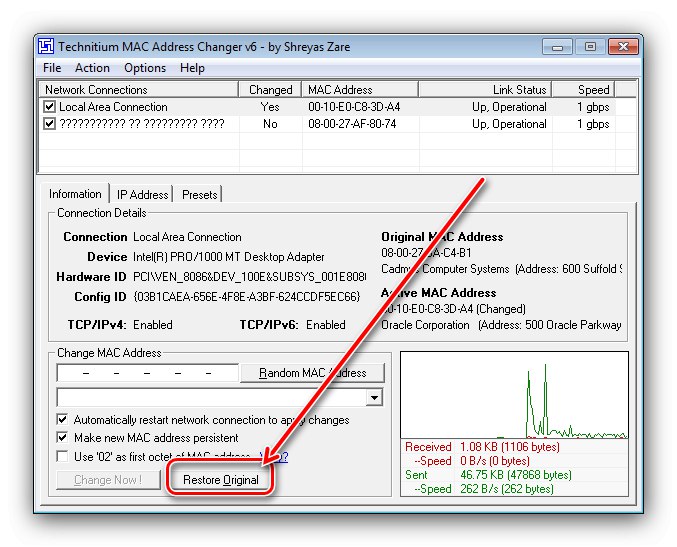
Разматрани програм ради беспрекорно, па препоручујемо да га користите.