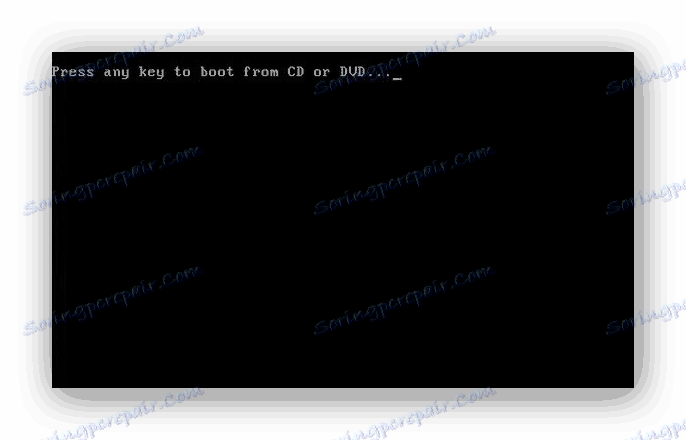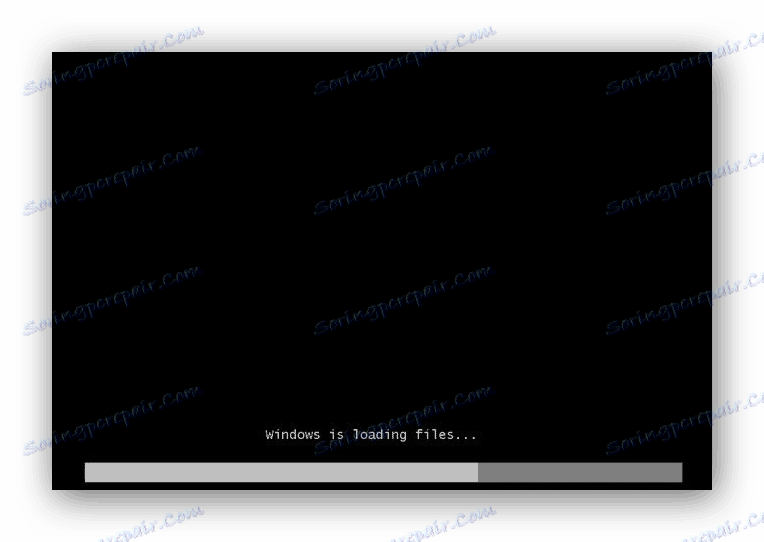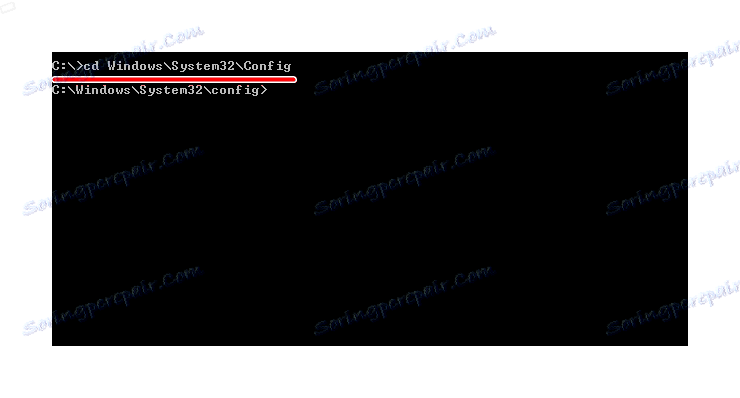Регистри Ресторе в Виндовс 7
Регистар је огромно складиште података, у коме постоје све врсте параметара који омогућавају оперативном систему Виндовс 7 да ради стабилно. Ако направите неисправне промјене у системској бази података или оштетите било који сектор регистратора (на примјер, када спонтано искључујете рачунар), може доћи до различитих врста кварова рад система. У овом материјалу ћемо схватити како обновити системску базу података.
Садржај
Вратите регистар
Откази у раду рачунара су могући након инсталације софтверских решења која захтевају промјене у системској бази података. Такође постоје ситуације када корисник случајно брише читав поткључ регистратора, што доводи до нестабилног рада рачунара. Да бисте решили такве проблеме, потребно је вратити регистар. Размислите како то можете учинити.
Метод 1: Враћање система
Временски доказана метода за отклањање проблема у регистру је враћање система, у реду је ако имате тачку опоравка. Такође је важно напоменути да ће се различити подаци брисати, који су недавно меморисани.
- Да бисте извршили ову операцију, идите у мени "Старт" и пређите на картицу "Стандард" , отворите "Сервис" у њему и кликните на икону "Обновити систем" .
- У отвореном прозору ставите период у опцију "Препоручено опоравак" или сами изаберете датум, наводећи ставку "Изабери неку другу тачку опоравка" . Морате навести датум када није било проблема са регистром. Притиснемо на дугме "Следеће" .
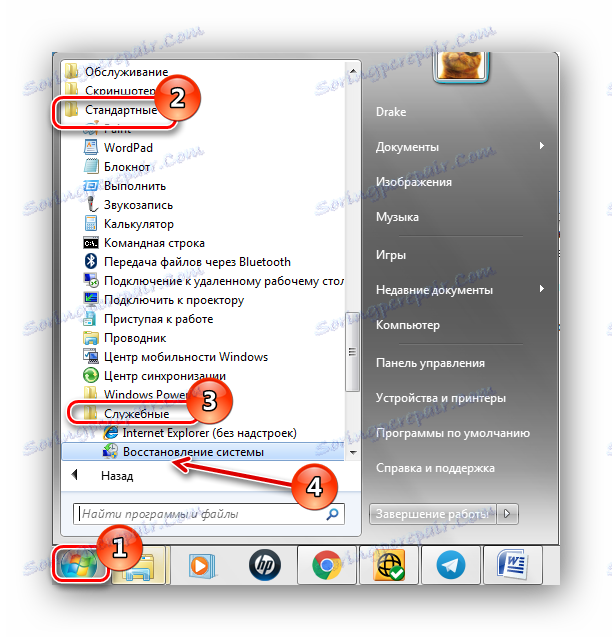
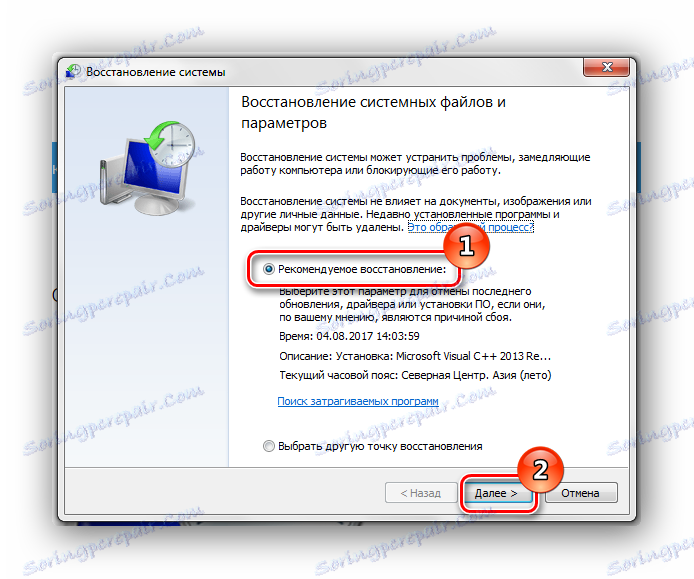
Након ове процедуре, системска база података ће бити обновљена.
Прочитајте такође: Како креирати тачку за опоравак у оперативном систему Виндовс 7
Метод 2: Ажурирајте систем
Да бисте извршили овај метод, биће вам потребан покретачки флеш диск или диск.
Лекција: Како направити покретни УСБ флеш диск на Виндовсу
Након уметања диска за инсталацију (или флеш диск), покрените програм инсталације оперативног система Виндовс 7. Почетак се врши од система који је у радном стању.
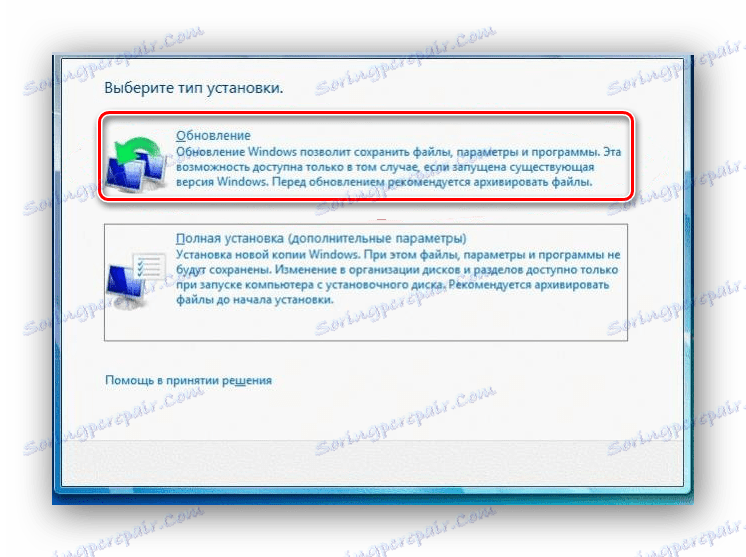
Системски директоријум Виндовс Виста ће бити преписан (садржи регистар), корисничка подешавања и поверљива лична подешавања ће бити нетакнута.
Метод 3: Враћање у време покретања
- Покренемо систем са инсталационог диска или УСБ флеш диска за покретање (лекција за стварање таквог медија дата је у претходном начину). Конфигуришите БИОС тако да се преузимање врши са флеш диска или ЦД / ДВД драјва (подесите ставку "Први покретачки уређај" параметар "УСБ-ХДД" или "ЦДРОМ" ).
Лекција: Конфигурисање БИОС-а за покретање са УСБ флеш диска
- Поново покренемо рачунар, чувајући БИОС подешавања. Након појављивања екрана са натписом "Притисните било који тастер за покретање са ЦД-а или ДВД-а ..." притисните Ентер .
![Црни екран за Виндовс 7]()
Чекамо уплоад фајлова.
![Преузимање датотека када инсталирате Виндовс 7]()
- Изаберите језик и кликните на дугме "Следеће" .
- Кликните на дугме "Обновити систем" .
![Инсталирање опоравка система у оперативном систему Виндовс 7]()
На приказани листи изаберите "Стартуп Рецовери" .
![Инсталирање Виндовс 7 Стартуп Рецовери]()
Постоји могућност да "Стартуп Рецовери" не помогне да се реши проблем, а онда прекинемо избор на подтини "Обнова система" .
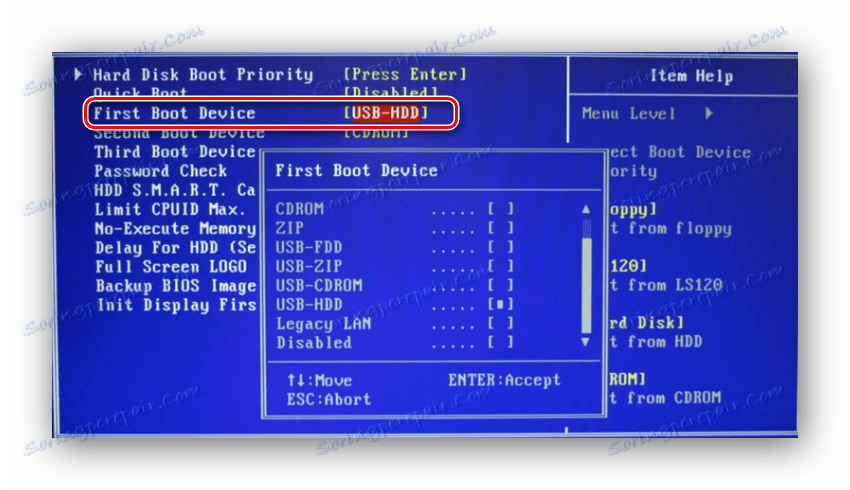

Метод 4: Командна линија
Изводимо поступке који су описани у трећем начину, али уместо да вратимо кликнути на под-ставку "Цомманд лине" .
- У "Цомманд лине" укуцајте команде и притисните Ентер .
cd WindowsSystem32Config![Инсталација командне линије за Виндовс 7]()
Након уноса команде
MD Tempи кликните на тастер Ентер . - Ми креирамо сигурносне копије датотека извршавајући одређене команде и притискањем Ентера након уноса.
сopy BCD-Template Tempcopy COMPONENTS Tempcopy DEFAULT Tempcopy SAM Tempcopy SECURITY Tempcopy SOFTWARE Tempcopy SYSTEM Temp - Наизменично, откуцајте и притисните Ентер .
ren BCD-Template BCD-Template.bakren COMPONENTS COMPONENTS.bakren DEFAULT DEFAULT.bakren SAM SAM.bakren SOFTWARE SOFTWARE.bakren SECURTY SECURITY.bakren SYSTEM SYSTEM.bak - И коначна листа команди (не заборавите да притиснете Ентер након сваке).
copy C:WindowsSystem32ConfigRegbackBCD-Template C:WindowsSystem32ConfigBCD-Templatecopy C:WindowsSystem32ConfigRegbackCOMPONENTS C:WindowsSystem32ConfigCOMPONENTScopy C:WindowsSystem32ConfigRegbackDEFAULT C:WindowsSystem32ConfigDEFAULTcopy C:WindowsSystem32ConfigRegbackSAM C:WindowsSystem32ConfigSAMcopy C:WindowsSystem32ConfigRegbackSECURITY C:WindowsSystem32ConfigSECURITYcopy C:WindowsSystem32ConfigRegbackSOFTWARE C:WindowsSystem32ConfigSOFTWAREcopy C:WindowsSystem32ConfigRegbackSYSTEM C:WindowsSystem32ConfigSYSTEM - Унесите
Exitи притисните Ентер , систем ће се поново покренути. Под условом да је све учињено исправно, требало би да гледате сличан екран.

Метод 5: Вратите регистар из резервне копије
Ова техника је погодна за кориснике који имају резервну копију регистра креирану кроз "Филе" - "Екпорт" .
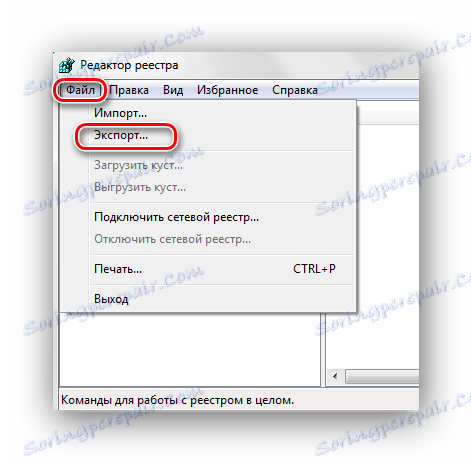
Дакле, ако имате ову копију, урадите следеће.
- Притиском тастера Вин + Р отвара се прозор "Рун" . Укуцајте
regeditи кликните на "ОК" . - Кликните на картицу "Датотека" и изаберите "Увози" .
- У отвореном истраживачу налазимо копију која је створена раније за резерву. Кликните на "Отвори" .
- Чекамо копирање фајлова.
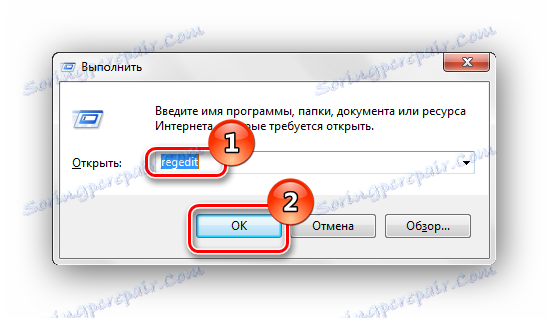
Прочитајте више: Како отворити Регистри Едитор у оперативном систему Виндовс 7

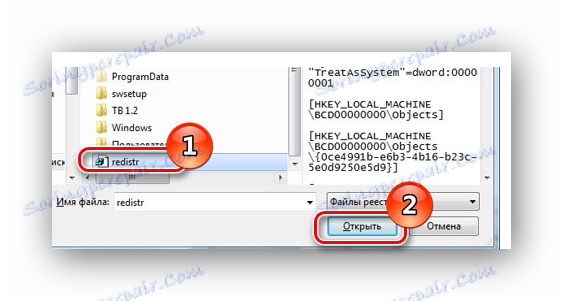
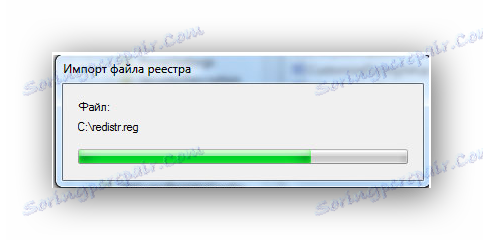
Када се датотеке копирају, регистар ће бити враћен у радно стање.
Користећи ове методе, моћи ћете да извршите процес поправке регистра у радном реду. Такође желим да напоменем да с времена на време треба да направите тачке за обнову и резервне копије регистра.