Промена имена рачунара на Виндовсу 7
Сви корисници не знају да сваки рачунар заснован на оперативном систему Виндовс има своје име. У ствари, постаје важно само када почнете да радите на мрежи, укључујући и локалне. На крају крајева, име вашег уређаја од других корисника прикључених на мрежу биће приказано тачно онако како је регистровано у поставкама рачунара. Хајде да сазнамо како да променимо име рачунара у оперативном систему Виндовс 7.
Прочитајте такође: Како промијенити име рачунара у Виндовсу 10
Промените име рачунара
Пре свега, хајде да сазнамо које име се може доделити рачунару и које не може. У име рачунара можете укључити латинске знакове било ког случаја, бројева и цртица. Искључивање посебних знакова и размака је искључено. То значи да у име не можете укључити сљедеће знаке:
@ ~ ( ) + = ` ? ^! $ « “ . / , # % & : ; | { } [ ] * №
Такође није пожељно користити слова ћирилице или друге алфабете, осим латинске абецеде.
Поред тога, важно је знати да можете успешно извршити процедуре описане у овом чланку једино пријављивањем на систем као администратора. Након што сте одлучили које име доделити рачунару, можете наставити са промјеном имена. Постоје два начина за то.
Метод 1: "Својства система"
Пре свега, анализирамо варијанту, где се назив рачунара разликује кроз особине система.
- Кликните на Старт . Десни клик ( ПЦМ ) на панелу који се појављује под именом "Рачунар" . На листи која се појави, изаберите Својства .
- У левом делу приказаног прозора, пређите на позицију "Напредне поставке ..." .
- У прозору који се отвори кликните на "Име рачунара" .
![Идите на картицу Цомпутер Наме у прозору Систем Пропертиес у оперативном систему Виндовс 7]()
Постоји и бржа опција за прелазак на интерфејс за уређивање имена рачунара. Али да бисте је применили, морате запамтити команду. Откуцајте Вин + Р , а затим унесите:
sysdm.cplКликните ОК .
- Прозор особина рачунара који је већ познат нам се отвара у одељку "Име рачунара" . За разлику од вредности "Пун назив" , приказује се тренутно име уређаја. Да бисте је заменили другом опцијом, кликните на "Промени ..." .
- Приказан је прозор за уређивање ПЦ рачунара. Овде у пољу "Име рачунара" унесите било које име за које мислите да је потребно, али поштујући претходно најављена правила. Затим кликните ОК .
- Након тога ће се приказати прозор са информацијама, у којем ће се препоручити затварање свих отворених програма и докумената пре поновног покретања рачунара како би се избјегао губитак информација. Затворите све активне апликације и кликните на ОК .
- Сада се вратите у прозор система својстава. У доњем делу се приказују информације које информишу да ће промјене постати релевантне након рестартовања рачунара, иако ће ново име већ бити приказано насупрот параметру "Фулл Наме" . Рестарт је потребан, тако да се промењено име види и од других чланова мреже. Кликните на "Аппли" и "Цлосе" .
- Појавиће се дијалошки оквир у којем можете изабрати да ли ћете поново покренути рачунар сада или касније. Ако одаберете прву опцију, рачунар ће се одмах поново покренути, а ако одаберете другу опцију, моћи ћете поново покренути стандардни метод након што завршите тренутни посао.
- Након поновног покретања, име рачунара ће се променити.
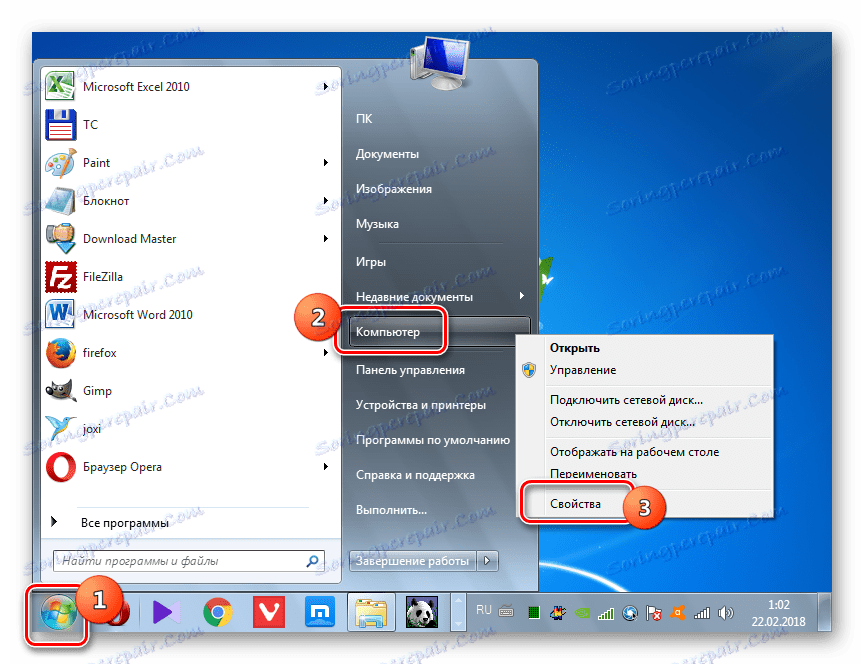
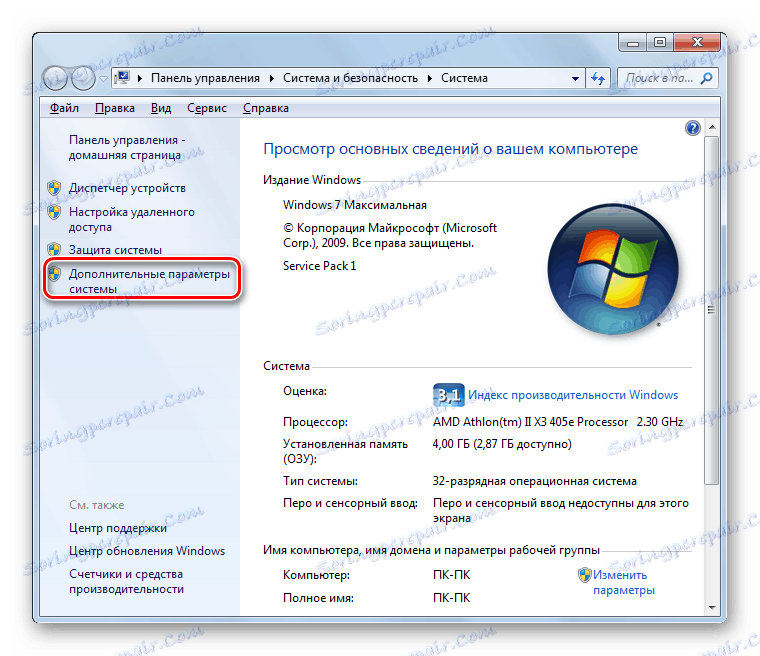

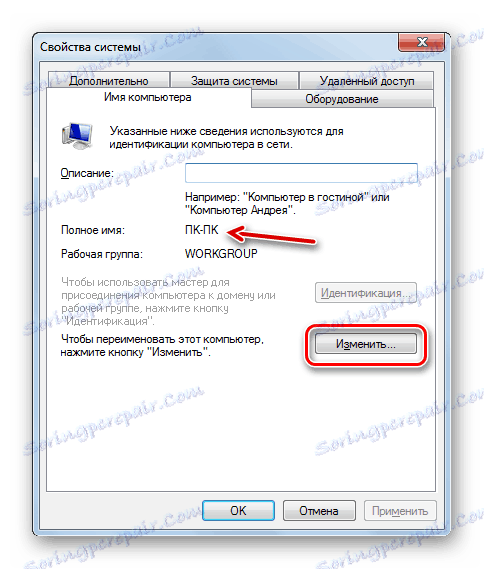


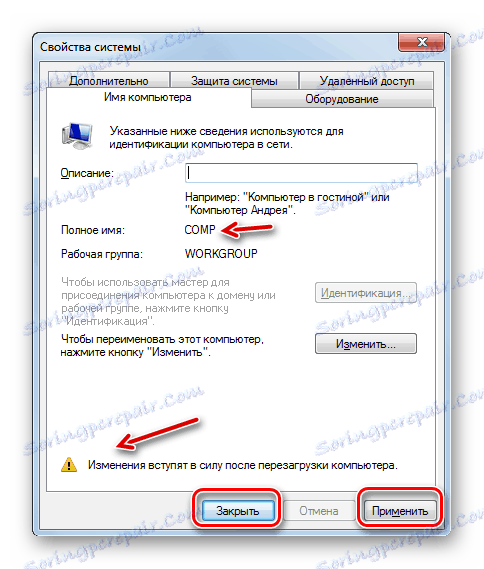

Метод 2: Командна линија
Променити име рачунара може такође користити улаз израза у "Цомманд лине" .
- Кликните на "Старт" и изаберите "Сви програми" .
- Идите у "Стандард" каталог.
- Међу листом објеката налази се назив "Цомманд лине" . Кликните на ПЦМ на њој и одаберите опцију лансирања у име администратора.
- Корак "Цомманд лине" је активиран. Унесите наредбу из шаблона:
wmic computersystem where name="%computername%" call rename name="новый_вариант_наименования"Израз "нев_вариант_наме" замјењује се са именом за које мислите да је потребно, али, опет, придржавајући се горе наведених правила. Након уношења, притисните Ентер .
- Команда преименовања биће извршена. Затворите "Цомманд Лине" притиском на стандардно дугме за затварање.
- Даље, као у претходном начину, потребно је да поново покренемо рачунар да довршимо задатак. Сада то морате урадити ручно. Кликните на "Старт" и кликните на троугласту икону десно од "Искључи" . Изаберите опцију "Ресет" са листе која се појављује.
- Рачунар ће се поново покренути, а његово име ће се коначно променити у верзију коју сте доделили.
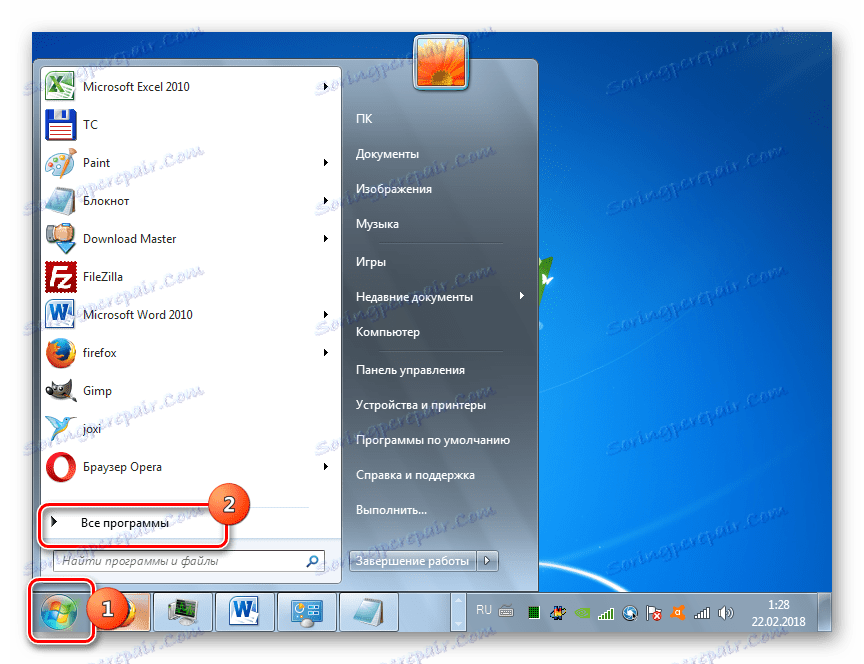





Лекција: Отварање "Цомманд Лине-а" у оперативном систему Виндовс 7
Као што смо сазнали, можете променити име рачунара у Виндовсу 7 помоћу двије опције: кроз прозор "Својства система" и кориштењем интерфејса "Командна линија" . Ови методи су сасвим еквивалентни и корисник одлучује који ће се користити боље. Главни захтев је да извршава све операције у име администратора система. Поред тога, не морате заборавити правила састављања исправног имена.
