Промените резолуцију екрана у оперативном систему Виндовс 10
Да бисте осигурали квалитет слике без било каквих дефеката, морате подесити исправну резолуцију екрана, што одговара физичком.
Садржај
Промените резолуцију екрана
Постоје различите методе за промјену резолуције екрана.
Метод 1: АМД Цаталист Цонтрол Центер
Ако ваш рачунар користи АМД-ове управљачке програме, онда га можете конфигурирати кроз АМД Цаталист Цонтрол Центер .
- Десним тастером миша кликните на радну површину и одаберите одговарајућу ставку.
- Сада идите на управљање радном површином.
- Затим пронађите његове особине.
- Овде можете конфигурирати различите опције.
- Не заборавите да примените промене.
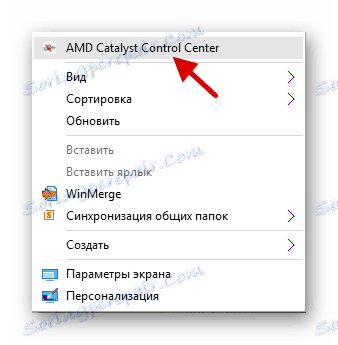
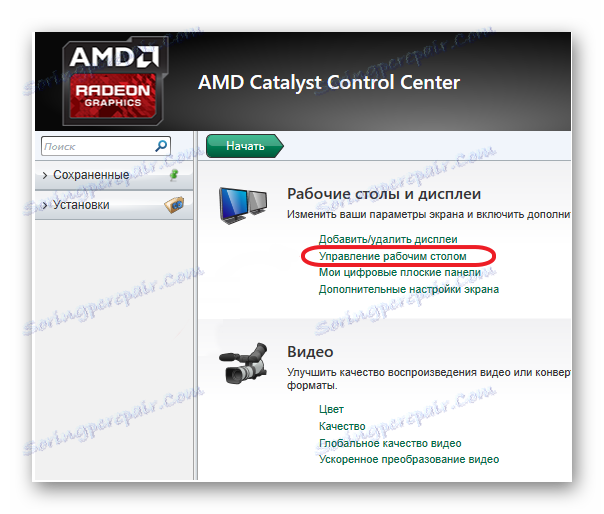
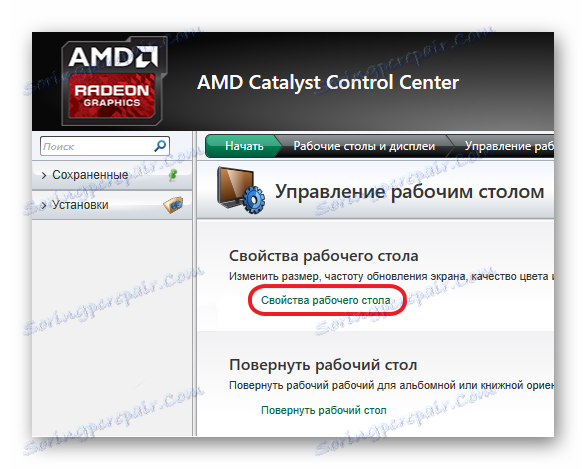

Метод 2: Контролни центар НВИДИА
Слично АМД-у, можете конфигурирати монитор са НВИДИА.
- Позовите контекстни мени на радној површини и кликните на "НВИДИА Цонтрол Центер" .
- Идите на путању "Приказ" - "Промени резолуцију" .
- Подесите и чувајте све.
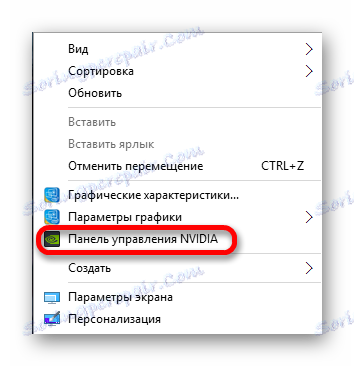
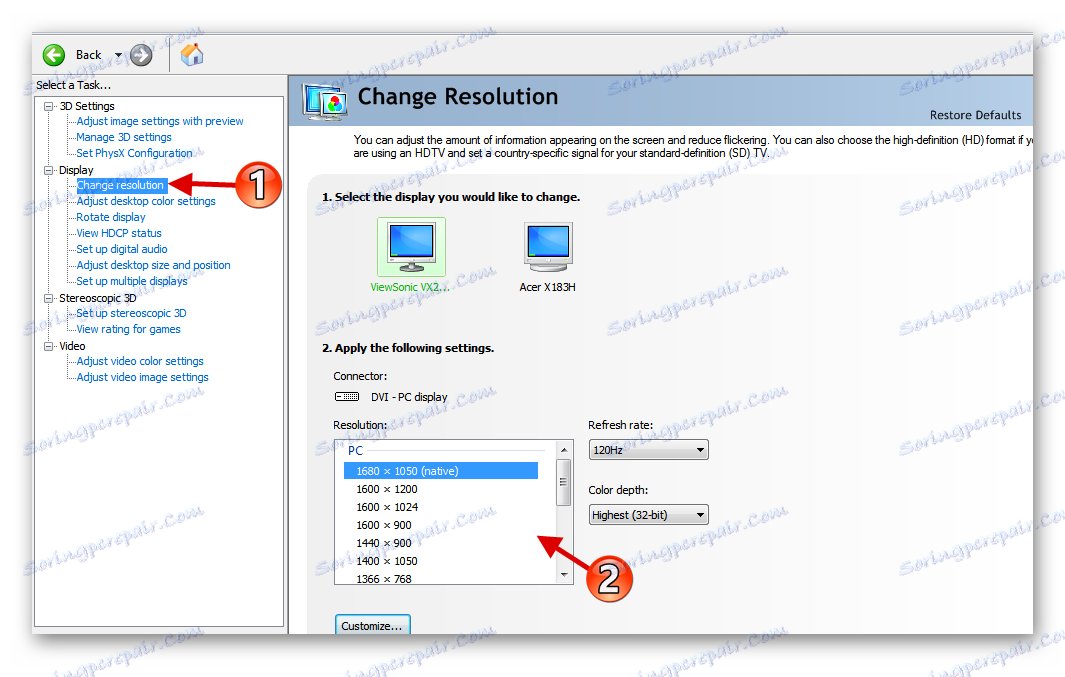
Метод 3: Интел ХД графичка контролна табла
Интел такође има функцију подешавања екрана.
- У контекстном менију радне површине кликните на "Графичке карактеристике ..." .
- Из главног менија изаберите "Дисплаи" .
- Подесите одговарајућу резолуцију и примените подешавања.


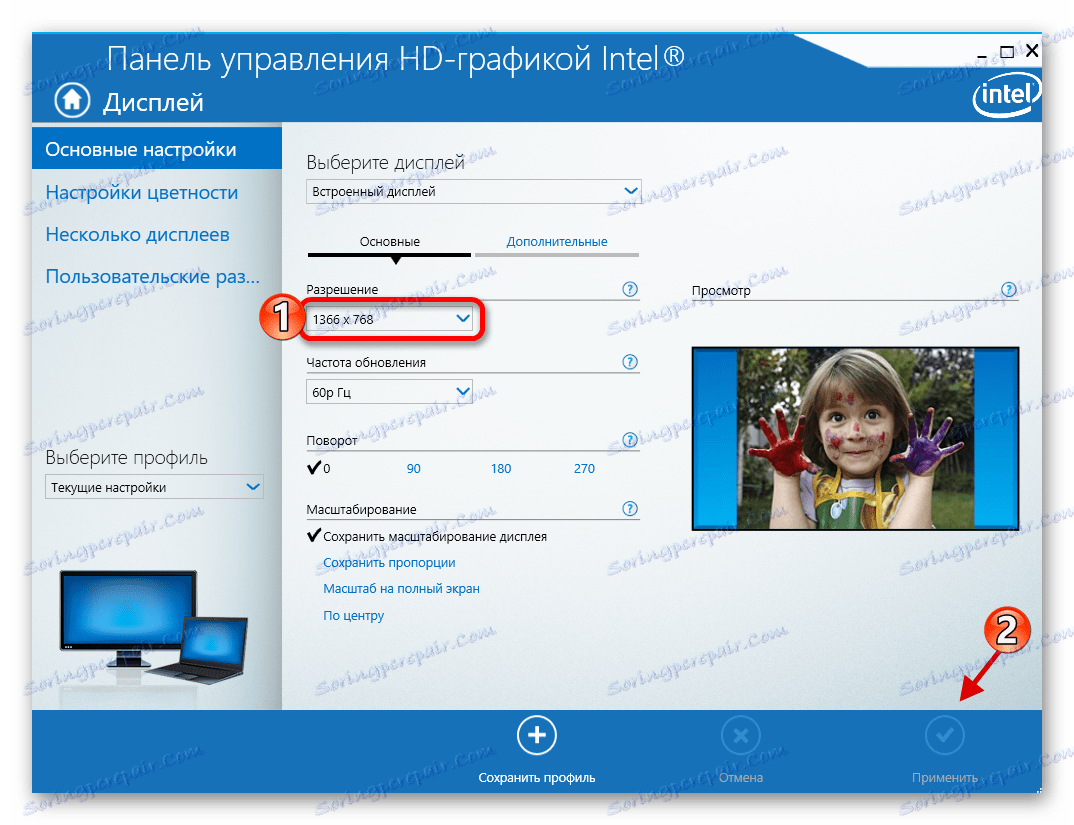
Метод 4: Успостављена средства система
Један од најједноставијих и најсложенијих начина.
- Кликните десним тастером миша на слободан простор на радној површини и пронађите "Сцреен Сеттингс" .
- Сада изаберите "Напредне поставке екрана" .
- Подесите вредност.

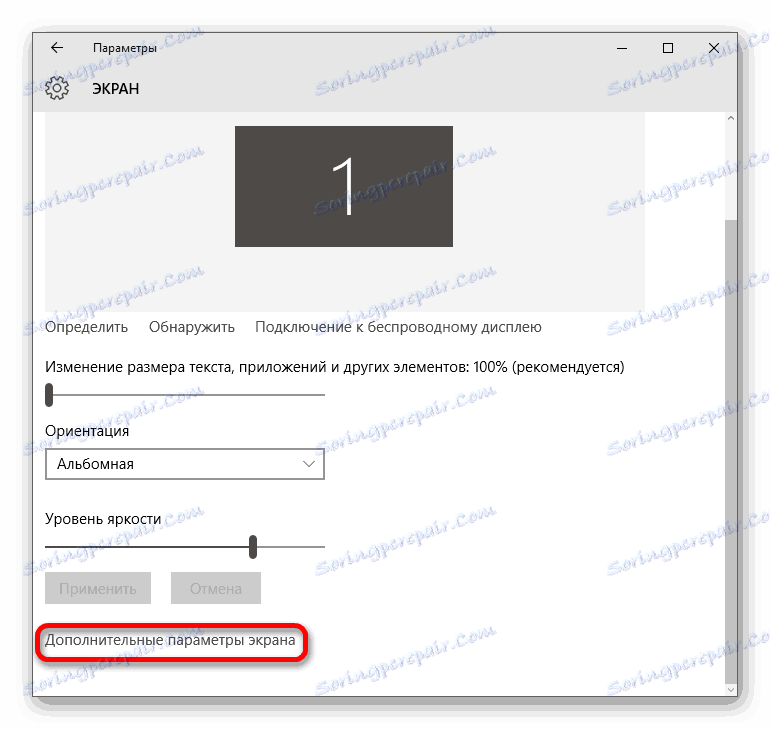
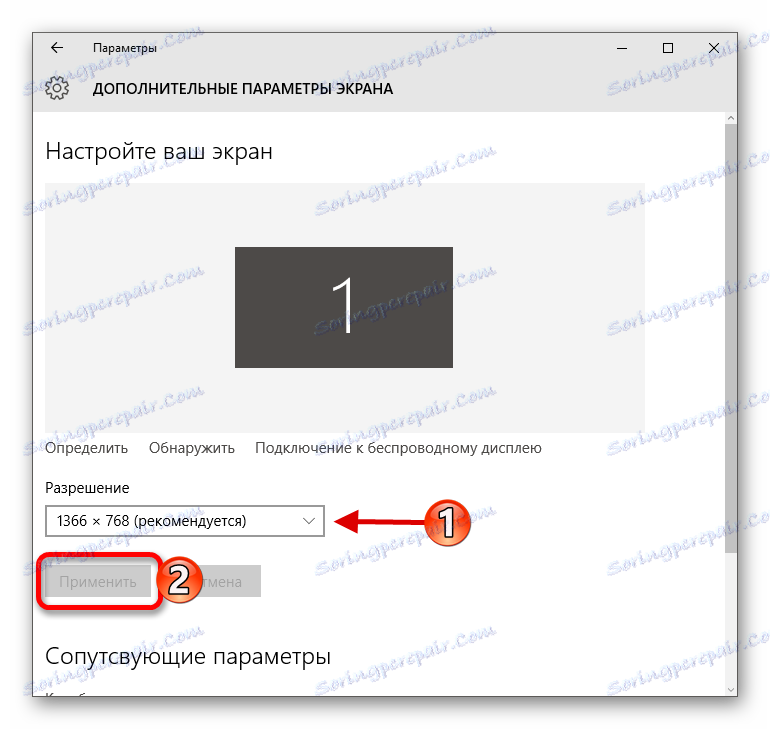
Или можете то урадити:
- Идите на "Цонтрол Панел" тако што ћете позвати контекст мени на дугмету "Старт" .
- Затим идите на "Све контроле" - "Сцреен" .
- Пронађите "Подеси резолуцију екрана" .
- Подесите потребне параметре.
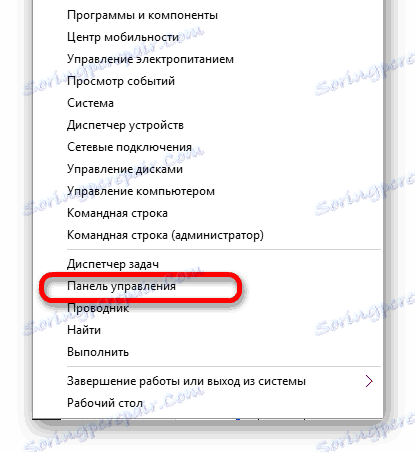
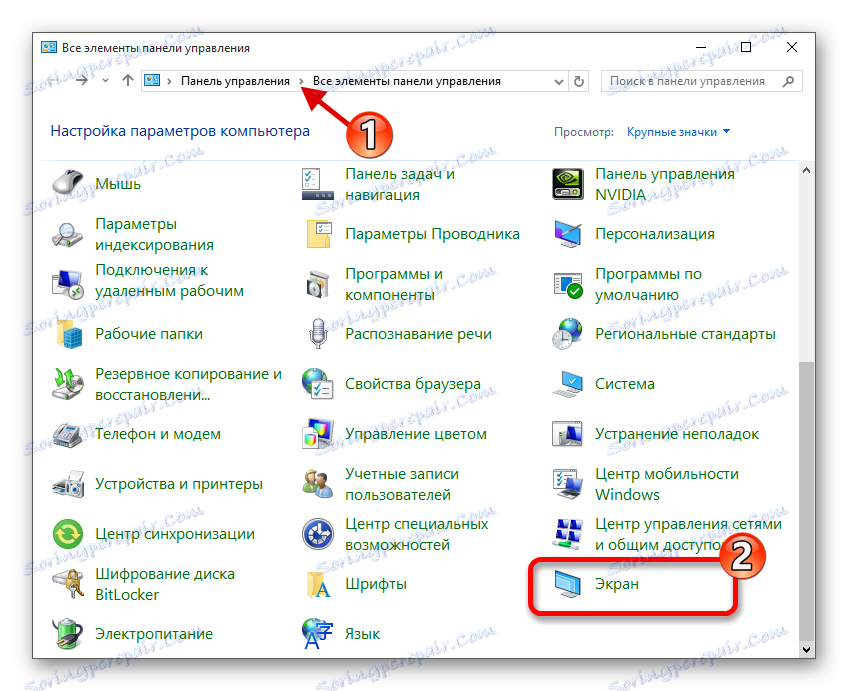
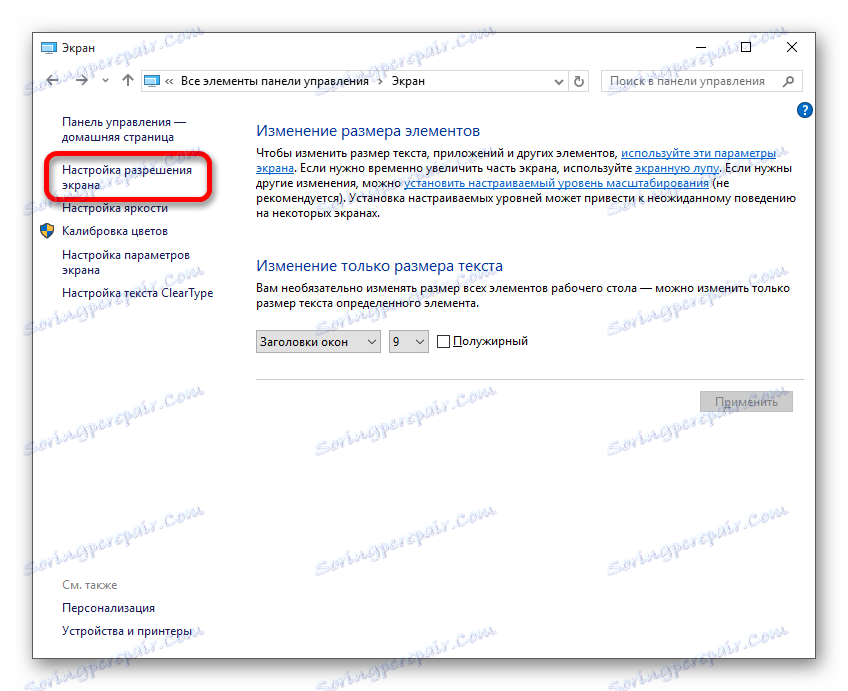
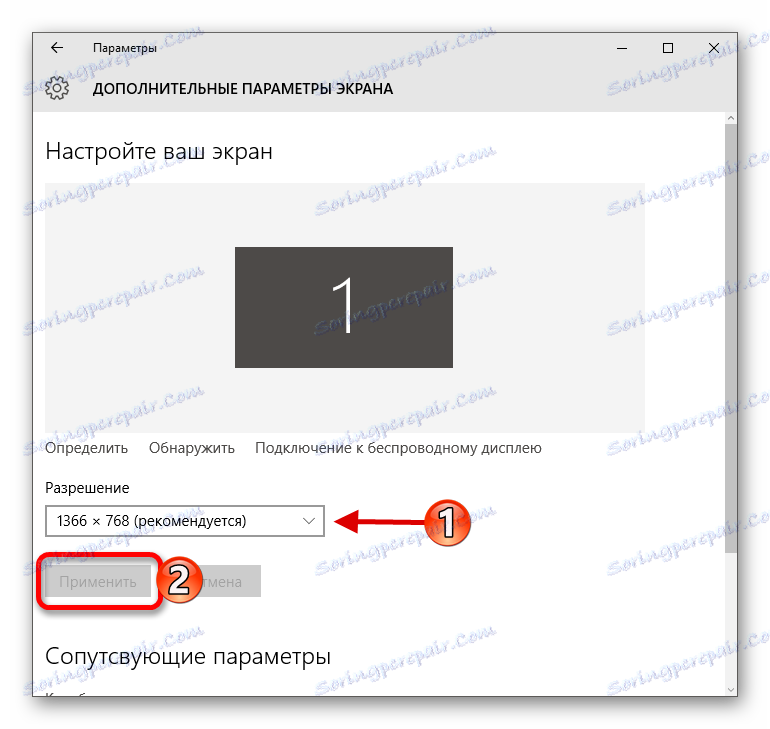
Решавање неких проблема
- Ако немате приступ листи дозвола или ако се ништа није променило након примене поставки, ажурирајте графичке драјвере. Провјерите њихову релевантност и преузмите га уз помоћ посебних програма. На пример, ДриверПацк Солутион , ДриверСцаннер , Девице Доцтор и тако даље.
- Постоје монитори који захтевају сопствене возаче. Пронађите их на званичном сајту произвођача или покушајте да претражите помоћу горе наведених програма.
- Узрок проблема може бити и адаптер, адаптер или кабл са којим је монитор повезан. Ако постоји још једна опција, пробајте је.
- Када промените вредност и квалитет слике је веома лош, поставите препоручене параметре и промените величину ставки у одељку "Сцреен"
- Ако систем аутоматски не успостави резолуцију приликом повезивања додатног монитора, пређите на "Подешавања екрана" - "Својства графике" - "Листа свих режима" . На листи изаберите жељену величину и примените.
Прочитајте више:
Како ажурирати управљачки програм на рачунару користећи ДриверПацк Солутион
Најбољи програми за инсталирање драјвера
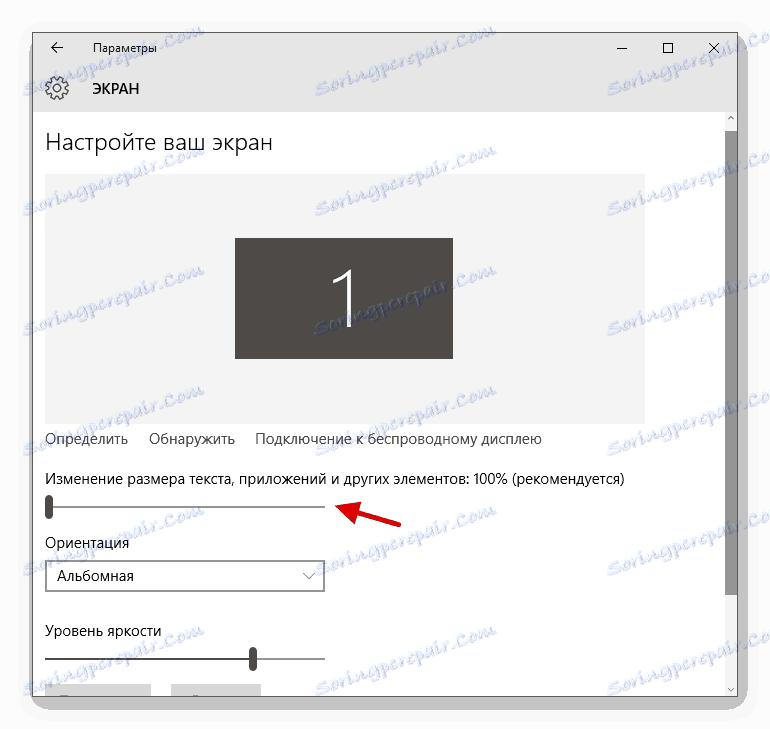
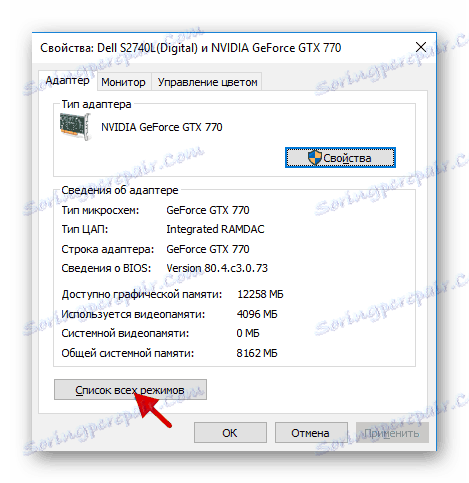
Овакве једноставне манипулације можете прилагодити екран и његову дозволу у Виндовсу 10.