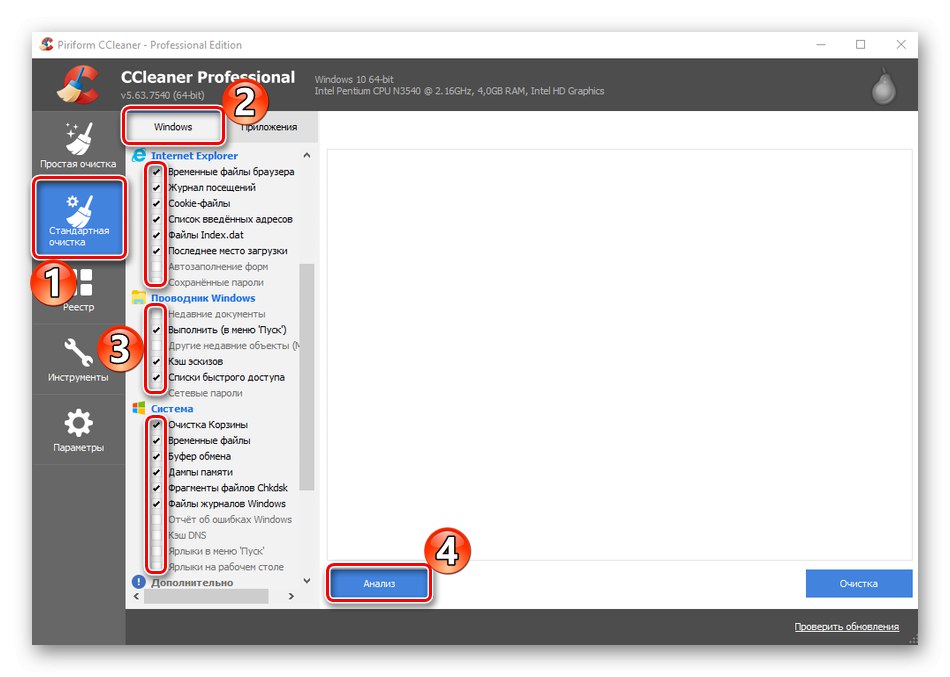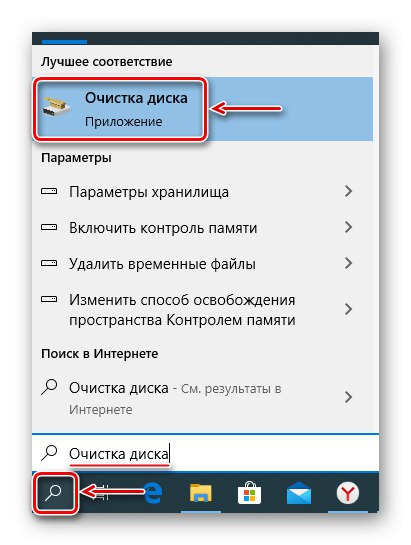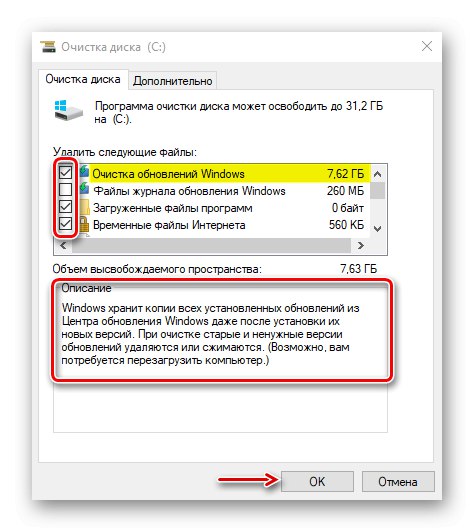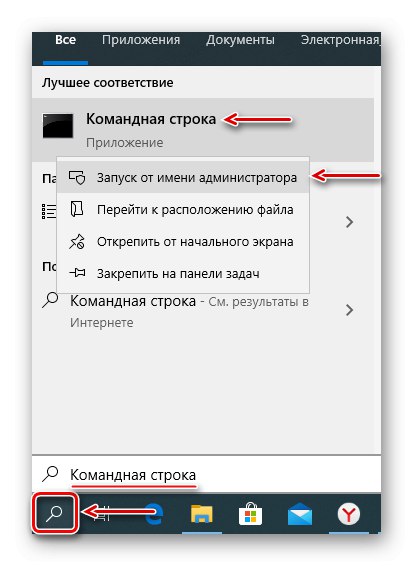У каталогу "Виндовс" подаци неопходни за нормалан рад система се чувају, па их не бисте требали додиривати поново. Истовремено, акумулира велики број привремених и непотребних датотека, које се могу избрисати у ситуацији критичног недостатка слободног простора на диску. Данас ћемо вам показати како се то ради на рачунару са Виндовс 10.
Корисне информације
Пре него што започнете чишћење једног од најважнијих директоријума у оперативном систему Виндовс 10, направите сигурносну копију система. Користите спољни чврсти диск кад год је то могуће. О методама прављења резервних копија „десетина“ детаљно смо писали у посебном чланку.
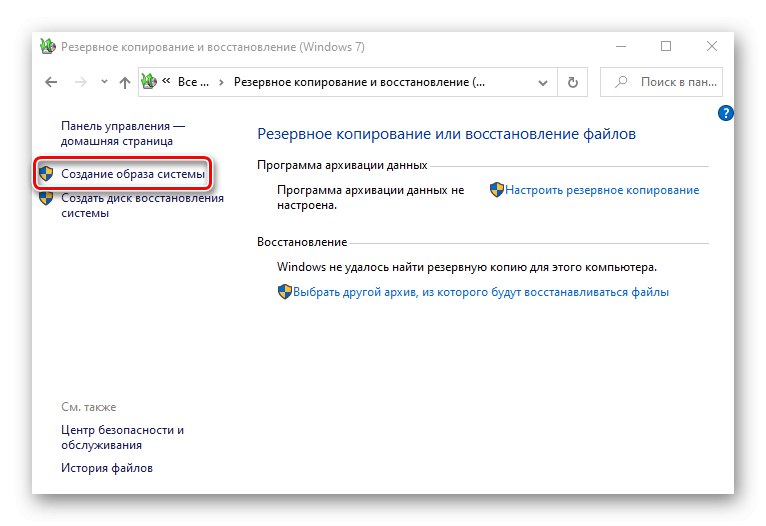
Детаљније: Како направити резервну копију система Виндовс 10
Да бисте прикладно пратили резултате чишћења, можете користити анализаторе простора на диску. Они у једном прозору јасно показују колико простора заузима сваки директоријум у фасцикли "Виндовс"... Користећи пример ТрееСизе Фрее, изгледа овако:
Преузмите ТрееСизе Фрее са званичне веб странице
- Инсталирајте апликацију, кликните десним тастером миша на пречицу и покрените је као администратор.
- У картици "Кућа" гурати "Изаберите каталог", и онда „Изаберите директоријум за скенирање“.
- Пронађите фасциклу на системском диску "Виндовс" и кликните "Изабери фасциклу".
- Када апликација рашчлани директоријум, показат ће вам колико и колико простора на диску заузима свака подмапа.
- Да бисте поново скенирали фасциклу, кликните "Освјежи".
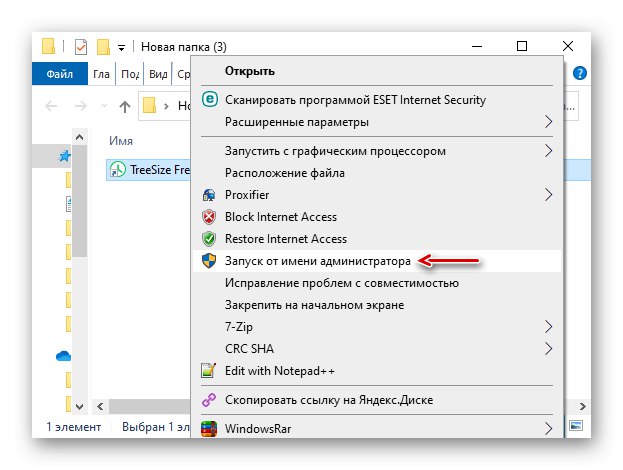
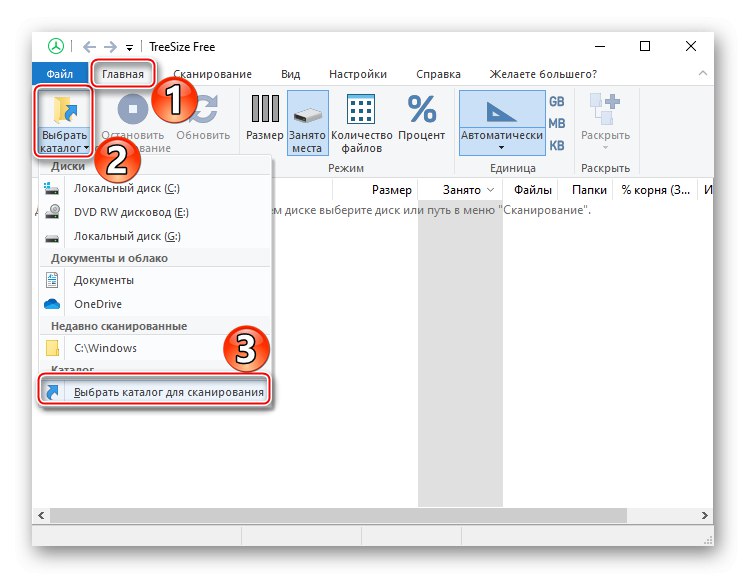
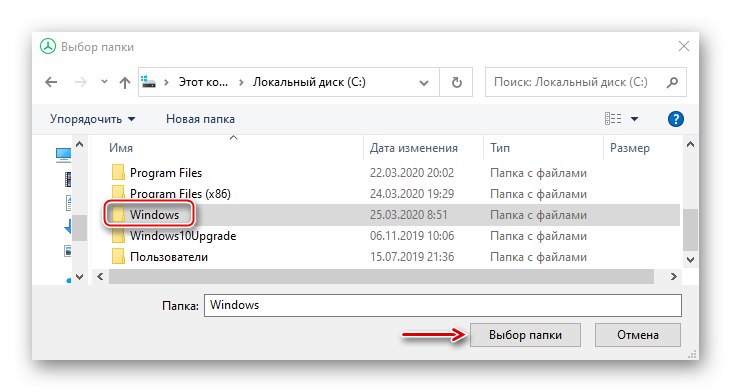
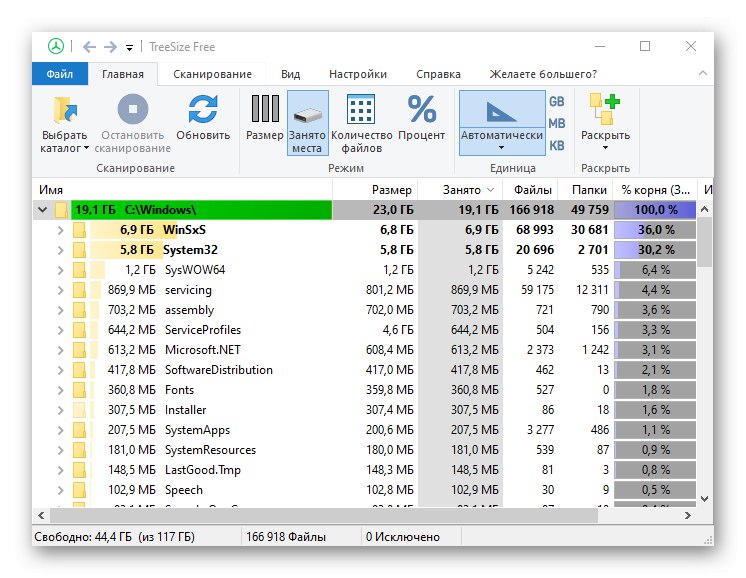
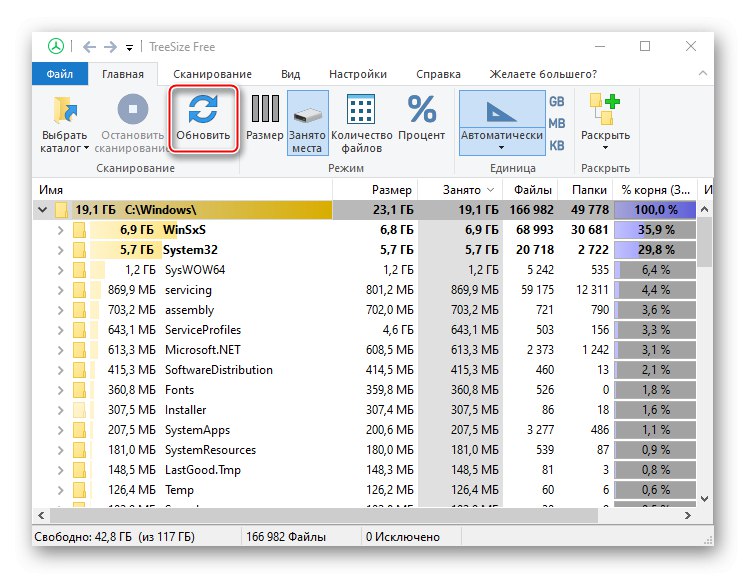
Иако можете брисати датотеке помоћу ТрееСизе Фрее, у овом случају не бисте требали. Програм једноставно неће имати дозволу за брисање већине системских података, а неке фасцикле се не могу очистити без посебних ОС алата.
1. метод: софтвер независних произвођача
Један од најлакших и најбржих начина за смањење величине фасцикле Виндовс и други директоријуми системског диска је посебан софтвер. Погледајмо како се то ради помоћу примера ЦЦлеанер као пример:
- Покрећемо апликацију, идемо у блок "Стандардно чишћење" и отворите језичак "Виндовс"... Овде су већ означене врсте датотека које се препоручује за брисање. Ми притиснемо "Анализа".
![Конфигурисање ЦЦлеанер-а за чишћење системског диска]()
Поред тога, могу се забележити и друге тачке, али обично оне не ослобађају пуно простора, али значајно повећавају време чишћења.
- Притисни "Чишћење" и сачекајте да апликација изађе.
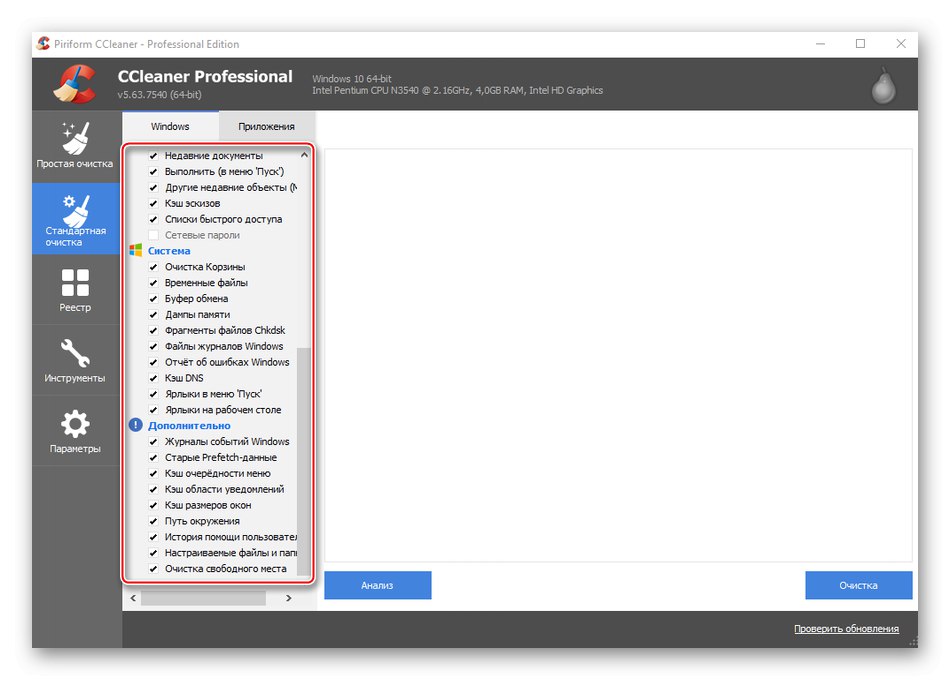
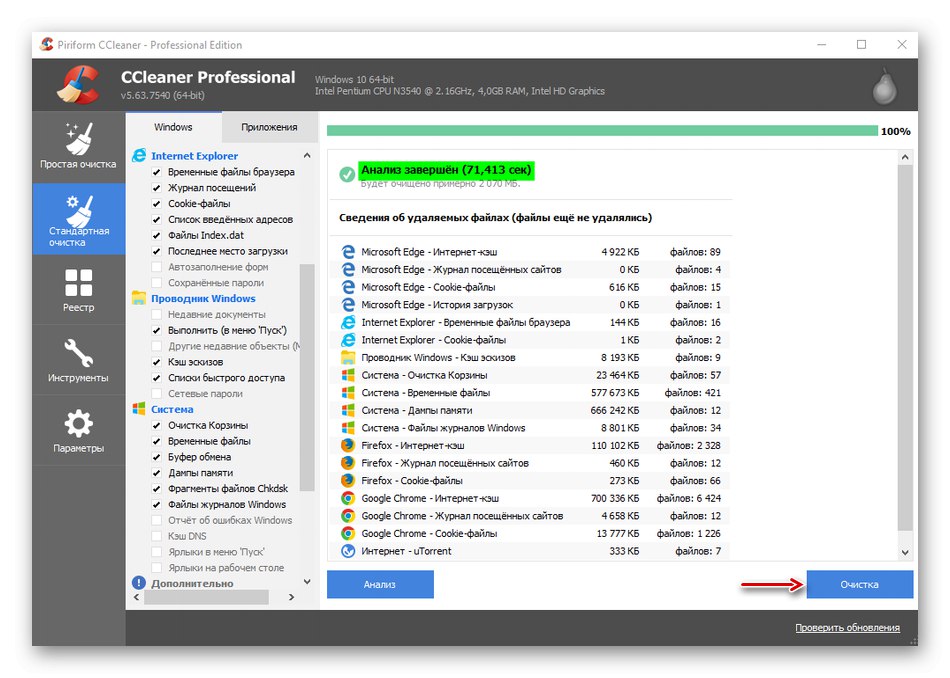
СиЦлинер је првенствено алат за оптимизацију система, тако да уклања само најнепотребније датотеке. Дубоко у фасциклу "Виндовс" неће се попети. Због тога је када је потребно ослободити простор на диску овај начин ефикасније користити заједно са следећа два.
2. метод: Системски алати
Нешто више системских датотека вам омогућава да очистите уграђену ОС апликацију Чишћење диска.
- Помоћу Виндовс претраге отворите апликацију Чишћење диска.
![Покрените апликацију за чишћење диска]()
Прочитајте такође: Како отворити претрагу у оперативном систему Виндовс 10
- Изаберите системски погон и кликните "У РЕДУ".
- Притисни „Очисти системске датотеке“ и сачекајте да апликација поново процени количину простора који се може ослободити.
- Одабиремо датотеке, читамо описе на дну и стављамо ознаку испред оних које ћемо избрисати. Запамтите да вам систем неће дозволити да избришете оно без чега не може да ради. Ми притиснемо "У РЕДУ".
![Избор датотека за брисање]()
Потврђујемо акцију. Апликацији ће требати времена да заврши чишћење. Као и код првог метода, датотеке ће бити избрисане не само из директоријума "Виндовс"али и из других директоријума на системском погону.
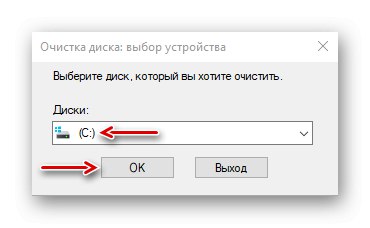
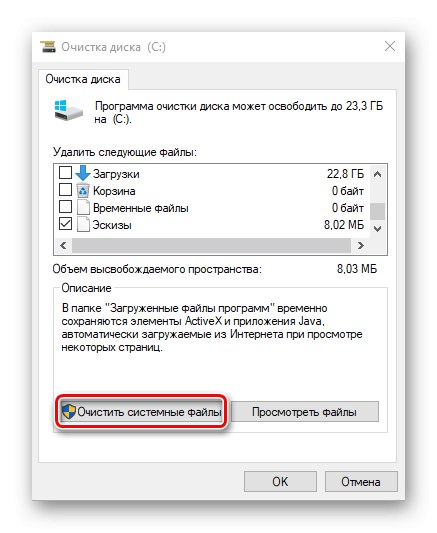
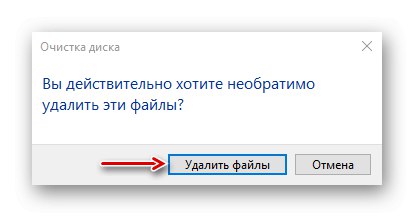
3. метод: Селективно чишћење
Размотрите метод који омогућава циљаније чишћење, тј. обришите само податке који се налазе у директоријуму Виндовс... Истовремено ћемо схватити које се подмапе из њега могу додатно очистити без штете по систем.
ВинСкС
Ово је Виндовс Цомпонент Сторе који је дизајниран да подржи функционалност потребну за ажурирање и конфигурисање система. На пример, датотеке садржане у њему користе се за омогућавање, онемогућавање и инсталирање нових верзија Виндовс компонената, враћање система, уклањање проблематичних исправки итд.Ручно избришите или преместите "ВинСкС" то је немогуће, јер ове радње могу наштетити систему. Али можете смањити његову величину помоћу алата уграђених у ОС.
- У Виндовс претрази унесите "Командна линија" и покрените га са администраторским правима.
![Покрените Цомманд Промпт као администратор]()
Прочитајте такође: Покретање командне линије као администратора у оперативном систему Виндовс 10
- Унесите код у поље:
Дисм.еке / онлине / цлеануп-имаге / АнализеЦомпонентСтореПритисни „Ентер“.
- Услужни програм ће анализирати складиште системских компонената и пријавити да ли треба чишћење.
- Да бисте обрисали, унесите код:
Дисм.еке / онлине / цлеануп-имаге / СтартЦомпонентЦлеанупПритисни „Ентер“ и сачекајте да се процес заврши.
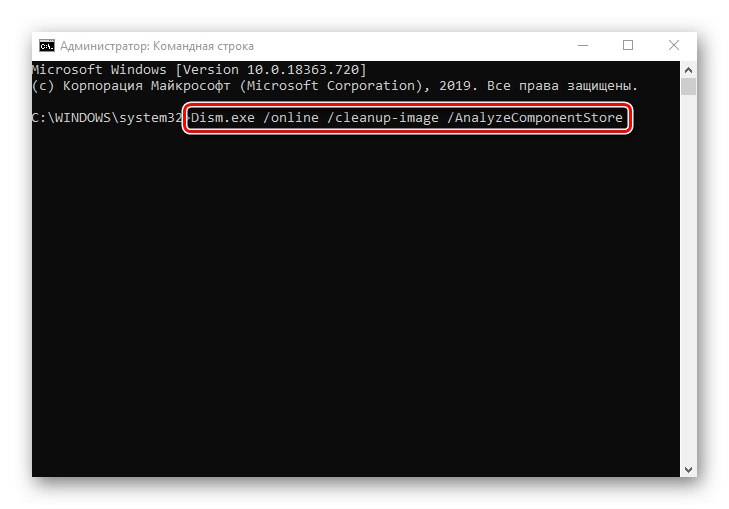
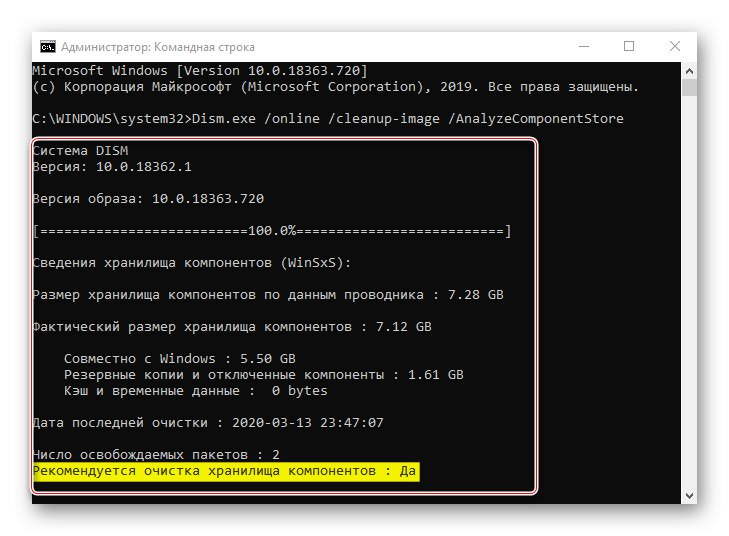
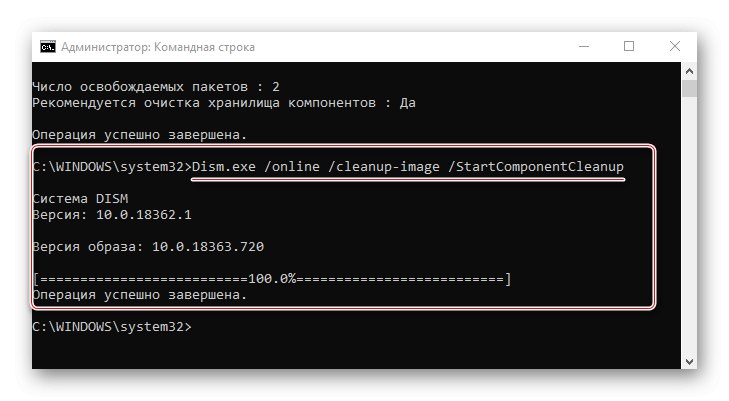
"ВинСкС" сам директоријум је велик, па ако је мањи од 8 ГБ, тешко да ћете моћи ослободити пуно простора. Остале методе чишћења "ВинСкС" детаљно смо описали у посебном чланку.
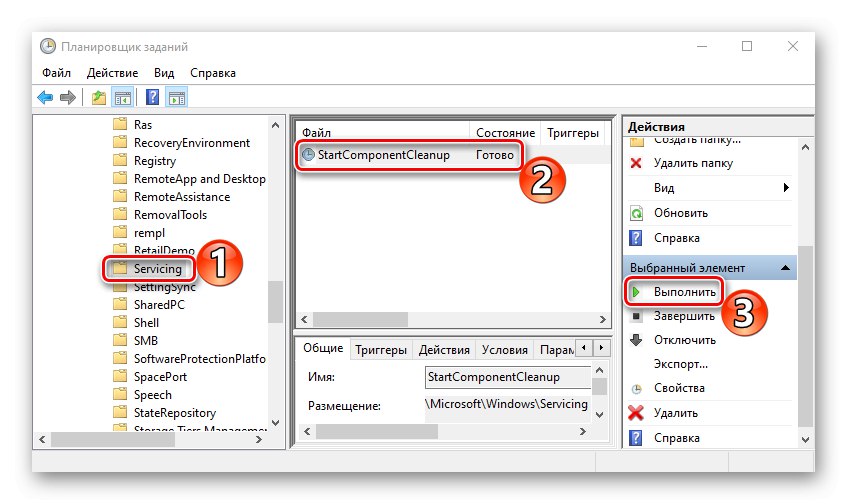
Детаљније: Начини чишћења директоријума ВинСкС у оперативном систему Виндовс 10
Привремени досијеи
Каталог "Темп" користи систем за складиштење привремених датотека које би му могле бити корисне, али нису важне. Стога, ако заузима пуно простора, можете га избрисати. Сазнајте више о чишћењу "Темп" написали смо у посебном чланку.
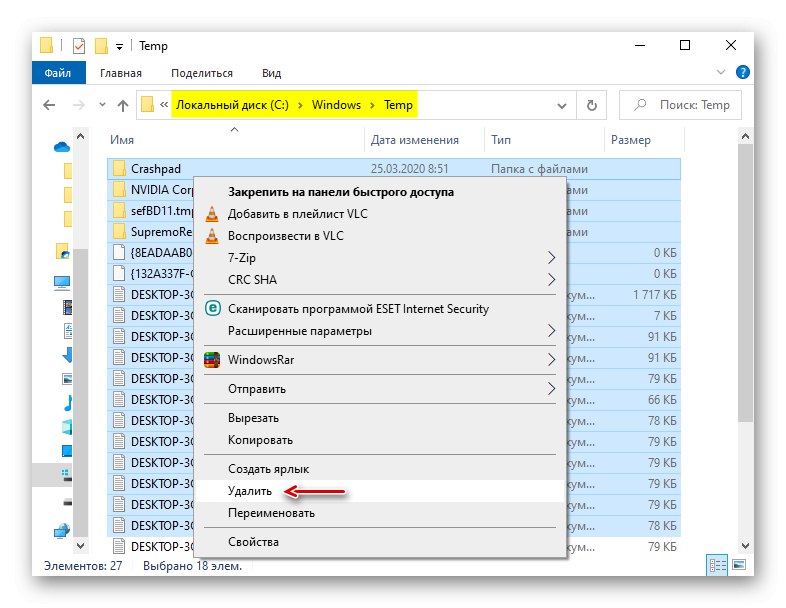
Детаљније: Како обрисати системску Темп фасциклу
Дистрибуција софтвера
Виндовс Упдате користи ову фасциклу за преузимање исправки и њихово инсталирање. Понекад се посебно очисти за решавање проблема са ажурирањем система. То можете учинити ручно. У овом случају, ако било која исправка није имала времена за инсталирање, поново ће се преузети. Пронађи "Дистрибуција софтвера" у каталогу "Виндовс" и избришите све податке из фолдера "Преузимање".
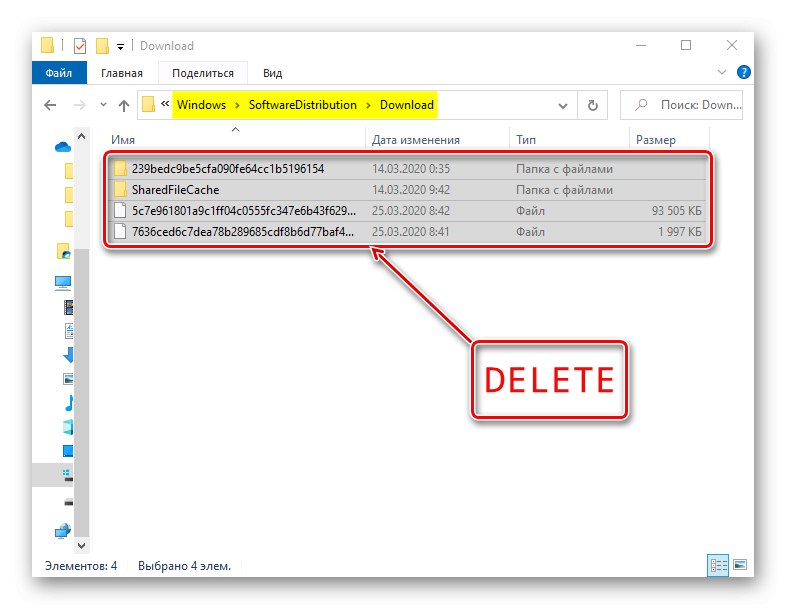
Префетцх
После сваког покретања рачунара, Виндовс прати које програме корисници најчешће користе. Она чува ове податке у облику записа у фасцикли „Префетцх“да бисте следећи пут брже покренули овај софтвер. Много апликација се временом уклања, али евиденција о њима остаје. Ако заузимају пуно простора, бришемо све податке из „Префетцх“... Након неколико покретања, систем ће и даље враћати све потребне информације.
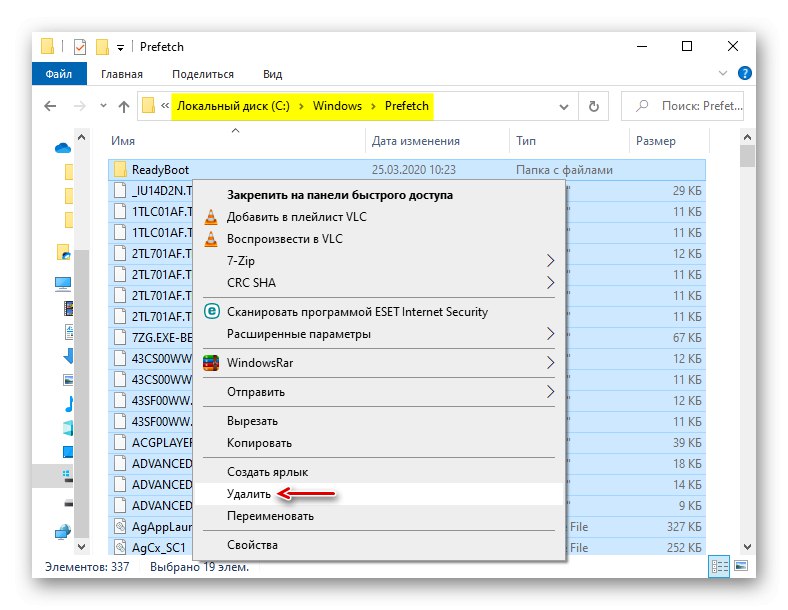
Фонтови
Оперативни систем, поред стандардних, чува и фонтове софтвера инсталираног на рачунару. Ако је фасцикла са њима превелика, додатне можете да избришете, остављајући само оне које су инсталиране са системом.
- Идите у фасциклу Виндовс и пронађите директоријум "Фонтови".
- Отвориће се листа са фонтовима. Испод можете видети колико укупно има позиција.
- Померите листу десно до колоне "Дизајнер / издавач" и уклоните све фонтове који нису у власништву корпорације Мицрософт.
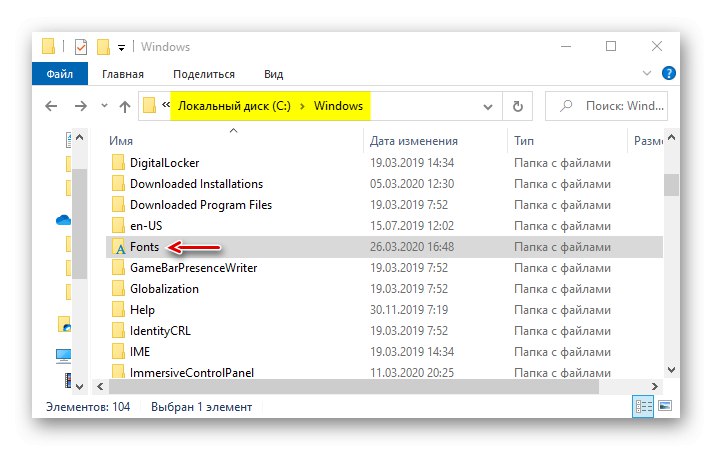
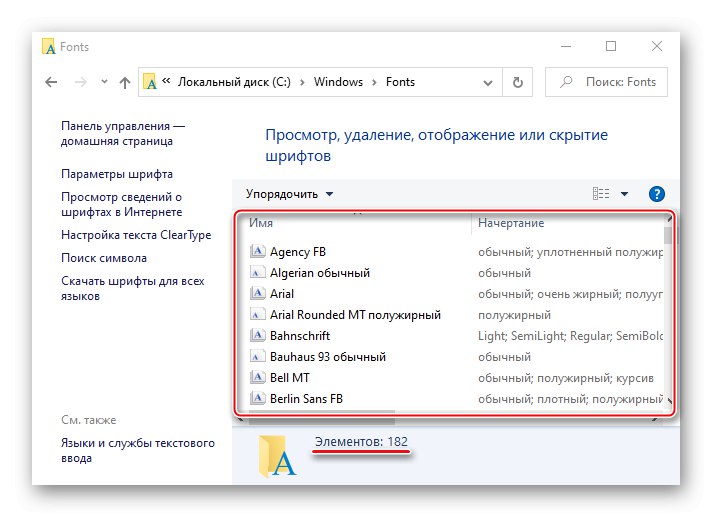
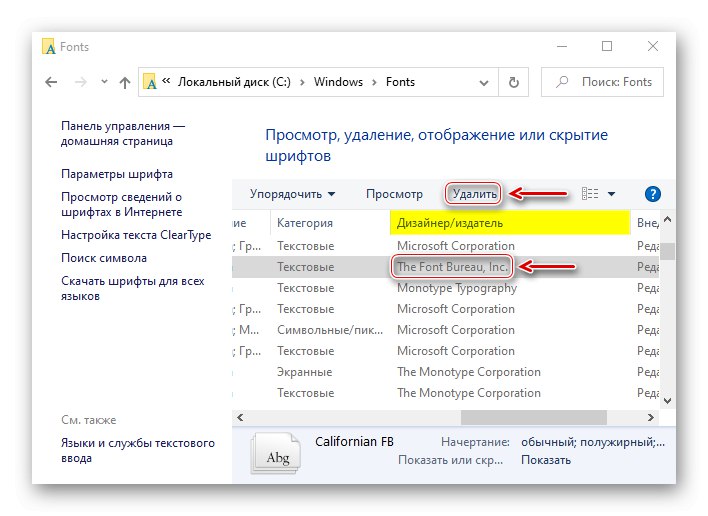
Сада знате како безбедно испразнити фасциклу Виндовс. Све зависи од ситуације. Ако само требате уклонити смеће са рачунара, ЦЦлеанер и слично су најбоља опција. Ако је циљ ослободити што више простора на диску, боље је користити све методе одједном.