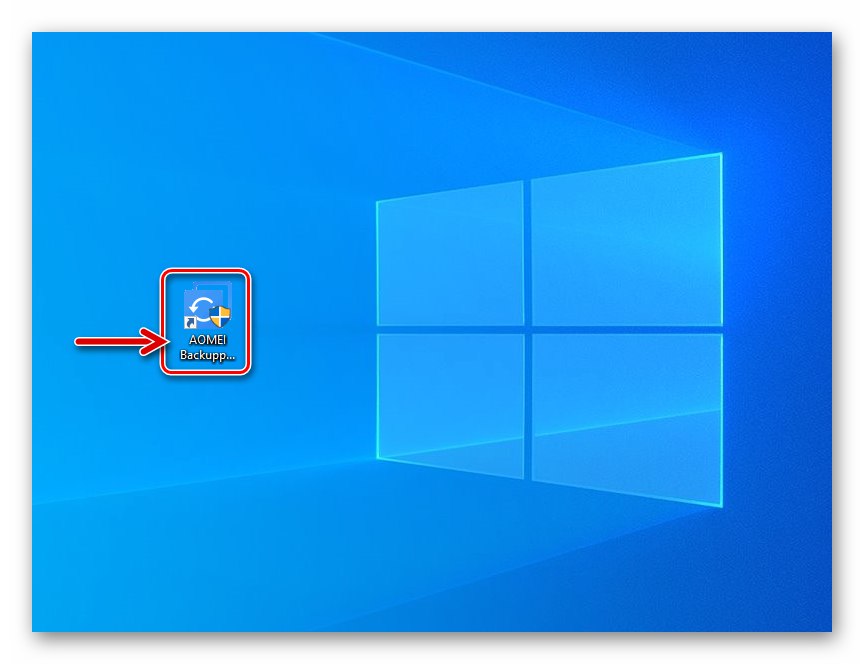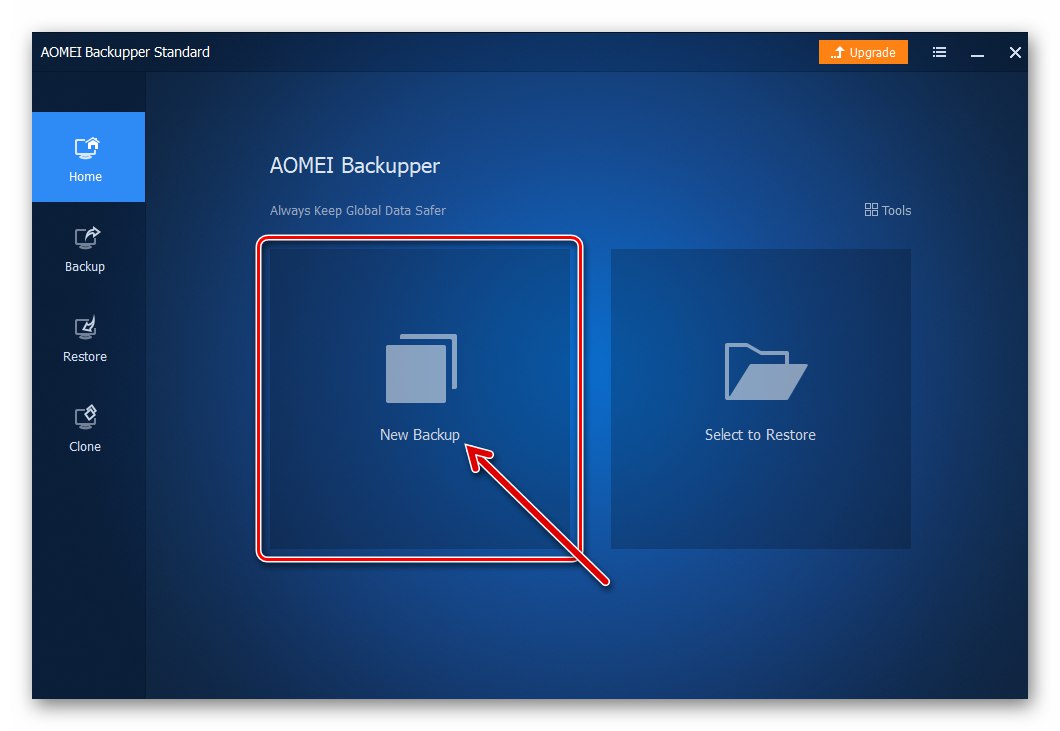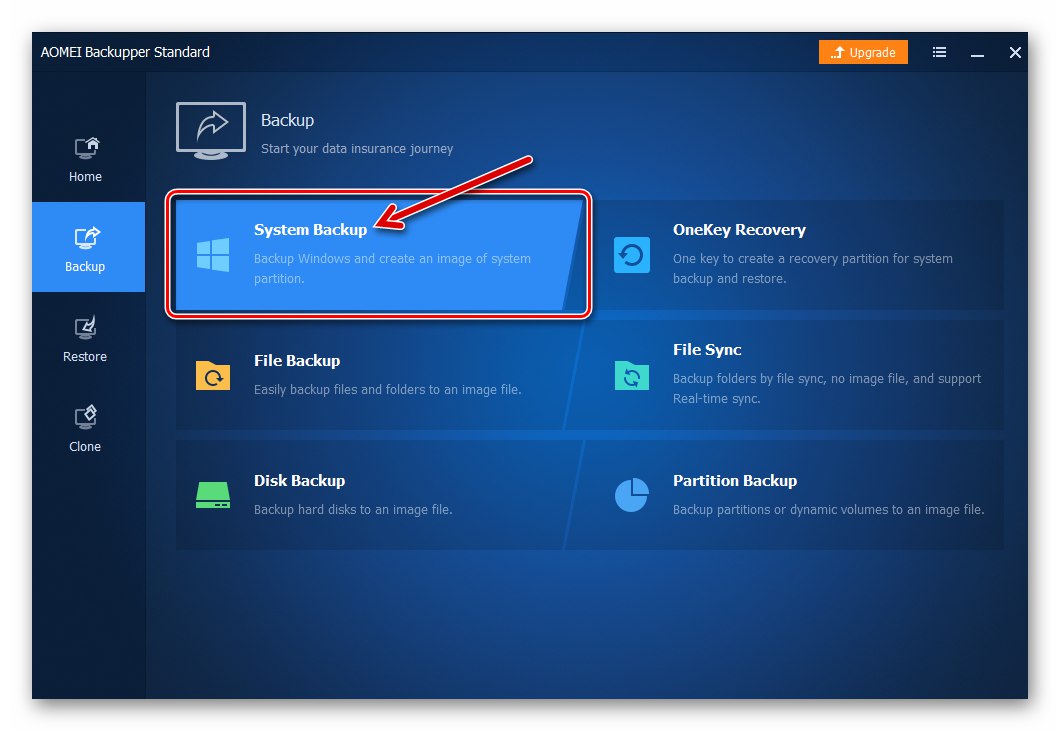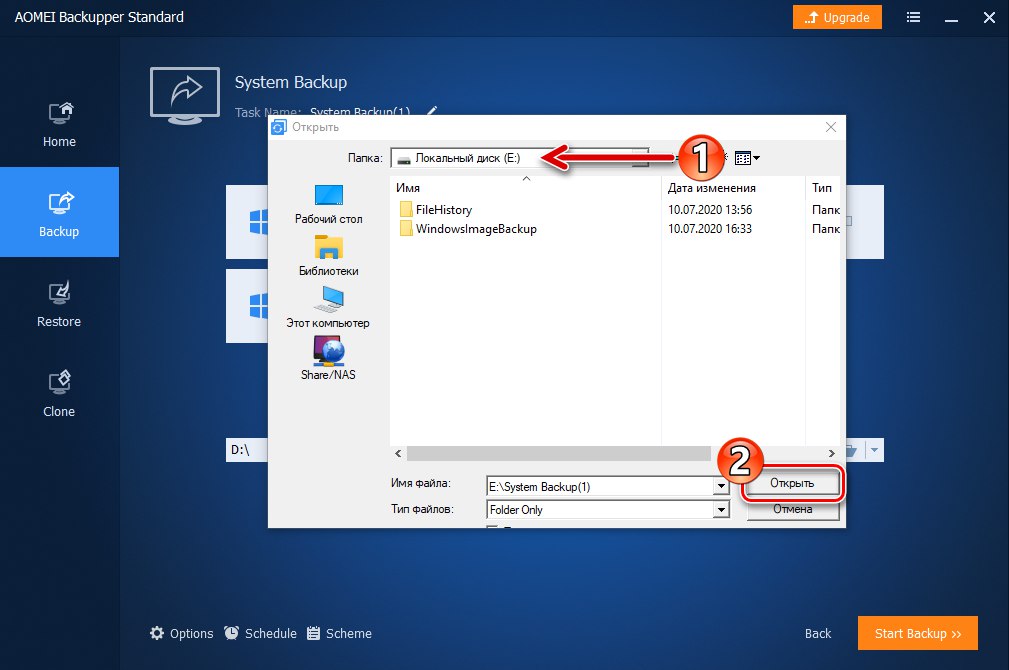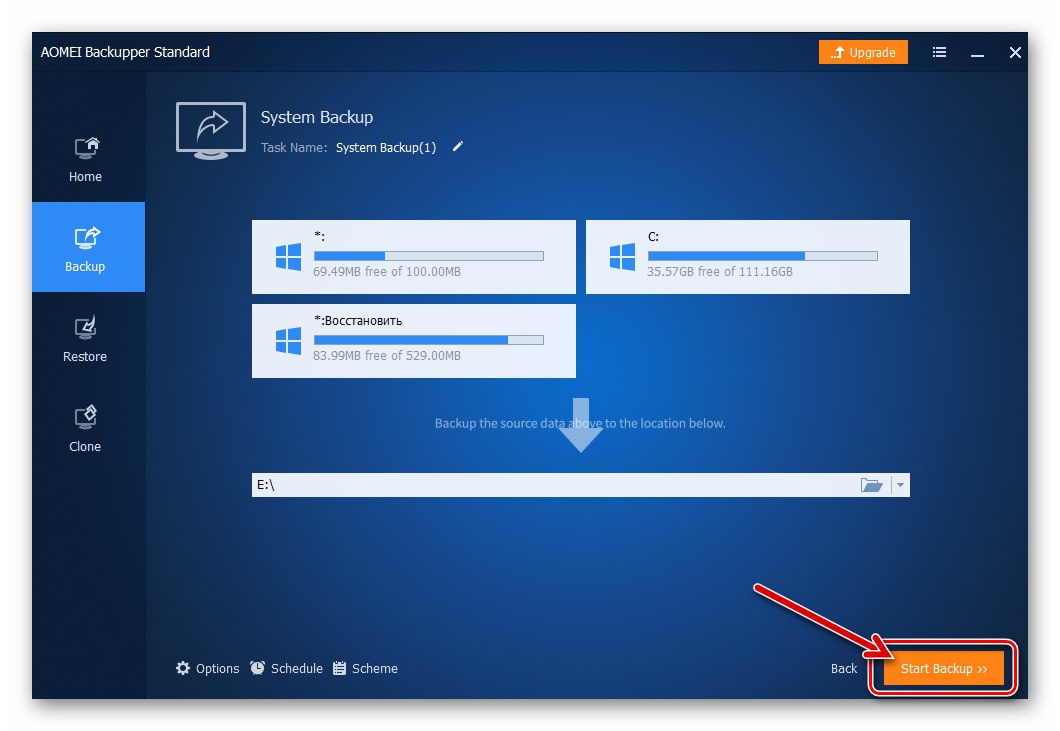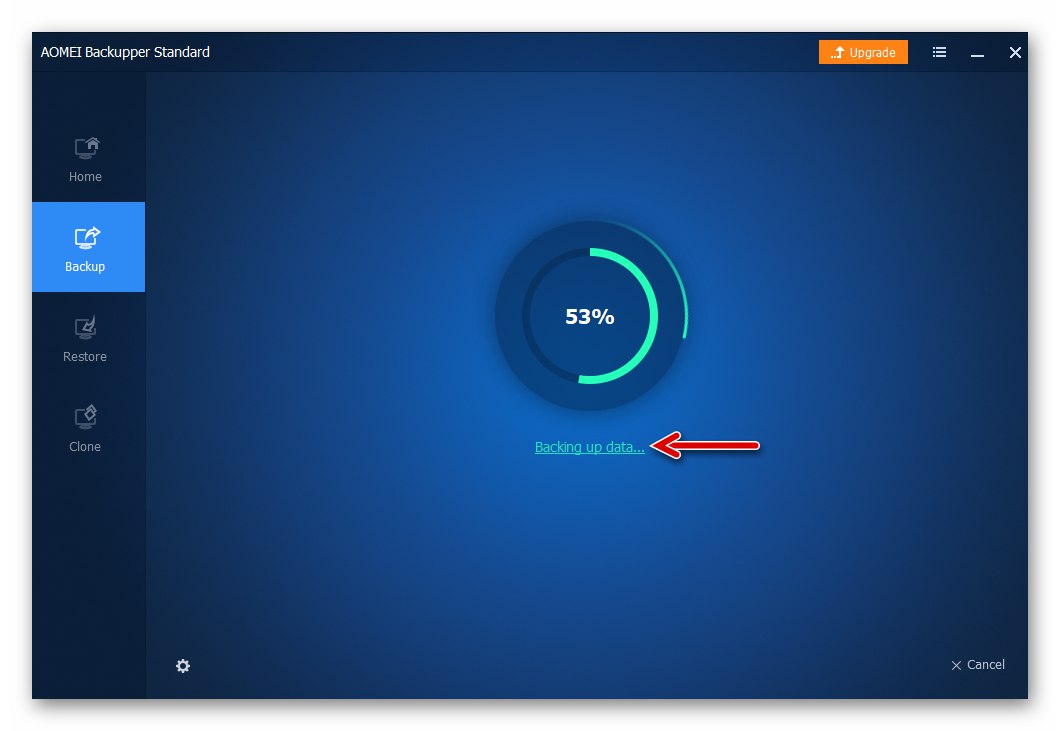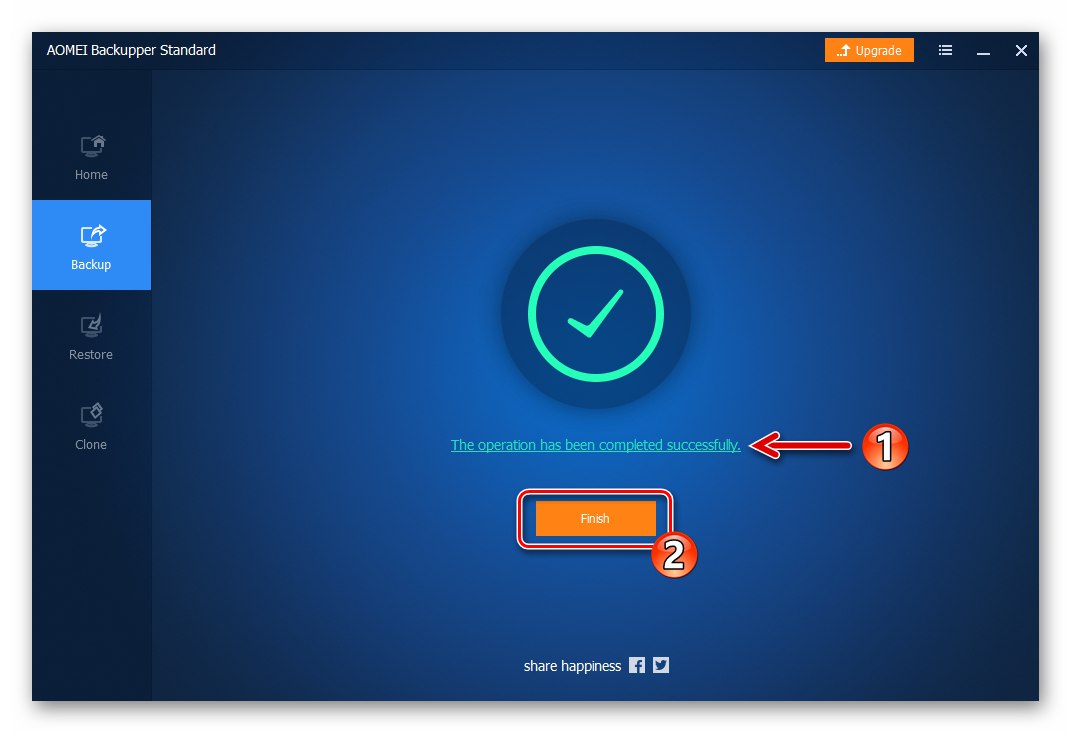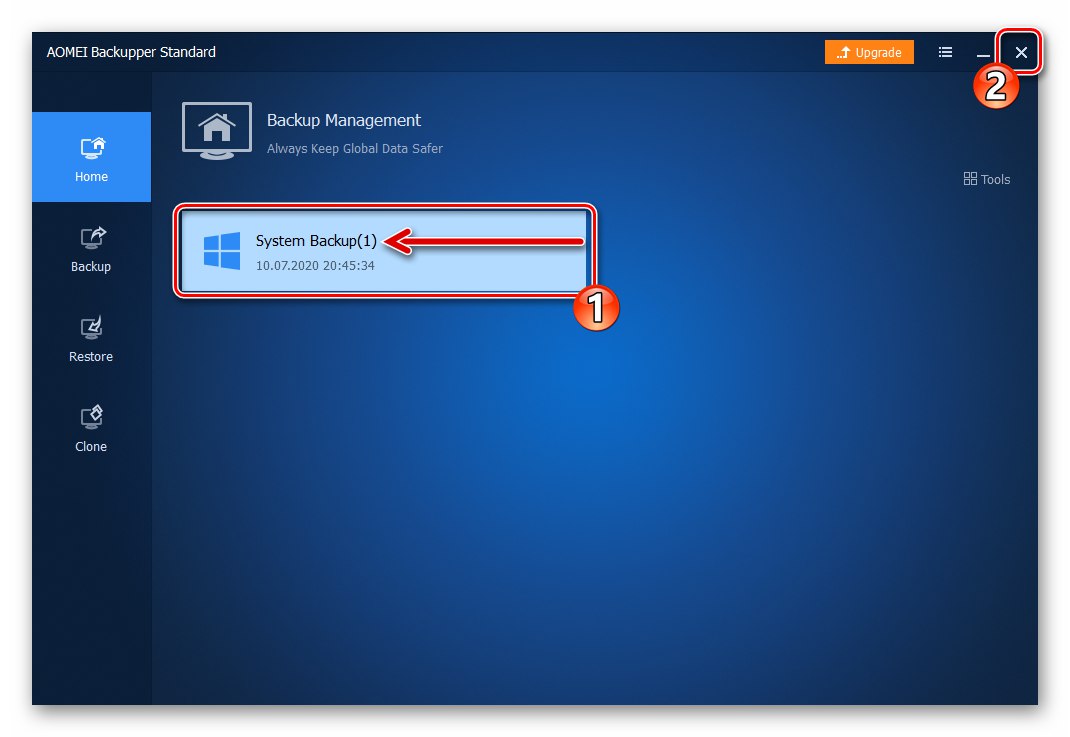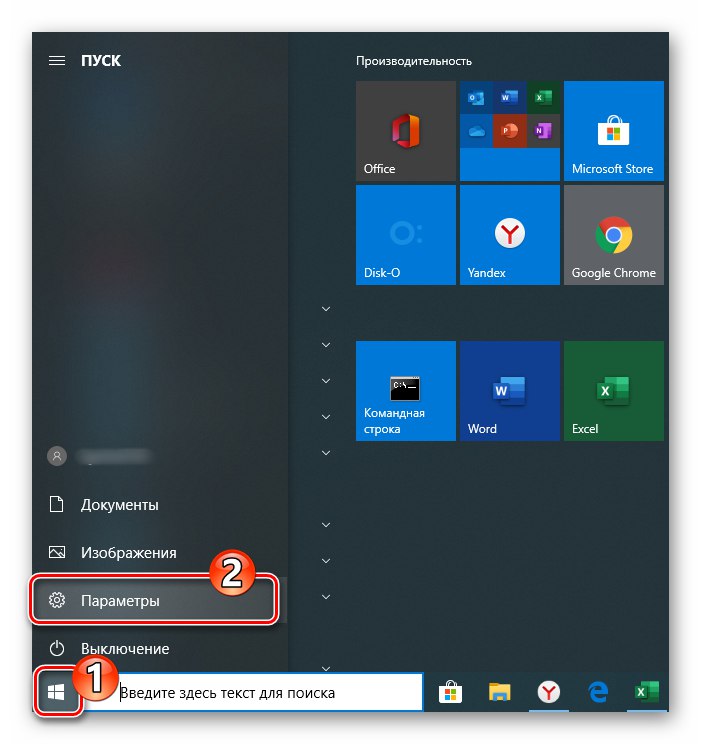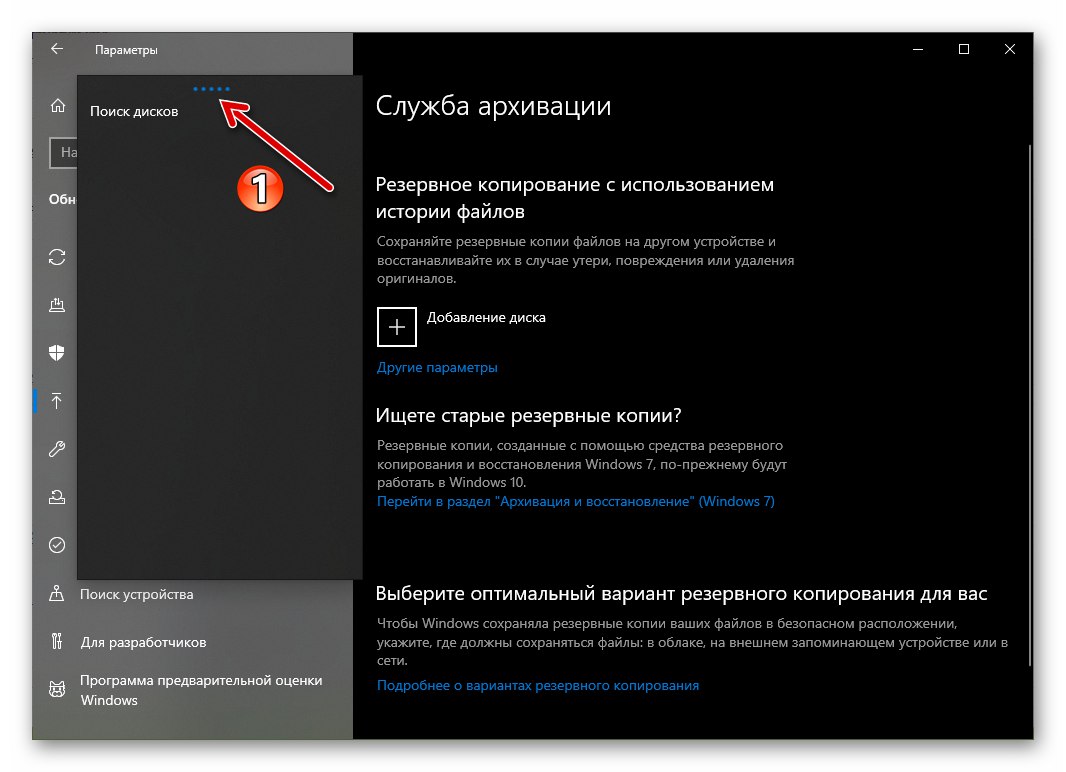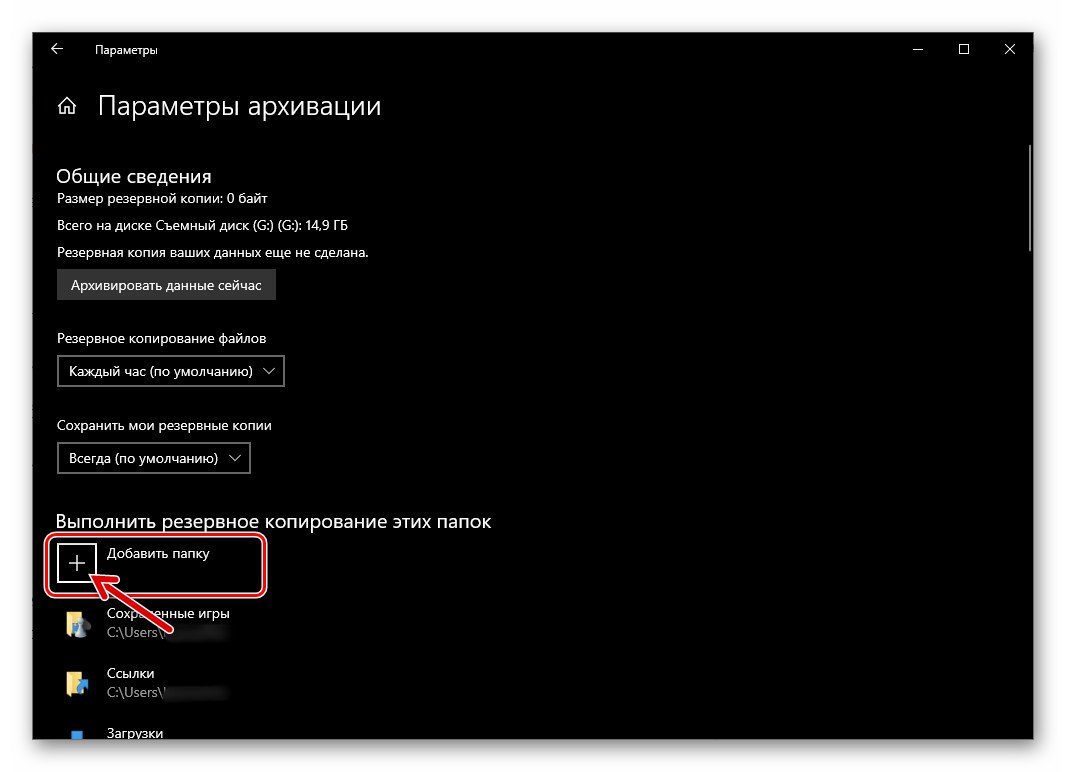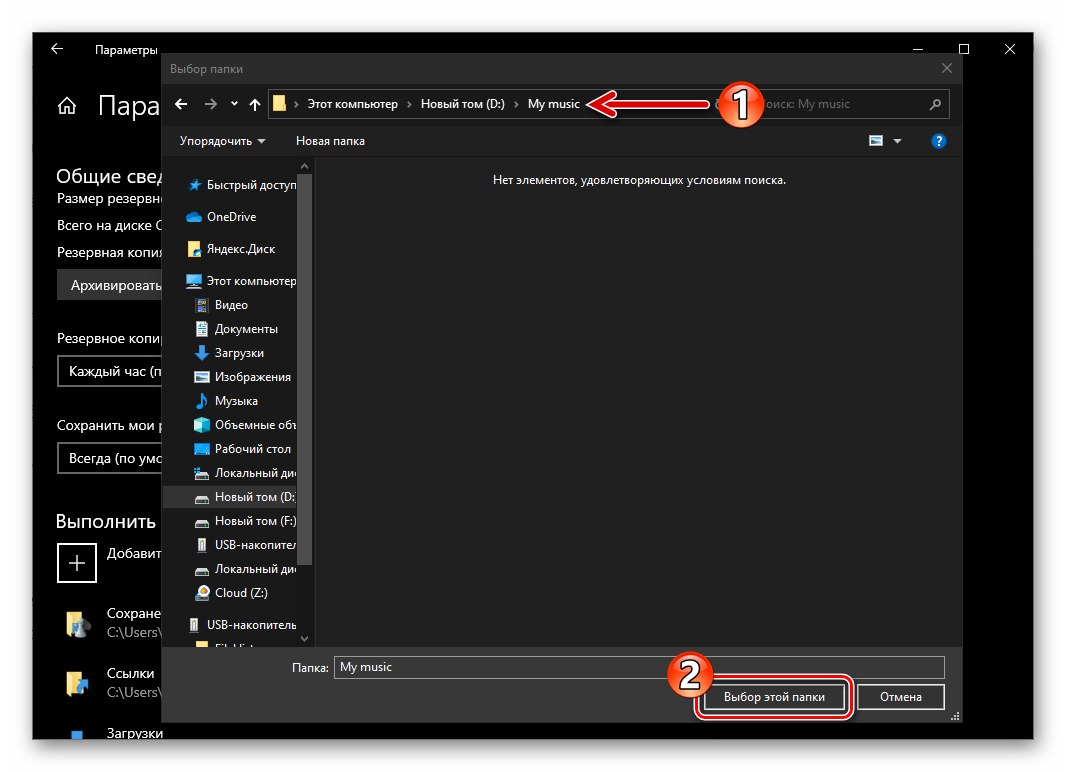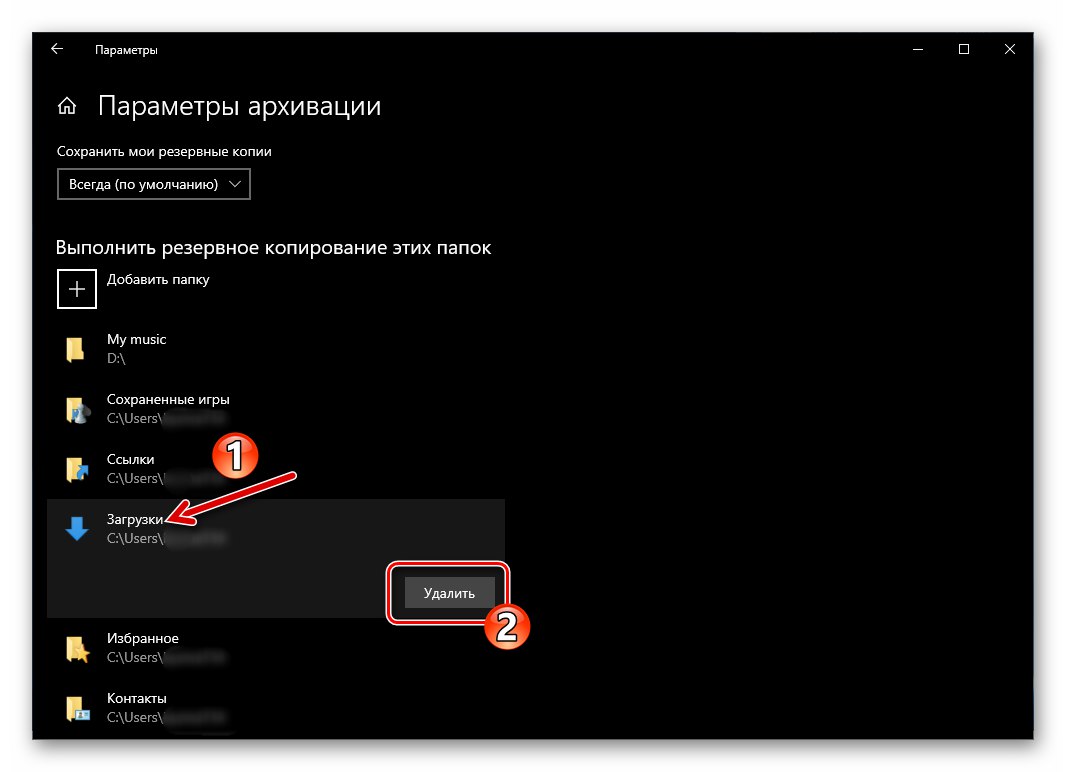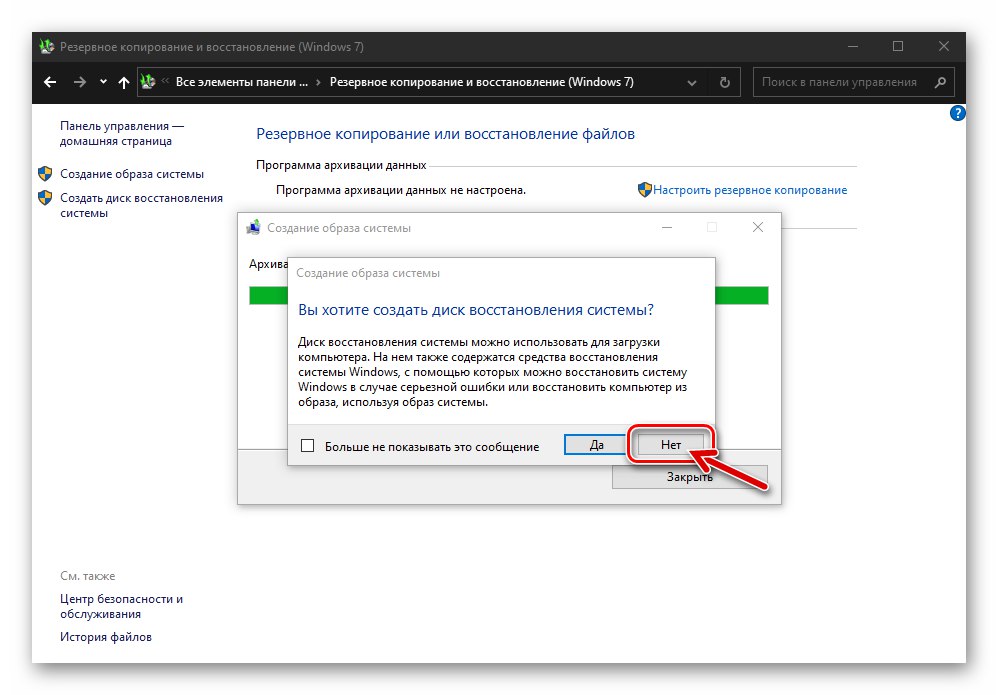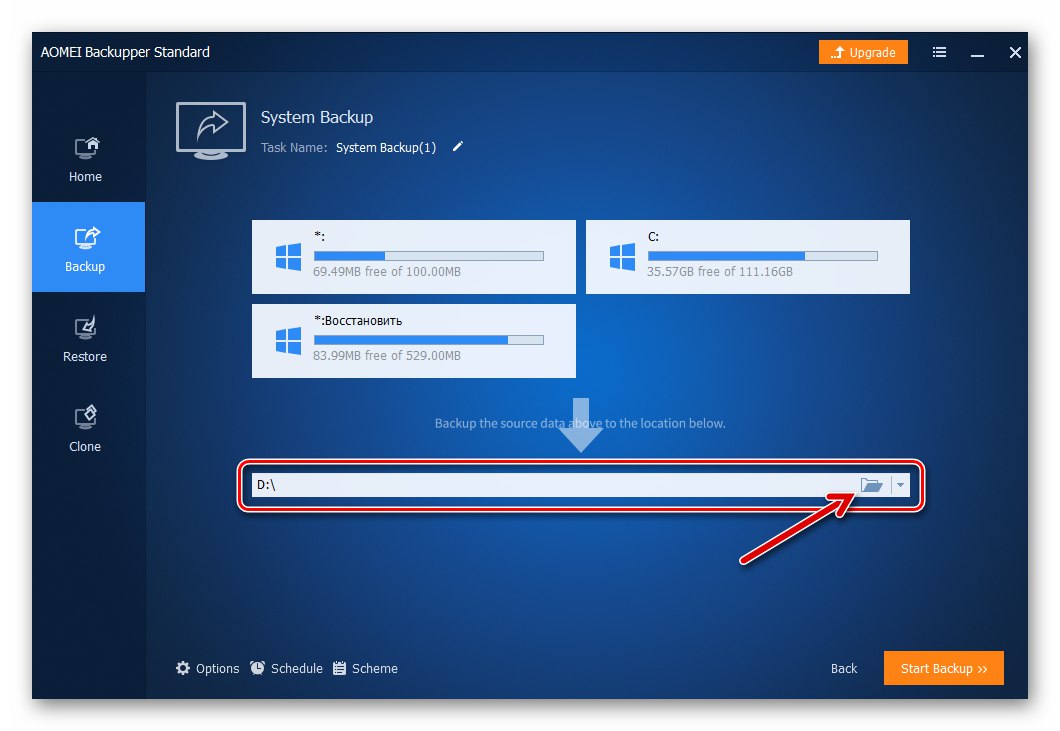1. метод: Сачувајте историју датотека
Назван је главни алат који програмери оперативних система нуде за спремање и враћање важних података у Виндовс 10 окружењу „Историја датотека“... Овај комплет алата вам омогућава да сачувате претходне верзије датотека и докумената и у случају њихове ненамерне измене, брисања или оштећења, брзо вратите податке у стање утврђено у тренутку прављења резервне копије. Да бисте креирали резервну копију ове врсте оперативног система, требало би да поступите на следећи начин:
- Припремите се за посао и повежите преносиви погон са рачунаром, који ће служити као складиште за креирану резервну копију ОС-а. Као место за чување резервне копије података можете да користите УСБ флеш диск, спољни чврсти диск или меморијску картицу. Поред спољних дискова за складиштење створене резервне копије, диск на другом рачунару који се дели преко мреже, добро као ОнеДриве облак.
- Откријте Виндовс Сеттингс (на пример, из менија "Почетак").
![Виндовс 10 прелази у подешавања оперативног система]()
Прочитајте такође: Шта урадити ако се поставке оперативног система Виндовс 10 не отворе
- Идите на одељак Ажурирање и сигурност.
- На листи лево од прозора који се отвори кликните на ставку "Услуга архивирања".
- Даље, у том подручју „Прављење резервне копије помоћу историје датотека“ кликни „Додај диск“.
- Причекајте мало док систем заврши претрагу складишта података која су му на располагању и приказује њихову листу у левом делу прозора.
![Виндовс 10 проналази погоне погодне за чување резервне копије ОС-а]()
Кликните на име резервне копије.
- Кликните испод прекидача „Аутоматско прављење резервне копије датотека“ линк „Остали параметри“.
- По жељи или ако је потребно, додајте на листу архивираних директоријума који тамо нису подразумевано укључени, али су важни за вас директоријуме са датотекама. За ово:
- Кликните "Додај фолдер" под називом списка „Направи резервне копије ових директоријума“.
- Идите у директоријум из ког желите да ставите податке у резервну копију, кликните „Изаберите овај директоријум“.
![Виндовс 10 Историја датотека Додајте директоријум на листу Направите резервне копије ових директоријума]()
![Историја датотека Виндовс 10 изаберите додатну фасциклу за сигурносну копију]()
Да бисте изузели један или други директоријум са листе архивираних, кликните на његово име, а затим на дугме које се појављује „Делете“.
![Историја датотека Виндовс 10, изузимајући фасциклу са листе архивираних]()
- Кликните „Архивирај податке сада“.
- Сачекајте да се архивирање заврши. Операција започета у горњем кораку може потрајати прилично дуго, али можете да наставите да користите рачунар.
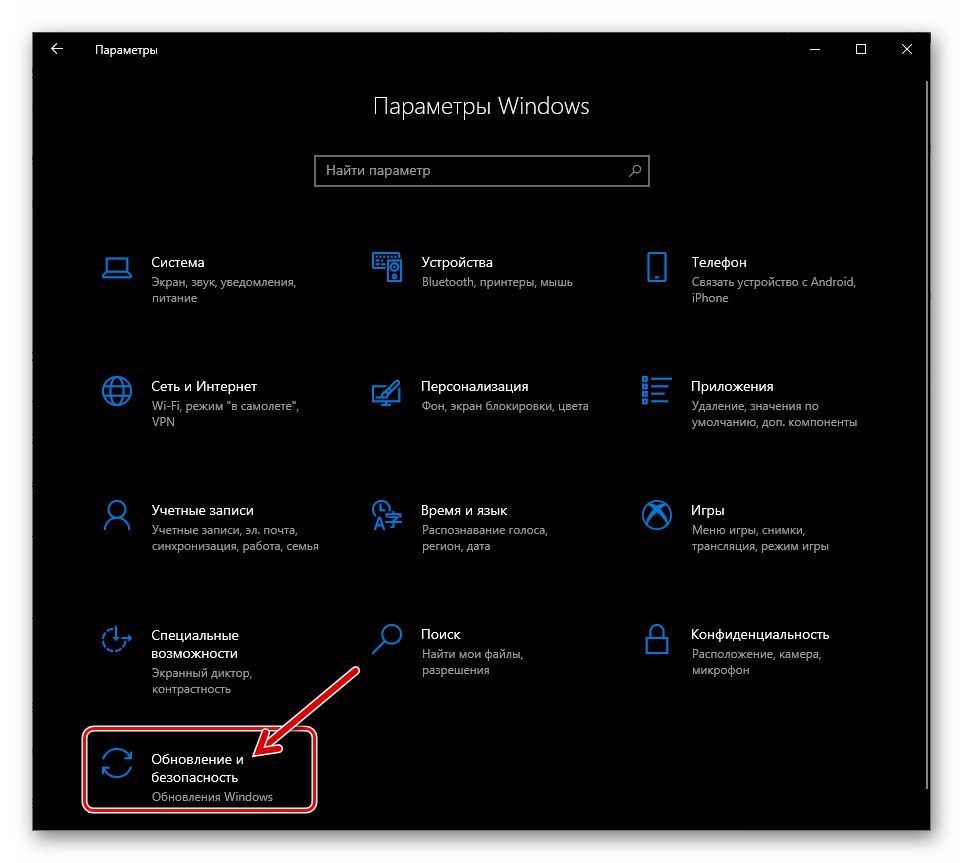
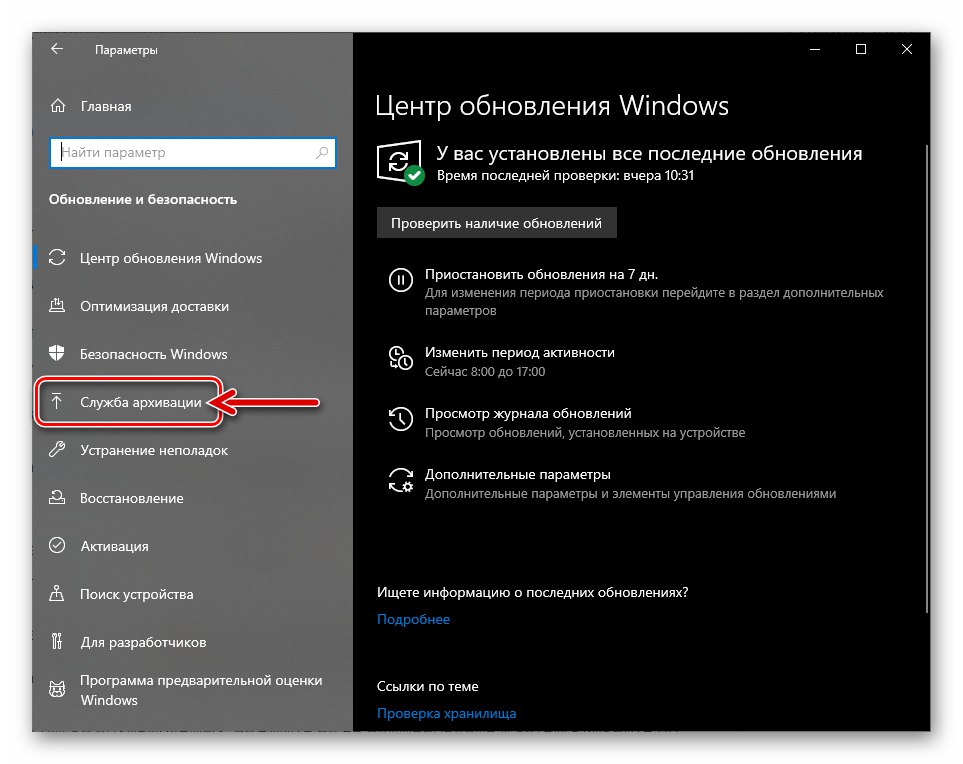
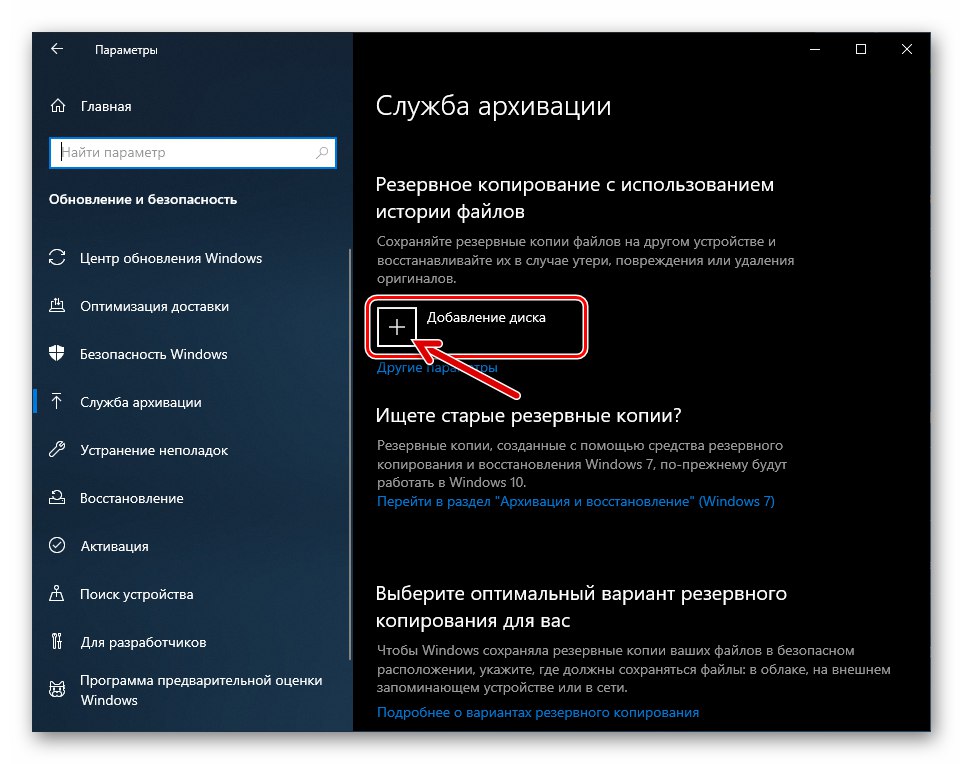
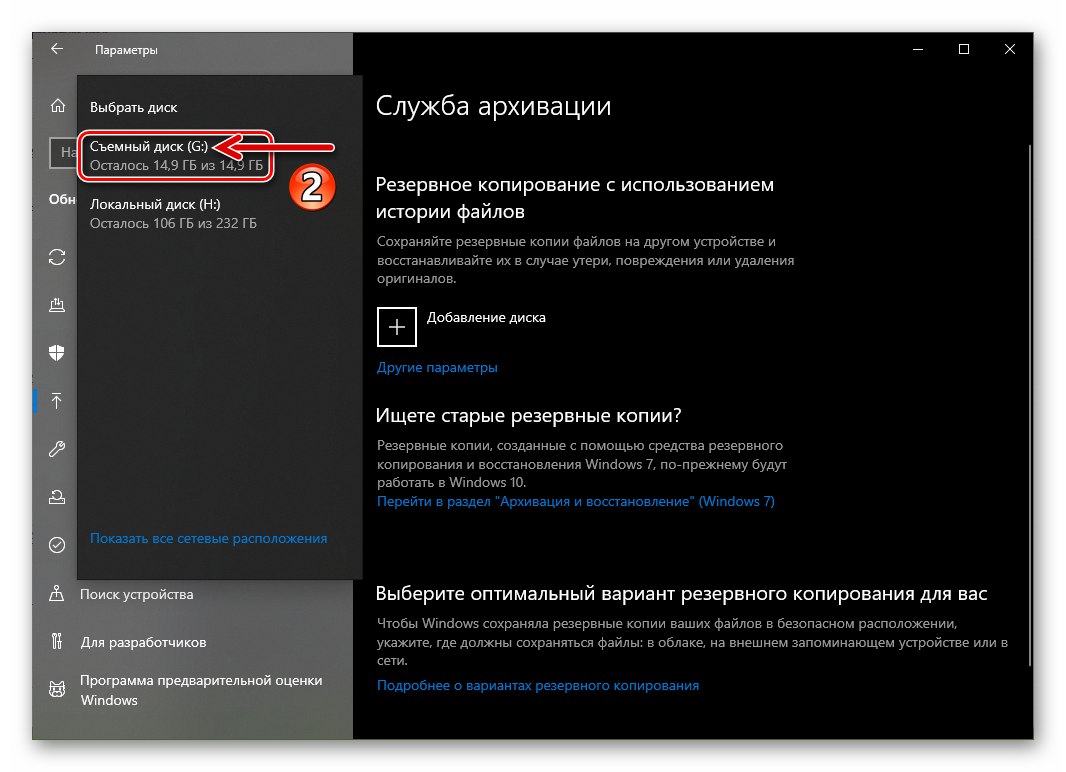
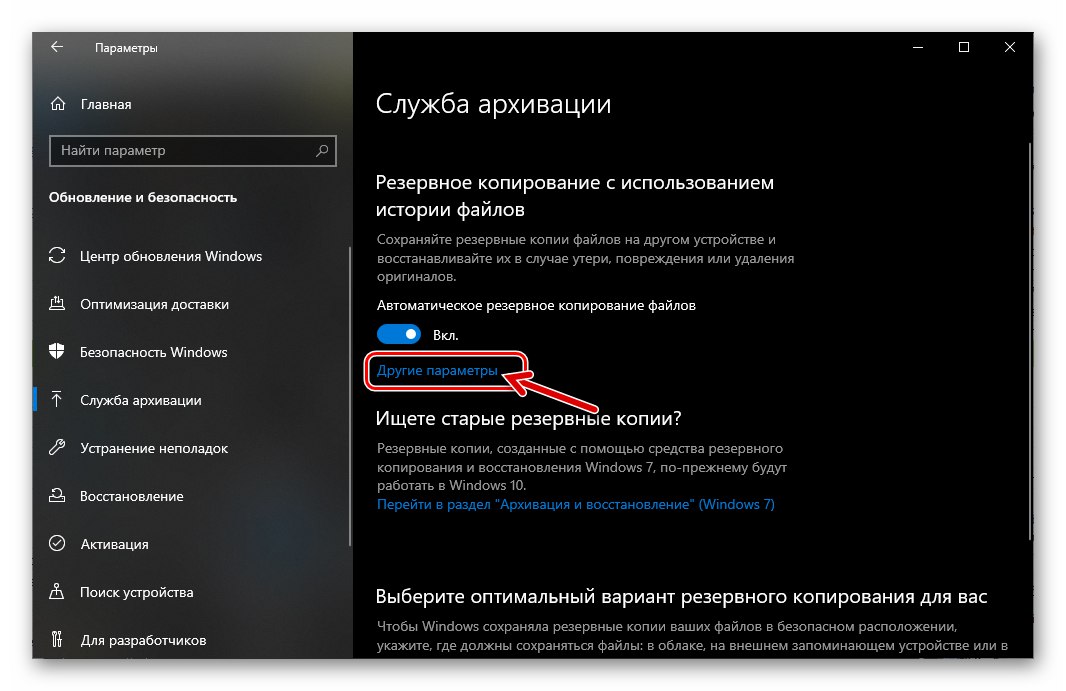
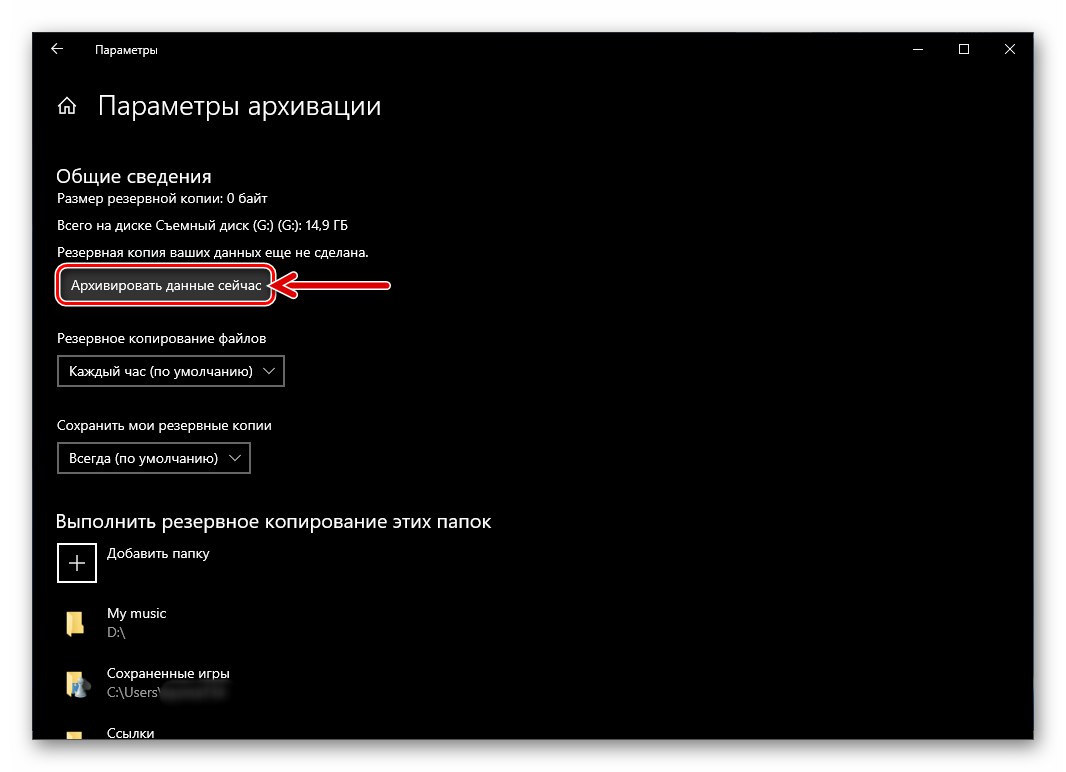
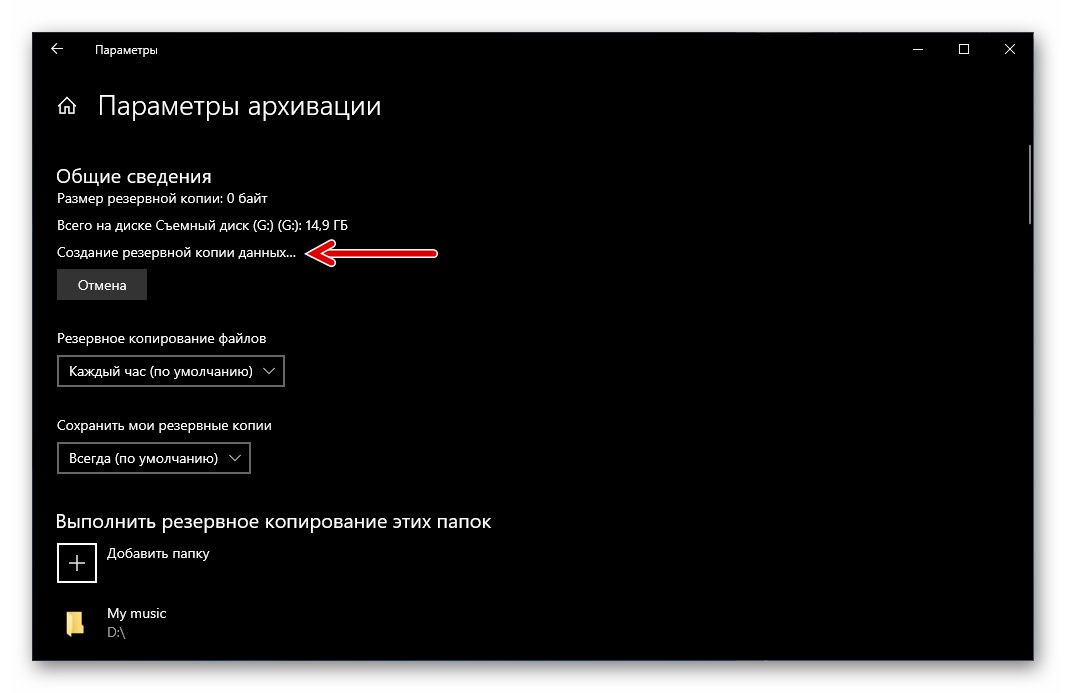
2. метод: Створите слику ОС-а помоћу Виндовс-а
Да бисте направили резервну копију података у оперативном систему Виндовс 10, поред горе наведене функције, доступан је и алат за обраду слика система. Ова врста сигурносне копије може бити потребна приликом обнављања података у процесу и након уклањања критичних грешака у оперативном систему и / или немогућности покретања система, враћања оштећених и избрисаних важних системских датотека у исправно стање у многим другим ситуацијама.
- Иди на "Контролна табла" Виндовс.
Детаљније: Отварање контролне табле на рачунару са Виндовс 10
- Отворите одељак „Израда резервних копија и опоравак“.
- Кликните „Направите слику система“ на листи опција лево од приказаног прозора.
- Променом положаја радио дугмета и избором ставке са једне од доступних падајућих листа, одредите „Где ће се чувати архива?“, односно резервна копија оперативног система формирана даље. Кликните "Даље".
- Ако је потребно, у генерисану слику Виндовс 10 укључите податке са несистемских локалних дискова. Да бисте то урадили, поставите поља за потврду поред имена складишта. Када завршите са избором за шта ћете направити резервну копију, кликните "Даље".
- Све је спремно за стварање слике оперативног система, за покретање ове процедуре кликните "Архива".
- Сачекајте да се сигурносна копија ОС заврши. Током поступка можете да наставите да управљате рачунаром и за друге задатке.
- Након генерирања и чувања слике оперативног система Виндовс 10 на месту по вашем избору, појављује се порука у којој се тражи да направите диск за опоравак система. Иако ће вам овај алат бити потребан за примену резултујуће резервне копије ОС-а из горњих корака, кликните "Не" у приказаном прозору.
![Виндовс 10 креира диск за опоравак ОС-а након што га слика]()
Диск за опоравак можете касније да направите пратећи једно од упутстава у следећем чланку:
Детаљније: Направите Виндовс 10 диск за опоравак
- У овом случају, стварање слике оперативног система Виндовс 10 интегрисане у сам ОС сматра се завршеним. Кликните "Близу" у приказивању обавештења „Архивирање је успешно завршено“ прозор.
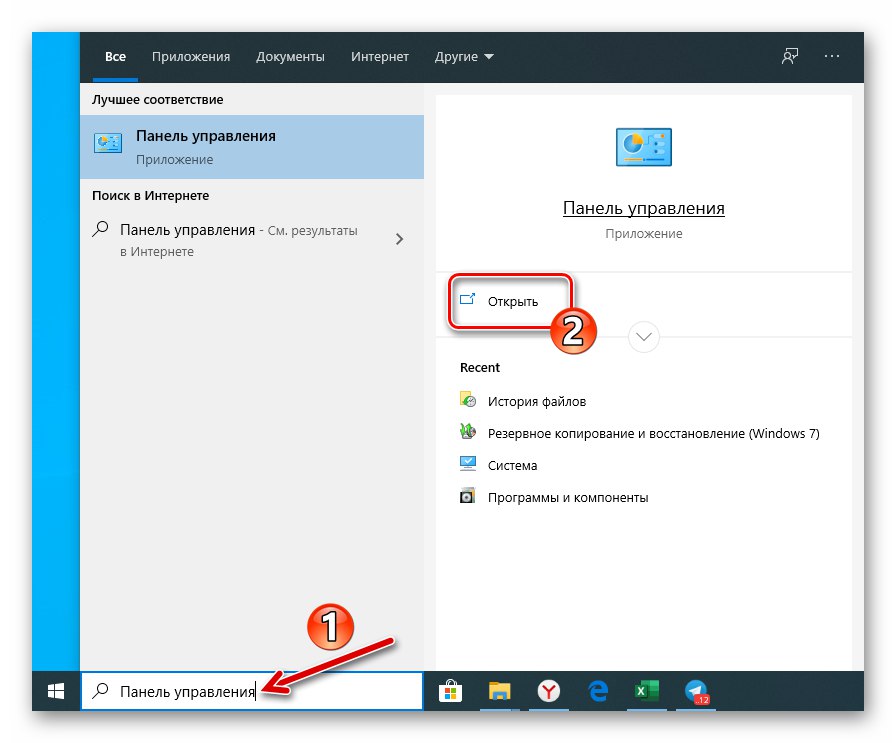

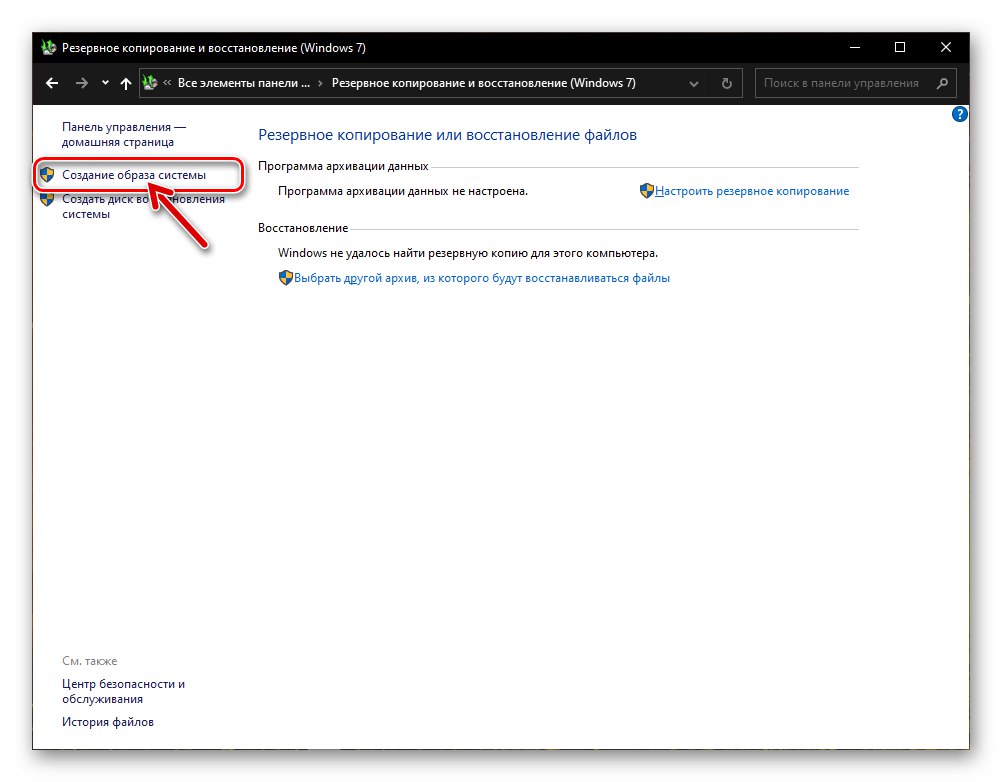

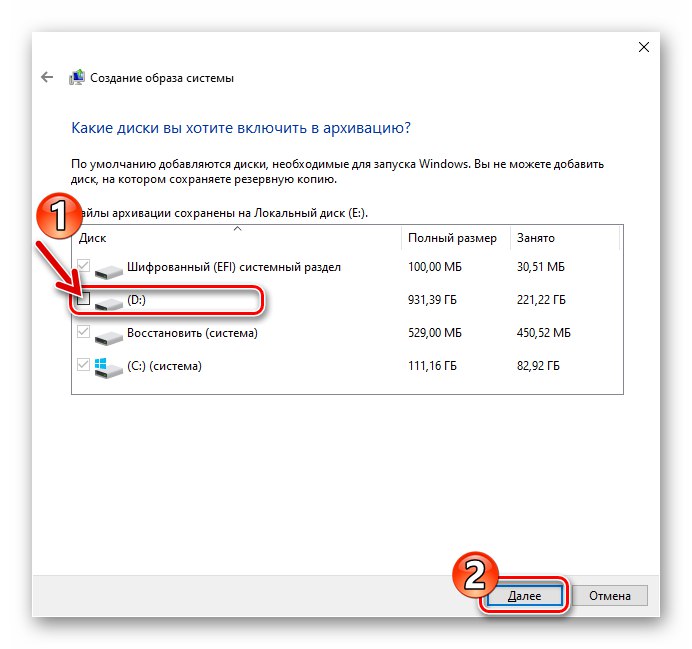
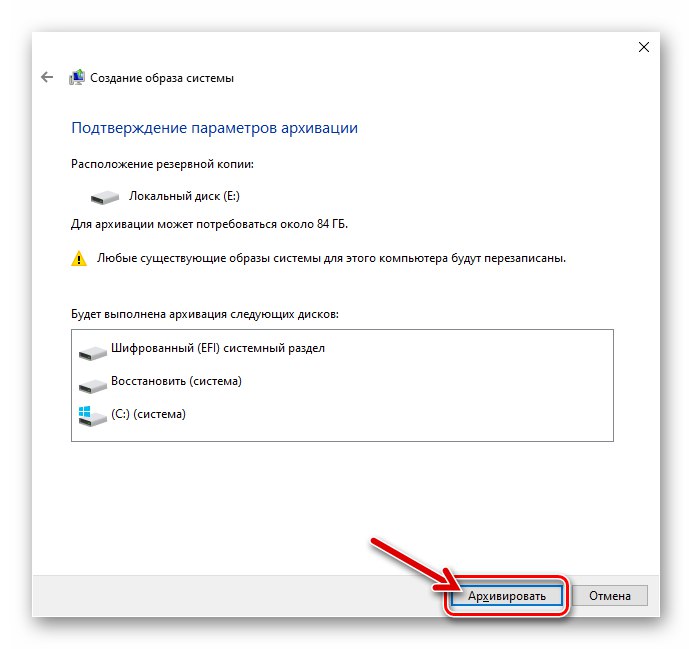
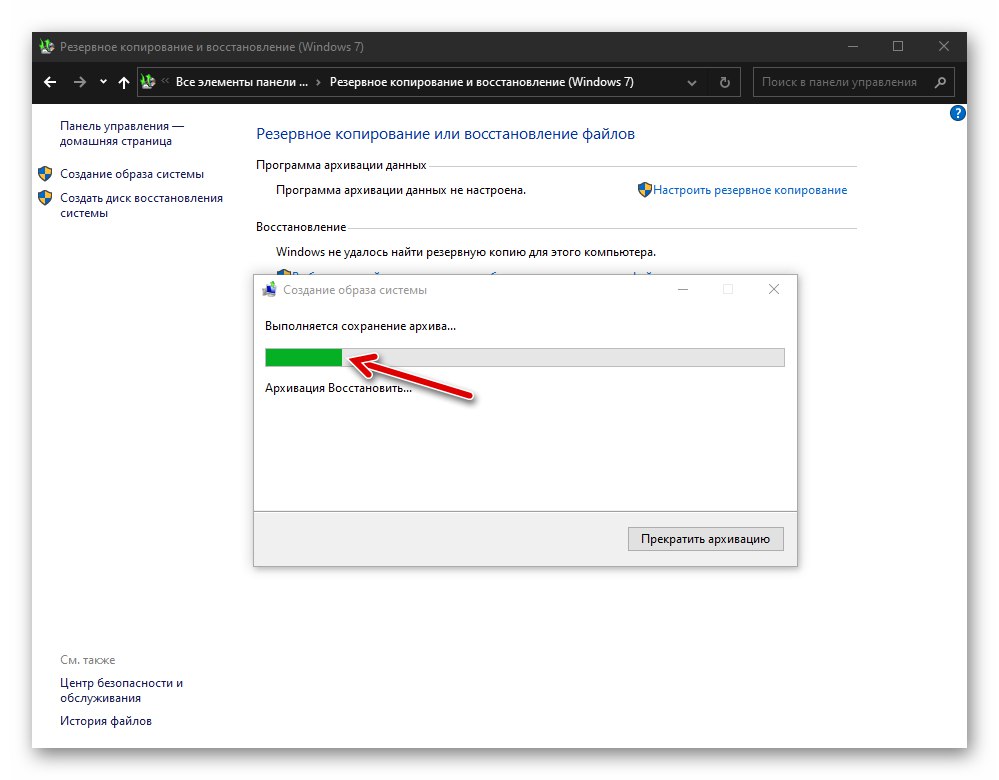
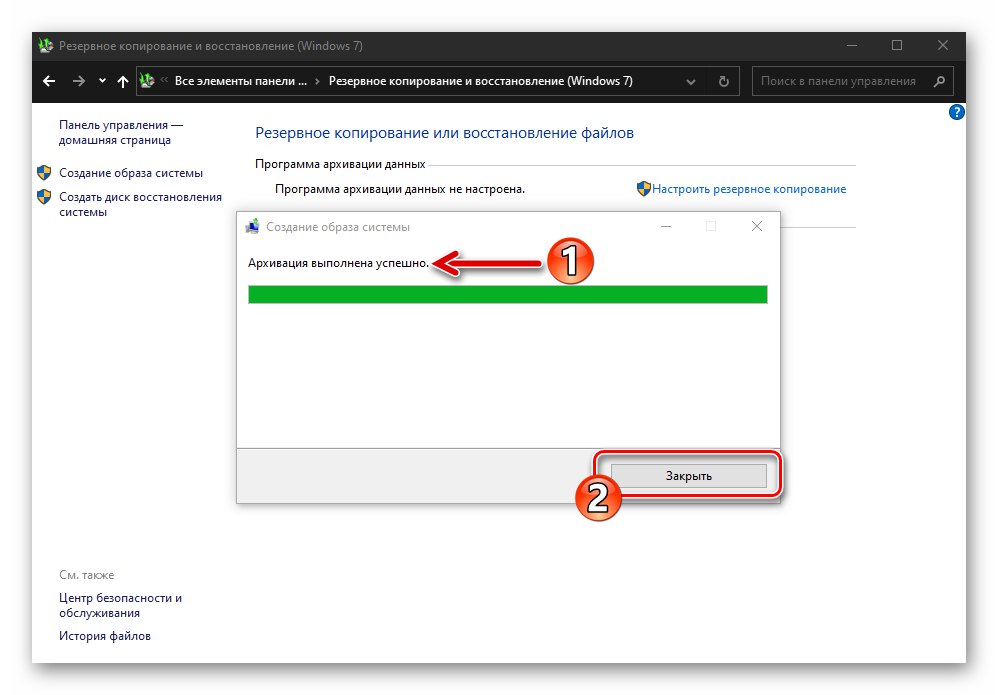
3. метод: софтвер независних произвођача
Упркос чињеници да Виндовс 10 пружа алате за креирање резервних копија различитих врста ОС-а, врло често корисници преферирају један од програма који су креирали независни програмери. Вреди напоменути да је овај приступ у већини случајева оправдан, јер међу софтвером за креирање резервних копија информација у Виндовс окружењу постоји мноштво погодних и ефикасних алата, укључујући бесплатне за некомерцијалну употребу. Следећа упутства показују како помоћу програма решити проблем извучен из наслова чланка Аомеи Бацкуппер Стандард.
- Преузмите дистрибуцију Аомеи Бацкуппер Стандард са званичне странице за програмере, инсталирајте је и покрените.
- Кликните на блок „Нова резервна копија“ у главном Буцкеровом прозору.
- Затим изаберите опцију резервне копије - „Резервна копија система“.
- Следећи корак је да одредите где ћете сачувати резервну копију ОС-а:
- Кликните на линију која означава путању до директоријума у који ће бити смештена резервна копија.
- У прозору за избор отворите локални или преносиви диск и идите у директоријум у којем ће се чувати датотеке сигурносних копија, кликните на дугме „Отвори“.
![АОМЕИ Бацкуппер Стандард одаберите путању за чување резервне копије Виндовс 10]()
- Кликните на наранџасто дугме „Покрени резервну копију“ у доњем десном углу програма.
- Сачекајте крај сигурносне копије. Поступак је визуелизован - у прозору Аомеи Бацкуппер Стандард приказује се бројач процента напретка.
- Након пријема обавештења у прозору програма „Операција је успешно завршена“ кликните на дугме "Заврши".
- Овим је завршено стварање резервне копије оперативног система Виндовс 10 помоћу Аомеи Бацкуппер Стандард, програм се може затворити.