Правилно повезивање гамепада са рачунаром
Нису све компјутерске игре, посебно оне које се преносе са конзола, контрола помоћу тастатуре и миша погодне. Из тог разлога, као и код неких других, можда ће бити потребно повезати и конфигурирати гамепад на рачунару.
Садржај
Повезивање гамепада са рачунаром
Ако желите, можете повезати рачунар дословно са било којим модерним гамепадом који има одговарајући УСБ прикључак. Уређаји се могу повезати са другим конекторима, али у овом случају процес заслужује посебан чланак.
Напомена: Гамепад и џојстик су два потпуно различита типа контролера, разликују се у начину и изгледу контроле. Више информација о томе можете наћи на отвореним мрежама, само погледајте њихове слике.
Опција 1: ДуалСхоцк 3 из ПС3
ПлаиСтатион 3 гамепад подразумевано подржава рад са Виндовсом, захтевајући само преузимање и инсталацију специјалних драјвера. Процес повезивања овог типа контролера и рачунара, разматрали смо у одговарајућем чланку на сајту.
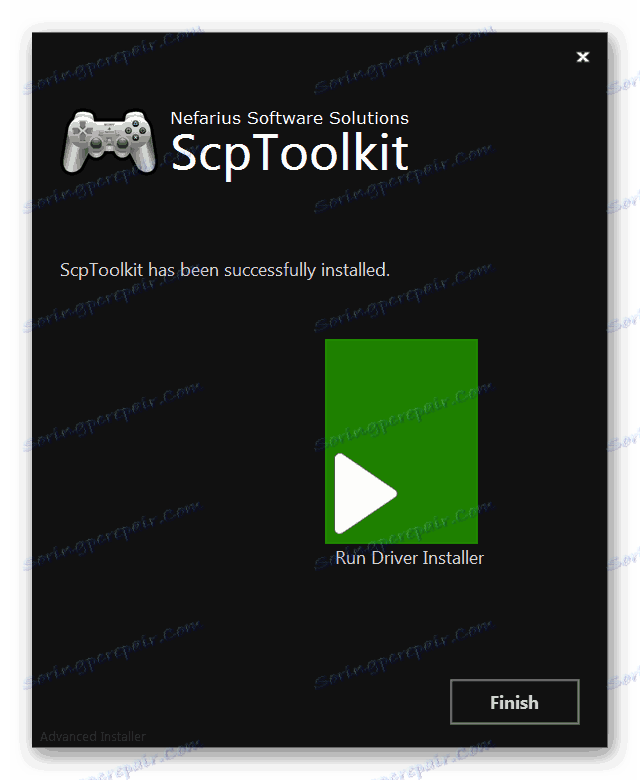
Више детаља: Како повезати гамепад са ПС3 на ПЦ
Опција 2: ДуалСхоцк 4 из ПС4
ПлаиСтатион 4 гамепад може да се повеже на неколико начина, зависно од могућности рачунара и личних преференција.
Напомена: Без инсталирања специјалних драјвера, обично су доступне само основне функције.
Жичана веза
- Повежите испоручени кабл са конектором на врху уређаја.
- УСБ прикључак на задњој страни жице мора бити повезан са одговарајућим портом на рачунару.
- Након тога треба пратити звучни сигнал и почети аутоматска инсталација неопходног софтвера.
- У одељку "Уређаји и штампачи", гамепад ће бити приказан на листи повезаних уређаја.

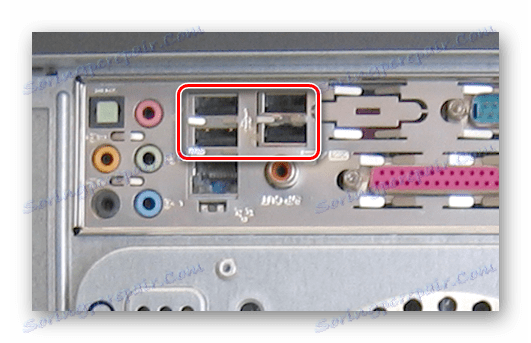

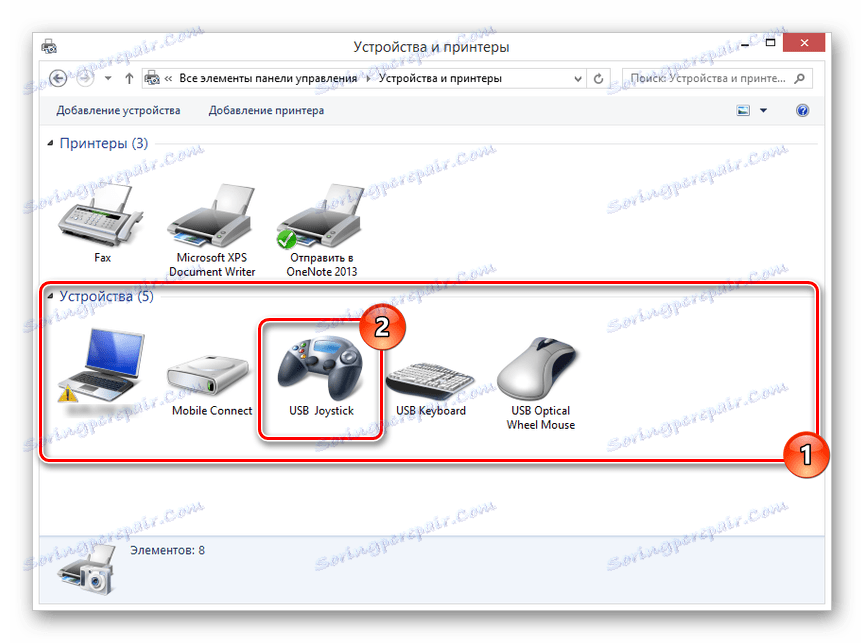
Бежична веза
- Држите неколико секунди гамепад тастере "ПС" и "Подели" .
- Када је Блуетоотх успешно укључен, индикаторска лампица ће треперити.
- Након инсталирања Блуетоотх управљачког програма на ваш рачунар, активирајте га.
Више детаља: Како укључити Блуетоотх на рачунару
- Отворите прозор за претрагу за нове везе и изаберите "Вирелесс Цонтроллер" .
- Систему ће бити потребно мало времена да преузме и инсталира све неопходне управљачке програме.
Напомена: Када се повежете, користите код "0000" .


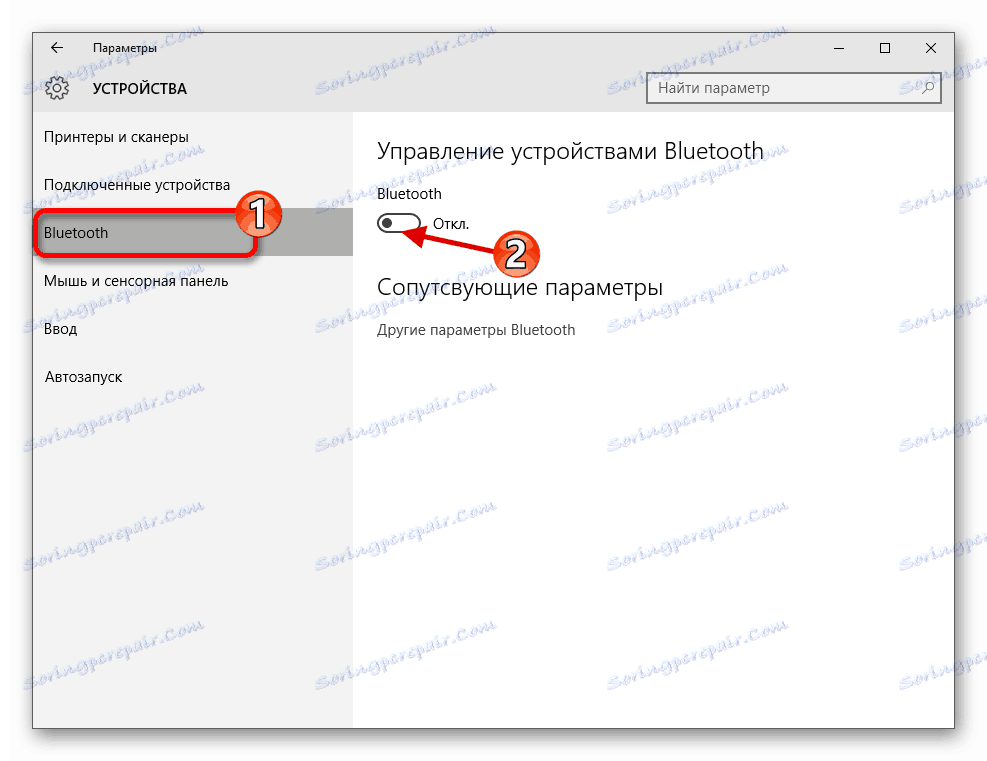
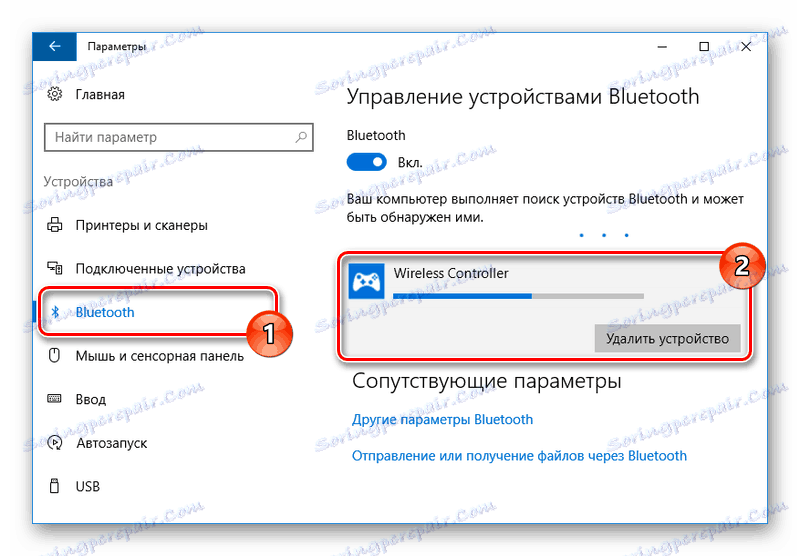
Инсталација возача
У неким случајевима, поготово што се тиче бежичне везе, потребно је ручно инсталирати управљачке програме за гамепад. Софтвер можете да преузмете за рад помоћу линка коју нудимо.
Преузмите ДуалСхоцк 4 драјвере за Виндовс
- Кликом на дугме "Преузми одмах" преузмите датотеку "ДС4Виндовс" .
- Раздвојите садржај архиве на било ком пригодном месту.
- Из изабране фасцикле покрените "ДС4Виндовс" .
- У иницијалном прозору изаберите једну од опција за чување датотека са подешавањима програма.
- Идите на картицу "Сеттингс" и кликните на везу "Цонтроллер / Дривер Сетуп" .
- Кликните на дугме Инсталл тхе ДС4 Дривер да бисте започели инсталирање софтвера за уређај.
- Ручно треба потврдити инсталацију новог софтвера.
- Након што се појави порука "Инсталл Цомплете" , кликните на дугме "Финисх" .
- Овај програм омогућава не само инсталирање управљачких програма за ДуалСхоцк 4, већ и прилагођавање задатака дугмади.
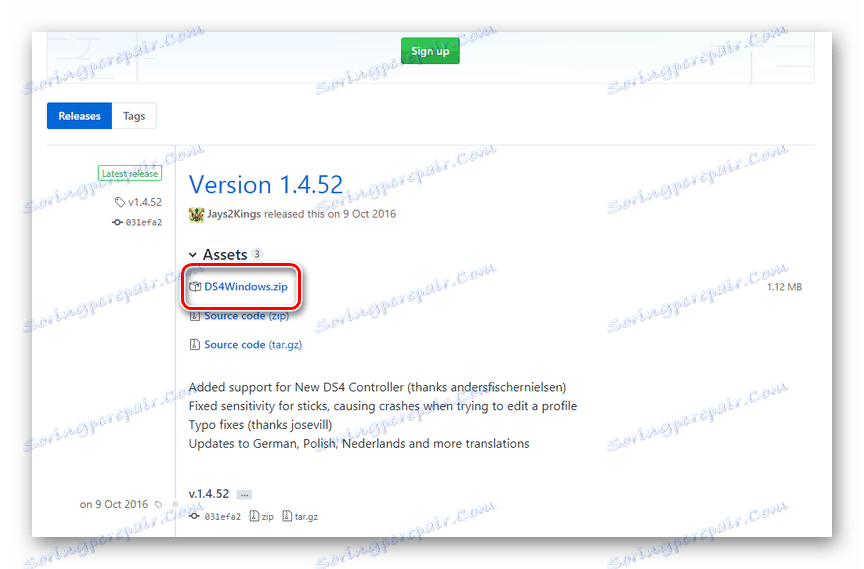
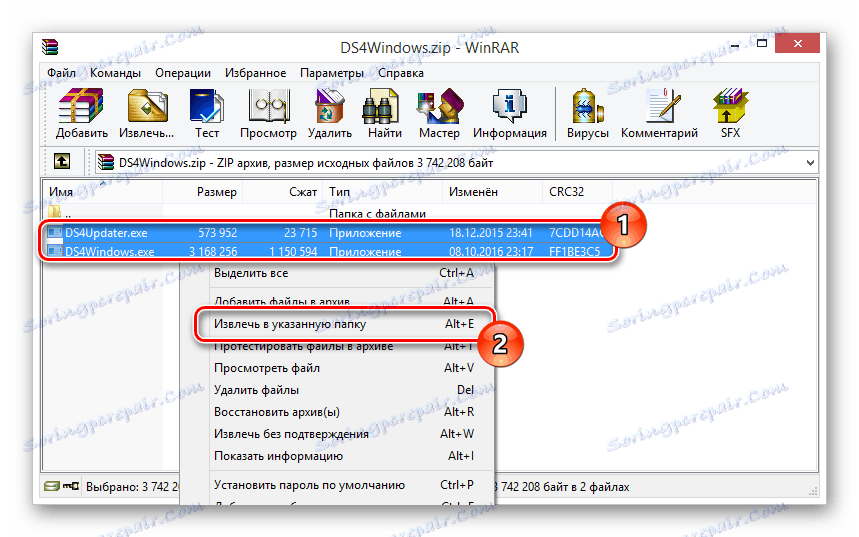
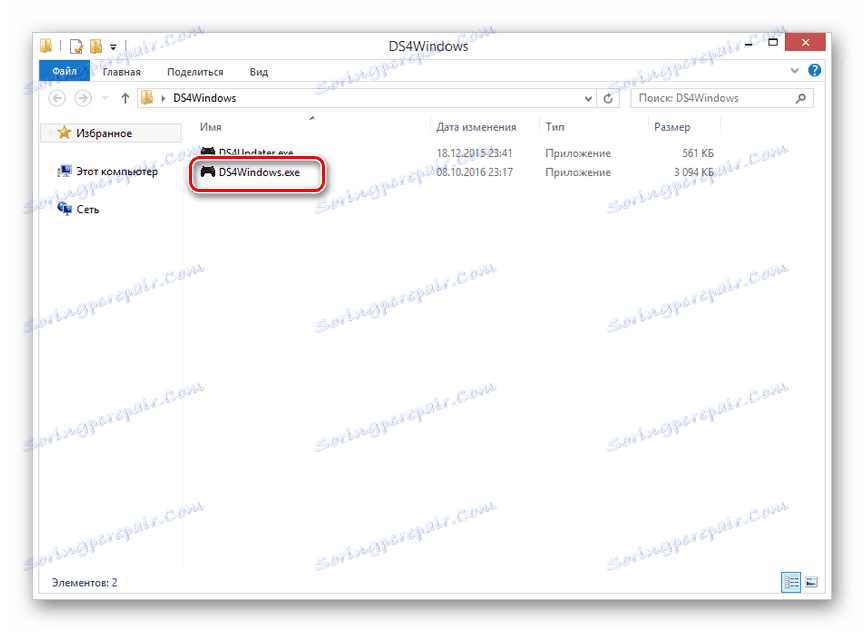
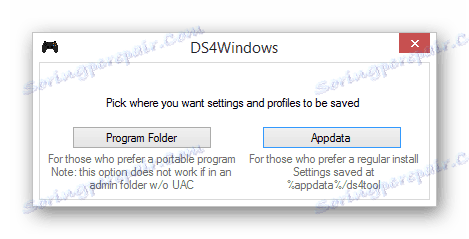
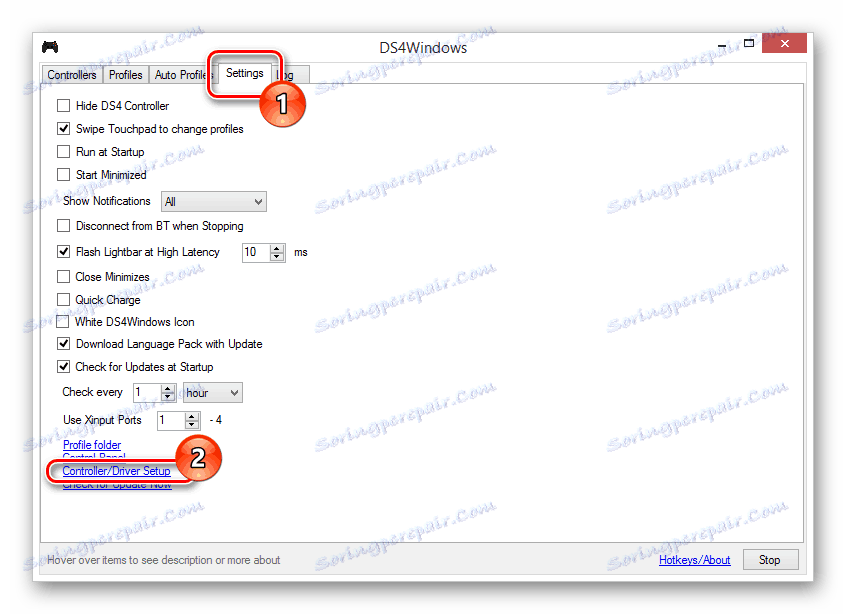
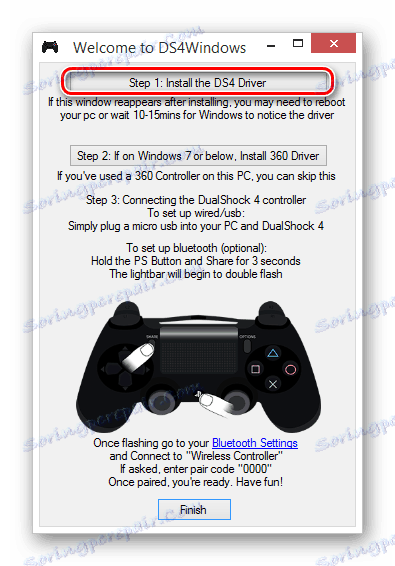
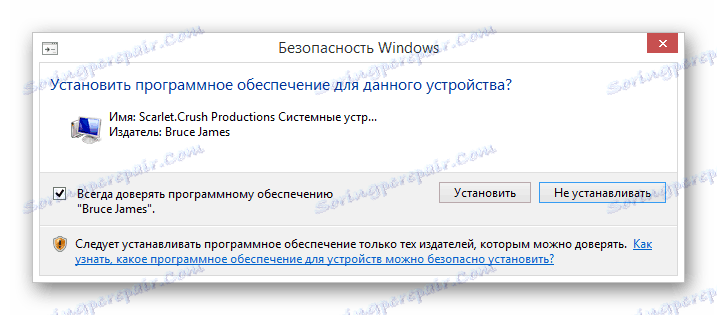
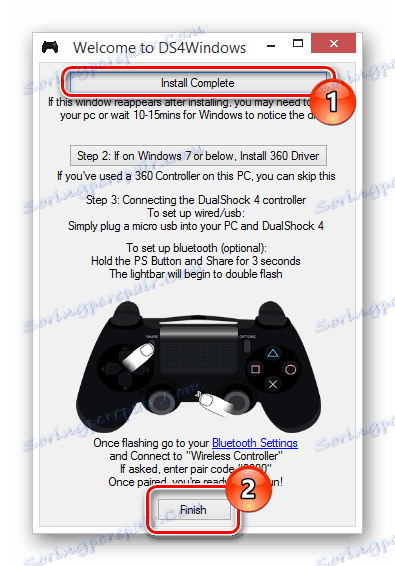
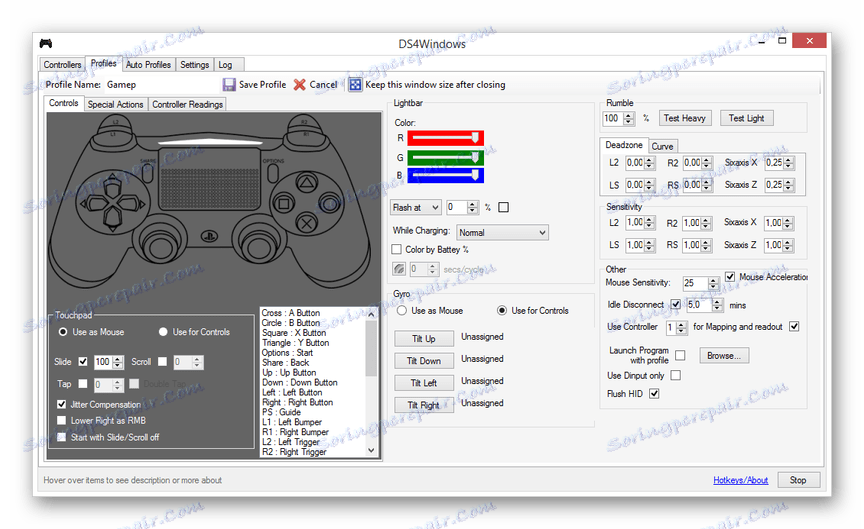
Надамо се да сте успели да повежете и конфигуришете гамепад са ПлаиСтатиона 4.
Опција 3: Ксбок 360 и Оне
Као иу случају ПлаиСтатион, гамепад са Ксбок 360 и Оне конзоле је потпуно компатибилан са оперативним системом Виндовс и може се користити као замена миша и тастатуре у рачунарским играма. Истовремено, сам процес повезивања директно зависи од врсте контролера.
Погледајте и: Преузмите драјвере за Ксбок 360 гамепад
Жичана веза
Ако је потребно повезати жичани контролер, потребне радње су да повежете УСБ утикач са одговарајућим конектором. Међутим, може захтевати не само повезивање, већ и инсталирање управљачких програма.
- У случају Ксбок Оне гамепада, биће вам потребан УСБ за микро УСБ кабл , који треба повезати са одговарајућим конектором на кућишту.
- На УСБ прикључак на рачунару прикључите кабл из уређаја.
- Обично су неопходни драјвери аутоматски инсталирани. Ако се то не деси, користите мени Старт да бисте отворили одјељак Управљач уређаја .
Напомена: Виндовс 10 подразумевана је у потпуности компатибилна са Ксбок Оне гамепадом и не захтева инсталацију софтвера.
- Проширите листу "Мицрософт Ксбок Оне Цонтроллер" и двапут кликните на линију са именом гамепада. У неким случајевима, потребан одељак означен је као "Схаред Цонтроллер (Мицрософт) за Виндовс класе" или "Ксбок 360 Перипхералс . "
- У прозору који се отвори, идите на картицу "Дривер" и кликните на дугме "Ажурирај" .
- Сада морате да изаберете опцију "Аутоматско претраживање ажурираних драјвера . " У том случају ће вам требати интернет веза.
- Затим остаје само да се инсталира пронађен пронађен возач.


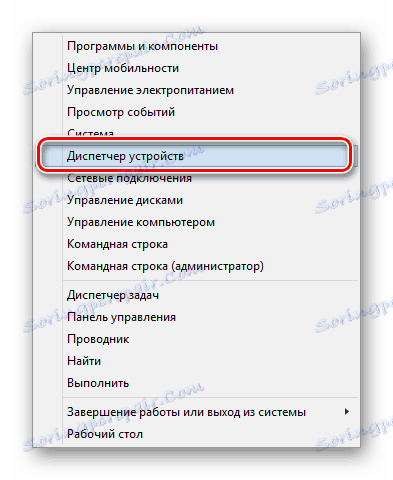
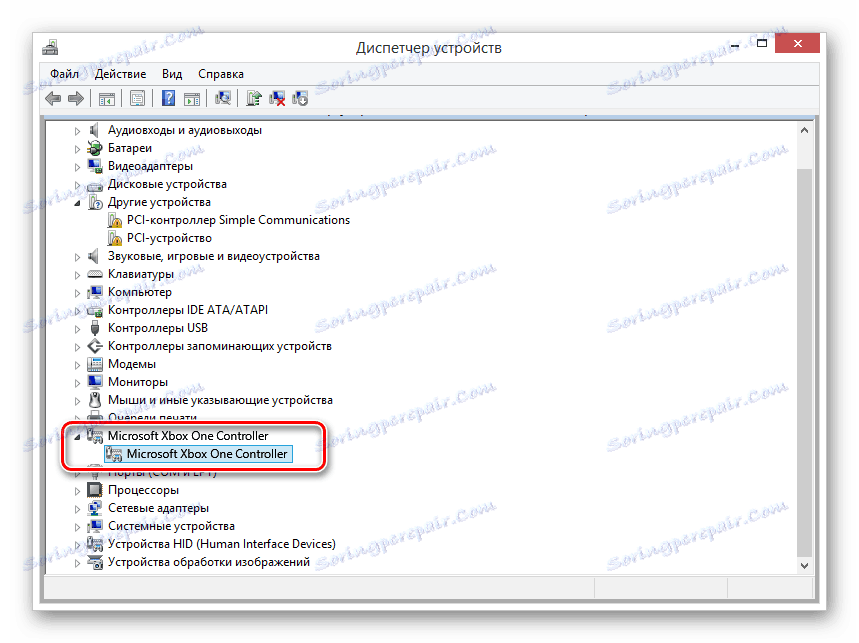
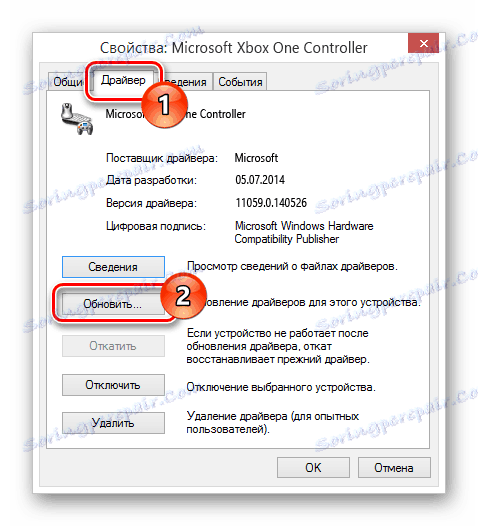
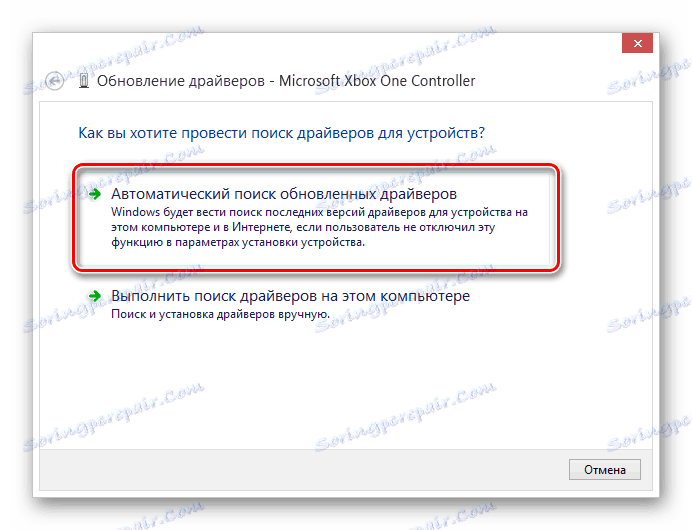
По завршетку описаних корака, уређај се може проверити у било којој погодној игри.
Бежична веза
Осим кориштења УСБ кабла, Ксбок Оне гамепад може бити повезан на рачунар без употребе жица. Међутим, за ово, поред самог уређаја, потребан вам је посебан Ксбок Оне адаптер за Виндовс.
- Повежите унапред купљени адаптер са УСБ интерфејсом на рачунару.
- Ако је потребно, користите експандер који се налази у комплету тако да се адаптер налази у видљивом делу манипулатора.
- Са стране УСБ адаптера, притисните дугме.
- После тога, притисните средишњи тастер "Ксбок" на уређају.




У процесу повезивања индикатора на гамепаду и адаптеру треба да трепери. После успјешне везе, они ће се константно спалити.
Опција 4: Други модели
Поред наведених сорти, постоје и контролери који нису директно повезани са конзолама. Можете повезати џојстик помоћу истих горенаведених упутстава.

Најбоље је набавити гамепад са истовременом подршком за "ДирецтИнпут" и "КСИнпут" . Ово ће вам омогућити да користите уређај у многим играма, док имате могућност прилагођавања дугмади.

У већини случајева, инсталација додатног софтвера није потребна. У супротном, довољно је да инсталирате управљач са званичне веб локације произвођача или пратећег диска.
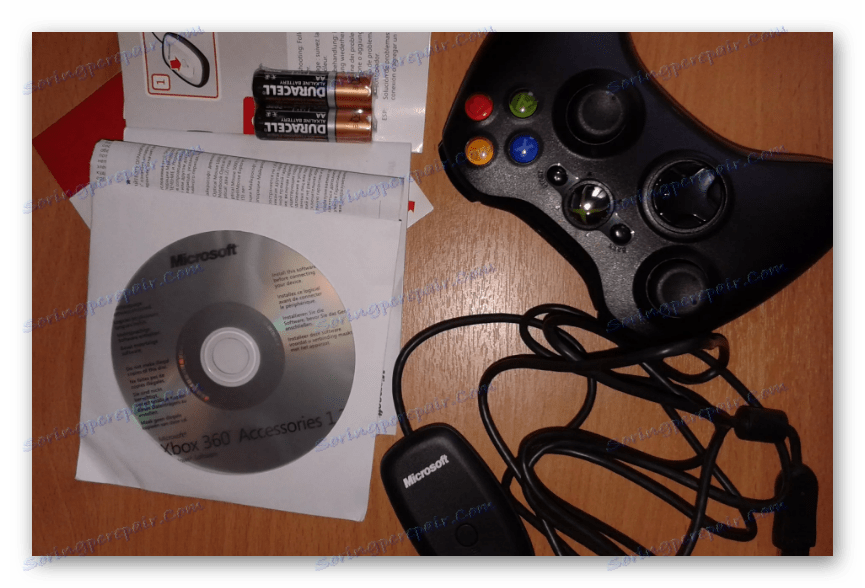
Да бисте избегли потешкоће с подршком за играње игара у игрицама и погрешним радом неких дугмади, можете користити програм к360це. Овај софтвер вам омогућава да ручно промените изглед манипулатора и побољшате компатибилност са играма.
Преузмите к360це са званичне странице
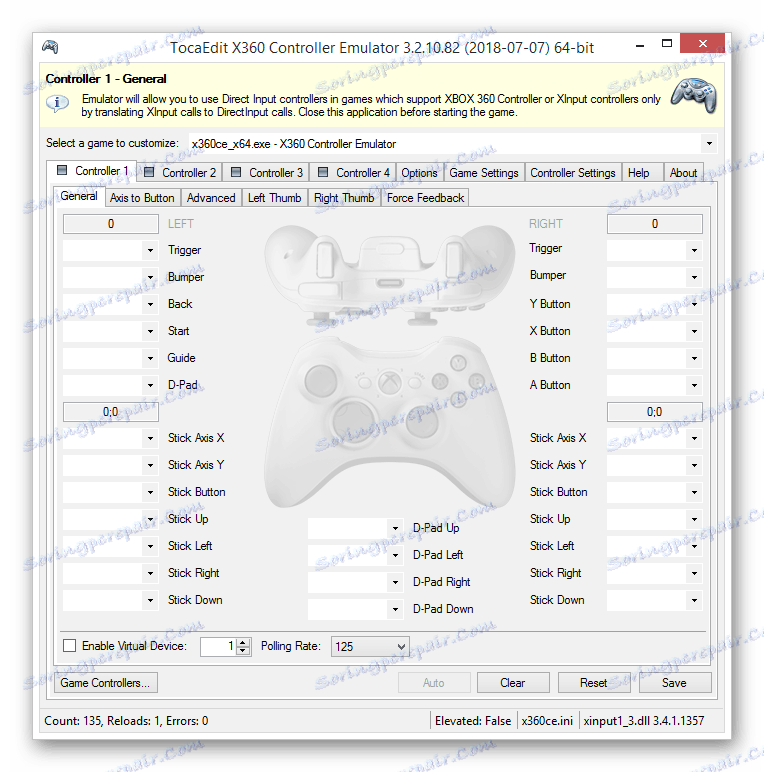
Поред тога, овај софтвер вам омогућава да проверите перформансе повезаних гамепада без покретања одговарајућих апликација.
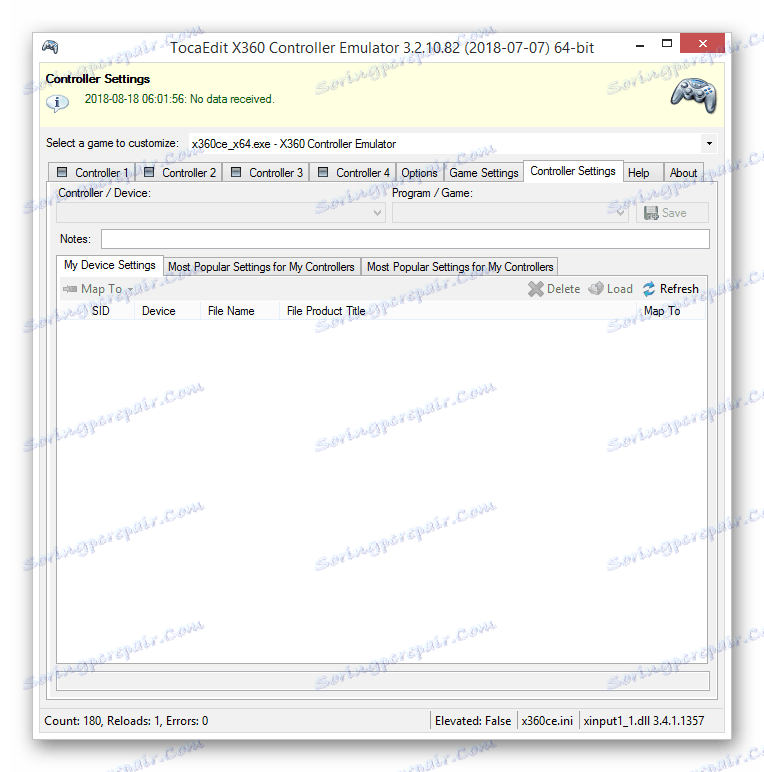
Ако у току фазе везе наступе било какве потешкоће или питања, молимо вас да нас контактирате у коментарима.
Погледајте и: Како спојити управљач на рачунар
Закључак
Коришћењем акција описаних у овом чланку, лако можете повезати било који одговарајући гамепад на рачунар. У овом случају, главни услов за успјешну везу је компатибилност уређаја и рачунарске игре.