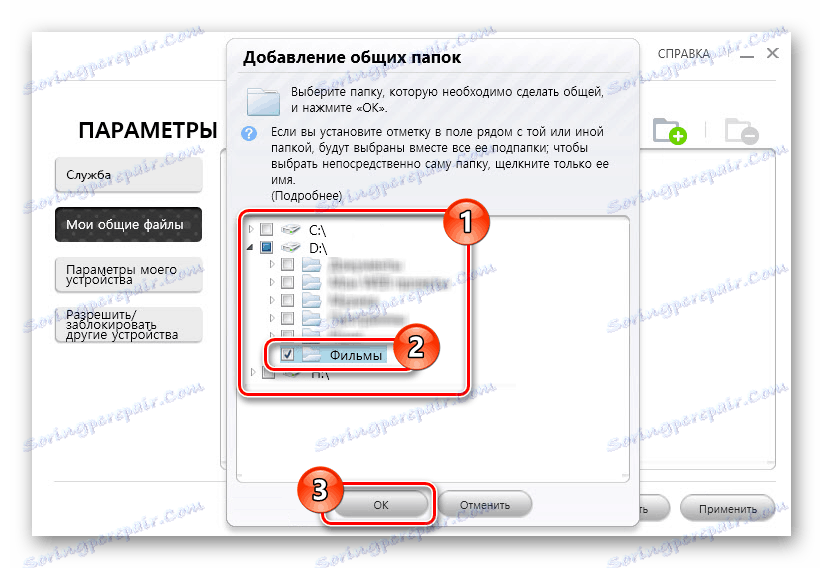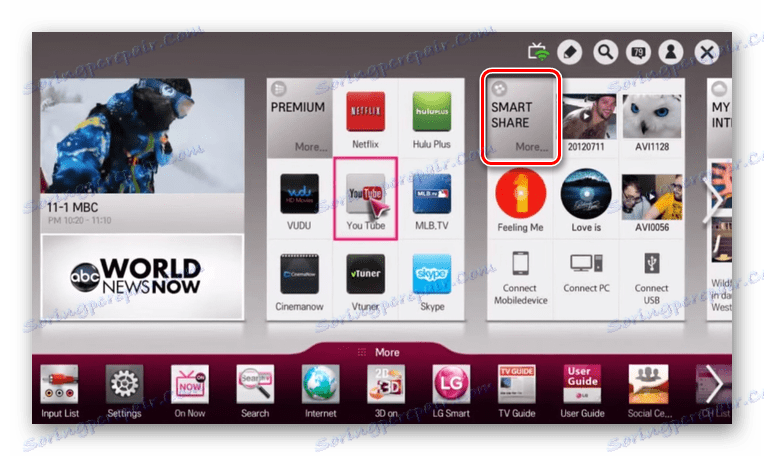Повезивање лаптопа са телевизором преко Ви-Фи-а
Многи савремени телевизори могу бити повезани на рачунар или лаптоп помоћу Ви-Фи-а да би видели подржане датотеке. О томе, као и нека додатна решења, ћемо касније размотрити у овом чланку.
Садржај
Повезивање лаптопа са рачунаром
Можете се повезати преко Ви-Фи-а углавном са Смарт ТВ-ом, али такође ће се узети у обзир и средства за редовит телевизор.
Опција 1: Локална мрежа
Овај приступ ће бити одлично решење проблема ако користите ТВ са бежичном везом. У случају исправне везе на ТВ-у биће доступно за преглед неких, углавном мултимедијалних података са рачунара.
Напомена: Размотрићемо само један ТВ модел, али поставке других Смарт ТВ-а су веома сличне и разликују се само у име неких ставки.
Корак 1: Подесите телевизор
Прво морате да повежете ТВ на исти усмеривач са којим је лаптоп повезан.
- Коришћењем дугмета "Сеттингс" на даљинском управљачу телевизора отворите основна подешавања.
- Кроз изборник изаберите картицу "Мрежа" .
- Након што одаберете одељак "Нетворк Цоннецтион" , у наредном кораку кликните на "Цонфигуре" типку.
- Из листе представљених мрежа изаберите свој Ви-Фи рутер.
- У случају успјешне везе, видећете одговарајуће обавештење.


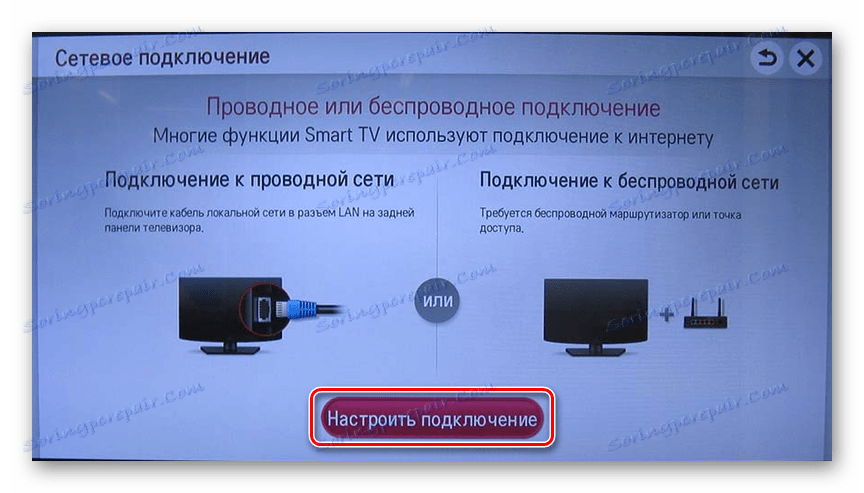
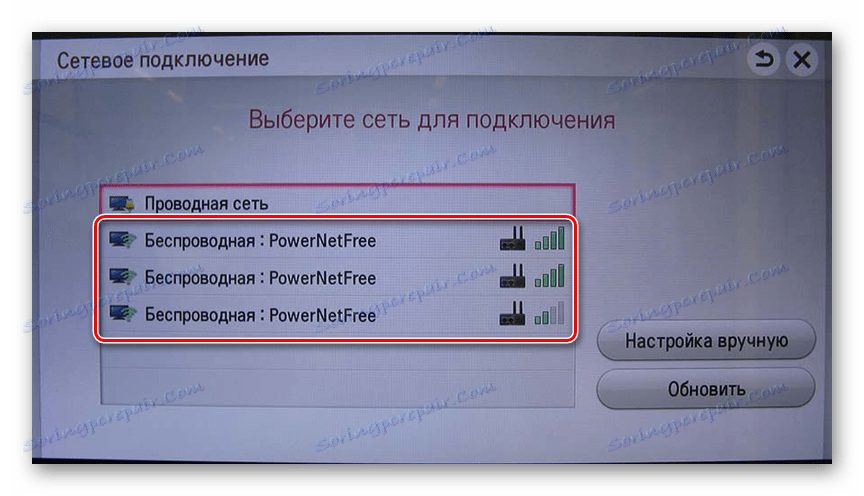

Поред тога, ако ваш уређај има Ви-Фи Дирецт подршку, можете се директно повезати са телевизором.
Корак 2: Поставке софтвера
Овај корак може се подијелити на два дела у зависности од кориштеног телевизора и његових захтјева.
Виндовс Медиа Плаиер
Да бисте репродуковали медијске датотеке из ваше библиотеке са лаптопа на ТВ, потребно је да примените посебна подешавања за Виндовс медиа плаиер . Даље радње треба извршити само ако је телевизор повезан без софтвера произвођача.
- На горњој табли Виндовс Медиа Плаиер проширите листу "Стреам" и потврдите избор поред ставки приказаних на екрану.
- Отворите листу Распоред и изаберите Управљај библиотекама .
- Овде морате да изаберете тип података који желите да увезете.
- Кликните на дугме "Додај" .
- Наведите жељени директориј и кликните на "Додај фолдер" .
- Кликните на дугме "ОК" да бисте сачували поставке.
- Након тога библиотека ће имати податке којима се може приступити са телевизора.
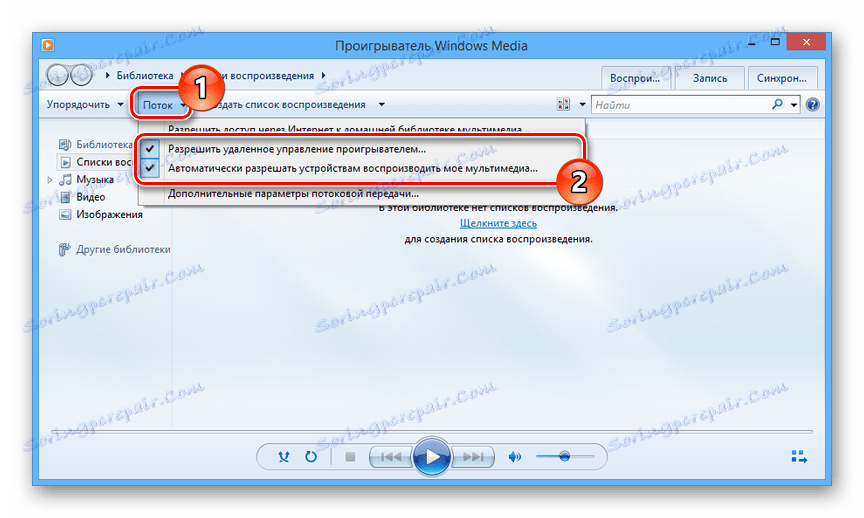

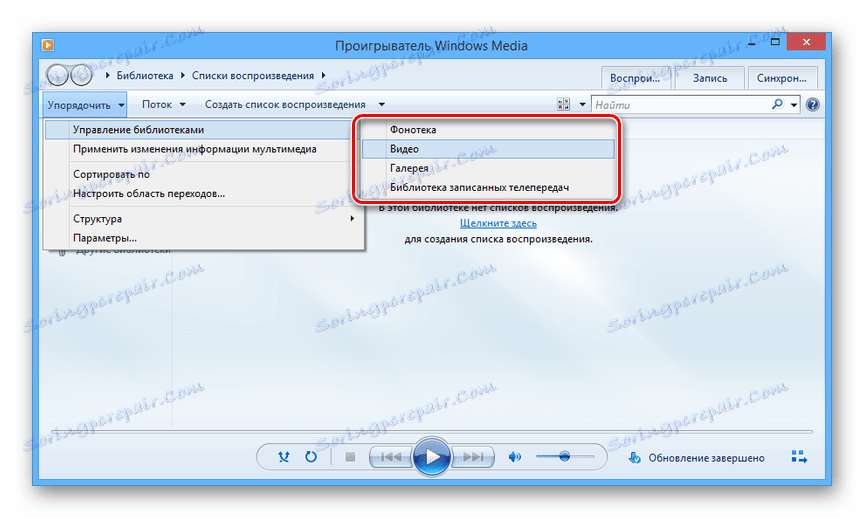
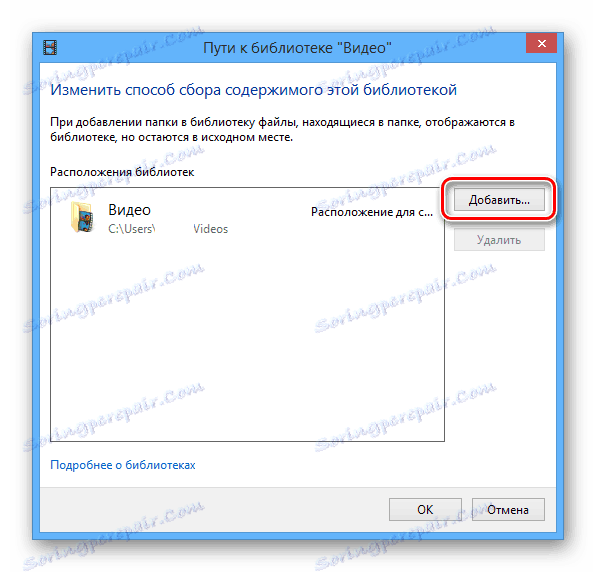
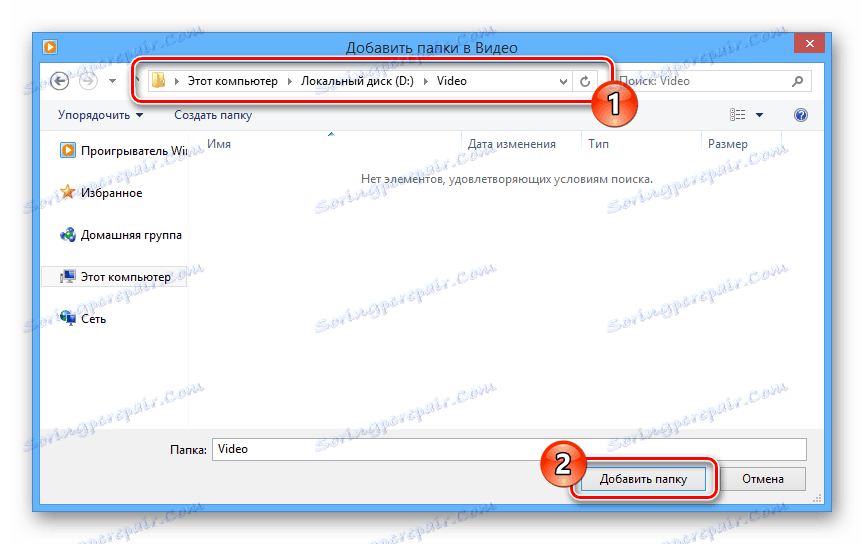
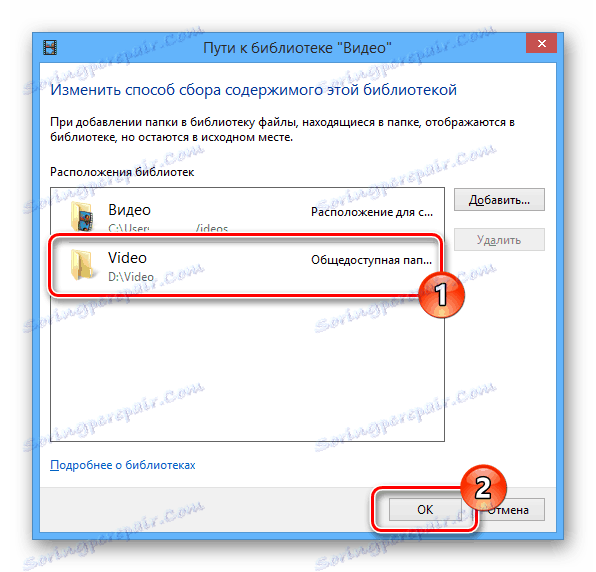
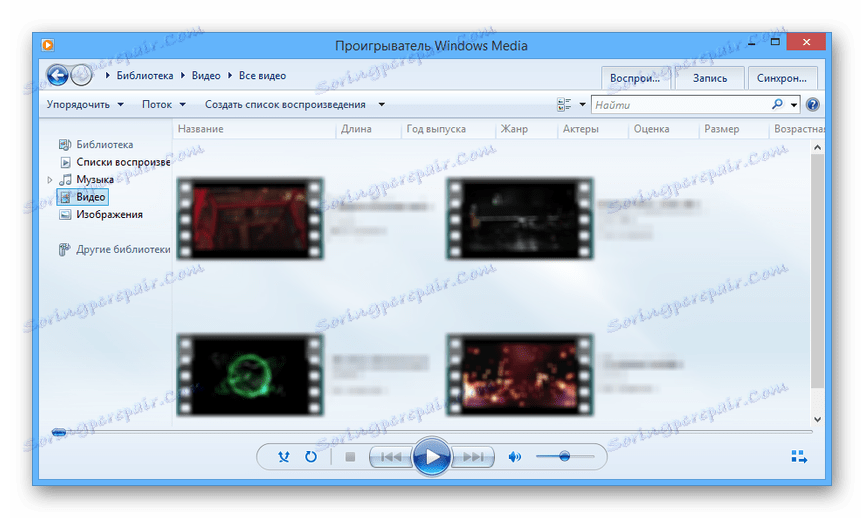
Произвођач софтвера
Многи произвођачи Смарт ТВ-а захтевају инсталацију специјалног софтвера за осигурање преноса података. У нашем случају, потребан је Смарт Схаре програм, процес преноса и инсталације које смо покрили у другој инструкцији.
Више детаља: Подешавање ДЛНА сервера на рачунару
- Након завршетка инсталације, кликните на дугме Поставке на врху интерфејса.
- На страници Сервиса промените вредност на ОН .
- Пређите на одељак "Моји дељени фајлови" и кликните на икону фолдера.
- Кроз прозор који се отвори, изаберите један или више директорија у које стављате потребне мултимедијалне датотеке. Можете изабрати избор притиском на дугме "ОК" .
![Процес селекције датотека ЛГ Смарт Схаре]()
Након затварања прозора, изабрани фолдери се појављују на листи, који се могу избрисати помоћу иконе на траци са алаткама.
- Кликните на дугме "ОК" да бисте завршили рад са управљачем датотека.
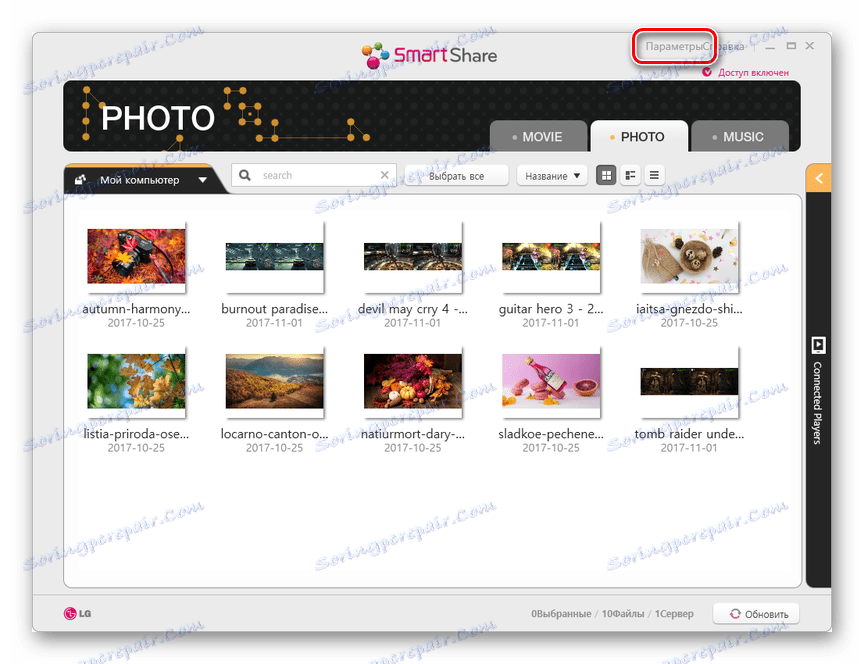
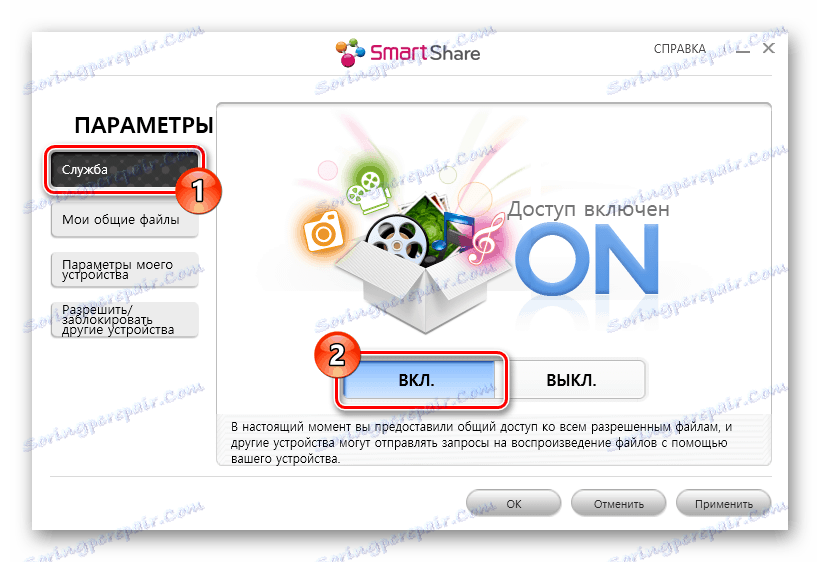
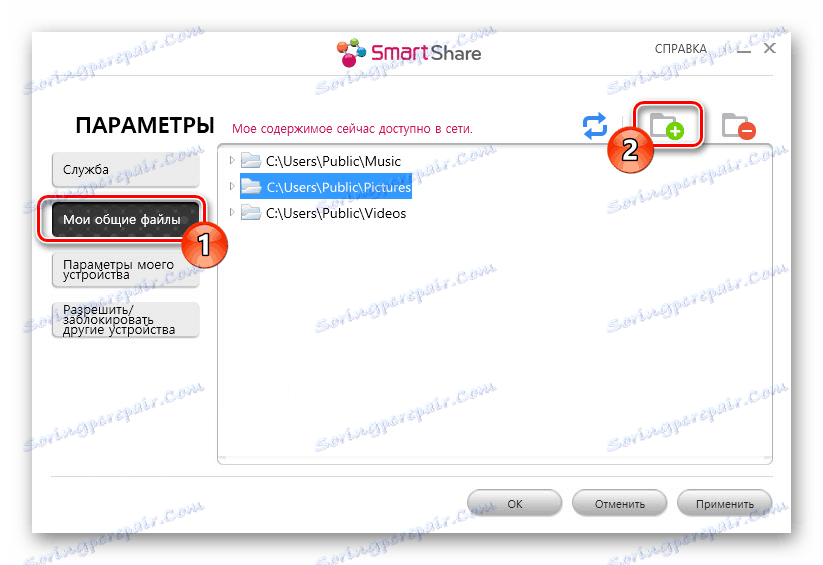
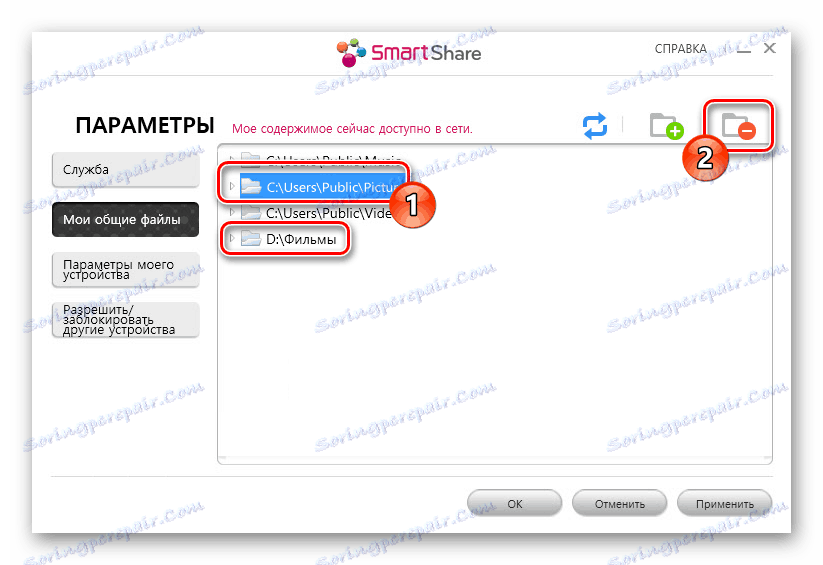
Сада можете приступити датотекама са телевизора.
Корак 3: Играјте на ТВ-у
Овај корак је најједноставнији. То је због чињенице да се потребне препоруке обично додају стандардним упутствима за рад са телевизором.
- Отворите посебан одјељак у менију који чува датотеке са лаптопа. Обично његово име одговара унапред инсталираном софтверу произвођача телевизора.
![Могућност одабира одељка Смарт Схаре]()
- На неким телевизорима треба да изаберете мрежну везу преко менија "Извор" .
- Након тога, екран приказује податке са вашег лаптопа или рачунара који се могу видети.
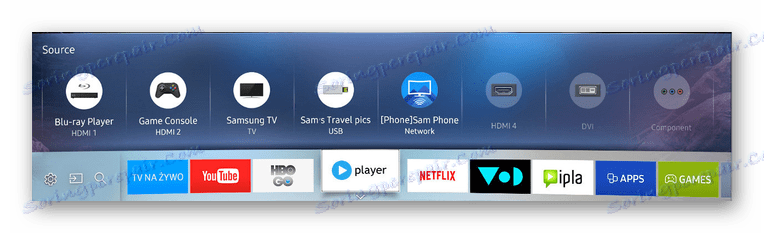
Једино ограничење са којим се можете срести приликом коришћења овог метода јесте да лаптоп увек треба укључити. Због преноса лаптопа у стање спавања или хибернације, информације о стримовању ће бити прекинуте.
Погледајте и: Како повезати ИоуТубе на ТВ
Опција 2: Мирацаст
Мирацаст технологија вам омогућава да користите Ви-Фи мрежу за бежични пренос сигнала са лаптопа на телевизор. Овим приступом можете да претворите ваш Смарт ТВ у пуноправни монитор који приказује или проширује радну површину лаптопа.
Корак 1: Подесите телевизор
Већина модерних телевизора који подржавају Ви-Фи олакшавају повезивање преко Мирацаст-а.
- Помоћу дугмета "Постављање" на даљинском управљачу идите на поставке телевизора.
- Отворите секцију "Мрежа" и изаберите "Мирацаст" .
- У следећем прозору промените вредност на "ОН" .


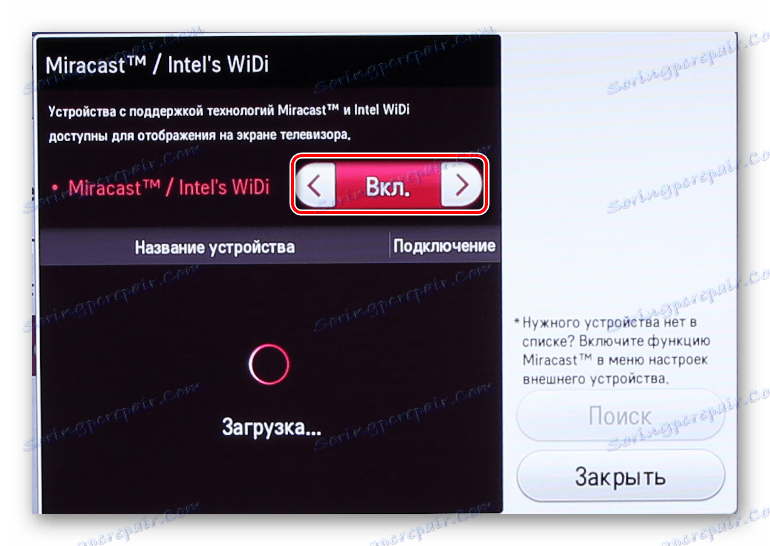
Касне акције морају се обавити на лаптопу уз подршку исте технологије.
Корак 2: Мирацаст на лаптопу
Процес коришћења Мирацаст на рачунару и лаптопу, дискутовали смо у посебном чланку на примеру Виндовса 10. Ако ваш лаптоп подржава ову везу, онда након извршења горе наведених корака, слика са монитора ће бити приказана на ТВ-у.
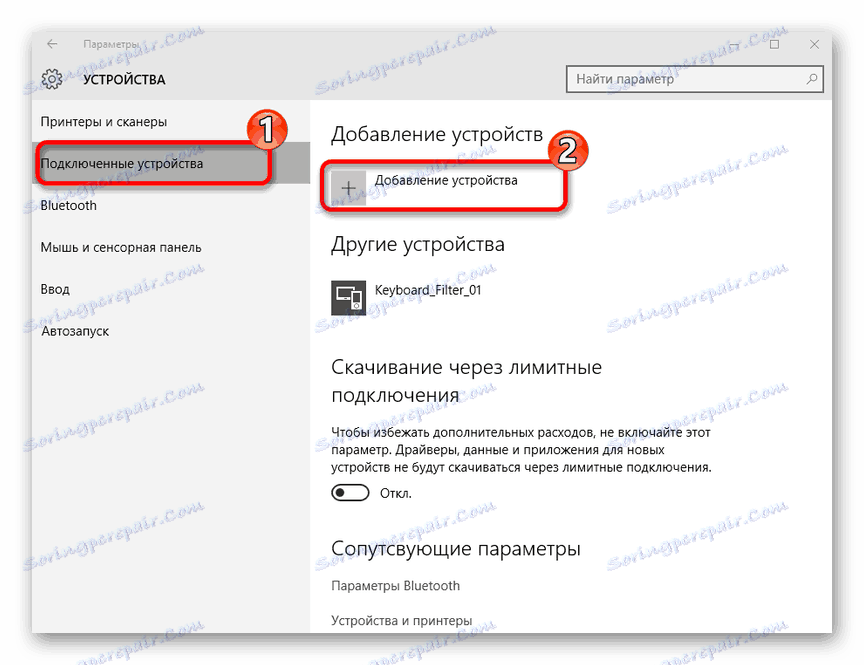
Више детаља: Како омогућити Мирацаст на Виндовсу 10
Можете да конфигуришете монитор помоћу одељка "Резолуција екрана" или притиском комбинације тастера "Вин + П" на тастатури.
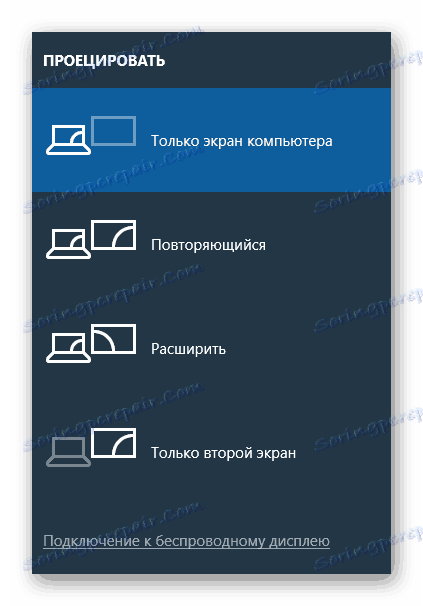
Ако имате било каквих питања, молимо контактирајте нас у коментарима.
Опција 3: Мирацаст адаптер
Ако немате Смарт ТВ, могуће је користити посебан Мирацаст адаптер. Овај уређај може бити различитих модела, али у сваком случају захтева ХДМИ на телевизору и, ако је могуће, УСБ порт.
Корак 1: Повежите се
- На претходно искључен ТВ прикључите Мирацаст адаптер помоћу ХДМИ интерфејса.
- Повежите испоручени кабл са уређајем.
- Повежите УСБ кабл са пуњачем или доступним портом на телевизору.



Корак 2: Подесите телевизор
- Користите дугме "Инпут" или "Соурце" на даљинском управљачу са телевизора.
- Изаберите ХДМИ порт са прикљученим Мирацаст адаптером.
- Информација представљена на екрану ће касније бити потребна за конфигурисање адаптера.
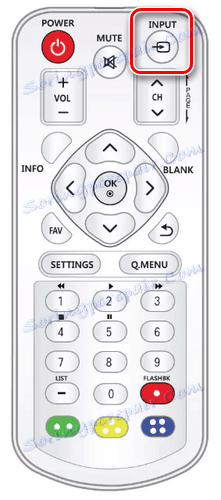
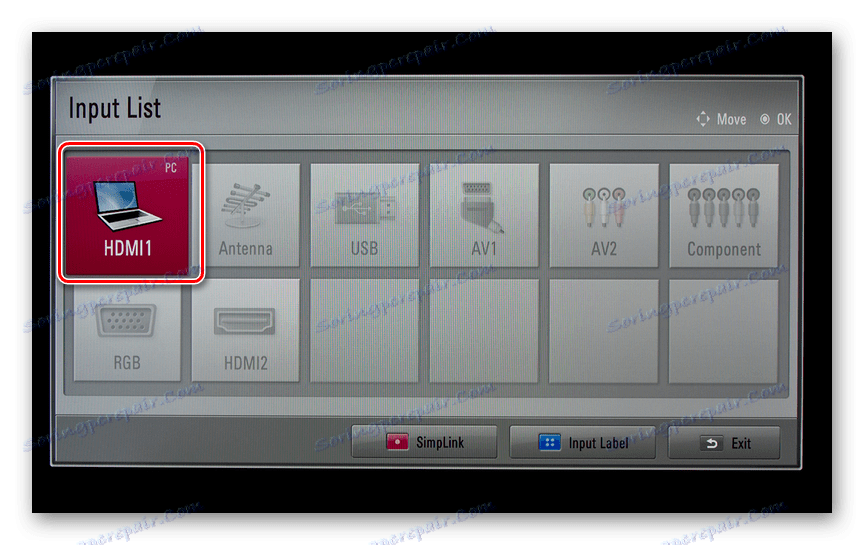
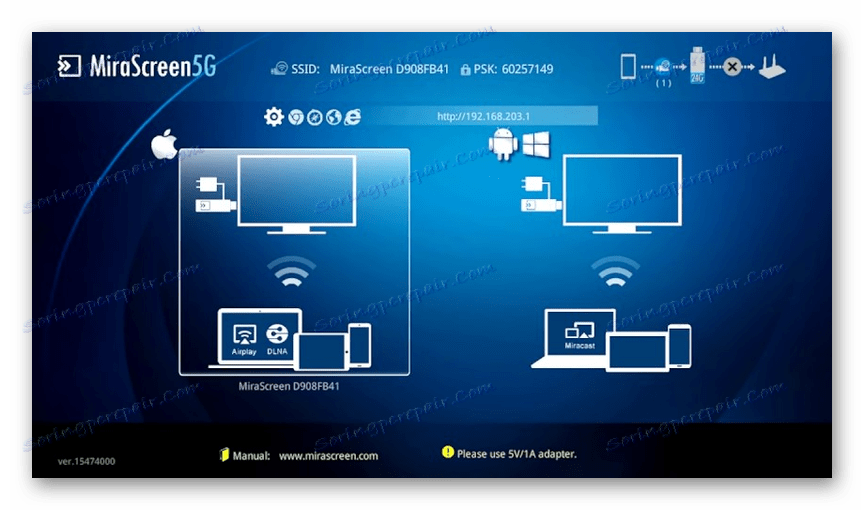
Корак 3: Конфигурирајте лаптоп
- Коришћењем стандардних Виндовс алата, повежите се на Ви-Фи мрежу Мирацаст адаптера.
Погледајте и:
Како укључити Ви-Фи на Виндовс 7
Како поставити Ви-Фи на лаптоп - Ако желите, можете променити режим рада уређаја у блоку "Дефаулт Моде" користећи прегледач:
- Аирплаи - за пренос датотека преко ДЛНА;
- Мирацаст - да дуплирате слику са лаптоп екрана.
- Ако сте учинили све у реду, онда, као иу другом, ТВ ће приказати слику са вашег монитора.
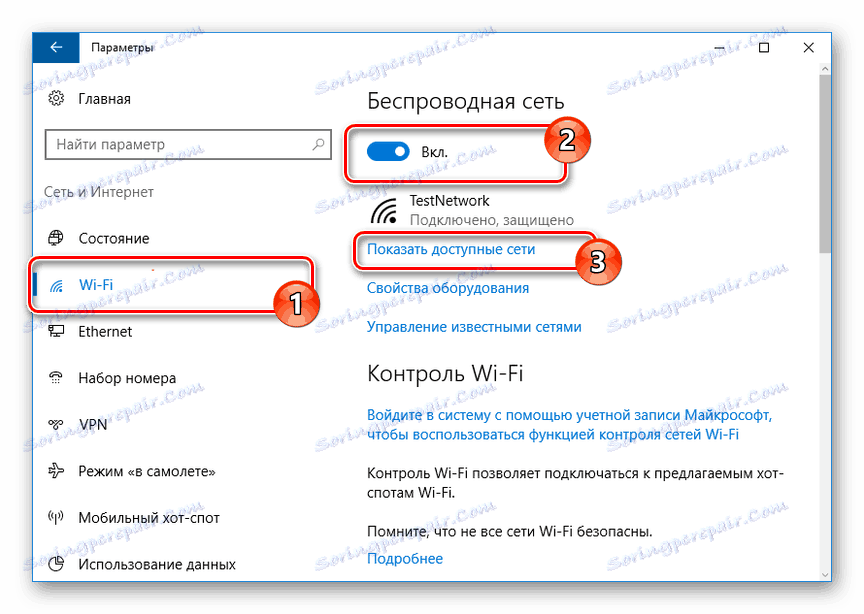

Након што завршите описане кораке, укључите Мирацаст на рачунар према горе наведеним упутствима. Ако је све учињено исправно, слика са лаптопа ће се приказати на телевизору.
Погледајте и: Како спојити лаптоп на телевизор преко УСБ-а
Закључак
При повезивању лаптопа и телевизора преко Ви-Фи-а, недостатак је кашњење преноса сигнала, нарочито приметно ако телевизор користите као бежични монитор. У супротном, овај приступ није много инфериорнији од везе преко ХДМИ-а.