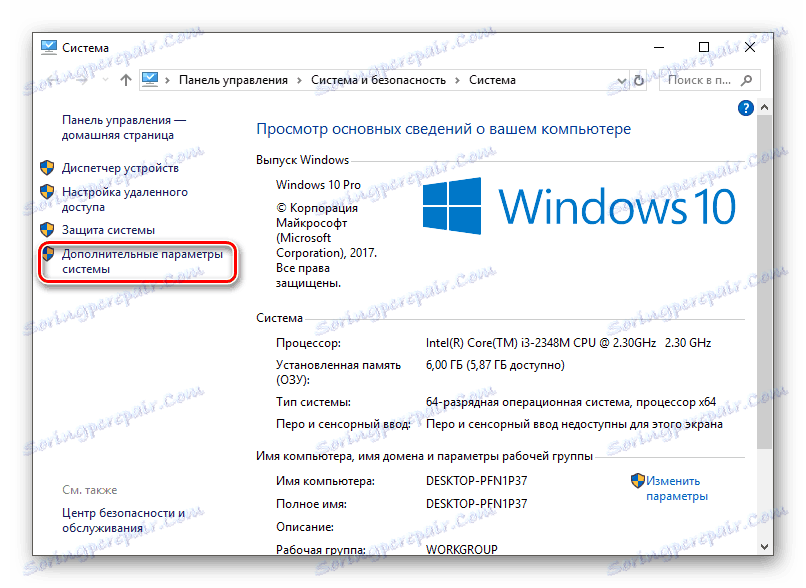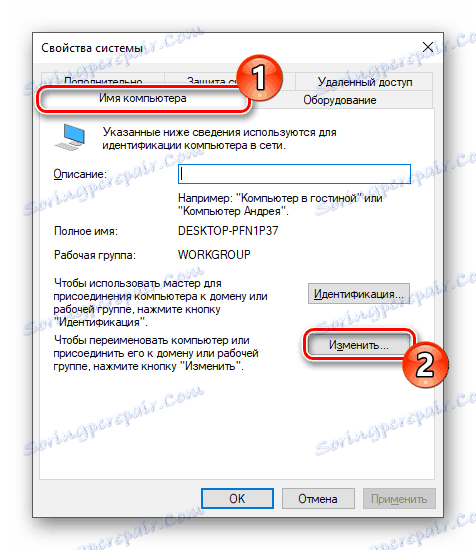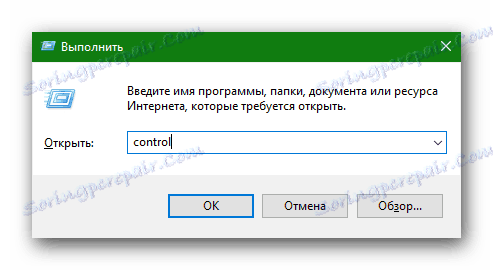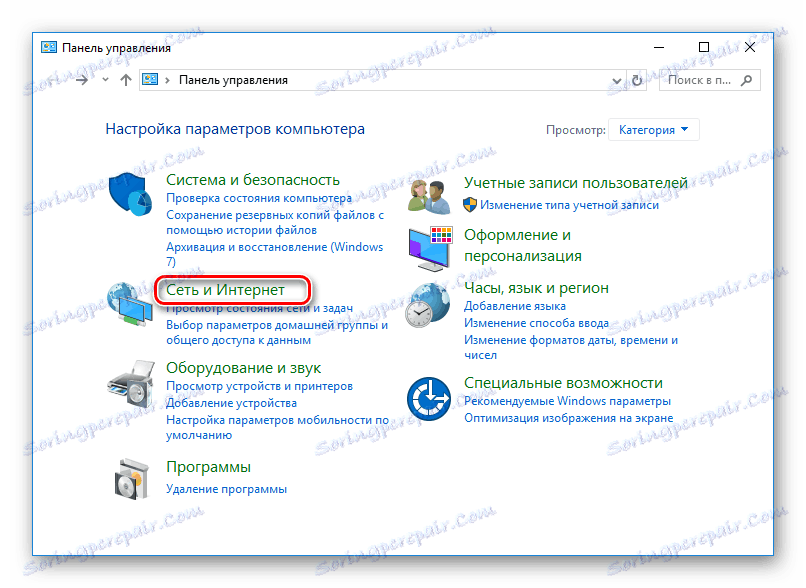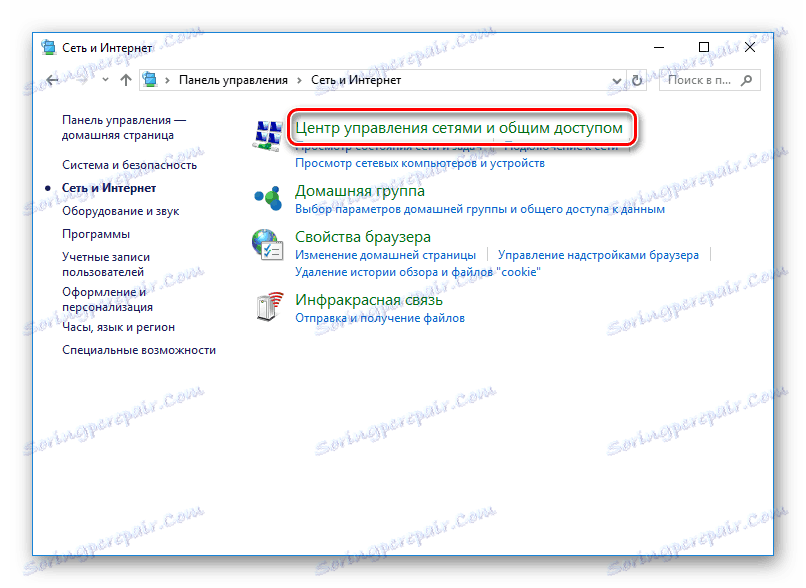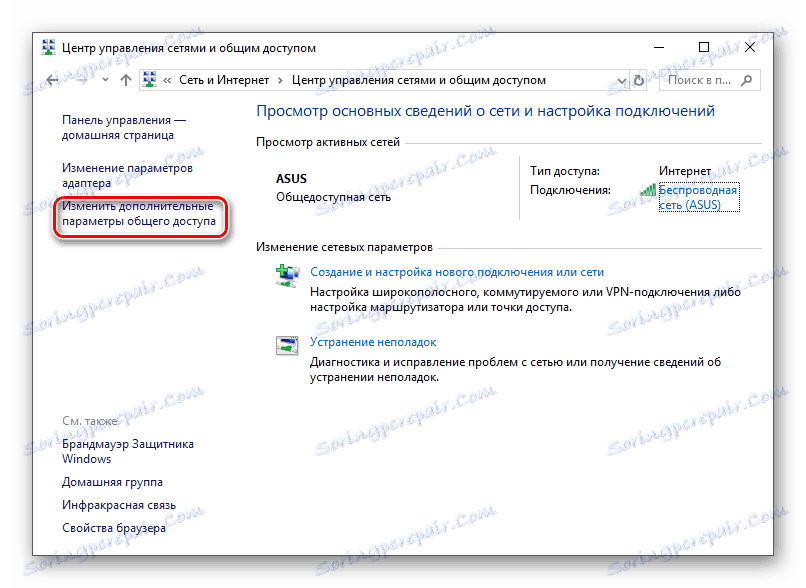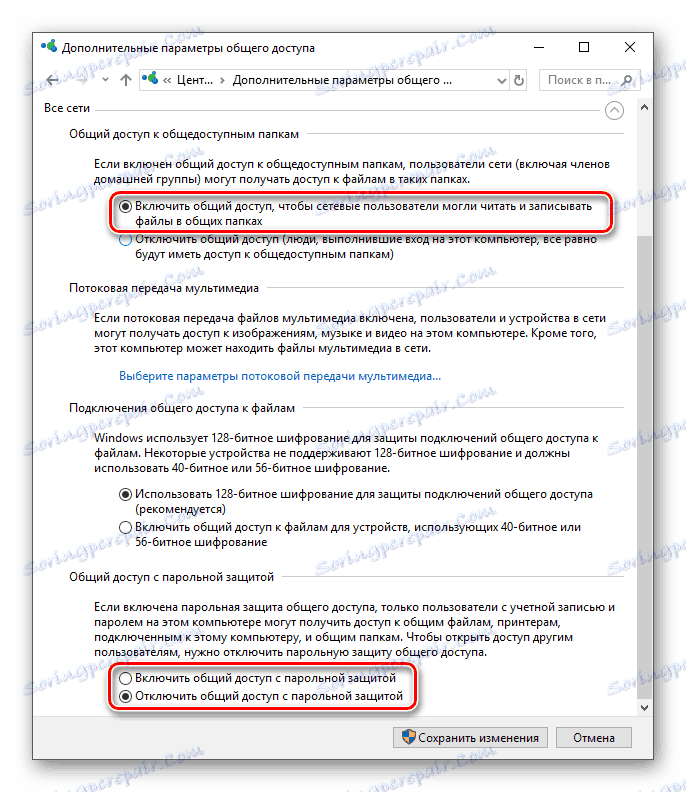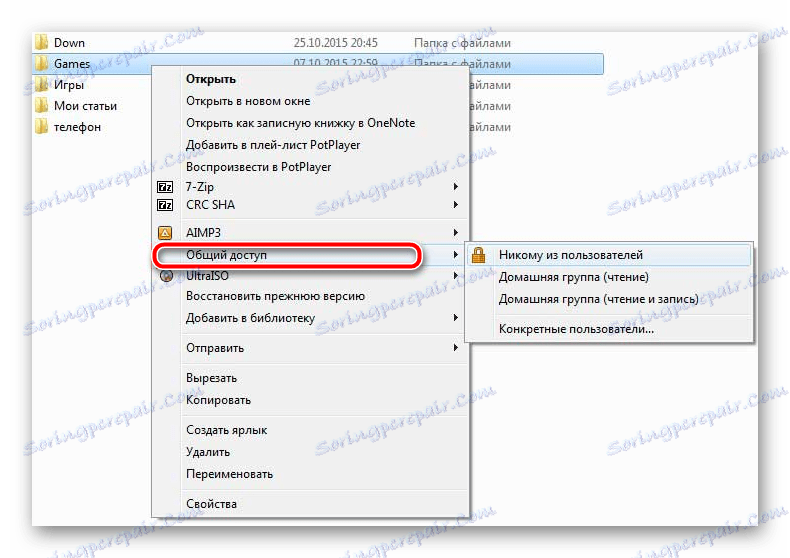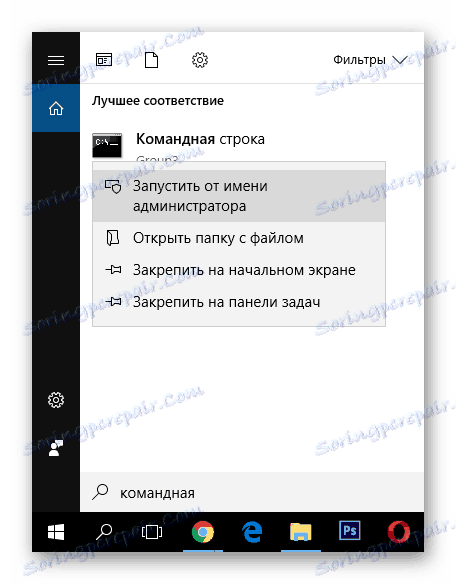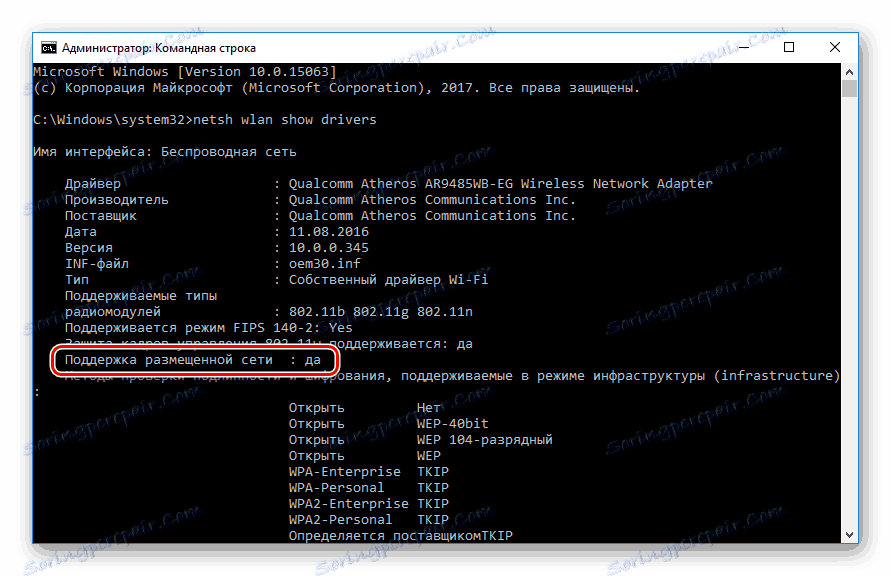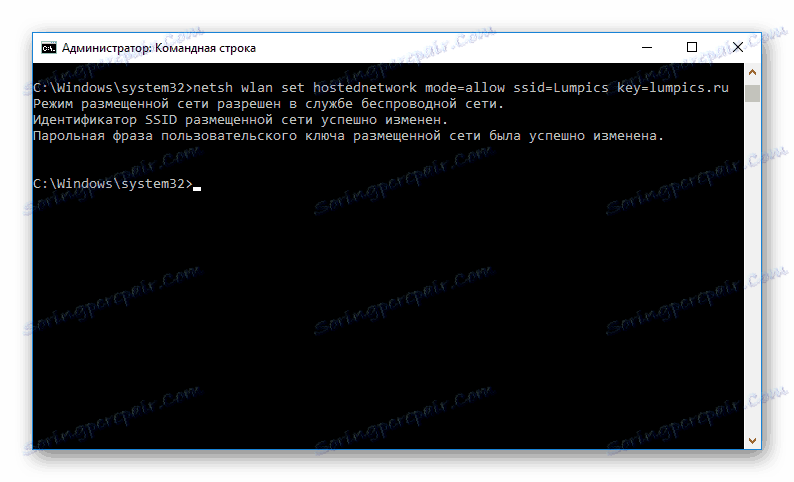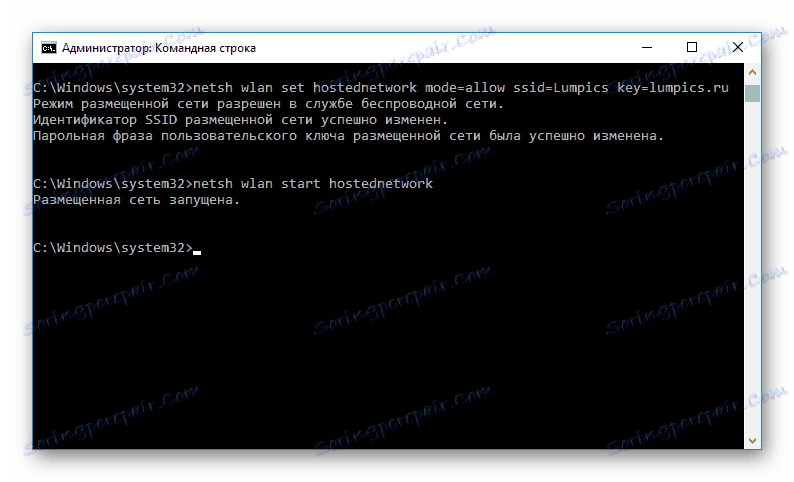Како повезати два лаптопа преко Ви-Фи-а
Понекад постоје ситуације када морате повезати два рачунара или лаптоп (на примјер, ако желите пренијети било који податак или само играти с неким у задрузи). Најлакши и најбржи начин за то је повезивање преко Ви-Фи-а. У данашњем чланку, погледаћемо како повезати два рачунала у мрежу на Виндовсу 8 и новијим.
Садржај
Како повезати лаптоп на лаптоп преко Ви-Фи-а
У овом чланку описујемо како комбиновати два уређаја у мрежу користећи стандардне системске алате. Успут, раније је постојао посебан софтвер који вам је омогућио повезивање лаптопа на лаптоп, али с временом постаје ирелевантно и сада је прилично тешко наћи. И зашто, ако се све једноставно уради помоћу Виндовс-а.
Пажљиво молим!
Предуслов за овај начин стварања мреже је присуство уграђених бежичних адаптера на свим повезаним уређајима (не заборавите да их укључите). У супротном, следећа упутства су бескорисна.
Повезивање путем рутера
Можете креирати везу између два лаптопа помоћу рутера. Креирањем локалне мреже на овај начин, можете дозволити приступ неким подацима осталим уређајима на мрежи.
- Први корак је да се уверите да оба уређаја повезана на мрежу имају различита имена, већ исту радну групу. Да бисте то урадили, идите на "Особине" система користећи ПЦМ на икони "Мој рачунар" или "Овај рачунар" .
![Контекстни мени Овај рачунар]()
- У левој колони потражите "Напредне системске поставке" .
![Системи Додатни системски параметри]()
- Пређите на одељак "Рачунар" и по потреби промените податке кликом на одговарајуће дугме.
![Својства система Име компјутера]()
- Сада треба да дођете до "Контролна табла" . Да бисте то урадили, притисните комбинацију тастера Вин + Р и типку
controlу дијалогу.![Пријавите се на контролну таблу преко извршавања наредбе]()
- Ево, пронађите секцију "Мрежа и интернет" и кликните на њега.
![Мрежа и Интернет]()
- Затим идите у прозор "Центар за мрежу и дељење" .
![Центар за мрежу и дељење контролне табле]()
- Сада морате да идете на напредне поставке дељења. Да бисте то урадили, кликните на одговарајућу везу у левом делу прозора.
![Центар за мрежу и дељење Уредите додатне поставке дељења]()
- Ево, проширите картицу "Све мреже" и омогућите општи приступ обиљежавањем посебног поља за потврду и можете одабрати да ли ће веза бити доступна лозинком или слободно. Ако изаберете прву опцију, само корисници са лозинком на рачунару ће моћи приказати дијељене датотеке. Након чувања поставки, поново покрените уређај.
![Напредна подешавања дељења]()
- И коначно, ми дијелимо приступ садржају вашег рачунара. Кликните на ПЦМ за фасциклу или датотеку, потом додирните "Схаринг" или "Грант Аццесс" и одаберите ко ће бити доступни за ове информације.
![Подели мапе]()
Сада ће сви рачунари повезани са рутером моћи да виде ваш лаптоп на листи уређаја на мрежи и прегледају датотеке које се деле.
Повезивање рачунара преко рачунара преко Ви-Фи-а
За разлику од оперативног система Виндовс 7, у новијим ОС верзијама процес стварања бежичне везе између неколико лаптопа компликован. Ако сте раније могли једноставно конфигурирати мрежу користећи стандардне алате дизајниране за ово, сада ћете морати користити "Цомманд лине" . Дакле, почнимо:
- Позовите "Командну линију" са администраторским правима - користите Претрагу да бисте пронашли одређени одјељак и, кликом на њега, изаберите "Покрени као администратор" у контекстном менију.
![Покрените командну линију као администратор]()
- Сада напишите следећу команду на појављујућој конзоли и притисните Ентер на тастатури:
netsh wlan show driversВидећете информације о инсталираном мрежном управљачу. Све ово је, наравно, интересантно, али смо једино брига за линију "Подршка за хостову мрежу" . Ако је поред ње написано "Да" , онда је све у реду и можете наставити, ваш лаптоп вам омогућава да креирате везу између два уређаја. Ако није, покушајте да ажурирате управљачки програм (на пример, користите Посебни програми за инсталирање и ажурирање драјвера ).
![Командна линија Подршка за хостову мрежу]()
- Сада унесите команду испод, где је име име мреже коју креирамо, а лозинка је лозинка за њу са дужином од најмање осам знакова (цитати се бришу).
netsh wlan set hostednetwork mode=allow ssid="name" key="password"![Креирање Хостед Мреже]()
- И, коначно, започните рад нове везе користећи наредну наредбу:
netsh wlan start hostednetworkЗанимљиво!
Да бисте зауставили мрежу, потребно је да унесете следећу команду у конзолу:
нетсх влан стоп хостеднетворк![Командна линија Покретање хостиране мреже]()
Ако успете, онда на другом лаптопу у листи доступних веза појављује се нова ставка са називом ваше мреже. Сада ће остати повезан са њим као и обично Ви-Фи и унети претходно наведену лозинку.
Као што видите, прилично је лако направити везу између рачунара и рачунара. Сада можете играти са пријатељицом у игрицама у задругама или једноставно преносити податке. Надамо се да ћемо помоћи у рјешавању овог питања. Ако имате било каквих проблема - пишите о њима у коментарима и дефинитивно ћемо одговорити.