Како поставити микрофон на лаптопу
Микрофон је интегрални део обављања неких задатака, који обично укључују снимање звука и интернетску комуникацију. Због тога, није тешко претпоставити да овај уређај захтева подешавање одређених параметара, о чему ћемо даље размотрити у оквиру овог чланка.
Садржај
Конфигурисање микрофона у Виндовсу
Одмах узмите у обзир да процес постављања поставки за опрему за снимање звука на лаптопу није много различит од сличних параметара на рачунару. У ствари, једина могућа разлика овде је нека врста уређаја:
- Уграђени;
- Екстерно.
Спољни микрофон може бити опремљен додатним филтерима који врше аутоматску калибрацију долазног звука. Нажалост, не можемо рећи исто о интегрисаном уређају, често стварајући проблеме власнику лаптопа, који се састоји у сталним сметњама и прекидима инсталација амплификације.

Спољни микрофон може бити различитих модела са неколико могућих интерфејса за повезивање на лаптоп. Ово, опет, поново снажно утиче на квалитет оригиналног звука.

Да бисте избегли огромну већину проблема са микрофоном, можете се обратити употреби посебних програма или партиција система Виндовс. У сваком случају, даље ћемо покушати да кажемо о свим могућим начинима подешавања ове врсте опреме.
1. метод: Укључите и искључите уређај
Овај метод омогућава вам да омогућите или онемогућите уграђени диктафон. Овај приступ је директно повезан са конфигурацијом микрофона, пошто приликом повезивања нове опреме систем често подразумевано ради свеједно са основним.
Контроле у различитим верзијама оперативног система Виндовс се не разликују једни од других.
Да бисте разумели процес укључивања и искључивања рекордера, препоручујемо вам да прочитате специјалне инструкције на нашој веб страници.
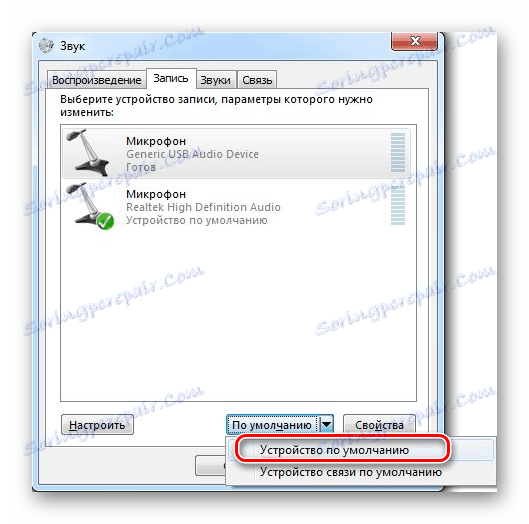
Прочитајте више: Омогућавање микрофона на Виндовсу
Метод 2: Системске поставке
Уместо тога, као додатак првом методу, у случају било каквих проблема у процесу коришћења уређаја, неопходно је дијагностификовати опрему за разне врсте неисправности. Сви проблеми са микрофоном су главни разлог за разлагање параметара за погрешна подешавања. Ово се једнако односи и на уграђени и на спољни уређај.
Саветујемо вам да користите специјалне инструкције које се односе на све системске методе подешавања параметара микрофона користећи примјер кориштења оперативног система Виндовс 10.
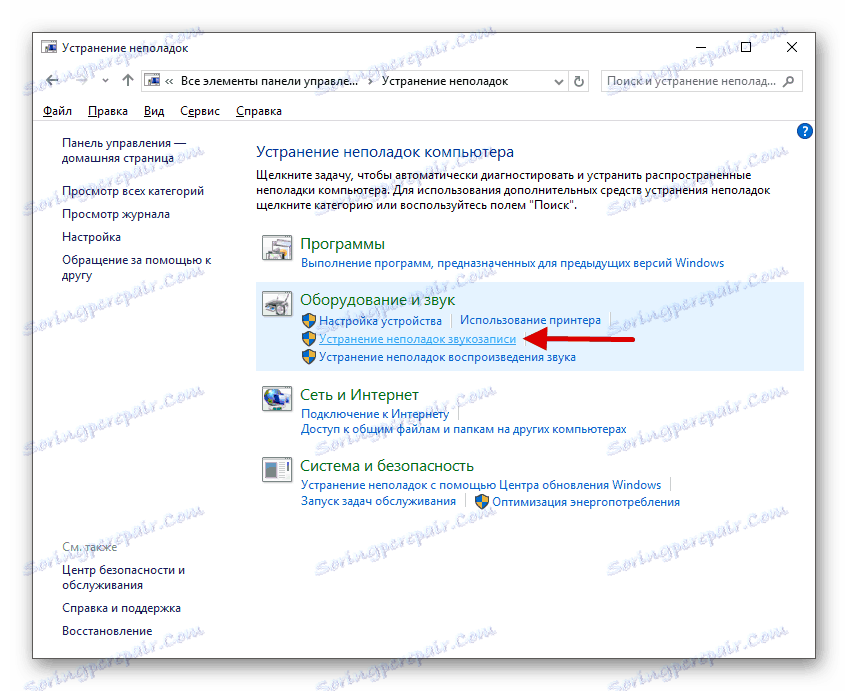
Прочитајте више: Решавање проблема са микрофоном на Виндовс 10 лаптопу
Метод 3: Коришћење Реалтек ХД
Сваки уређај за снимање звука може се поставити без проблема, не само са претходно написаним системским алатима, већ и са посебним програмом који се аутоматски инсталира заједно са звучним драјвером. У овом случају говоримо директно Реалтек ХД Манагер .
Отворите прозор жељеног програма користећи стандардну Виндовс контролну таблу тако што ћете изабрати ставку "Реалтек ХД Манагер" .

У случају почетног отпочињања диспечера, од вас ће бити подразумевано постављено да означите уређај као примарни уређај, уз могућност чувања поставки.

Постављање опреме за снимање се врши на посебном језичку "Микрофон" у софтверу Реалтек ХД Манагер.

Са представљеним параметрима, конфигуришите и затим калибришите долазни звук.
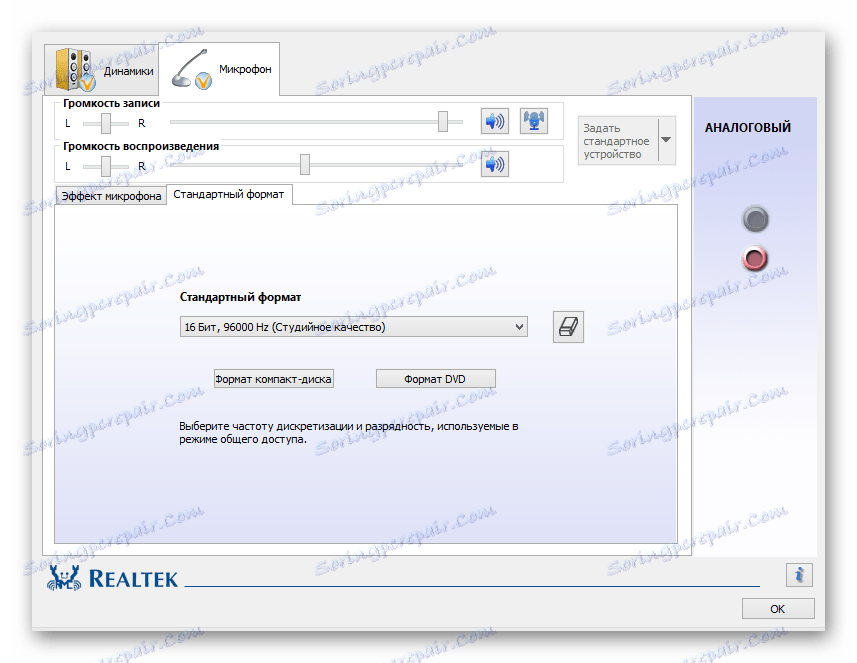
Након подешавања одговарајућих поставки, уређај за снимање звука треба да задовољи задовољавајући звук.
Метод 4: Коришћење програма
Поред претходно описаног Реалтек ХД контролера, постоји и други софтвер на тржишту софтвера који је креиран посебно за побољшање звука опреме. Уопштено говорећи, изузетно је тешко направити конкретне примјере из ове врсте софтвера, јер оне раде на истом нивоу, идеално испуњавајући изворни задатак.
За уграђени микрофон на лаптопу, добро решење би било комбинација неколико таквих програма.
Да бисте избегли непотребне проблеме, а такође и пружили прилику да лично изаберете програм према својим циљевима, препоручујемо вам да се упознате са прегледним чланком о нашем ресурсу.
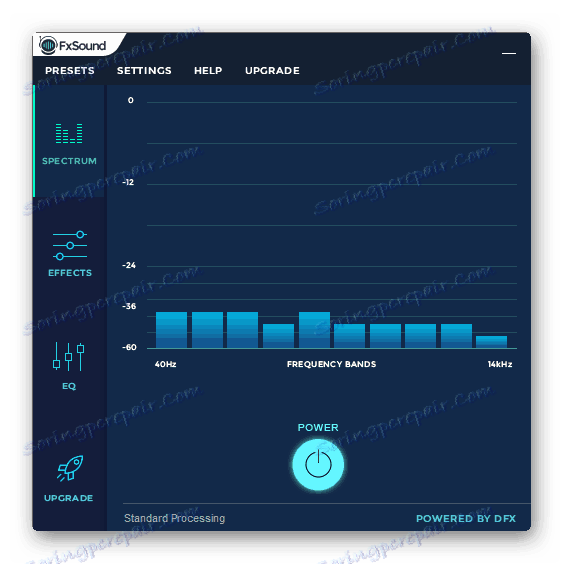
Прочитајте више: Софтвер за подешавање звука
Будите пажљиви, не сви представљени софтвери процесирају долазни звук.
На то са основним методама постављања опреме за снимање може се завршити прелазак на специфичнији софтвер.
Метод 5: Скипе подешавања
До данас је најпознатија апликација за комуникацију преко Интернета Скипе , који је креирао Мицрософт. Због истог програмера, овај софтвер има веома сличне параметре микрофона са системским подешавањима оперативног система Виндовс.
Верзија Скипе-а за мобилне уређаје се не разликује много од рачунара и стога ова упутства могу бити релевантна.
Када користите Скипе, можда ћете имати проблема са опремом за снимање звука чак и када ради савршено у другим програмима. У случају таквих проблема, посебна упутства треба детаљно проучити.
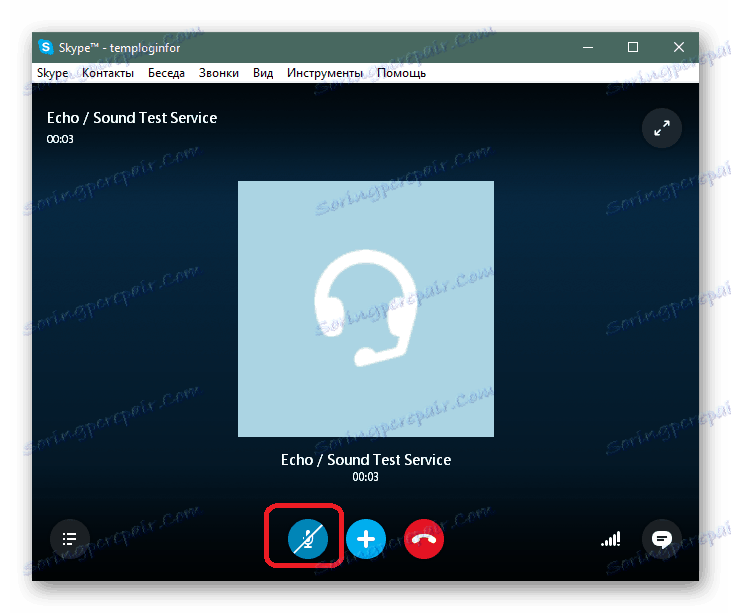
Прочитајте више: Шта урадити ако микрофон не ради у Скипе-у?
Проблеми са овим софтвером су различити, и стога је изузетно важно обратити пажњу на специфичне проблеме.
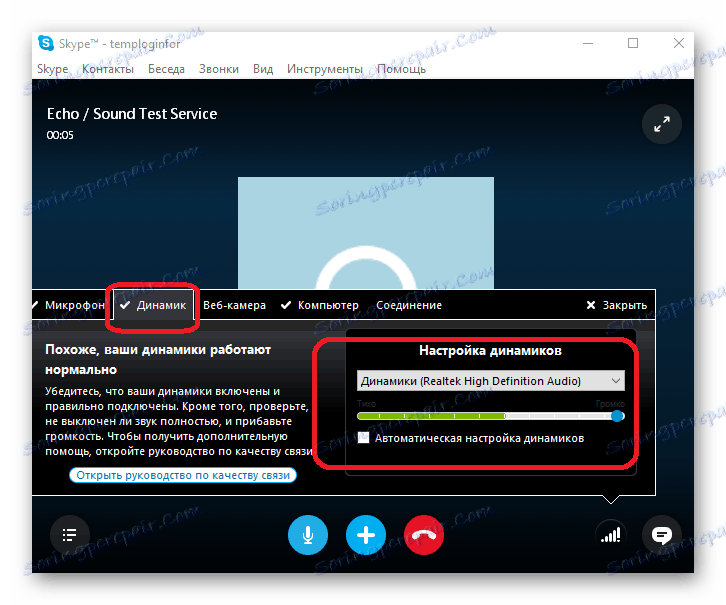
Прочитајте више: Шта ако ме не чује у Скипе-у?
Као опште решење за тешкоће са опремом за снимање звука у Скипе-у, можете проучити детаљан чланак о подешавању параметара за долазни звук.
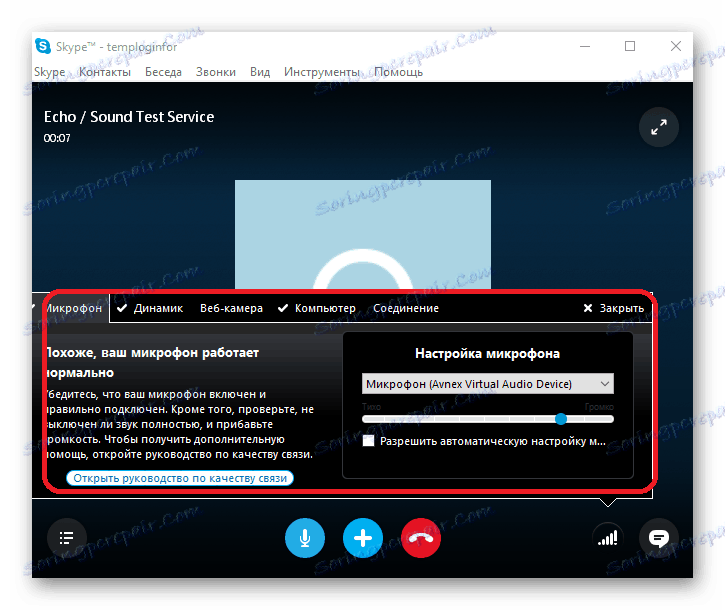
Прочитајте више: Поставите микрофон у Скипе-у
Након што успешно решите постојеће потешкоће, можете користити уграђене Скипе калибрацијске алате. Такође смо разговарали о томе у специјално креираној инструкцији.

Прочитајте више: Како да проверите свој микрофон у Скипе-у
Поред свега наведеног у већем броју случајева, поготово ако сте почетник, неисправност уређаја за снимање звука може бити због чињенице да је то стање онемогућено.

Прочитајте више: Омогућавање микрофона у Скипе-у
Важно је направити резерву да приликом подешавања тачних параметара звука у Скипе-у, уобичајени проблеми могу бити препрека. Како да их се решимо и спријечимо сличне тешкоће у будућности, рекли смо у једном од првих чланака.
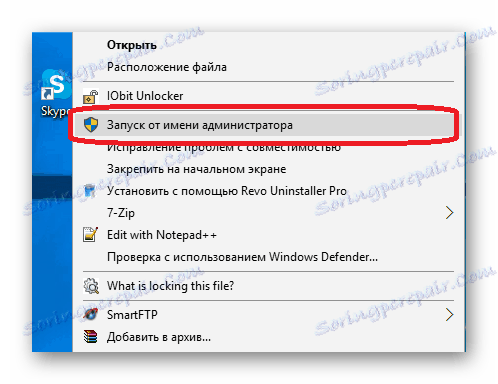
Прочитајте такође: Решавање проблема са Скипе-ом
Метод 6: Поставите микрофон за снимање
Овај метод је директни додатак свим материјалима описаним у току овог чланка и има за циљ подешавање поставки у појединачним програмима. У овом случају постоји софтвер који је креиран у сврху обављања задатака снимања звука.
Најупечатљивији пример независних аудио поставки су одговарајући параметри у оквиру Бандицам .
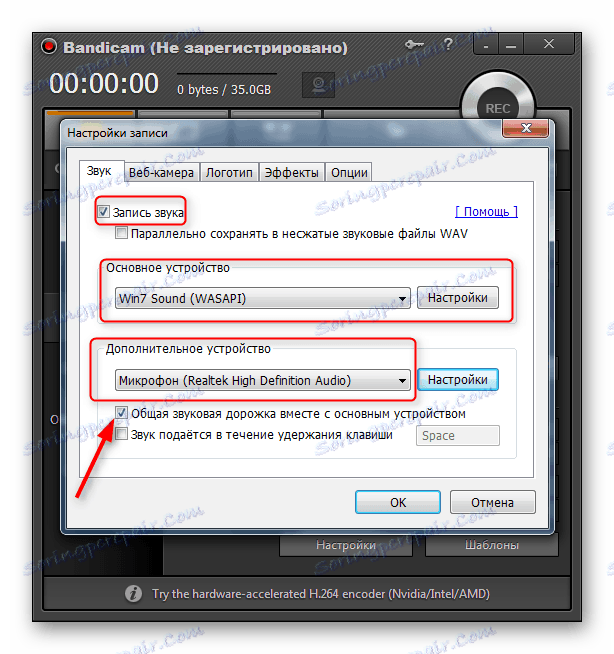
Прочитајте више:
Како укључити микрофон у Бандицам
Како подесити звук у Бандицам-у
Овај софтвер је дизајниран за снимање видео снимака са аудио снимањем у оперативном систему Виндовс и стога вам можда има потешкоћа с обзиром на недостатак искуства са програмом.
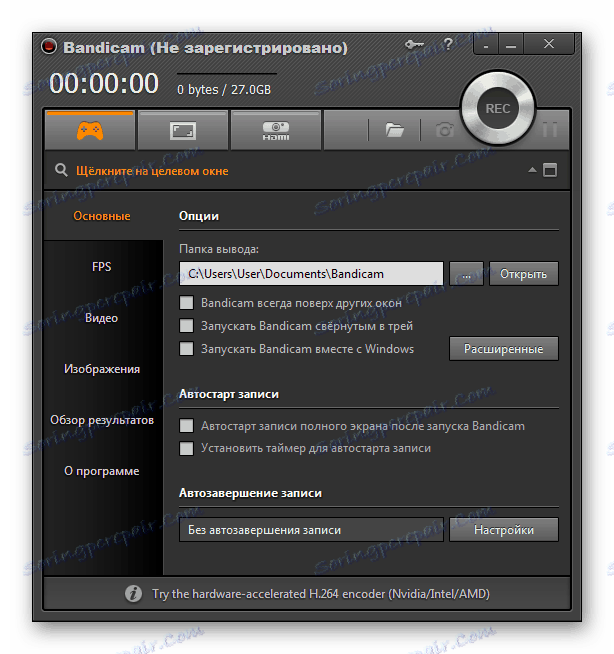
Прочитајте више:
Како користити Бандикас
Како поставити Бандицам за снимање игара
Слични параметри опреме за снимање звука могу се наћи у другом софтверу, са листом које можете наћи на линку испод.
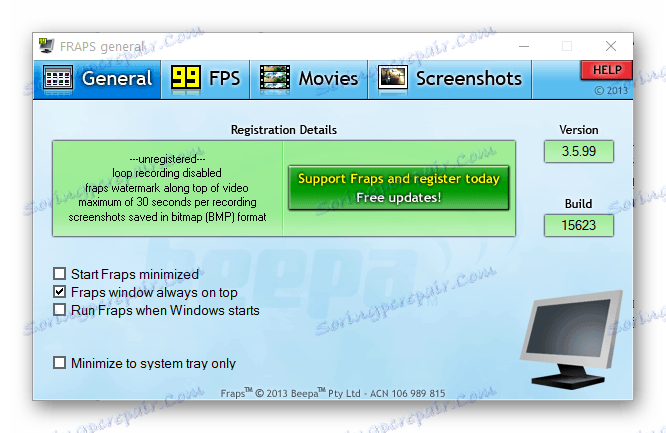
Прочитајте такође: Програми за снимање видео снимака са екрана рачунара
Имплементација претходно описаних препорука ће помоћи у рјешавању проблема снимања звука путем микрофона.
Закључак
Као што видите, уопштено, процес постављања микрофона на лаптоп не може изазвати нарочито значајне проблеме. Једино што бисте требали тачно да пратите инструкције, а да не заборавите да извршите калибрацију опреме за снимање звука системом и софтвером.
Ово закључује овај чланак. Преостало након читања питања може се разјаснити у коментарима.