Повезивање веб камере на рачунар
Правилно повезан са ПЦ веб камером омогућава вам да снимате видео записе или да комуницирате са другим људима на Интернету. У оквиру овог чланка ћемо говорити о процесу повезивања и накнадној верификацији таквог уређаја.
Садржај
Повезивање веб камере на рачунар
Упркос разноликости вретена, процес њиховог повезивања и даље употребе није много различит.
Корак 1: Припрема
У фази избора веб камере морате унапред да сазнате који су УСБ интерфејси присутни на вашем рачунару и купите компатибилни уређај.

Ако фотоапарат није опремљен микрофоном, уреај за снимање звука мора бити купљен и спојен одвојено. У супротном, камера ће пренети само видео сигнал.

Када повезујете веб камеру са уграђеним микрофоном, можда ће бити потребан прикључак "3.5 мм јацк" за одговарајућу сврху.

Након што проверите компатибилност рачунара и веб камере, можете наставити са повезивањем.
Корак 2: Повежите се
Процес повезивања веб камере са рачунаром је најлакши корак, пошто има много сличности са везом већине других периферних уређаја. Штавише, инструкција је потпуно релевантна ако користите лаптоп.
- Ако је потребно, повежите фотоапарат и приложени УСБ кабл. У већини случајева, жица је уграђена.
- Без искључивања рачунара, повежите веб камеру са УСБ портом на задњој страни системске јединице.
- Ако је потребно, прикључите додатни жичани "3,5 мм прикључак" са прикључком за микрофон. Обично је жељени порт означен ружичастом бојом и одговарајућа икона.

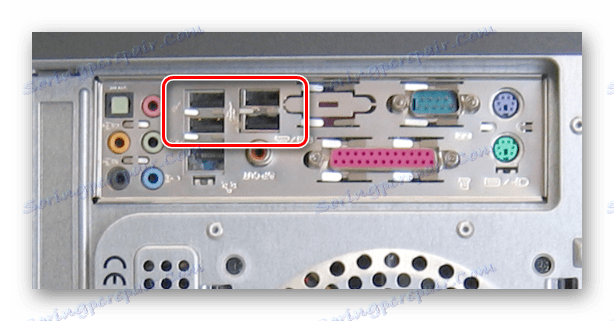
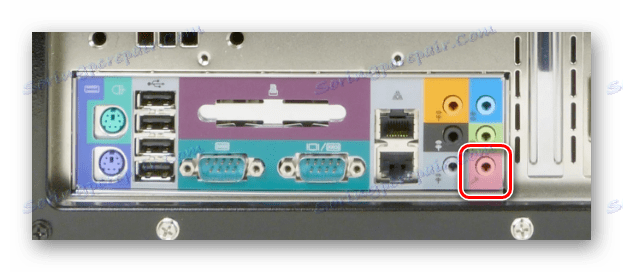
Ако се успјешно повежете, добићете звучно упозорење и на тај начин се може сматрати потпуном.
Корак 3: Инсталирајте софтвер
Неки модели веб камера, поред везе, такође захтевају инсталацију специјалног софтвера који долази са уређајем. Обично су потребни управљачки програми и софтвер аутоматски инсталирани од оптичких медија.
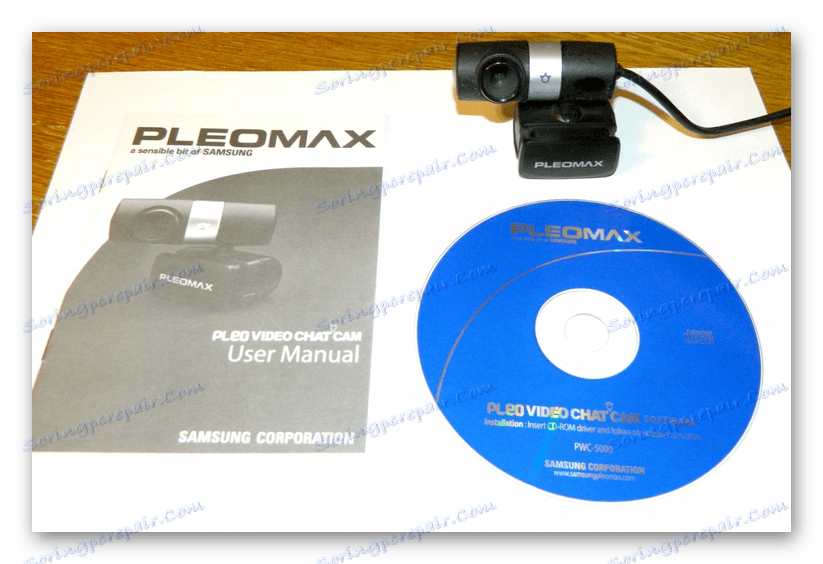
Понекад вам је потребно да преузмете и инсталирате одговарајући софтвер са званичне веб локације произвођача:
Аутоматски ажурирајте управљачке програме за веб камеру, коју можете користити Дриверпацк решење или Дривермак .
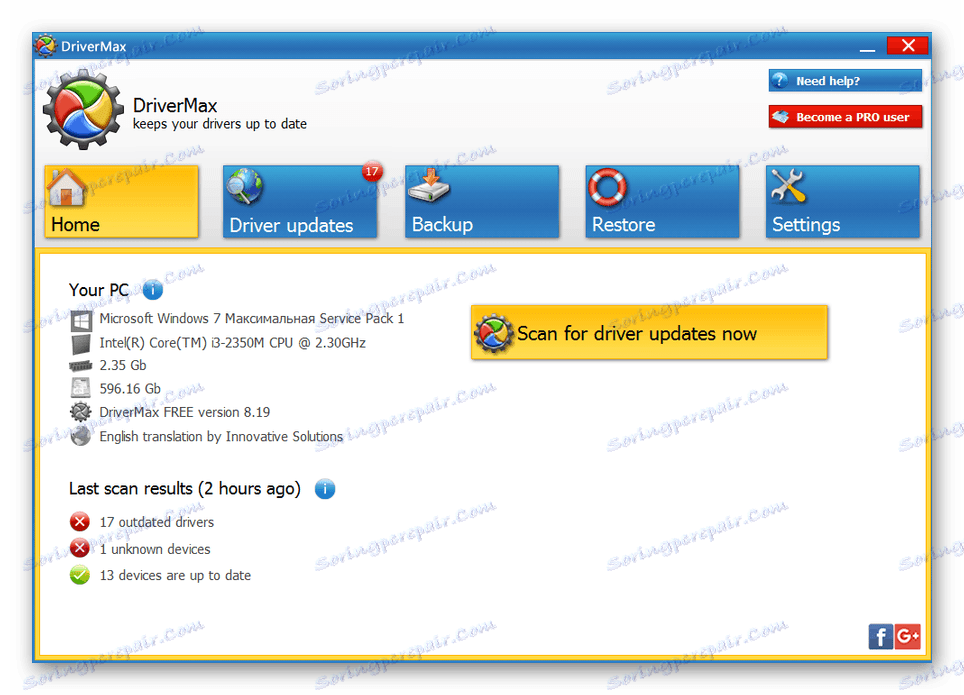
Више детаља: Како ажурирати управљачке програме на рачунару користећи ДриверПацк Солутион
Ако спецификација вашег фотоапарата не одређује захтеве за софтвер, њена инсталација није потребна.
Корак 4: Провери
Након повезивања и инсталирања специјалног софтвера, важно је извршити провјеру перформанси уређаја. Овај процес описао нам је користећи пример. Виндовс 7 , али инструкција је сасвим релевантна за друге верзије оперативног система.
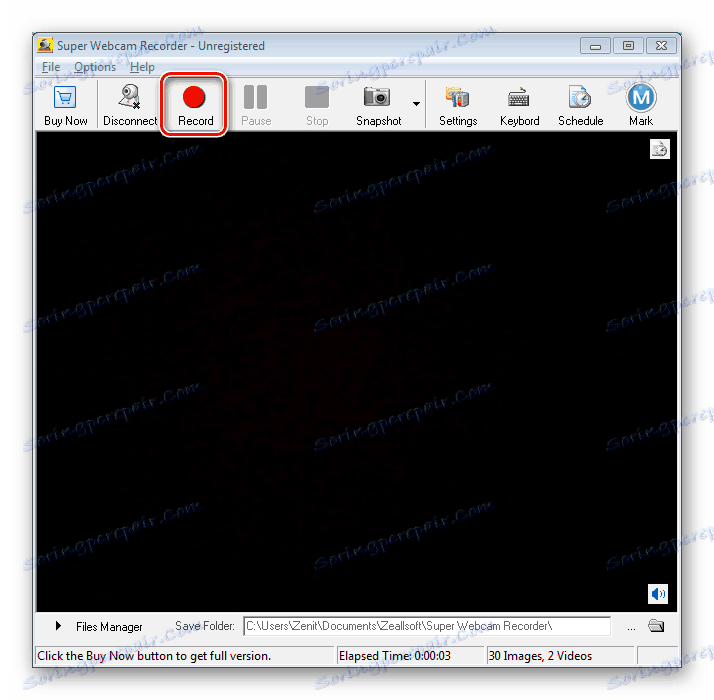
Више детаља: Како провјерити камеру на рачунару
Корак 5: Постављање
Ако веб камера након повезивања и провере слике није онако како желите, можете је конфигурирати. Да бисте променили параметре, биће вам потребан посебан софтвер, било да је то пакет софтвера или Скипе .

Више детаља: Како поставити камеру у Скипе-у
Подешавања Веб камере су такође присутна у многим програмима дизајнираним за снимање видео записа.
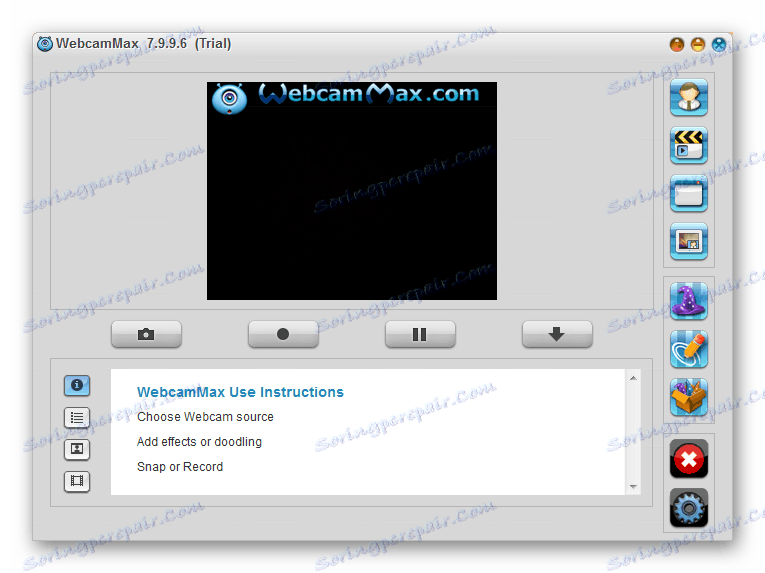
Више детаља: Програми за снимање видео снимака са веб камере
Решавање проблема
У случају било каквих проблема са радом веб камере, припремили смо одговарајући чланак о њиховом уклањању.
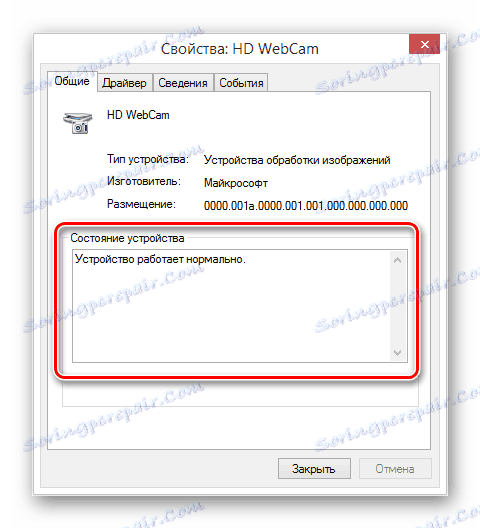
Више детаља: Шта урадити ако веб камера не ради
У неким случајевима, можда ће бити потребно ручно омогућити веб камеру.
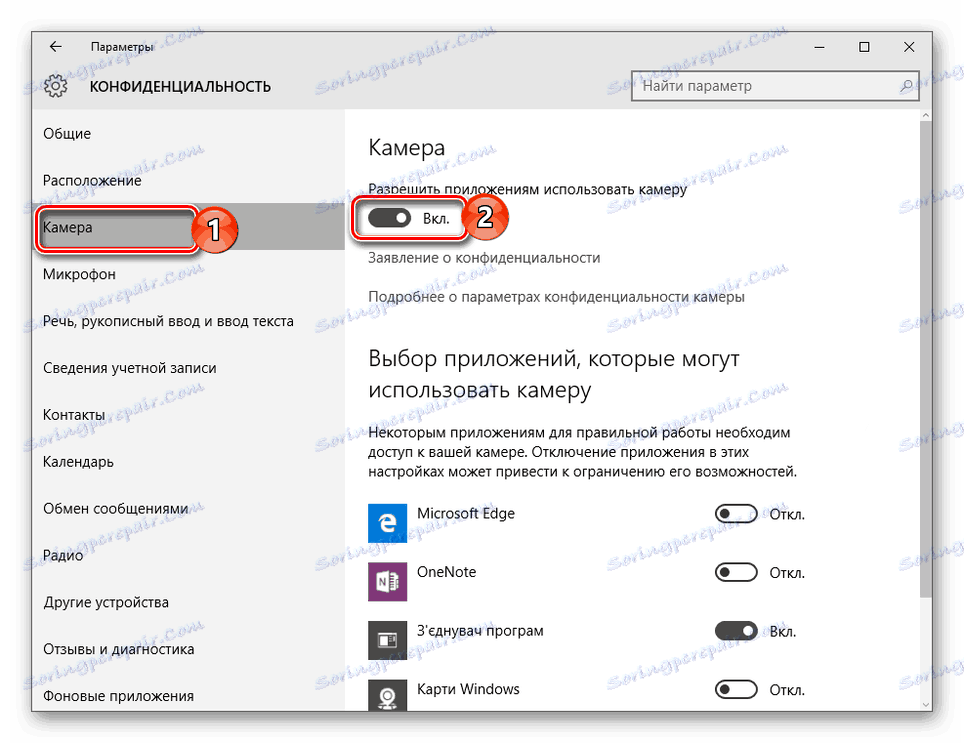
Прочитајте више: Како укључити камеру Виндовс 8 , Виндовс 10
Закључак
Разматрали смо само главне аспекте везе, применљиве на већину модела веб камере. У случају питања, можете нас контактирати у коментарима.