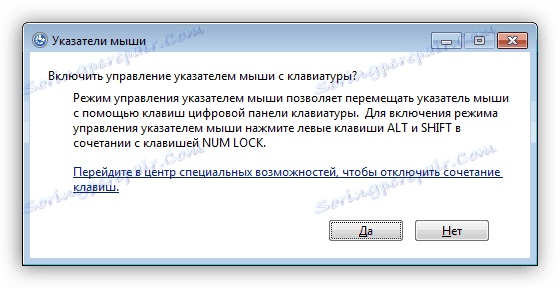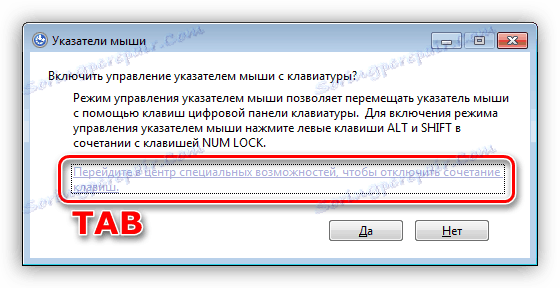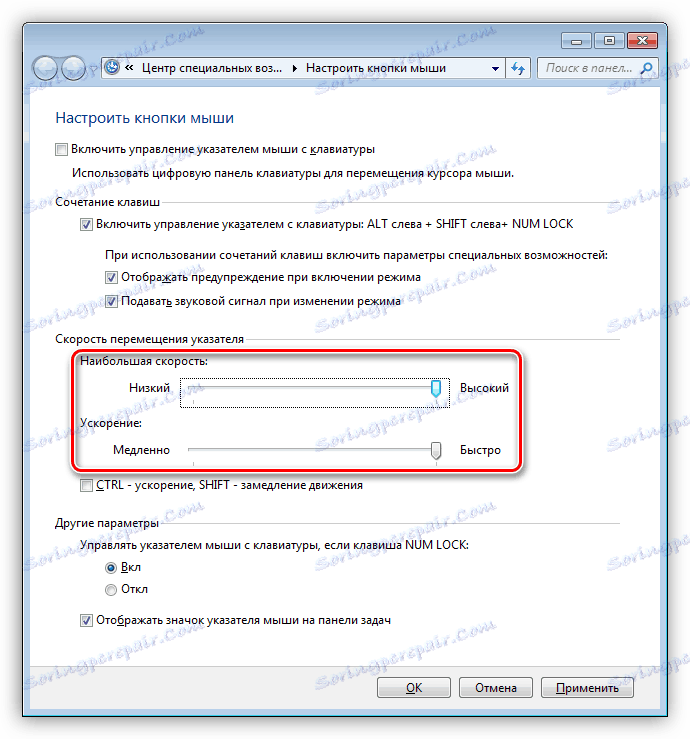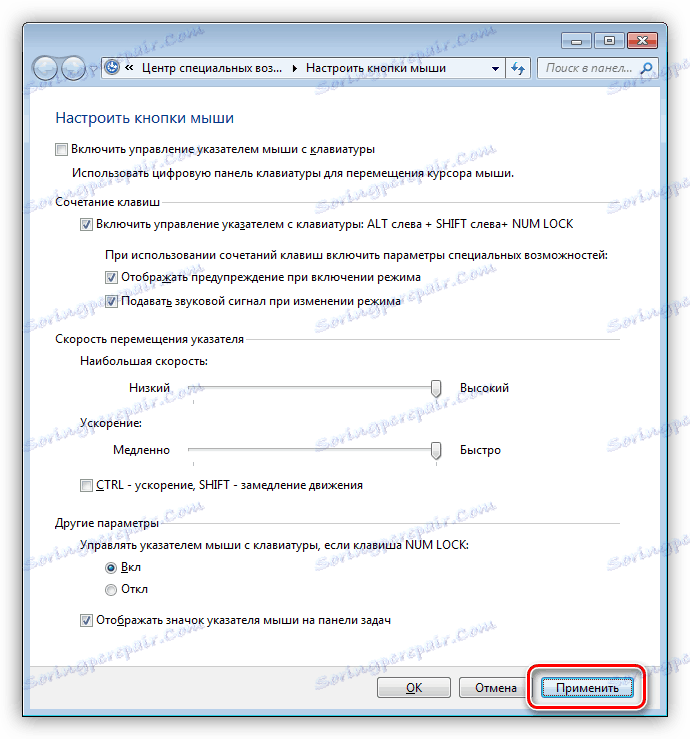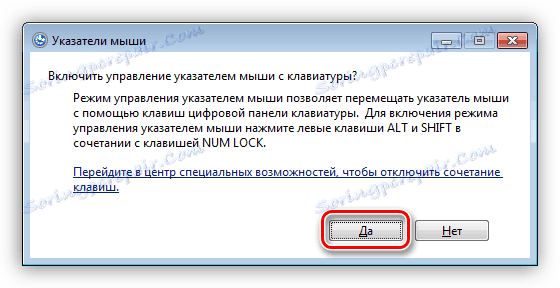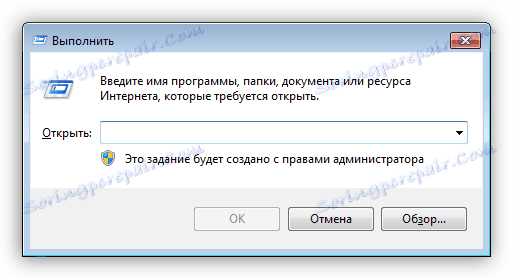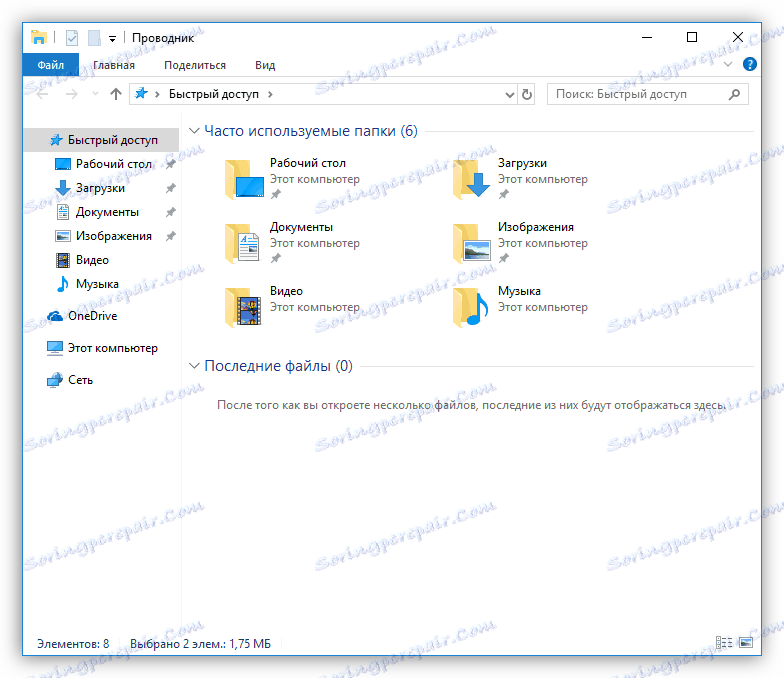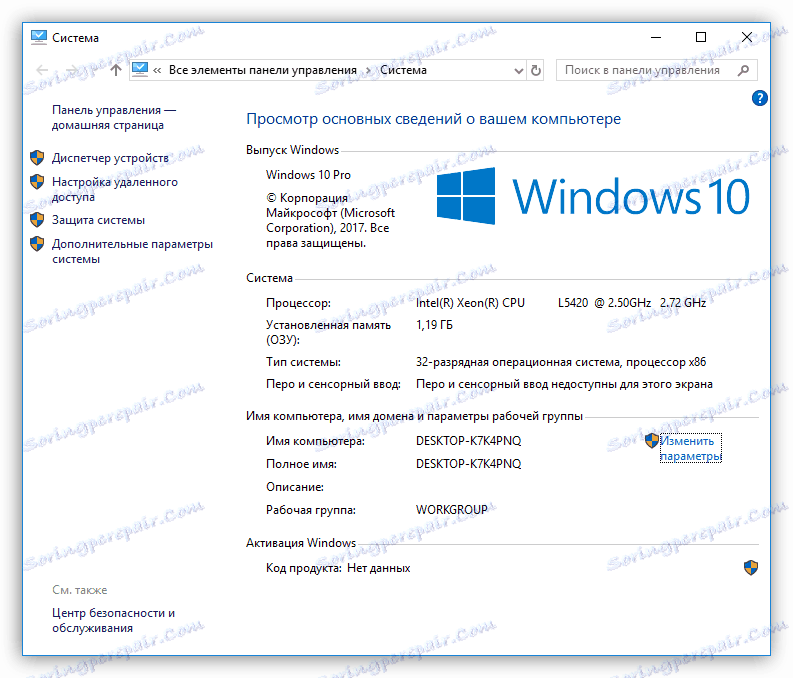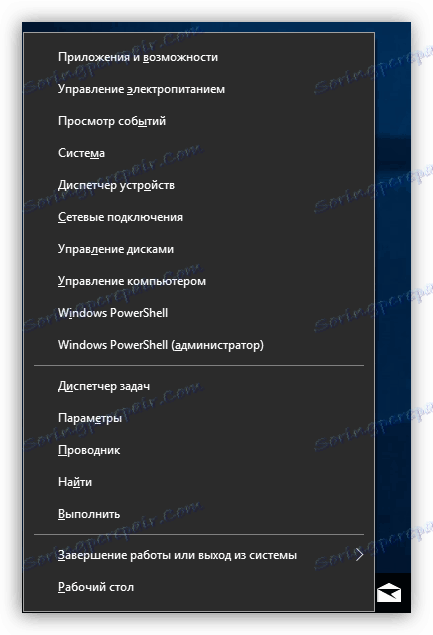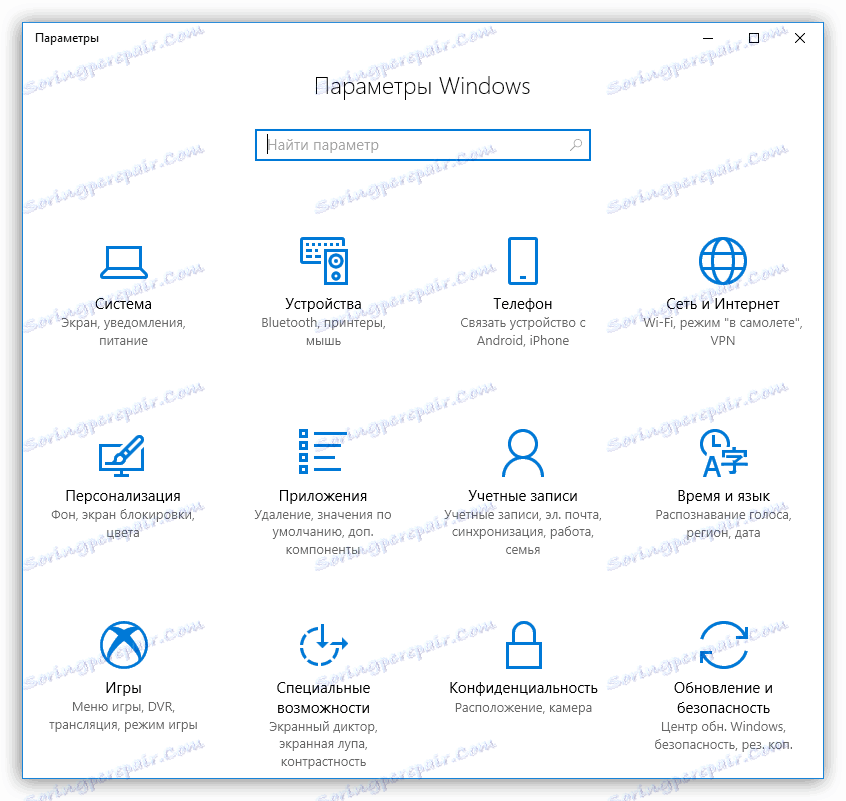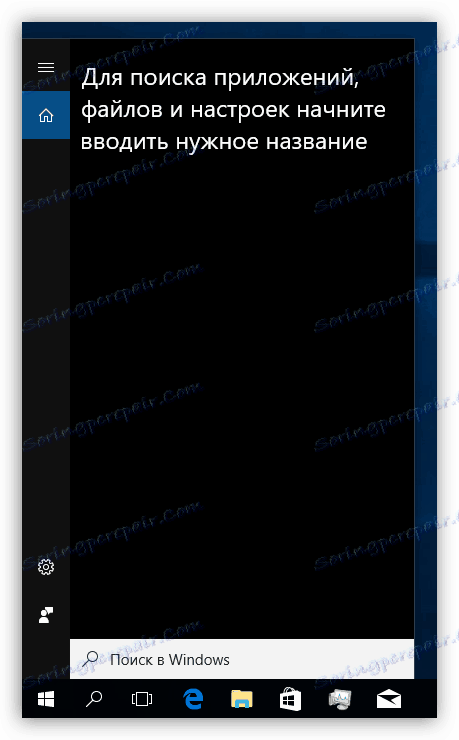Радимо на рачунару без миша
У ситуацији када миш потпуно одбија да ради, скоро сваки корисник је ушао у то. Сви не знају да се рачунар може контролисати без манипулатора, тако да се сви радови заустављају и организује се пут до продавнице. У овом чланку ћемо причати о томе како можете извршити неке стандардне акције без употребе миша.
Садржај
Контролишите рачунар без миша
Разни манипулатори и остали алати за унос су већ ушли у наш свакодневни живот. Данас се рачунар може контролисати чак додиривањем екрана или чак коришћењем обичних покрета, али то није увек био случај. Чак и пре проналаска миша и траке, све команде су извршене помоћу тастатуре. Упркос чињеници да су развој технологије и софтвера достигли прилично висок ниво, остаје могућност кориштења комбинација и појединачних тастера за приказ менија и лансирања програма и управљачких функција оперативног система. Ова "реликвија" и помози нам да се мало истегнемо пре него што купимо нови миш.
Погледајте и: 14 Виндовс хоткеис за убрзавање вашег рачунара
Контрола курсора
Најочигледнија опција је замена миша помоћу тастатуре за контролу курсора на екрану монитора. Ово ће нам помоћи да нумпад - нумерички блок на десној страни. Да би га користили као контролни алат, потребно је извршити одређена подешавања.
- Притисните комбинацију тастера СХИФТ + АЛТ + НУМ ЛОЦК , након чега се огласи звучни сигнал и на екрану ће се појавити дијалог са функцијама.
![Покретање подешавања контроле тастатуре у оперативном систему Виндовс 7]()
- Овдје морамо пребацити избор на линк који води до блока поставки. Ми то радимо помоћу тастера ТАБ притиском неколико пута. Након истицања везе, кликните на "Простор" .
![Истакнути линкови у дијалогу пређите на поставке тастатуре у оперативном систему Виндовс 7]()
- У прозору за подешавања, користећи исти ТАБ тастер, идите на клизне контролере брзине контроле брзине. Стрелице на тастатури постављају максималне вредности. То је неопходно, пошто по дефаулту показивач креће веома споро.
![Подешавање брзине померања показивача са тастатуре у Виндовсу 10]()
- Затим пређите на дугме "Примени" и притисните га ЕНТЕР тастером.
![Поставите поставке контроле курсора са тастатуре у оперативном систему Виндовс 7]()
- Затворите прозор притиском комбинације АЛТ + Ф4 једном.
- Поново позовите дијалошки оквир ( СХИФТ + АЛТ + НУМ ЛОЦК ) и на горе описани начин (померите се помоћу ТАБ тастера), притисните дугме "Да" .
![Покрените функцију контроле курсора са тастатуре у оперативном систему Виндовс 7]()
Сада можете контролисати курсор са подлоге. Све цифре, осим нуле и пет, одређују правац кретања, а кључ 5 замењује лијево дугме миша. Десно дугме се замењује тастером контекстног менија.

Да бисте онемогућили контролу, можете притиснути НУМ ЛОЦК или зауставити извршавање функције тако што ћете позвати дијалог и притиснути дугме "Не" .
Управљање радним површинама и тракама
Пошто брзина померања курсора помоћу нумпада оставља много жељеног, можете користити другачији, бржи начин да отворите фасцикле и покренете пречице на радној површини. Ово се ради са комбинацијом тастера Вин + Д , која "кликне" на радну површину, чиме га активира. Избор ће се појавити на једној од икона. Кретање између елемената врши се стрелицама и започиње (отварање) - притиском на ЕНТЕР .
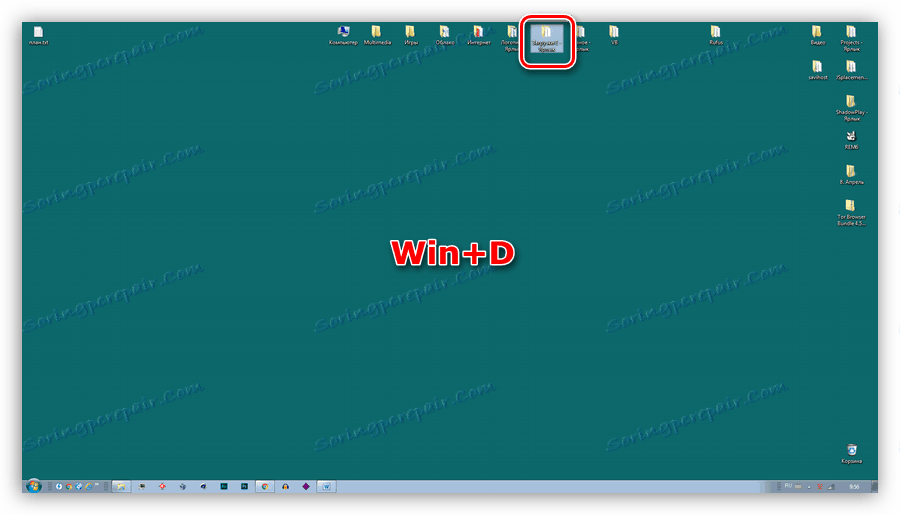
Ако приступ иконама на радној површини отежавају отворени прозори фасцикли и апликација, онда се може очистити помоћу комбинације Вин + М.
Да бисте прешли на управљање елементима "траке задатака", потребно је да притиснете тастер који је већ познат нама, а на радној површини. Панел, заузврат, такође се састоји од неколико блокова (од лева на десно) - мени Старт , Претрага , Таск Пресентатион (у Вин 10), Област обавјештења и дугме Минимизе Алл Виндовс . Можда постоје и прилагођени панели. Пребацивање између њих се врши помоћу ТАБ тастера, померањем између елемената са стрелицама, почевши од ЕНТЕР-а , и ширењем падајућих листи или груписаних елемената са простором .

Управљање прозорима
Пребацивање између блокова већ отвореног фасцикла или прозора програма - списак фајлова, поља за унос, траку адреса, област преласка и тако даље - врши се са истим ТАБ тастером и креће се унутар блога - помоћу стрелица. Позовите мени "Филе" , "Едит" , итд. - Можете користити АЛТ кључ. Контекст се отвара притиском на стрелицу надоле.

Прозори су затворени са комбинацијом АЛТ + Ф4 .
Позовите "Таск Манагер"
"Управитељ задатака" је узрокован комбинацијом ЦТРЛ + СХИФТ + ЕСЦ . Тада можете да радите са њим као са једноставним прозором - пребаците између блокова, отворите ставке менија. Ако желите да завршите било који поступак, то можете учинити притиском на тастер ДЕЛЕТЕ и потом потврђујући своју намеру у дијалошком оквиру.

Позивање основних елемената оперативног система
Затим, пописујемо пречице како бисмо брзо померили неке од основних елемената оперативног система.
- Вин + Р отвара "Рун" линију , из које можете отворити било коју апликацију, укључујући системске апликације, уз помоћ команди, као и приступ различитим контролним функцијама.
![Позивање линије Покрени са тастатуре у оперативном систему Виндовс 7]()
- Вин + Е у "седам" отвара фасциклу "Рачунар" , а у "првих десет" лансира "Екплорер" .
![Покретање Екплорер са тастатуре у Виндовсу 10]()
- ВИН + ПАУСЕ омогућава приступ прозору "Систем" , одакле можете управљати параметрима оперативног система.
![Покретање особина система са тастатуре у оперативном систему Виндовс 10]()
- Вин + Кс у "осам" и "десет" приказује системски мени, који отвара пут до других функција.
![Покрените системски мени на тастатури у оперативном систему Виндовс 10]()
- Вин + даје приступ "параметрима" . Ради само у Виндовс 8 и 10.
![Покретање поставки оперативног система у оперативном систему Виндовс 10]()
- Такође, само у "осам" и "првих десет", позив функције претраживања функционише помоћу комбинације тастера Вин + С.
![Покретање уграђене претраге тастатуре у оперативном систему Виндовс 10]()
Закључајте и поново покрените
Рачунар се поново покреће користећи познату комбинацију ЦТРЛ + АЛТ + ДЕЛЕТЕ или АЛТ + Ф4 . Можете ићи у мени "Старт" и одаберите жељену функцију.
Више детаља: Како да поново покренете лаптоп помоћу тастатуре
Закључавање екрана се позива на пречицу тастера Вин + Л. Ово је најлакши начин доступан. Постоји један услов који мора бити испуњен како би овај поступак имао смисла - постављање лозинке за рачун.
Више детаља: Како закључати рачунар
Закључак
Немојте паничити и постати непоуздани због неуспеха миша. Можете лако контролисати рачунар са тастатуре, најважније је запамтити комбинације тастера и низ неких акција. Информације представљене у овом чланку ће помоћи не само привремено без манипулатора, већ и значајно убрзати рад са Виндовсом у нормалним условима рада.