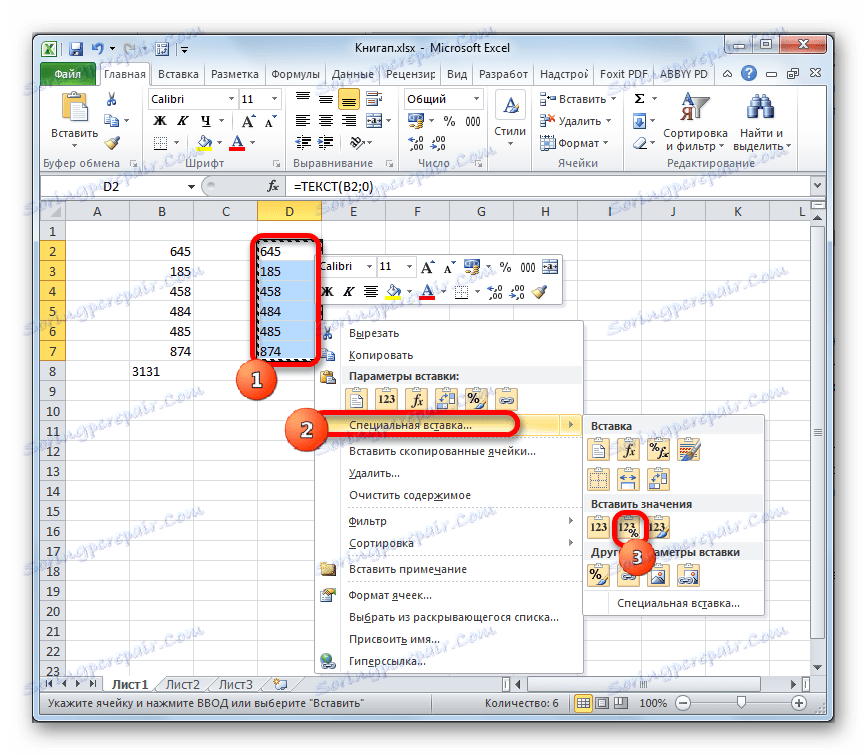Претворити број у текст и назад у Мицрософт Екцел
Један од честих задатака са којима се суочавају корисници програма Екцел је претварање нумеричких израза у формат текста и обрнуто. Ово питање често вас тера да проводите доста времена за рјешавање ако корисник не зна чист алгоритам акција. Да видимо како можете ријешити оба проблема на различите начине.
Претворите број у текст
Све ћелије у програму Екцел имају одређени формат који говори програму како да третира овај или онај израз. На пример, чак и ако садрже бројеве, али формат је текстуалан, апликација ће их третирати као обичан текст и неће моћи извести математичке прорачуне са таквим подацима. Да би Екцел третирао бројеве тачно као бројеви, они морају бити уписани у елемент листа са уобичајеним или нумеричким форматом.
Прво, погледајмо разне опције за решавање проблема претварања бројева у текстуалну форму.
Метод 1: Форматирање кроз контекстни мени
Најчешће, корисници врше обликовање нумеричких израза у тексту кроз контекстни мени.
- Изаберите оне елементе листе у који желите претворити податке у текст. Као што можете видети, таб "Хоме" на траци са алаткама у оквиру "Нумбер" у специјалном пољу приказује информације о томе да ови елементи имају заједнички формат, што значи да програме сматрају цифрама у броју.
- Кликните десним тастером миша на избор и у менију који се појави, изаберите ставку "Форматирај ћелије ..." .
- У прозору отвореног формата идите на картицу "Број" , ако је отворен негде другде. У оквиру за подешавање "Нумерички формати" изаберите ставку "Текст" . Да бисте сачували промене, кликните на дугме " ОК" на дну прозора.
- Као што видите, након ових манипулација у специјалном пољу, приказују се информације да су ћелије претворене у текстуалну форму.
- Али ако покушамо да израчунамо аутоматску суму, она ће бити приказана у ћелији испод. То значи да трансформација није била потпуна. Ово је један од Екцел чипова. Програм вам не дозвољава да завршите конверзију података на најинтензивнији начин.
- Да бисте довршили конверзију, потребно је двапут кликнути на лијево дугме миша да поставите курсор у сваки елемент опсега појединачно и притисните тастер Ентер . Да бисте поједноставили задатак, можете користити функцијски тастер Ф2 умјесто двоструког клика.
- Након што се ова процедура изводи са свим ћелијама у том подручју, подаци у њима ће програме посматрати као текстуални изрази, а самим тим и ауто-сум ће бити нула. Поред тога, као што видите, горњи леви угао ћелија биће обојен зеленим бојама. Ово је такође индиректни знак да су елементи у којима се налазе бројеви претворени у верзију текстуалног приказа. Иако ова карактеристика није увек обавезна и у неким случајевима таква ознака недостаје.
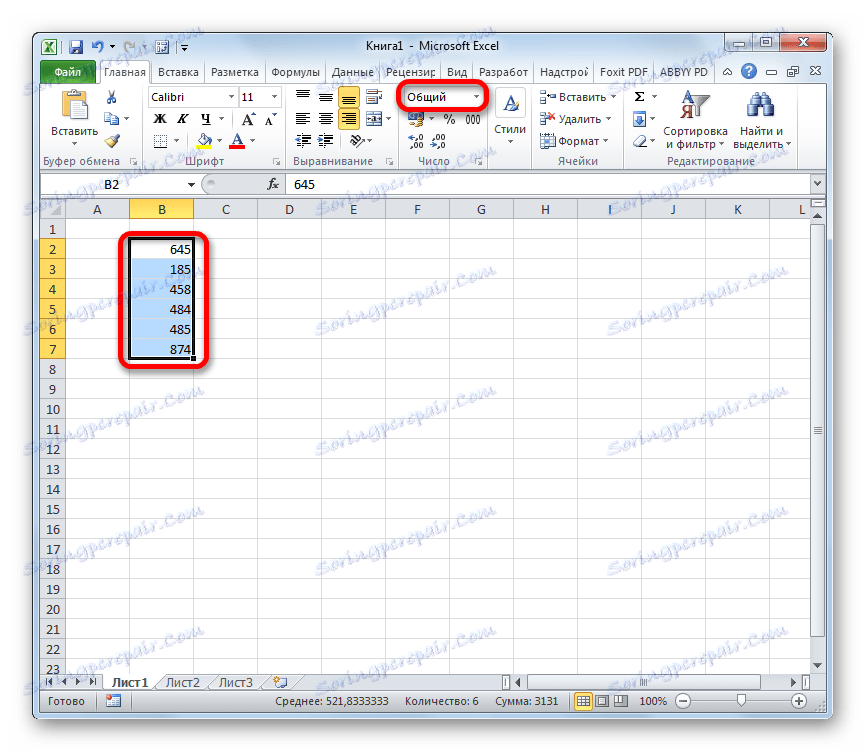

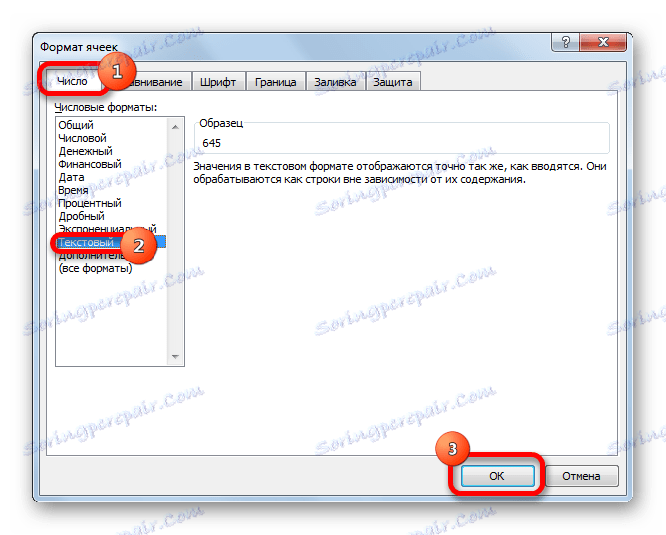
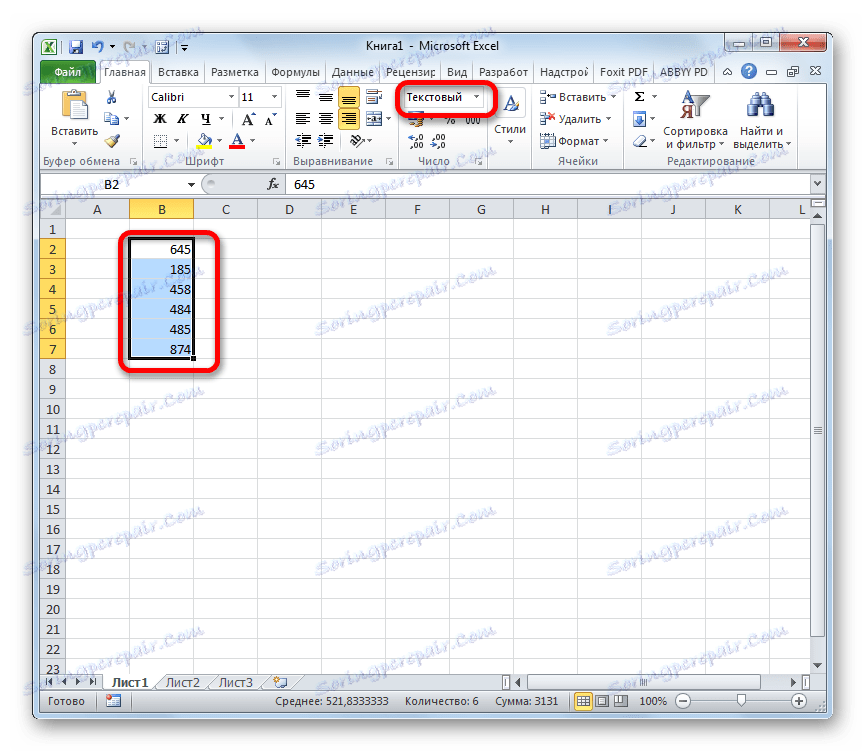
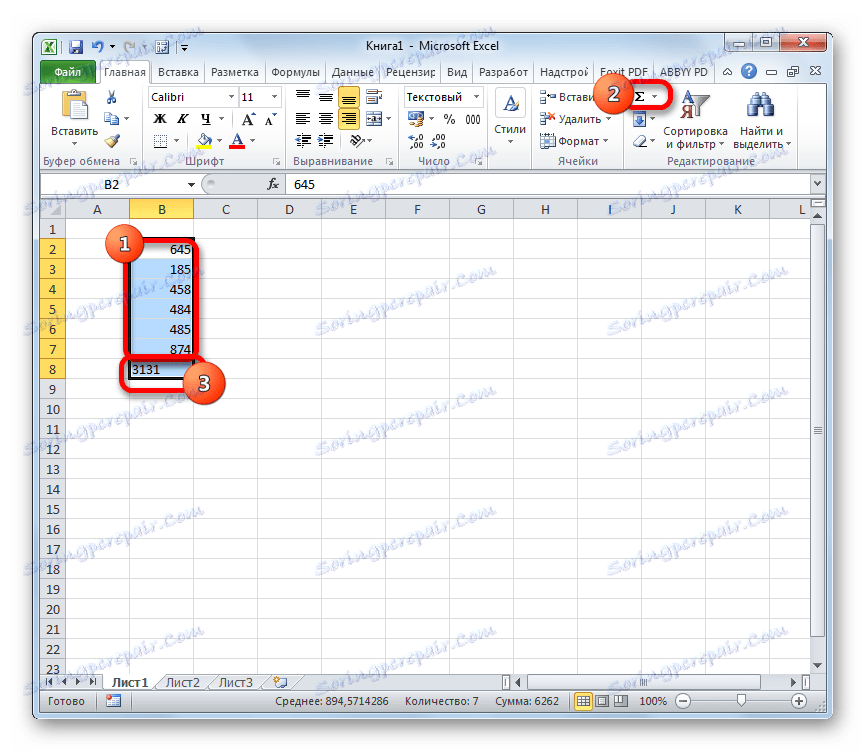
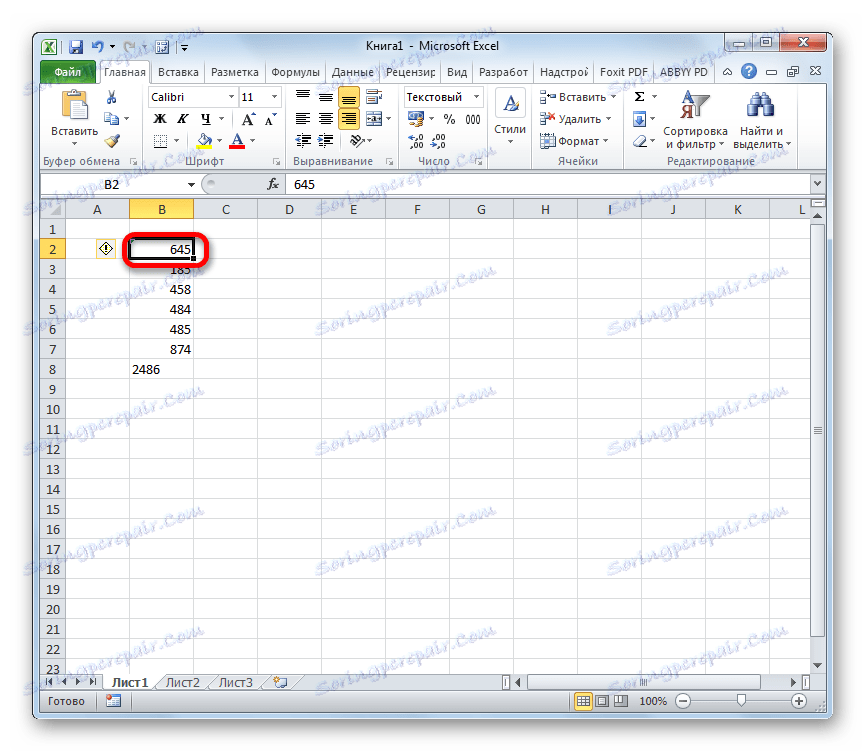
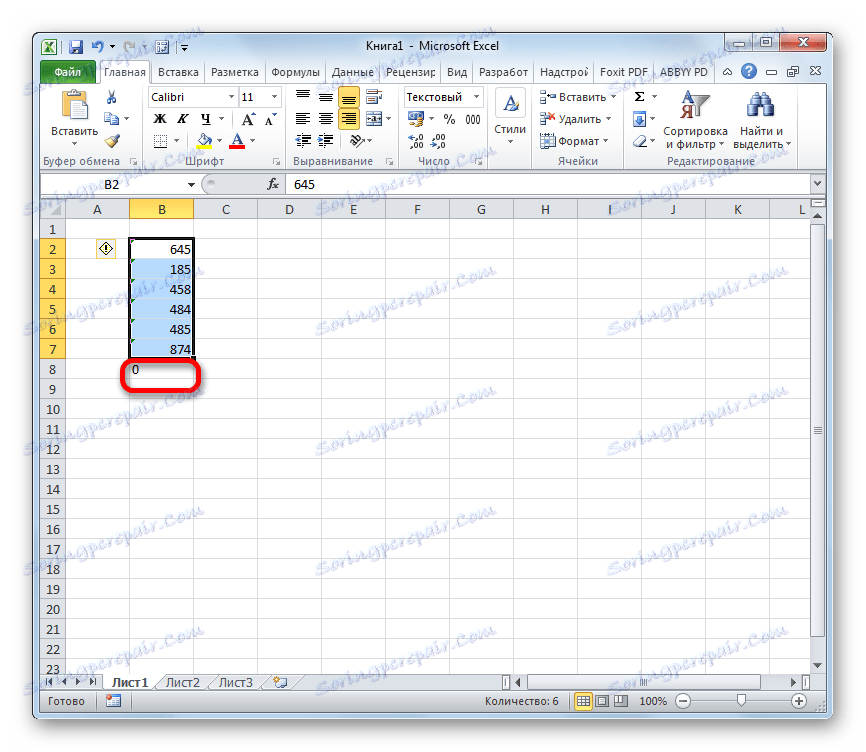
Лекција: Како промијенити формат у Екцелу
Метод 2: алати на траци
Такође можете претворити број у текстуалну форму користећи алатке на траци, посебно помоћу поља да бисте приказали горенаведени формат.
- Изаберите ставке чије податке желите претворити у текст. На картици "Почетна" кликните на икону троугла десно од поља у којем се приказује формат. Налази се у пољу "Број" .
- У отвореној листи опција за форматирање изаберите ставку "Текст" .
- Затим, као иу претходном поступку, секвенцијално поставите курсор на сваки елемент опсега двоструким кликом на леви тастер миша или притиском на тастер Ф2 , а затим кликом на тастер Ентер .
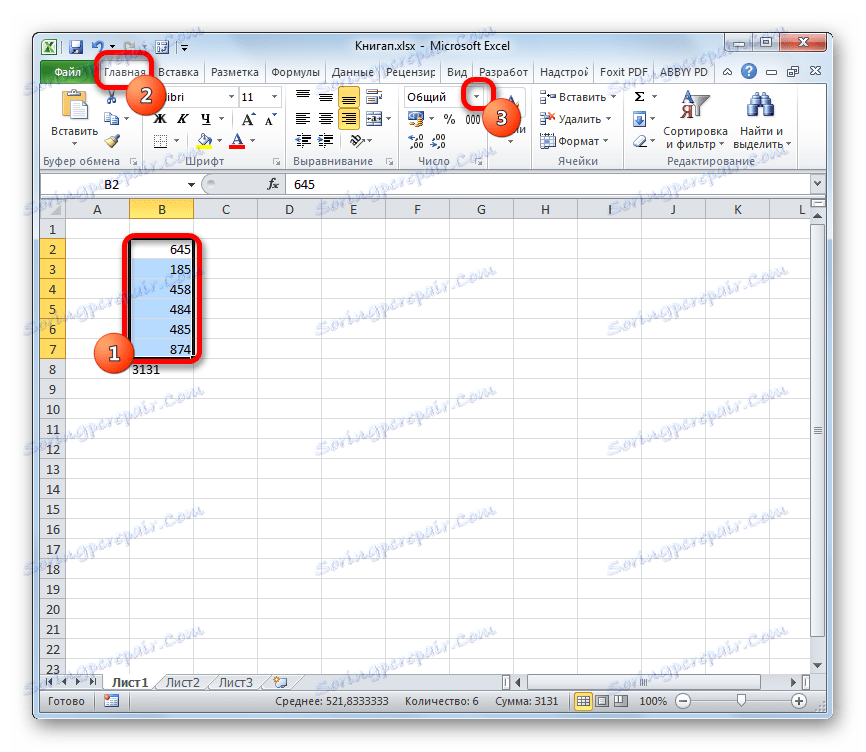
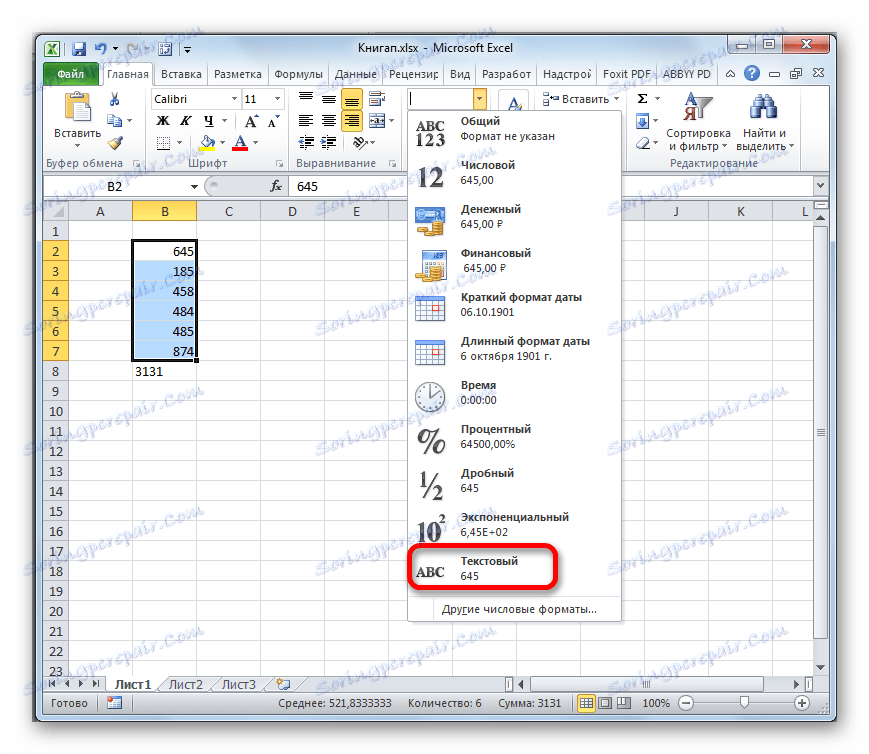
Подаци се претварају у текстуалну верзију.
Метод 3: Користите функцију
Друга опција за конвертовање нумеричких података за тестирање у Екцелу јесте кориштење посебне функције, која се назива - ТЕКСТ . Ова метода је погодна, прије свега, ако желите пренијети бројеве као текст у посебну колону. Поред тога, уштедуће вријеме конверзије ако је количина података превелика. На крају крајева, сложит ћете се да перекцхелкиват сваку ћелију у опсегу која укључује стотине или хиљаде линија - ово није најбоље рјешење.
- Поставите курсор на први елемент опсега у коме ће се приказати резултат конверзије. Кликнемо на икону "Инсерт фунцтион" , која се налази у близини линије формуле.
- Отвориће се прозор Визардс . У категорији "Текст" изаберите ставку "ТЕКСТ" . Након тога, кликните на дугме "ОК" .
- Отвара прозор аргумента ТЕКСТ оператора. Ова функција има следећу синтаксу:
=ТЕКСТ(значение;формат)Отворени прозор има два поља која одговарају овим аргументима: "Вредност" и "Формат" .
У пољу "Вредност" морате навести број који треба конвертовати или референцу на ћелију у којој се налази. У нашем случају, ово ће бити упућивање на први елемент процесираног нумеричког опсега.
У пољу "Формат", морате навести опцију за приказ резултата. На примјер, ако уносимо "0" , текстуална верзија на излазу ће бити приказана без децимала, чак и ако су у извору. Ако унесемо "0,0" , резултат ће бити приказан са једним децималним бројем, ако је "0,00" , затим са два, итд.
Након што унесете све потребне параметре, кликните на дугме "ОК" .
- Као што видите, вредност првог елемента наведеног опсега је приказана у ћелији, коју смо идентификовали у првом ставу овог приручника. Да бисте пренели друге вредности, потребно је да копирате формулу на суседне елементе листе. Поставите курсор у доњи десни угао елемента који садржи формулу. Курсор се претвара у маркер пуњења који изгледа као мали крст. Затворите леви тастер миша и повуците празне ћелије паралелно опсегу у којем се налазе оригинални подаци.
- Сада је цео ред испуњен потребним подацима. Али то није све. У ствари, сви елементи новог распона садрже формуле. Изаберите ово подручје и кликните на иконицу "Копирај" која се налази на картици "Почетна" на траци са алаткама у групи "Клипборд" .
- Даље, ако желимо да задржимо обе опсеге (извор и претворимо), немојте уклањати избор из области која садржи формуле. Кликните на њега помоћу десног дугмета миша. Почиње листа контекстних акција. Изаберемо позицију "Посебно уметање" у њему . Међу опцијама за акције на отвореној листи, изаберите "Вредности и формати бројева" .
![Посебан инсерт у Мицрософт Екцелу]()
Ако корисник жели да замени податке првобитног формата, онда је уместо наведеног поступка неопходно одабрати га и уметнути га на исти начин као горе.
- У сваком случају, одабрани опсег ће бити убачен у облику текста. Ако сте и даље одлучили да убаците у изворно подручје, онда ћелије које садрже формуле могу се очистити. Да бисте то урадили, изаберите их, кликните десним тастером миша и изаберите ставку "Обриши садржај" .
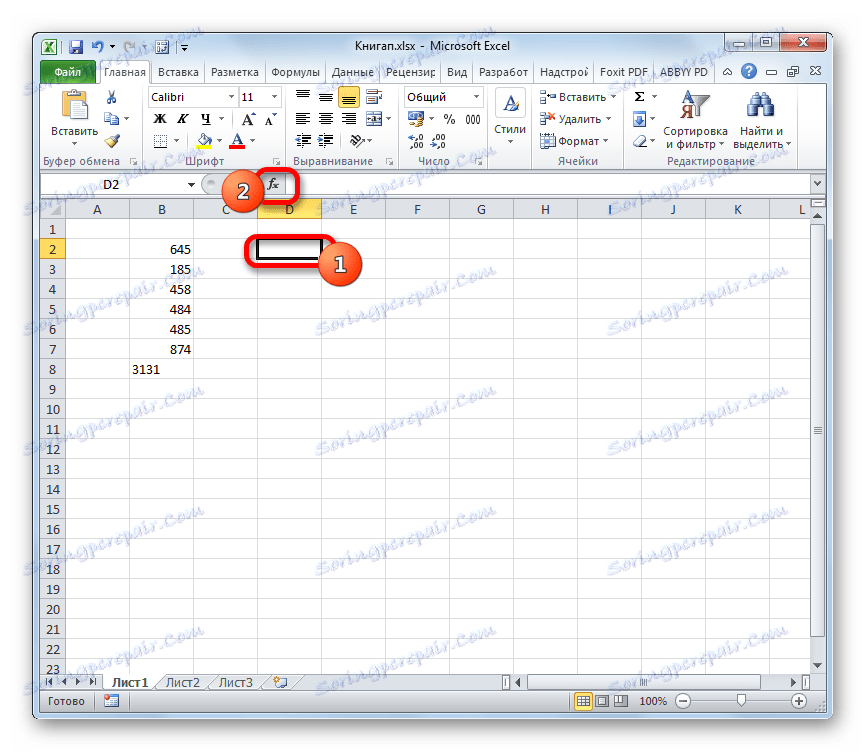

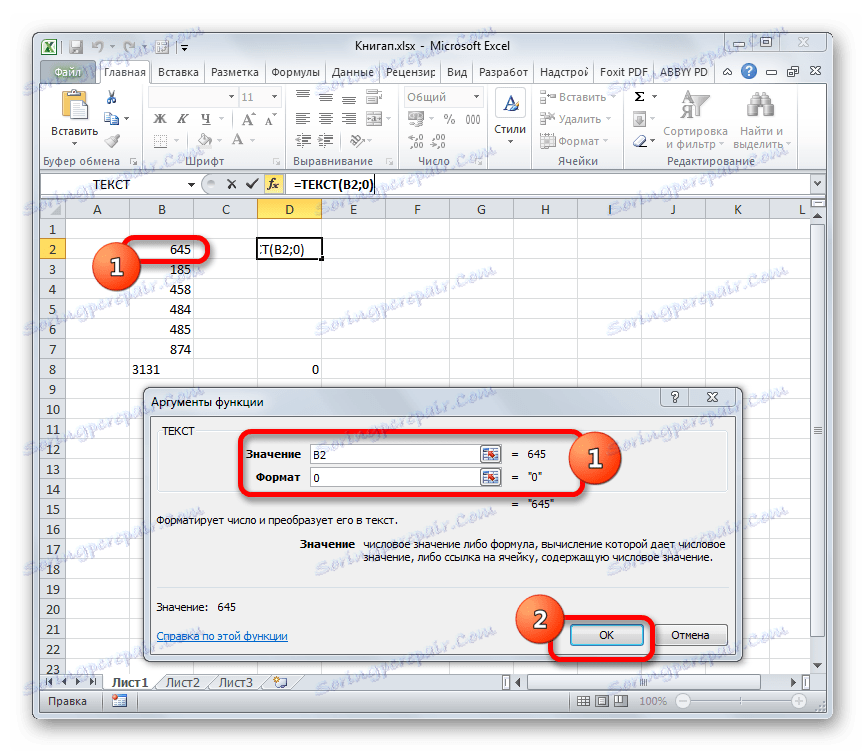
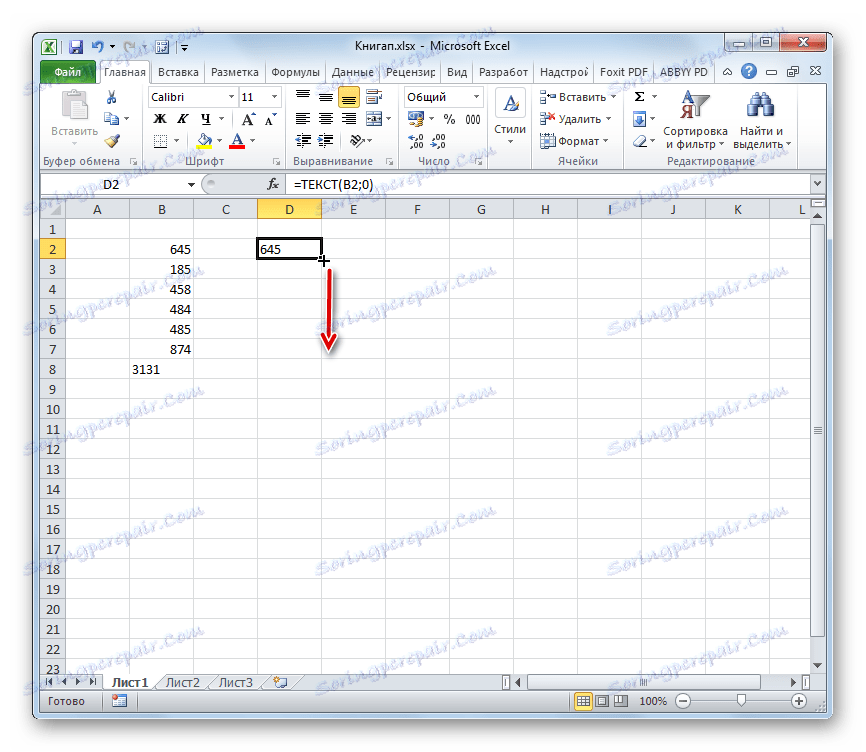
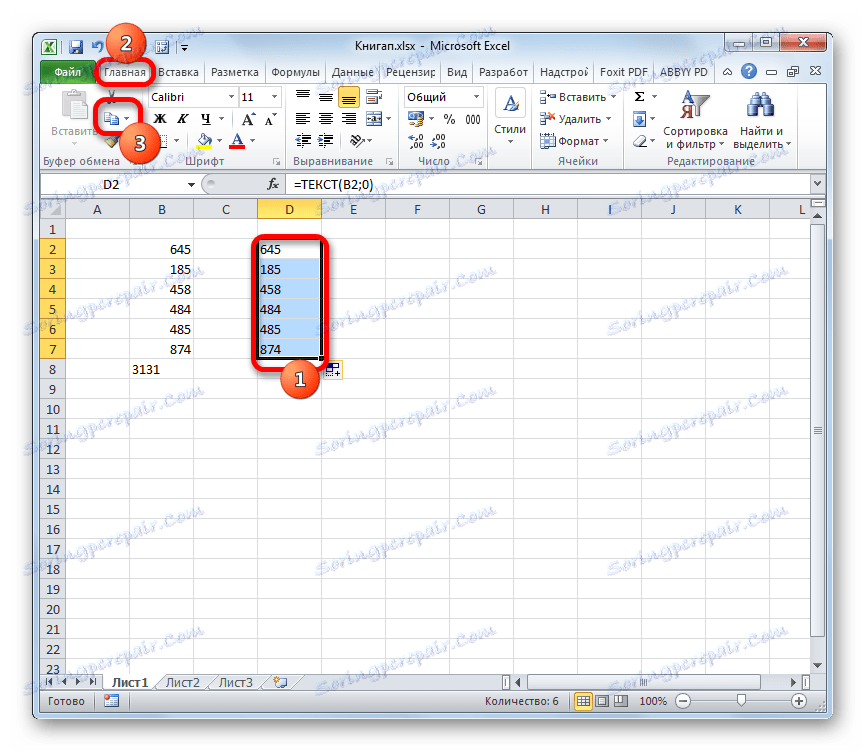
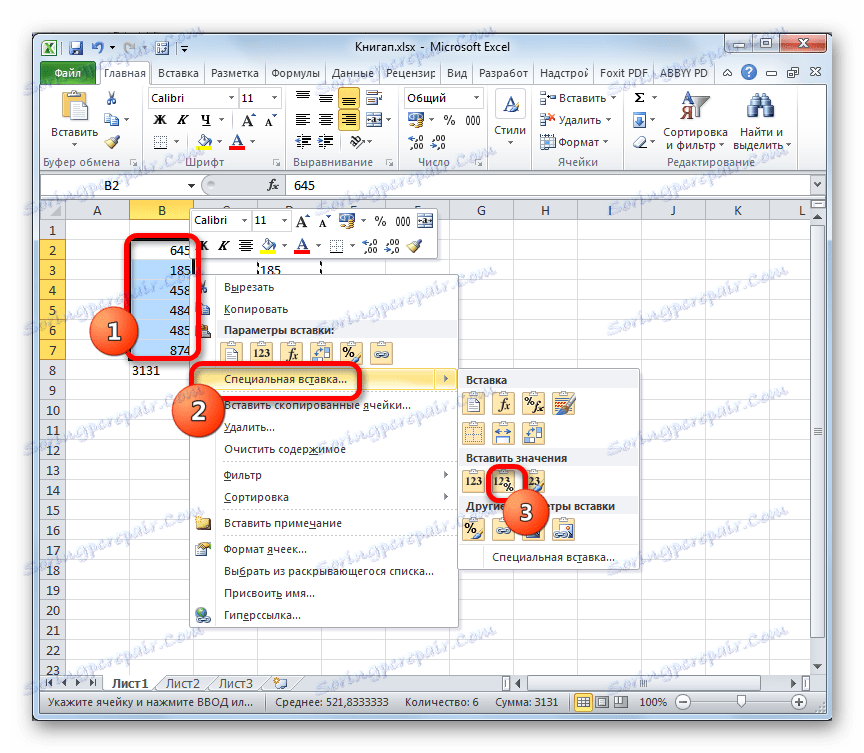
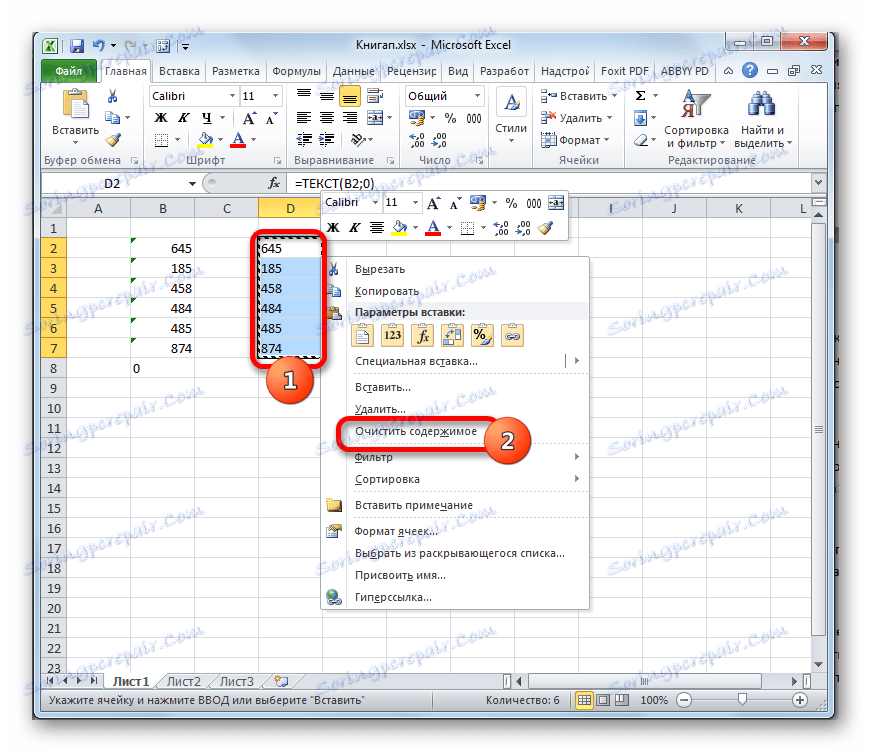
Ово завршава поступак конверзије.
Лекција: Функцијски чаробњак у Екцелу
Претварање текста на број
Сада, схватимо како можете извршити инверзни проблем, наиме, како претворити текст у број у Екцелу.
Метод 1: Претвори помоћу иконе грешке
Једноставније и брже је претворити текстуалну верзију користећи посебну икону која извештава о грешци. Ова икона има облик узвичног уписа уписаног на икону у облику дијаманта. Појављује се када одаберете ћелије које су означене зеленом бојом у горњем левом углу, о чему смо раније разговарали. Ова ознака још увек не указује на то да су подаци у ћелији нужно погрешни. Међутим, бројеви који се налазе у ћелији која има текстуални изглед, изазивају сумњу у програму да се подаци могу унети погрешно. Дакле, за сваки случај, она их означава, тако да корисник пази на пажњу. Али, нажалост, Екцел увек не даје такве нотације чак и када су бројке приказане у облику текста, тако да описани поступак није погодан за све случајеве.
- Изаберите ћелију која садржи зелено светло које указује на могућу грешку. Кликните на приказани пиктограм.
- Приказује се листа акција. Изаберите вредност " Претвори у број" .
- У одабраном елементу, подаци ће се одмах претворити у нумерички облик.
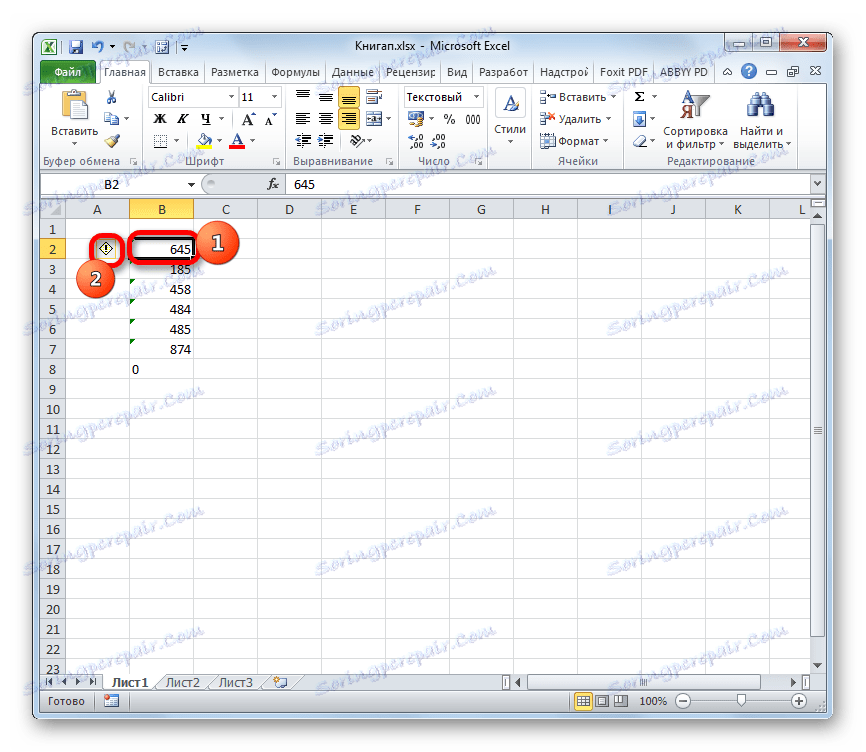
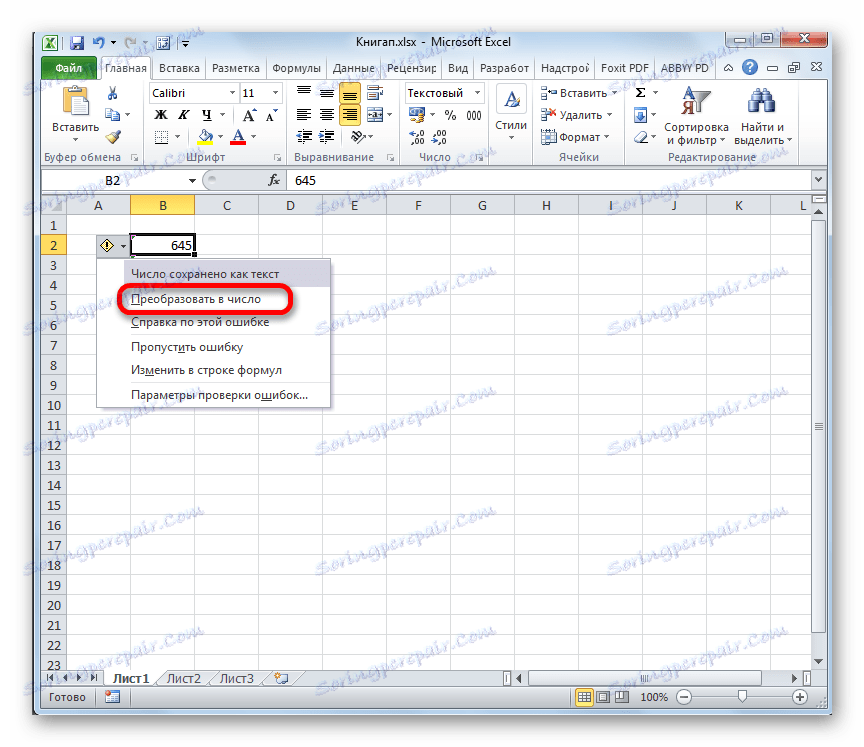

Ако постоји више од једне такве текстуалне вредности које треба конвертовати, а многи, онда у овом случају можете убрзати поступак конверзије.
- Изаберите цео опсег у којем се налазе текстуални подаци. Као што видите, пиктограм се појавио за целу област, а не за сваку ћелију одвојено. Кликњемо на то.
- Отвара се већ позната листа. Као и последњи пут, изаберите позицију "Претвори у број" .
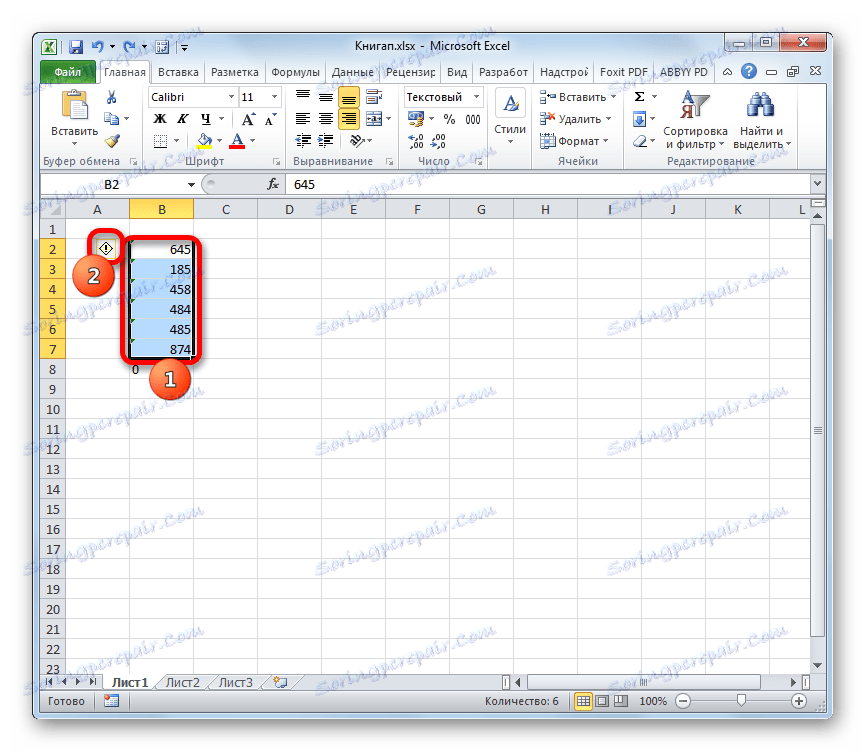
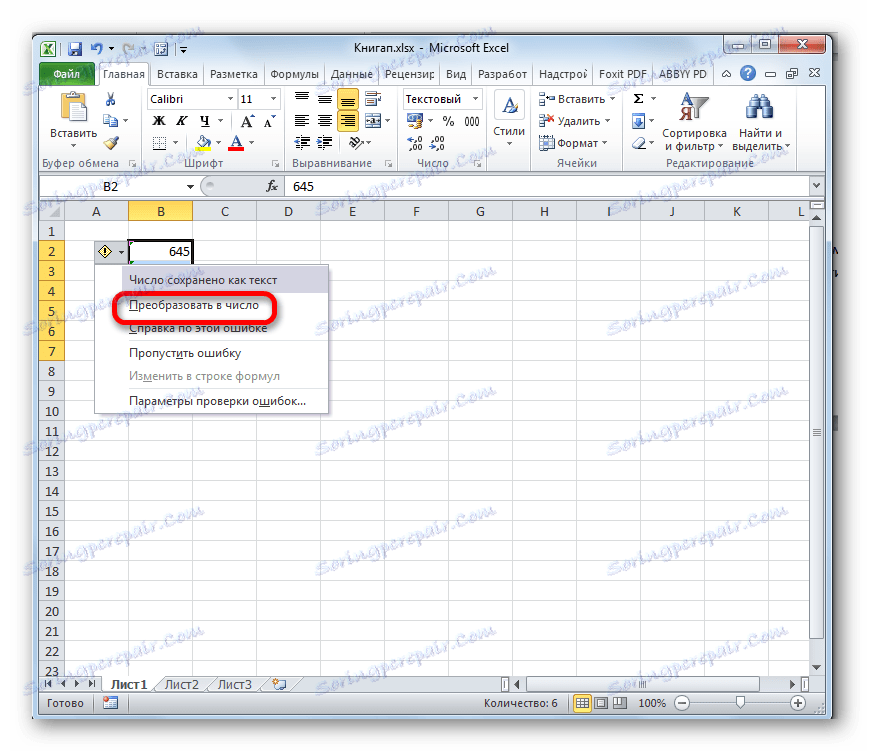
Сви подаци из матрице ће бити конвертовани у наведени приказ.

Метод 2: Конверзија помоћу прозора за форматирање
Као и при конвертовању података из нумеричког приказа у текст, у Екцел-у, можете се обратно претворити кроз прозор за форматирање.
- Изаберите опсег који садржи бројеве у текстуалној верзији. Десни клик. У контекстном менију одаберите ставку "Форматирај ћелије ..." .
- Прозор за формат је покренут. Као и претходни пут, идите на картицу "Број" . У групи "Нумерички формати", морамо одабрати вредности које ће нам омогућити да текст претворимо у број. Ово укључује ставке "Генерал" и "Нумериц" . Који год изаберете, програм ће третирати бројеве унете у ћелију као бројеве. Направите избор и кликните на дугме. Ако сте изабрали вредност "Нумерички" , десни део прозора ће вам омогућити да прилагодите приказ броја: подесите број децималних места након децималне тачке, подесите сепаратор између цифара. Након што је конфигурација завршена, кликните на дугме "ОК" .
- Сада, као иу случају претварања броја у текст, потребно је да кликнемо на све ћелије постављањем курсора на сваки од њих, а затим притиском на тастер Ентер .
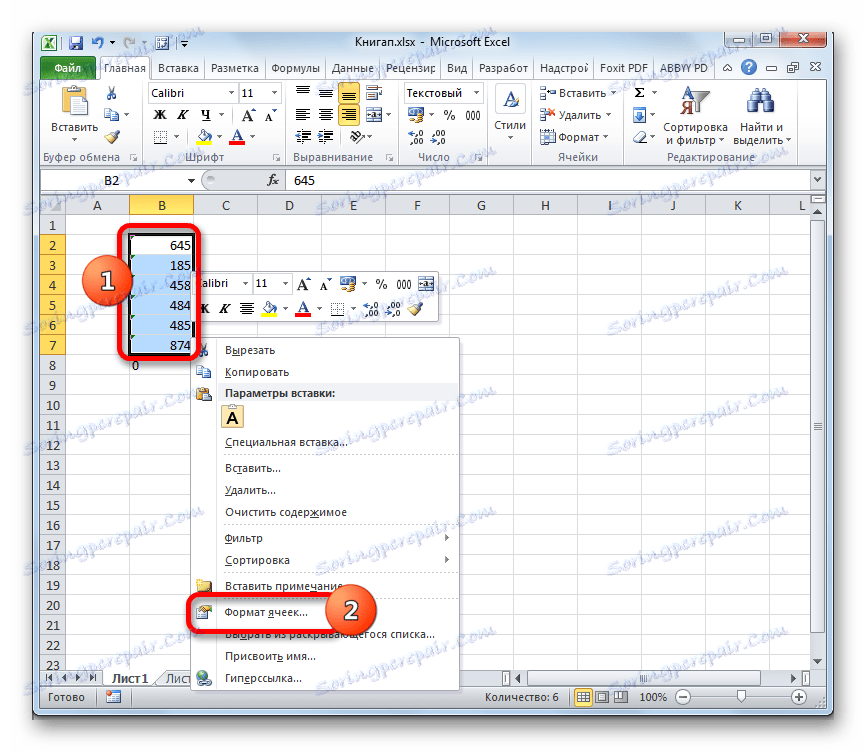

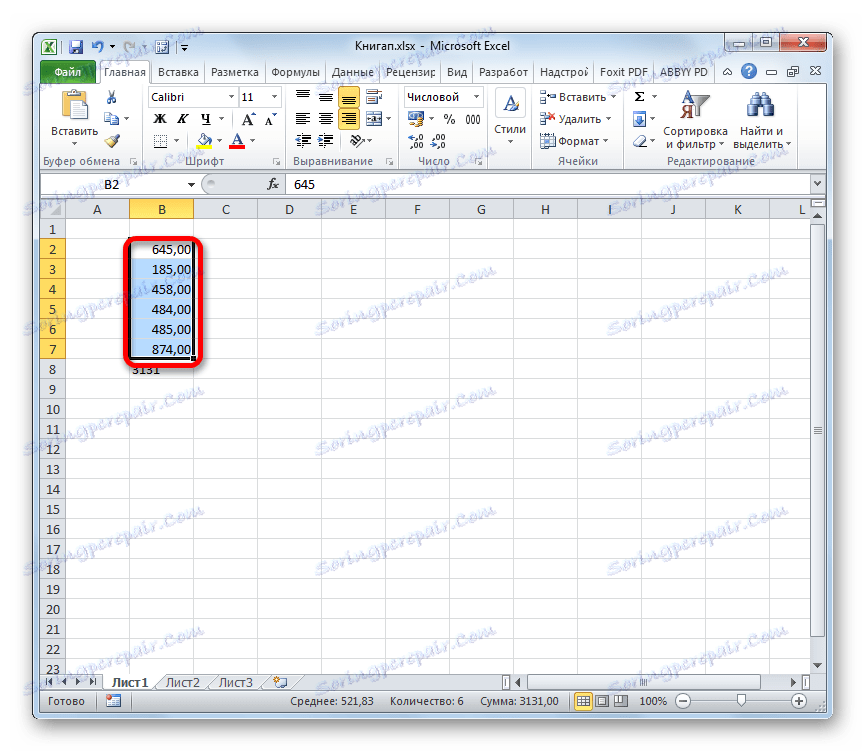
Након обављања ових радњи, све вриједности изабраног опсега претварају се у потребан образац.
Метод 3: конверзија помоћу алата на траци
Преводите текстуалне податке у нумеричке податке помоћу специјалног поља на траци.
- Изаберите опсег за трансформацију. Идите на картицу Хоме на траци. Кликом на поље изаберите формат у групи "Број" . Изаберите ставку "Нумериц" или "Генерал" .
- Затим кликните на сваку ћелију поља која се претвара више пута, користећи тастере Ф2 и Ентер .
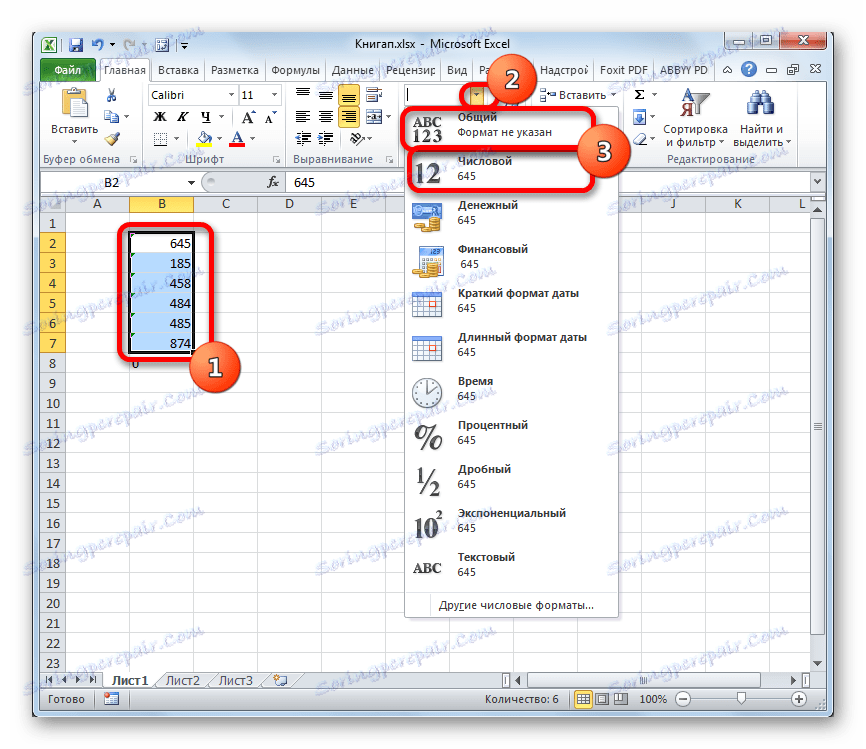
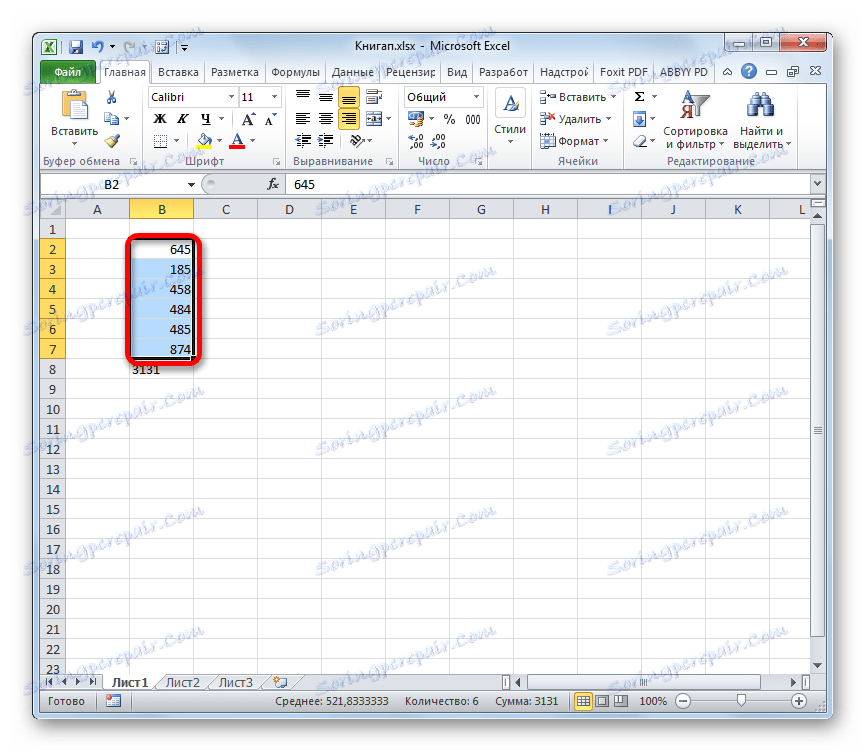
Вредности у опсегу биће конвертоване из текста на нумерички.
Метод 4: примена формуле
Такође можете користити посебне формуле за претварање текстуалних вредности у нумеричке вредности. Хајде да размислимо како то радити у пракси.
- У празној ћелији која се налази паралелно са првим елементом опсега који се претвара, ставите знак једнака (=) и знак двоструког минуса (-) . Затим наведемо адресу првог елемента трансформираног опсега. Стога се јавља двоструко множење по вредности "-1" . Као што знате, помножење "минус" према "минус" даје "плус". То јест, у циљној ћелији, добијамо исту вриједност која је била изворно, али већ у нумеричком облику. Ова процедура се назива двострука бинарна негација.
- Притисните тастер Ентер , а затим добијамо завршену конвертовану вриједност. Да бисте ову формулу применили на све остале ћелије у опсегу, користите ознаку пуњења коју смо претходно применили на функцију ТЕКСТ .
- Сада имамо опсег који је испуњен вриједностима формулама. Изаберите је и кликните на дугме "Копирај" на картици "Почетна" или употребите пречицу на тастатури Цтрл + Ц.
- Изаберите област извора и кликните на њега помоћу десног дугмета миша. На активираној контекстуалној листи идите на ставке "Посебно убацивање" и "Вредности и формати бројева" .
- Сви подаци се убацују у формулар који нам је потребан. Сада можете уклонити опсег транзита у којем се налази двострука бинарна формула негације. Да бисте то урадили, изаберите ову област, кликните десним тастером миша на контекстни мени и изаберите ставку "Обриши садржај" у њему.
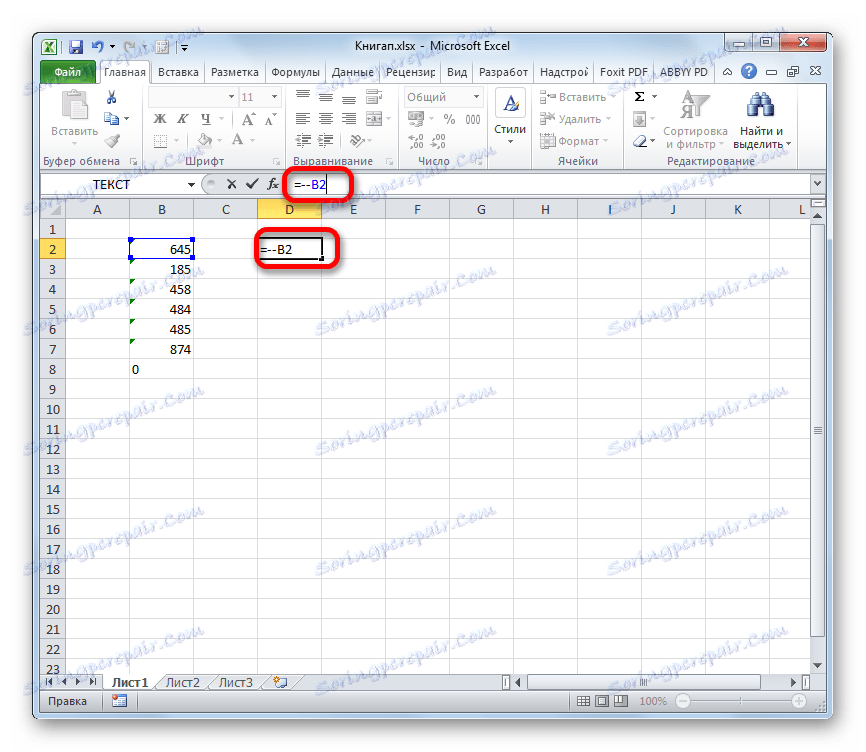
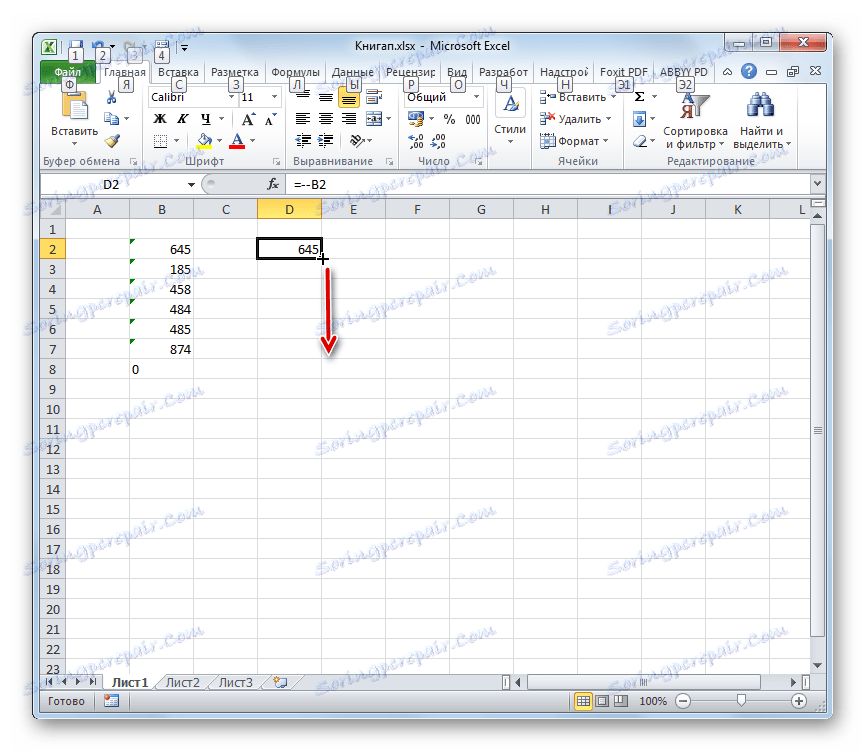
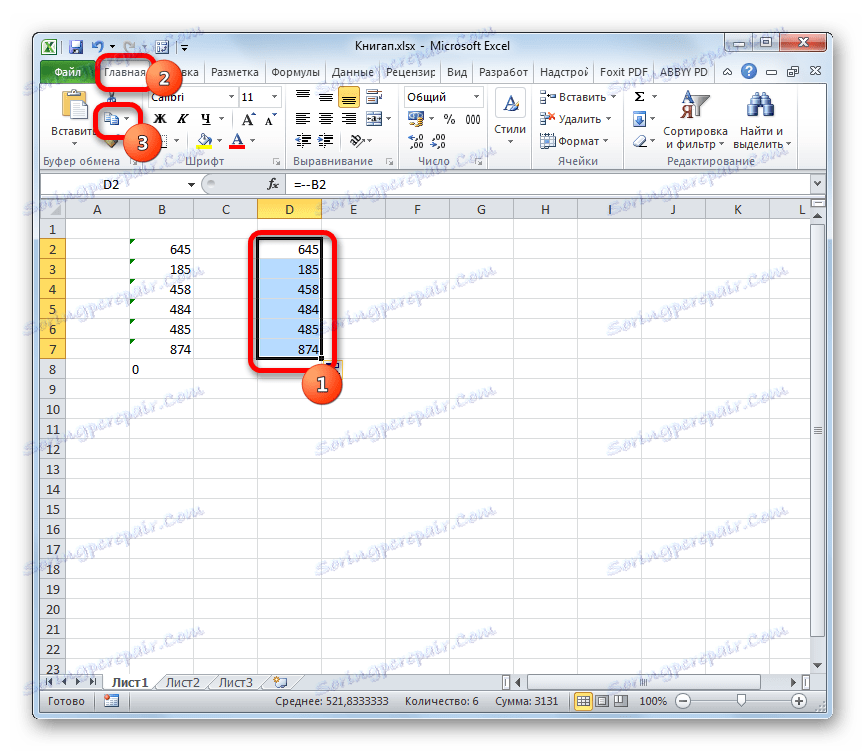
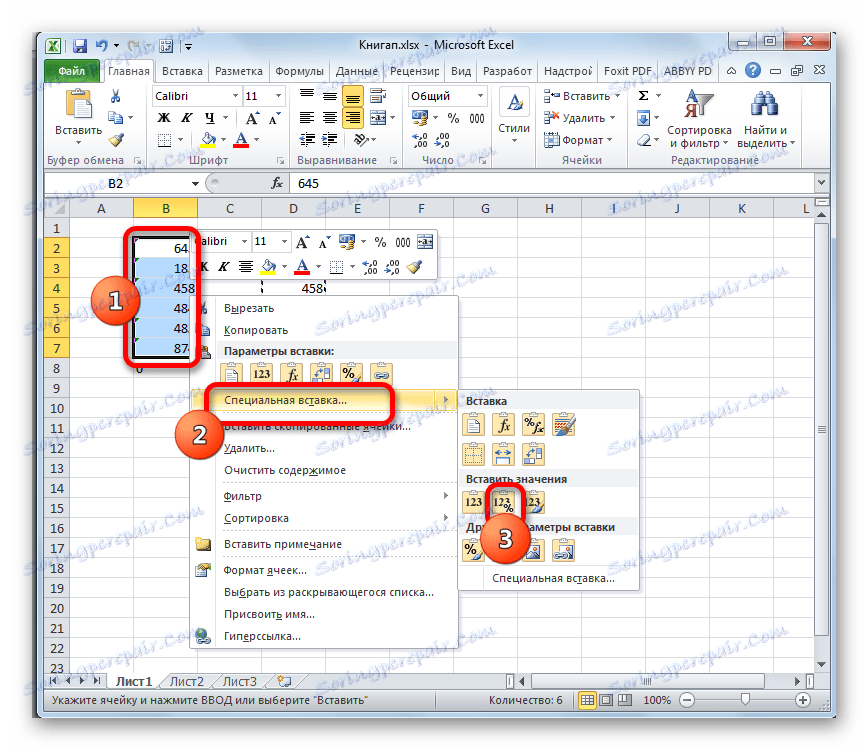
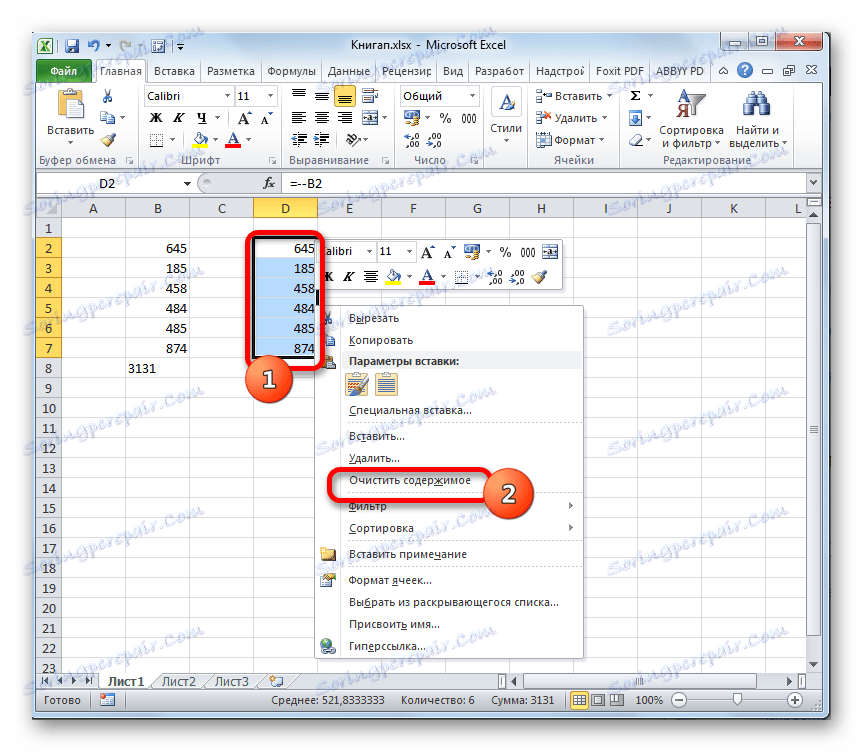
Иначе, за трансформацију вредности овим методом уопште није неопходно користити само двоструко множење са "-1" . Можете користити било коју аритметичку акцију која не доводи до промене вредности (додавање или одузимање нуле, перформансе подизања на прву снагу итд.)
Лекција: Како направити аутоцомплете у Екцелу
Метод 5: употреба посебног уметка
Следећи метод је врло сличан претходном, са једино разликом што вам не треба креирати додатну колону која ће је користити.
- У било којој празној ћелији на листу унесите број "1" . Затим изаберите и кликните икону познате иконе "Копирај" на траци.
- Изаберите област на листу који ће се конвертовати. Кликните на њега помоћу десног дугмета миша. У менију који се отвара, двапут кликните на ставку "Специал Пасте" .
- У посебном прозору уметања поставите прекидач у блокаду "Операције" у положај "Множити" . Затим кликните на дугме "ОК" .
- Након ове акције, све вриједности изабране области ће се претворити у нумеричке вриједности. Сада, ако желите, можете избрисати број "1" , који смо користили за конверзију.
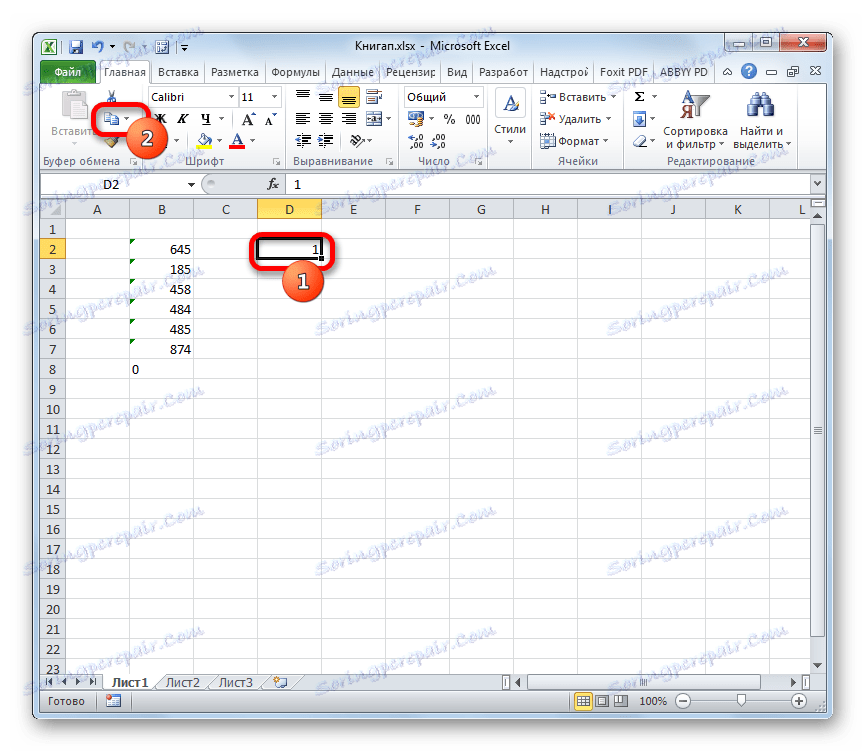
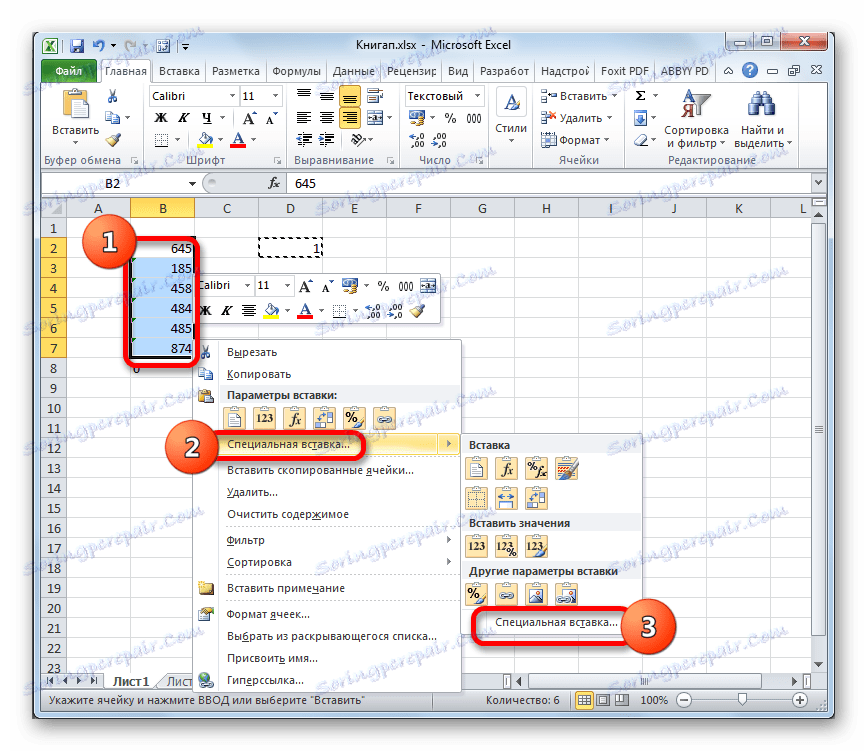
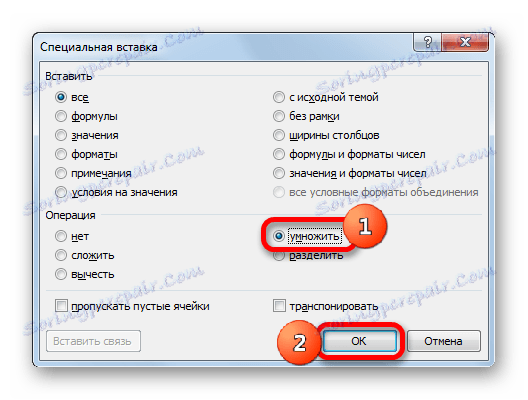

Метод 6: Користите алатку "Тект Цолумнс"
Друга опција у којој можете претворити текст у нумерички облик је употреба алата "Тект Цолумнс" . Има смисла да је користите када се, уместо зареза, користи као децимални сепаратор, а апостроф се користи као сепаратор простора уместо простора. Ова опција се перципира у Екцел-у на енглеском језику као нумеричка, али у руској верзији овог програма све вредности које садрже горе наведене знакове третирају се као текст. Наравно, можете ручно прекинути податке, али ако их има пуно, потребно је доста времена, нарочито зато што постоји могућност много бржег рјешења проблема.
- Изаберите фрагмент листа чији садржај желите претворити. Идите на картицу "Подаци" . На траци са алаткама у оквиру "Рад са подацима" кликните на икону "Текст по колонама" .
- Почиње текст чаробњак . У првом прозору, имајте на уму да је прекидач за формат података у положају "Делимитед" . Подразумевано би требало да буде у овој позицији, али неће бити сувишно проверити статус. Затим кликните на дугме "Нект" .
- У другом прозору оставите све све непромењене и кликните на дугме "Нект".
- Али након отварања трећег прозора Чаробњака за текст, морате кликнути на дугме "Више детаља" .
- Приказан је додатни прозор за увоз текста. У пољу "Интегер и фракторски део сепаратора" подесите тачку, а у "Делимитер раздјелник" - апостроф. Затем делаем один щелчок по кнопке «OK» .
- Возвращаемся в третье окно Мастера текстов и жмем на кнопку «Готово» .
- Как видим, после выполнения данных действий числа приняли привычный для русскоязычной версии формат, а это значит, что они одновременно были преобразованы из текстовых данных в числовые.
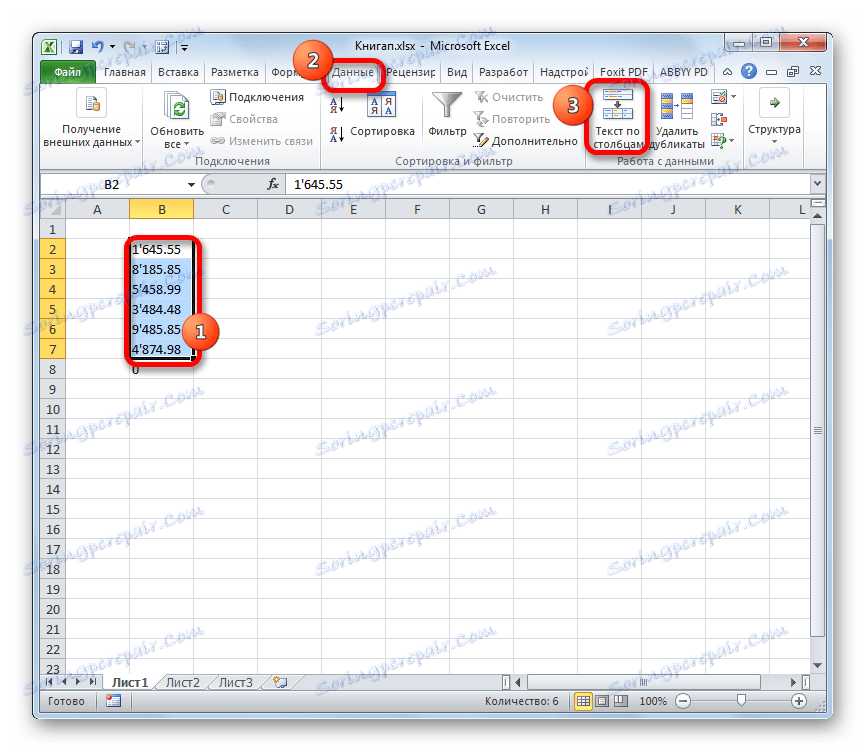
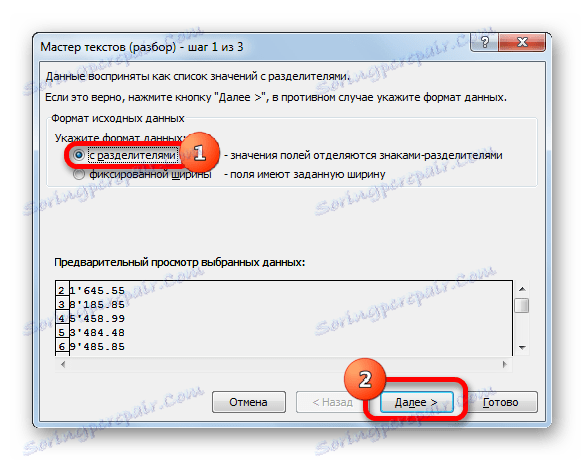

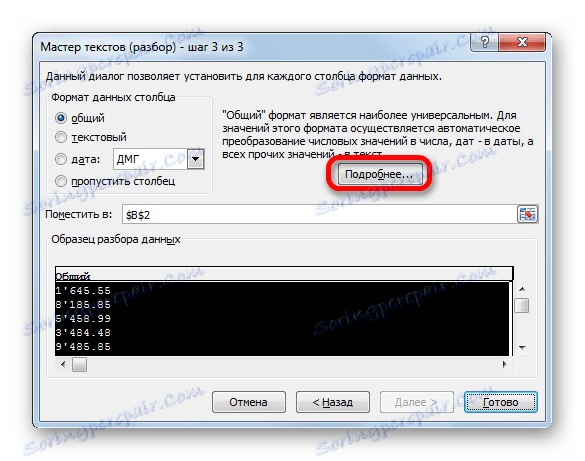
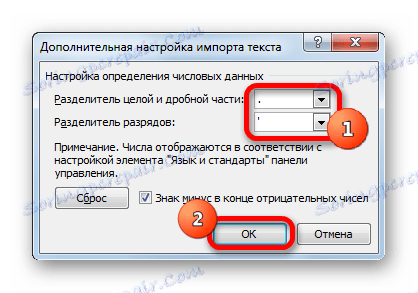
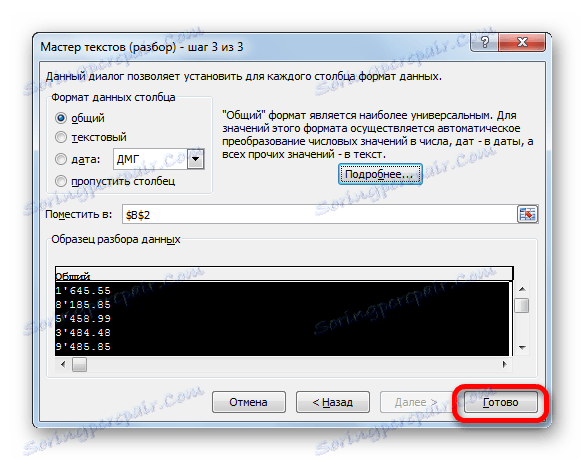
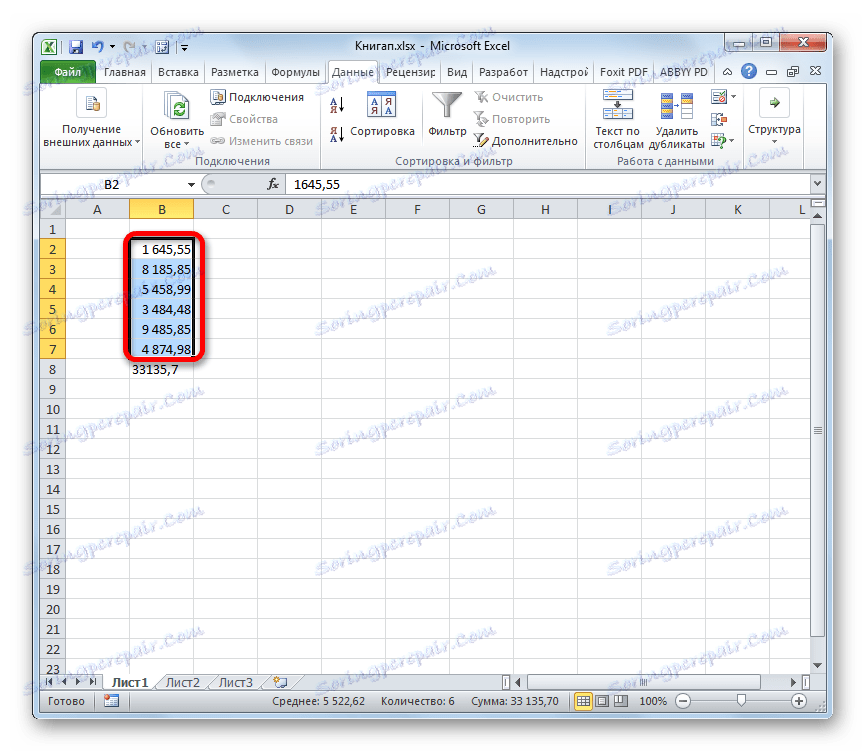
Способ 7: применение макросов
Если вам часто приходится преобразовывать большие области данных из текстового формата в числовой, то имеется смысл в этих целях записать специальный макрос, который будет использоваться при необходимости. Но для того, чтобы это выполнить, прежде всего, нужно в своей версии Экселя включить макросы и панель разработчика, если это до сих пор не сделано.
- Переходим во вкладку «Разработчик» . Жмем на значок на ленте «Visual Basic» , который размещен в группе «Код» .
- Запускается стандартный редактор макросов. Вбиваем или копируем в него следующее выражение:
Sub Текст_в_число()
Selection.NumberFormat = "General"
Selection.Value = Selection.Value
End SubПосле этого закрываем редактор, выполнив нажатие стандартной кнопки закрытия в верхнем правом углу окна.
- Выделяем фрагмент на листе, который нужно преобразовать. Жмем на значок «Макросы» , который расположен на вкладке «Разработчик» в группе «Код» .
- Открывается окно записанных в вашей версии программы макросов. Находим макрос с наименованием «Текст_в_число» , выделяем его и жмем на кнопку «Выполнить» .
- Как видим, тут же происходит преобразование текстового выражения в числовой формат.
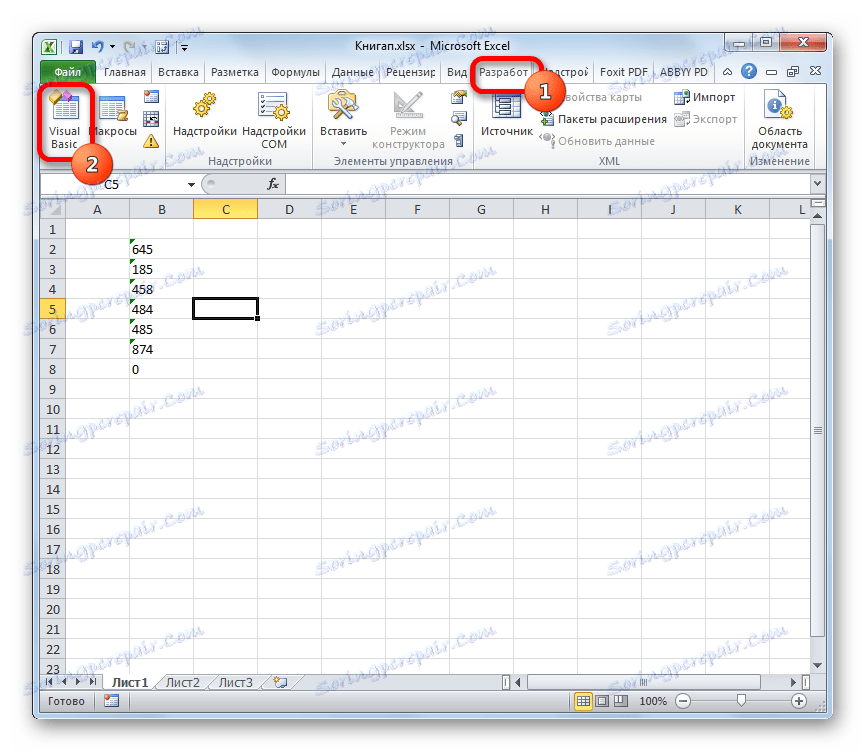
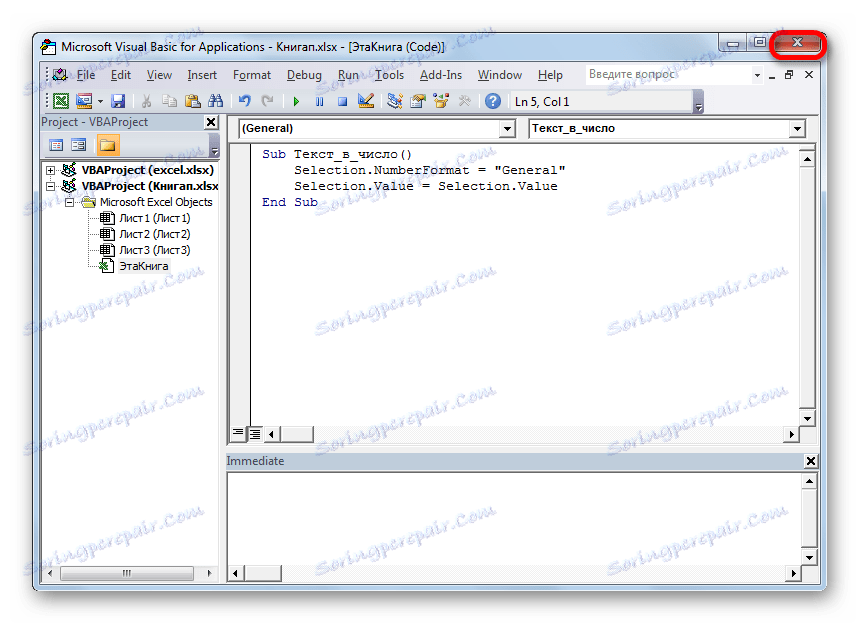
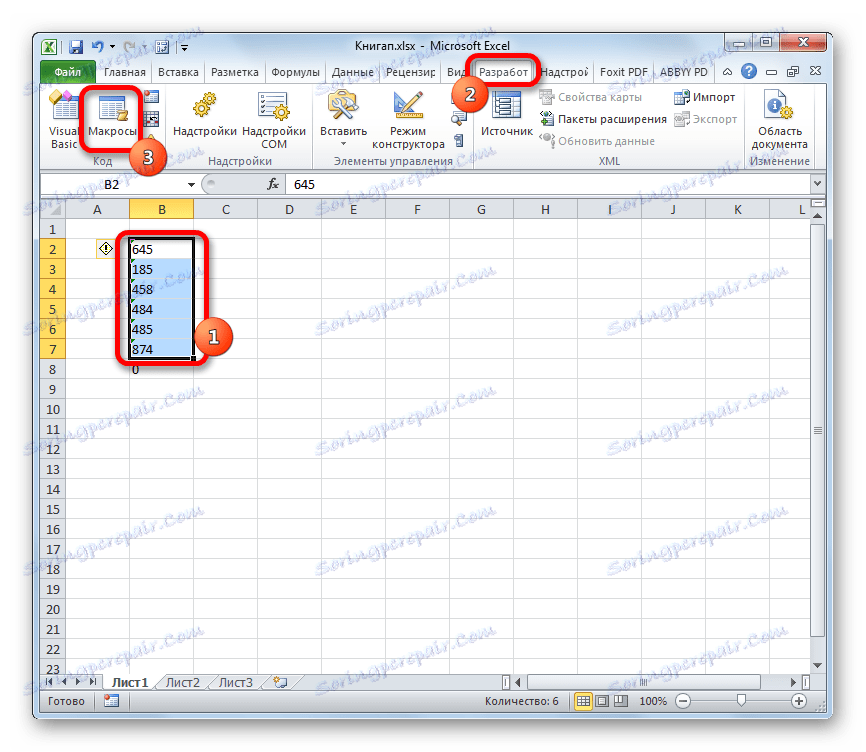
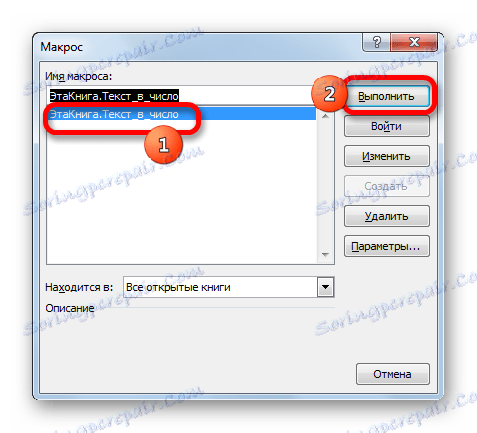

Лекција: Как создать макрос в Экселе
Как видим, существует довольно много вариантов преобразования в Excel цифр, которые записаны в числовом варианте, в текстовый формат и в обратном направлении. Выбор определенного способа зависит от многих факторов. Прежде всего, это поставленная задача. Ведь, например, быстро преобразовать текстовое выражение с иностранными разделителями в числовое можно только использовав инструмент «Текст столбцами» . Второй фактор, который влияет на выбор варианта – это объемы и частота выполняемых преобразований. Например, если вы часто используете подобные преобразования, имеет смысл произвести запись макроса. И третий фактор – индивидуальное удобство пользователя.