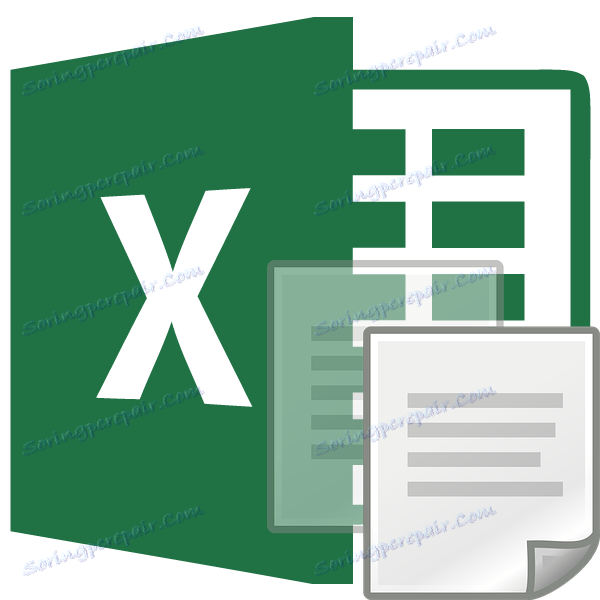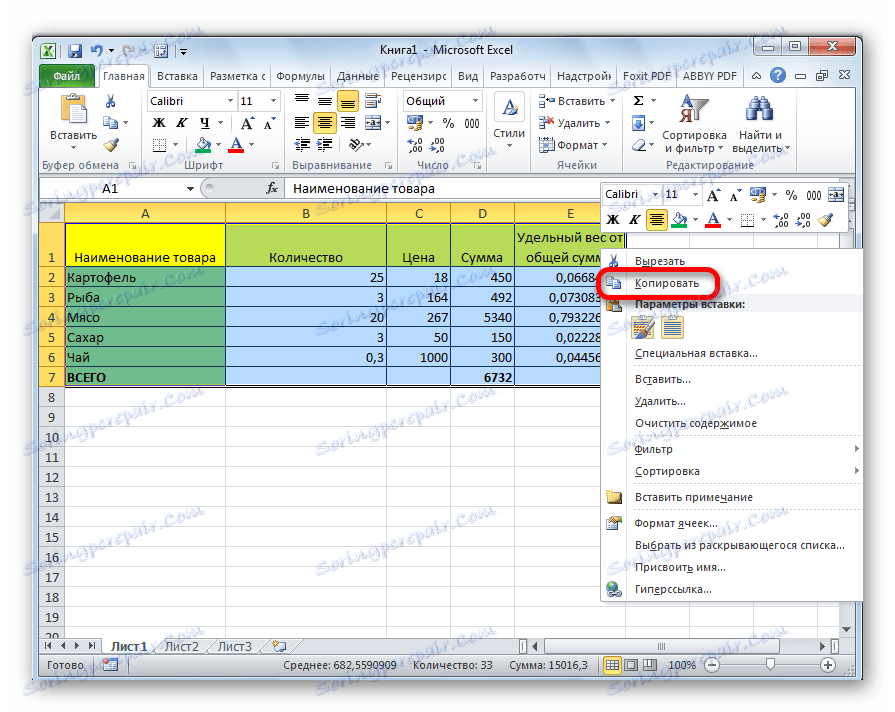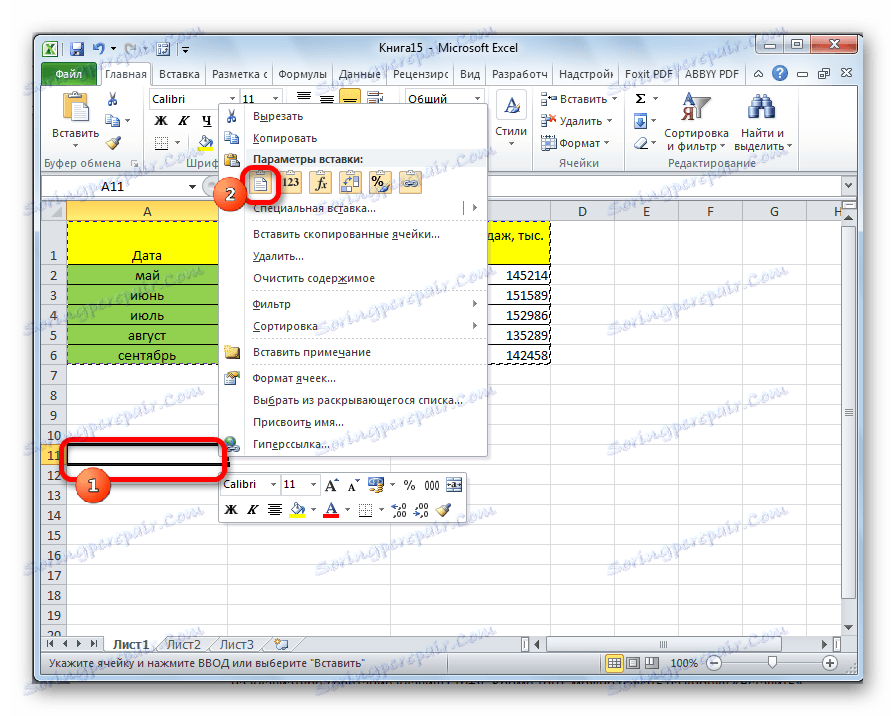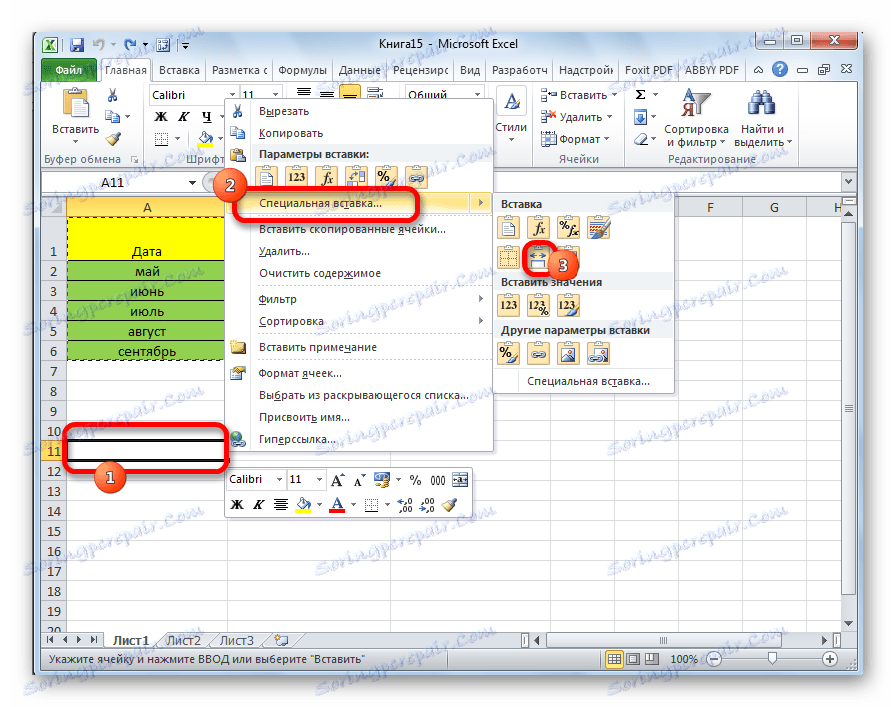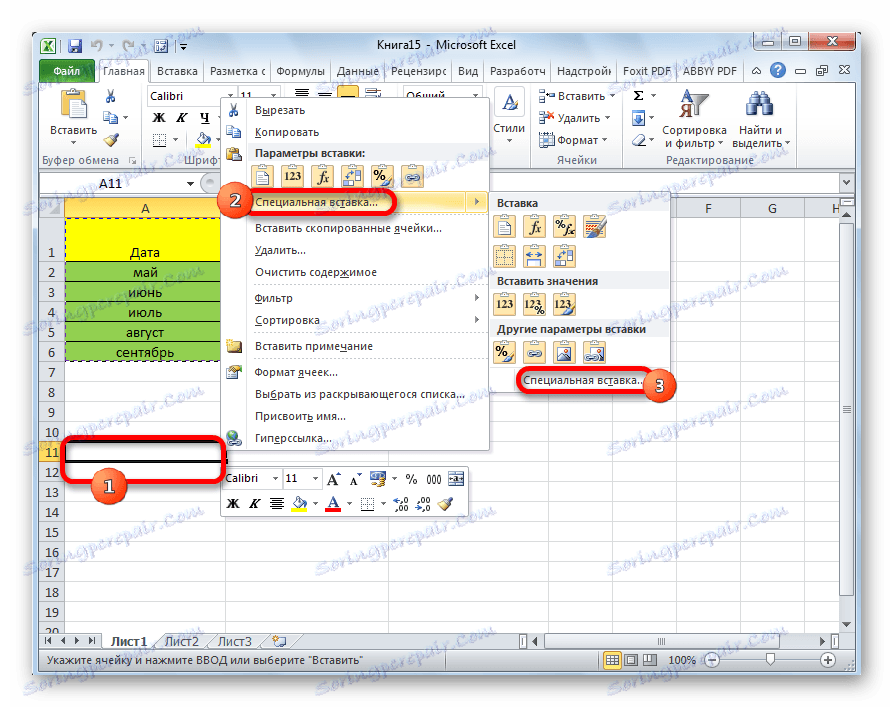Копирање табеле у Мицрософт Екцелу
За већину Екцел корисника, процес копирања таблица није веома тежак. Али, не сви знају неке од нијанси које чине овај поступак што ефикаснијим за различите врсте података и разне намене. Хајде да погледамо неке од могућности копирања података у програму Екцел.
Садржај
Копирање у Екцелу
Копирање стола у Екцел је дуплирана креација. У самој процедури, практично нема разлике, зависно од тога где ћете унети податке: у другу област истог листа, на нови лист или у другу књигу (датотеку). Главна разлика између начина копирања је начин на који желите да копирате информације: заједно са формулама или само са приказаним подацима.
Лекција: Копирање табела у Мирософт Ворд-у
Метод 1: Подразумевано копирање
Једноставно копирање подразумевано у Екцел-у омогућава креирање копије табеле заједно са свим формулама и обликовањем које садржи.
- Изаберите област коју желите да копирате. Кликните на изабрано подручје помоћу десног тастера миша. Појавиће се контекст мени. Изаберите ставку "Копирај" у њему.
![Копирање табеле у Мицрософт Екцелу]()
Постоје и алтернативне опције за обављање овог корака. Прво је да притиснете тастерску пречицу Цтрл + Ц након одабира области. Друга опција укључује клик на дугме "Копирај" , која се налази на траци на картици "Почетна" у групи алатки "Клипборд" .
- Отворите област у којој желимо да убацимо податке. Ово може бити нови радни лист, још једна Екцел датотека или друга област ћелија на истом радном листу. Кликните на ћелију која треба да постане горња лева ћелија уметнутог стола. У контекстном менију у параметрима уметања изаберите ставку "Прилепи".
![Убацивање таблице у Мицрософт Екцел]()
Постоје и алтернативне опције за акцију. Можете одабрати ћелију притиском на Цтрл + В на тастатури. Осим тога, можете кликнути на дугме "Инсерт" , који се налази на левој ивици траке поред дугмета "Копирај" .
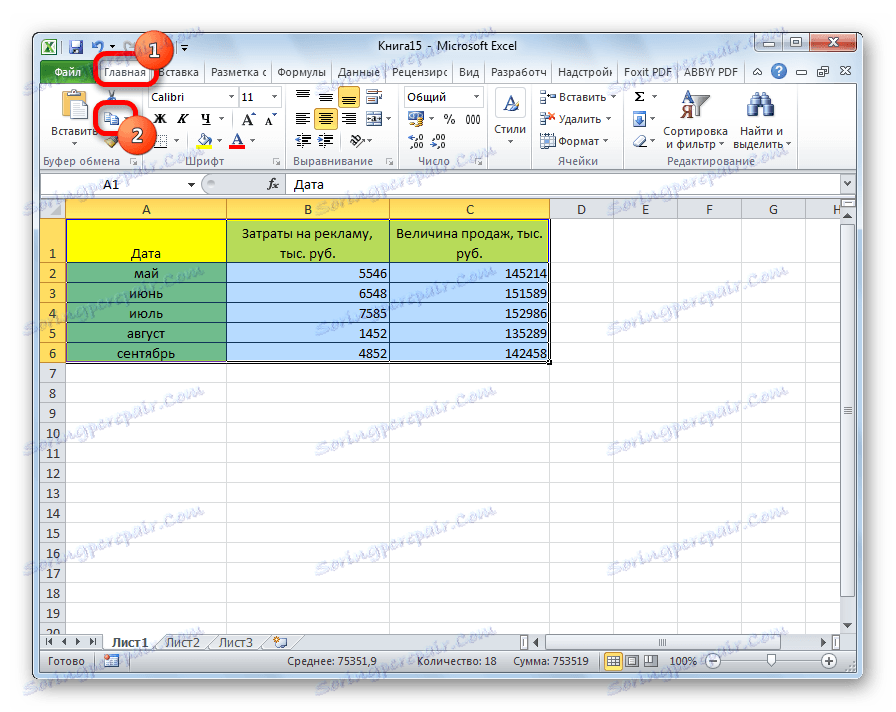
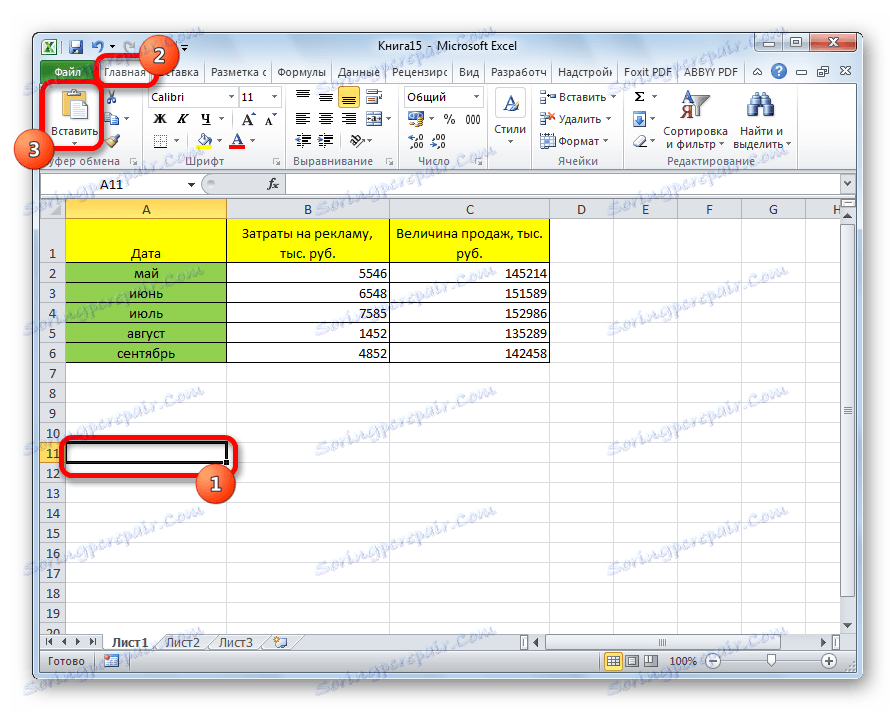
Након тога, подаци ће бити уложени са уштедом формата и формулара.
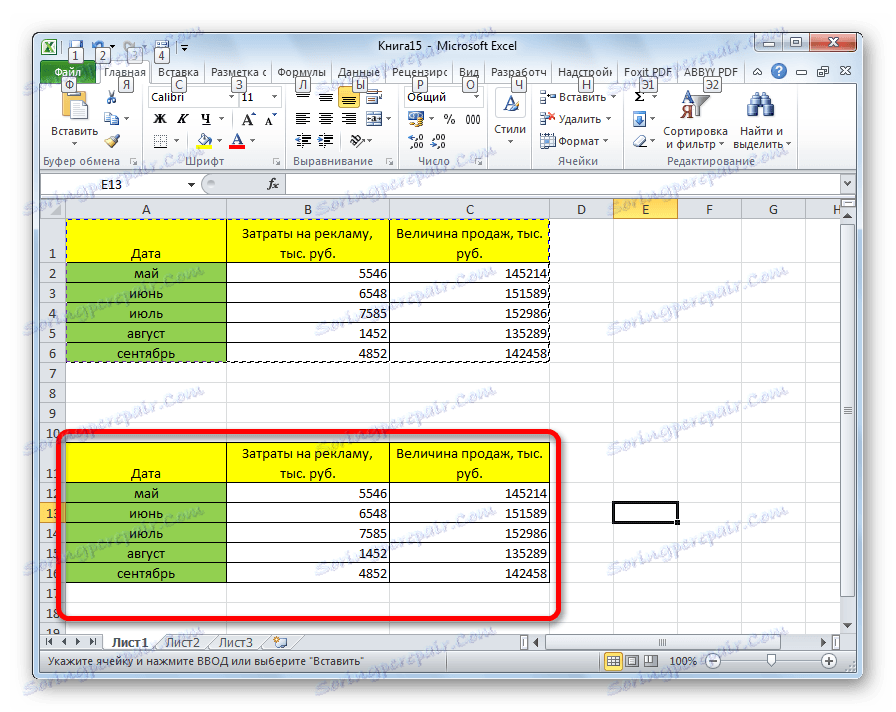
Метод 2: Копирај вредности
Други начин је да копирате само вредности табеле које се приказују на екрану, а не формуле.
- Ми копирамо податке на један од начина описаних горе.
- Десним тастером миша кликните на место на којем желите да убаците податке. У контекстном менију у параметрима уметања изаберите ставку "Вредности" .
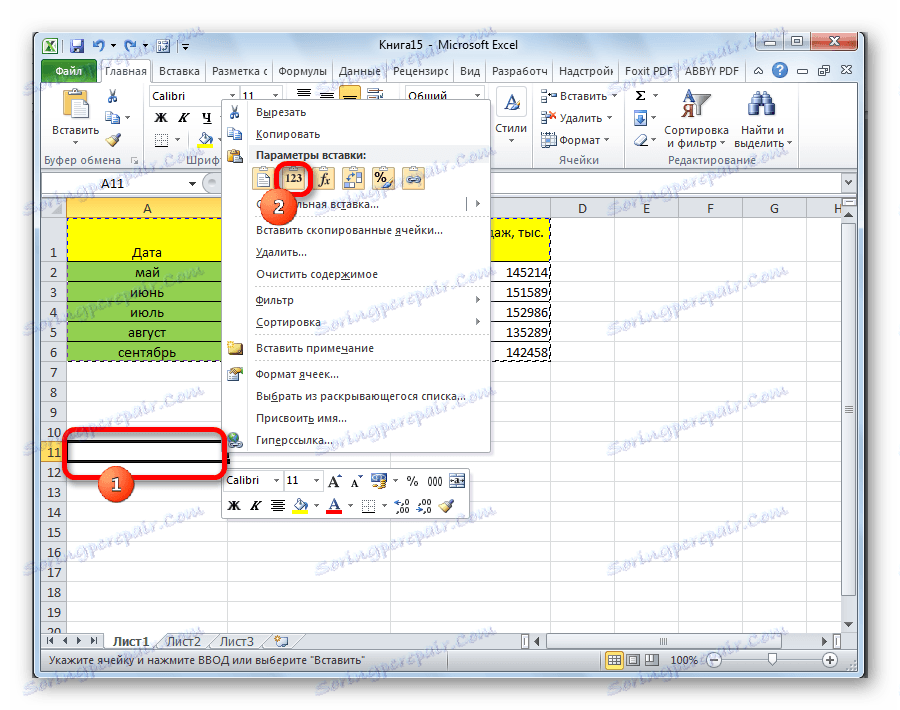
Након тога, табела ће бити додата у листу без чувања формата и формулара. То јест, заправо ће се копирати подаци само на екрану.
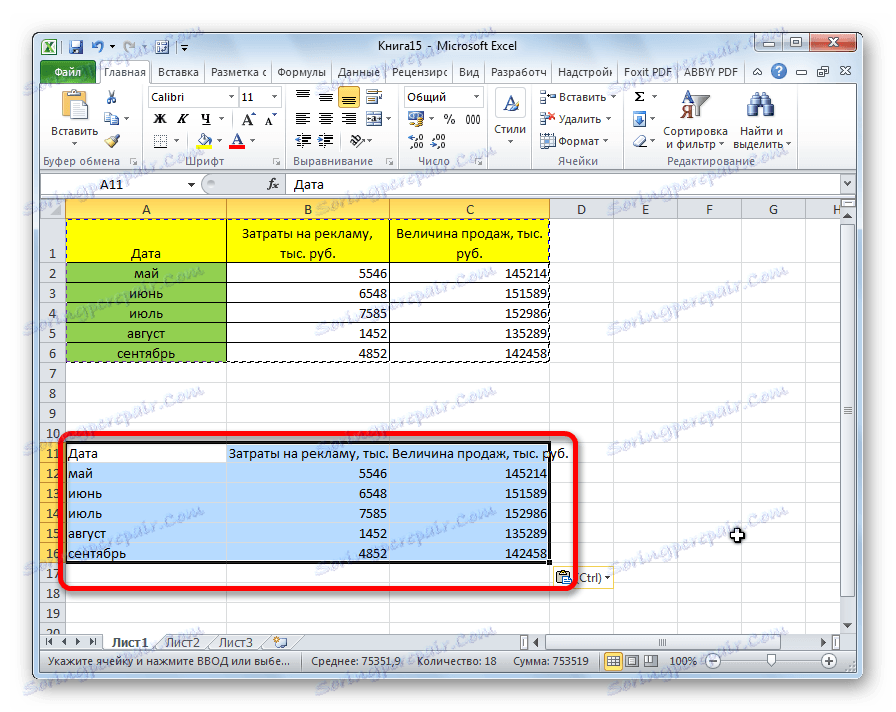
Ако желите да копирате вредности, али још увек сачувате оригинално обликовање, потребно је да пређете у ставку менија "Посебно убацивање " током уметања. Тамо, у "Инсерт валуес" блок, изаберите ставку "Вредности и почетно обликовање" .
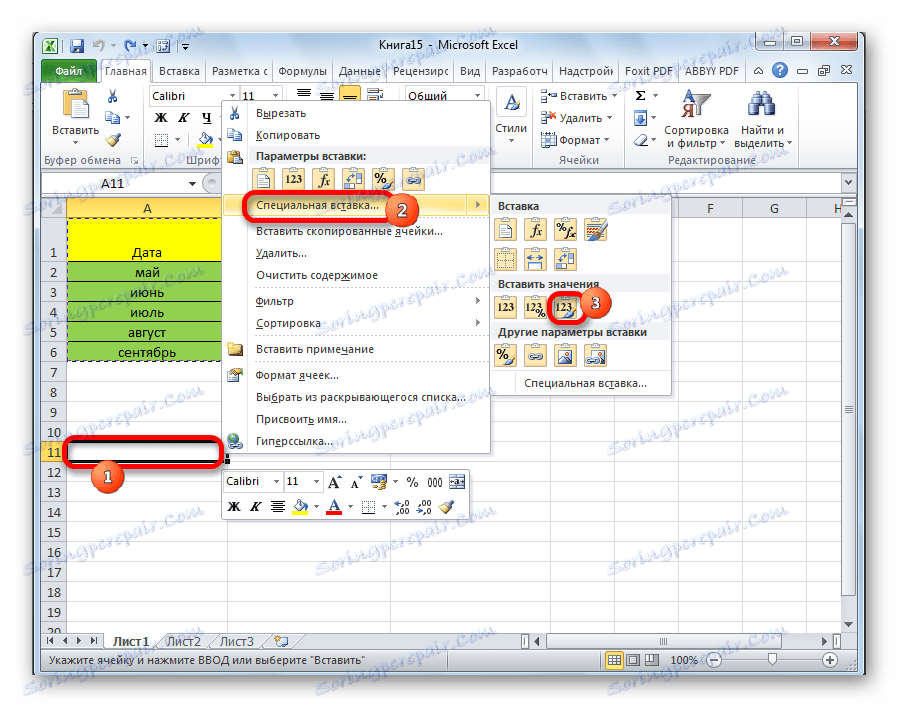
Након тога, табела ће бити представљена у оригиналном облику, али само умјесто формуле ћелије ће попунити константне вриједности.
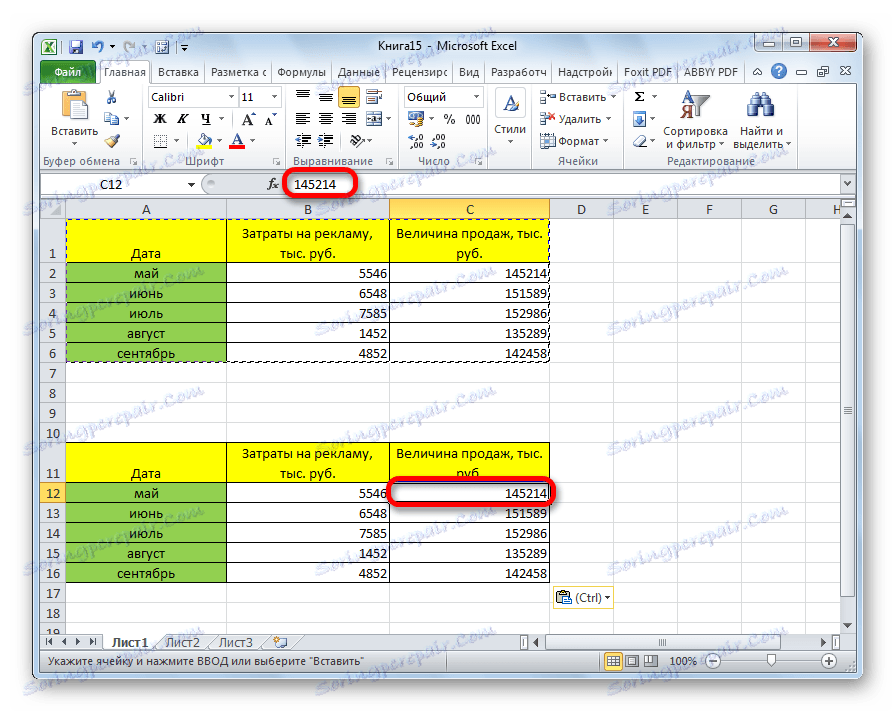
Ако желите да обавите ову операцију само док спајате форматирање бројева, а не целу табелу, онда у посебном инсерту треба да изаберете ставку "Вредности и формати броја" .
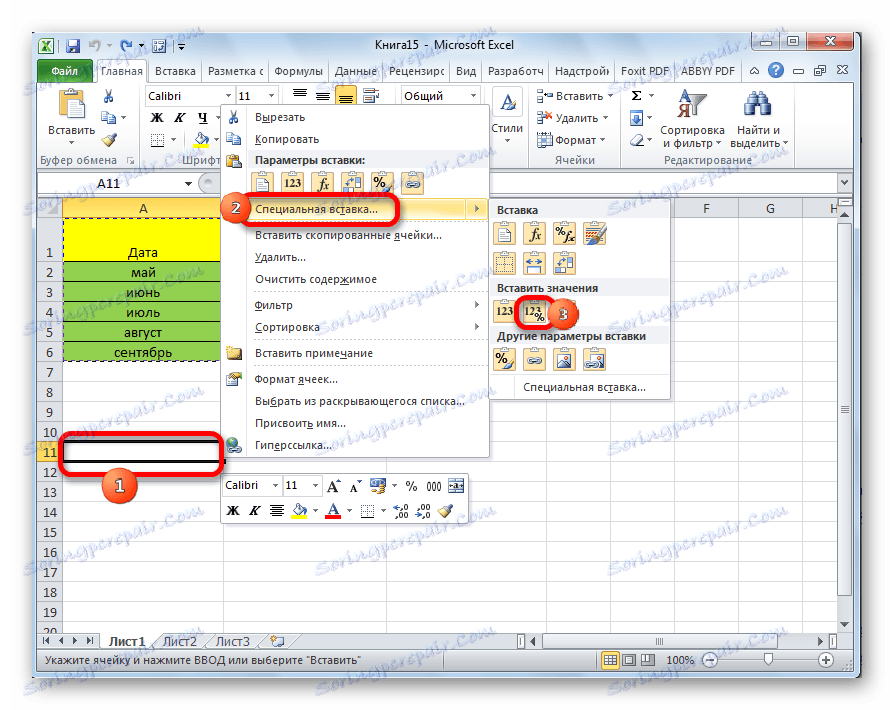
Метод 3: Направите копију док сачувате ширину колона
Али, нажалост, чак и помоћу оригиналног обликовања не дозвољавате да направите копију таблице са изворном ширином колона. То је, врло често постоје случајеви када након убацивања подаци нису стављени у ћелије. Али у Екцелу је могуће, уз помоћ одређених радњи, очувати изворну ширину колона.
- Ми копирамо сто на било који од уобичајених начина.
- На месту где желите да унесете податке, позовите контекстни мени. Корак по корак на ставке "Посебно налепи" и "Сачувај ширину колона оригинала . "
![Убацивање вредности при чувању ширине колона у Мицрософт Екцелу]()
То можете урадити на други начин. Из контекстног менија двапут идите на ставку са истим именом "Специал Пасте ..." .
![Пребаците на посебан инсерт у програму Мицрософт Екцел]()
Отвара се прозор. У "Инсерт" тоолбок-у померите прекидач у положај "Ширина колоне" . Кликните на дугме "ОК" .
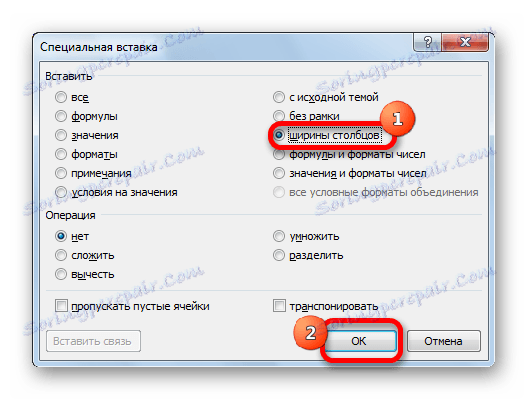
Коју путању изаберете из горње две опције, у сваком случају, копирана табела има исту ширину ступца као извор.
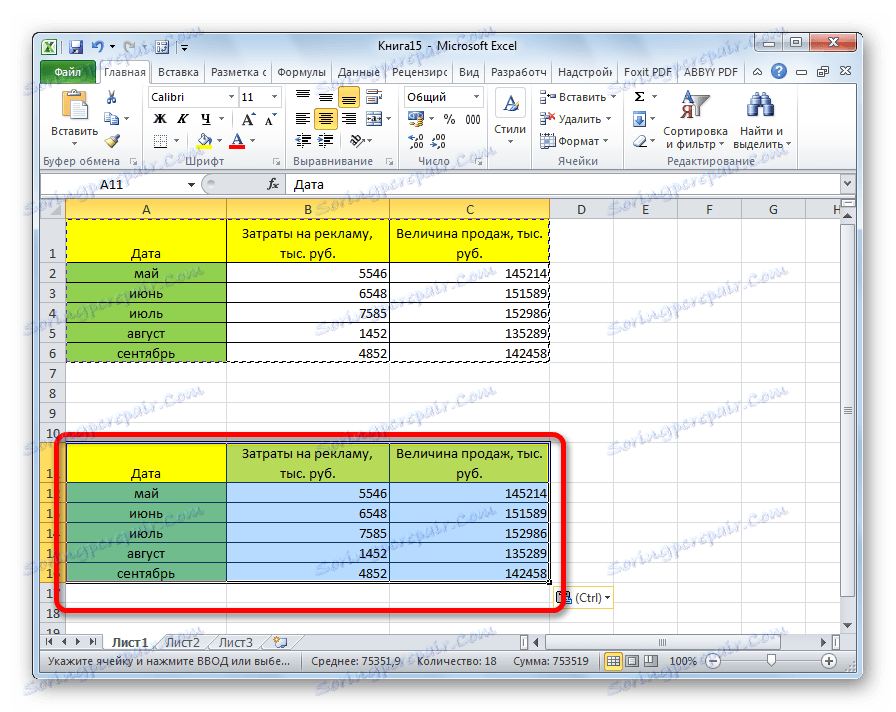
Метод 4: Убаци као слику
Постоје времена када се табела мора убацити не у уобичајени формат, већ у облику слике. Овај задатак се такође решава помоћу посебног инсерта.
- Копирамо жељени опсег.
- Изаберите место за уметање и позовите контекстни мени. Идите на "Посебно убацивање" . У оквиру "Други параметри постављања" изаберите ставку "Пицтуре" .
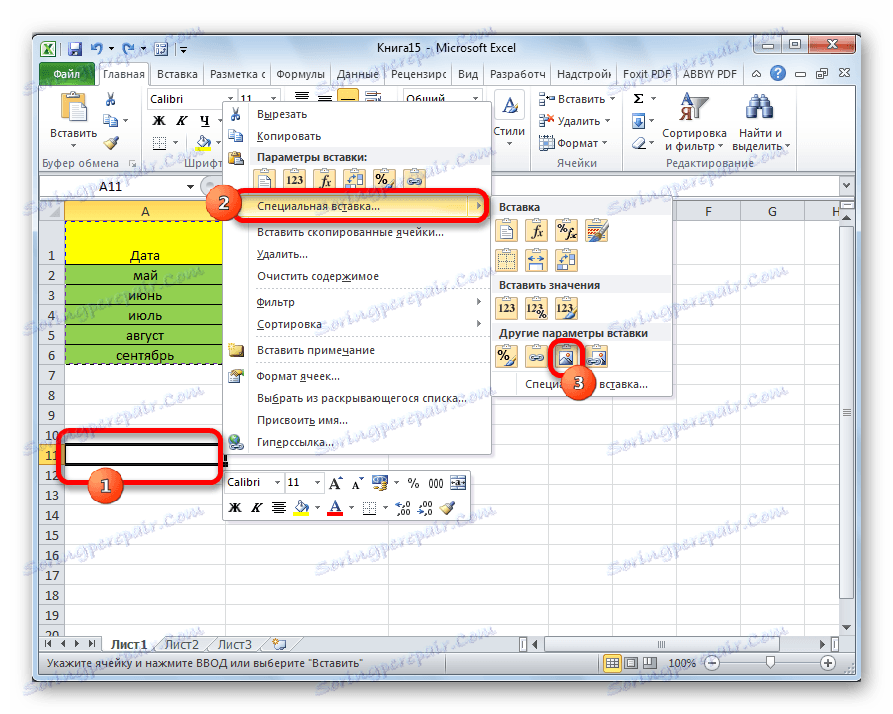
Након тога, подаци ће бити уметнути на листу као слика. Наравно, не можете уређивати такву табелу.
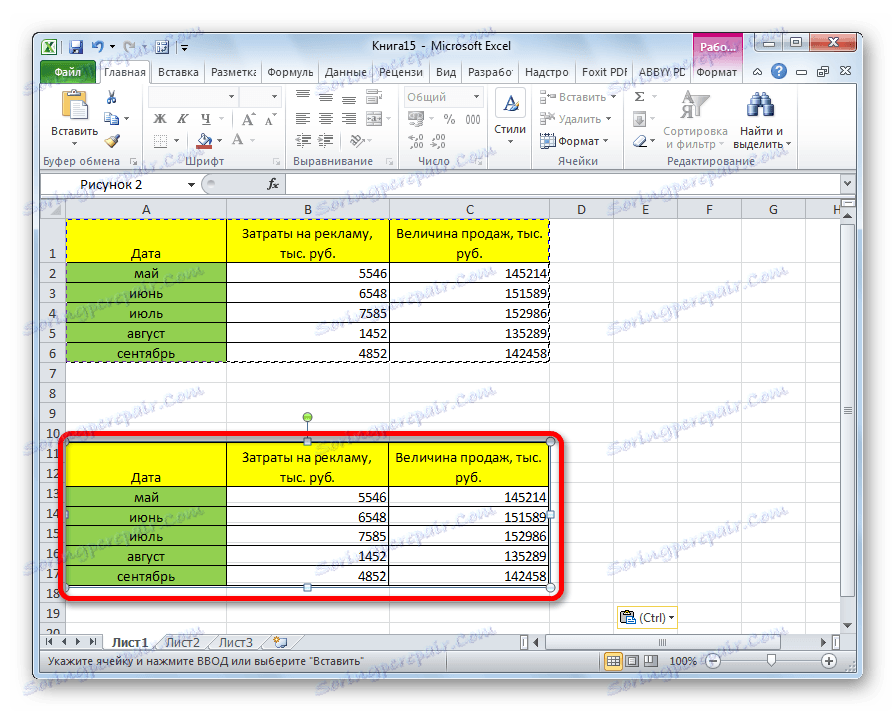
Метод 5: Копирај лист
Ако желите да копирате целу таблицу на други лист, али у исто време држите је потпуно идентичан са изворима, онда у овом случају најбоље је да копирате цео лист. У овом случају важно је одредити да стварно желите пренети све што је на изворном листу, иначе овај метод неће функционирати.
- Да ручно не изаберете све ћелије у листу, што би трајало доста времена, кликните на правоугаоник који се налази између хоризонталне и вертикалне координатне плоче. После тога це бити истакнут цео лист. Да бисте копирали садржај, укуцајте Цтрл + Ц на тастатури.
- Да бисте уметнули податке, отворите нови лист или нову радну свеску (датотеку). Слично, кликните на правоугаоник који се налази на раскрсници панела. Да бисте унели податке, укуцајте комбинацију тастера Цтрл + В.
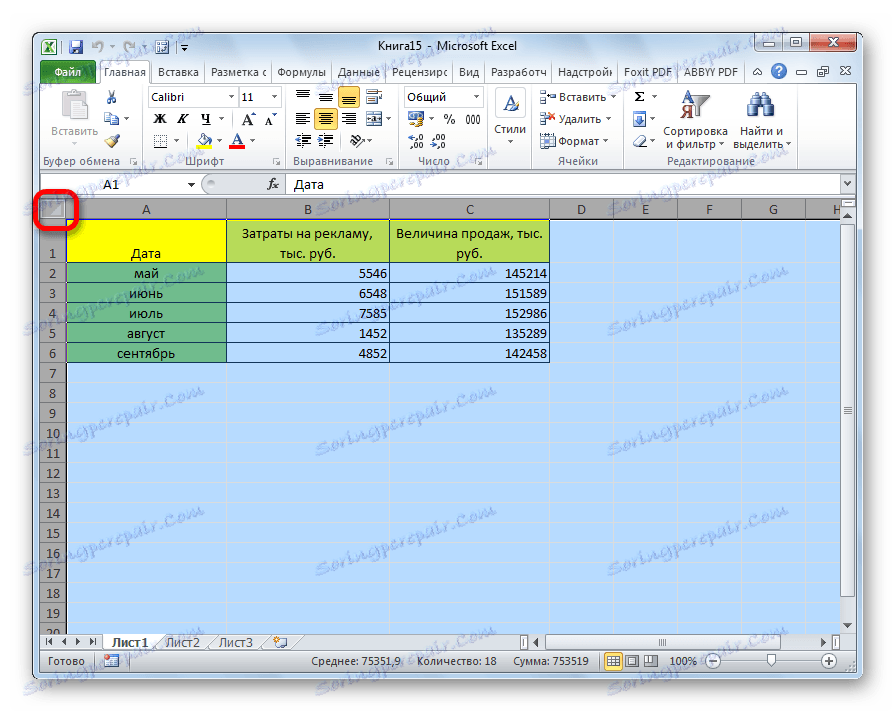
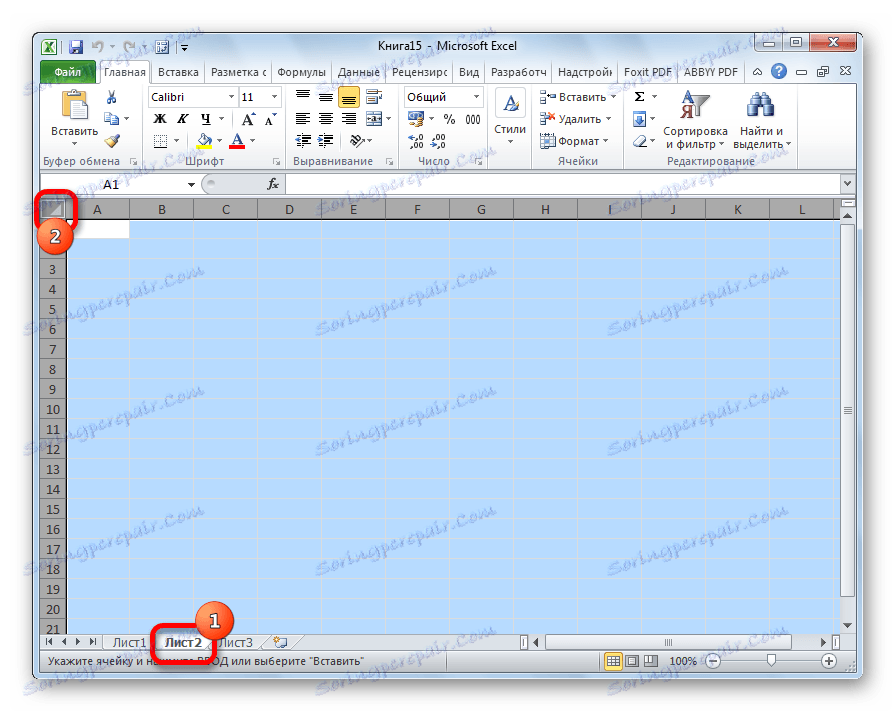
Као што видите, након извршења ових радњи успели смо копирати листу заједно са табелом и остатком његовог садржаја. У овом случају било је могуће спасити не само почетно обликовање, већ и величину ћелија.
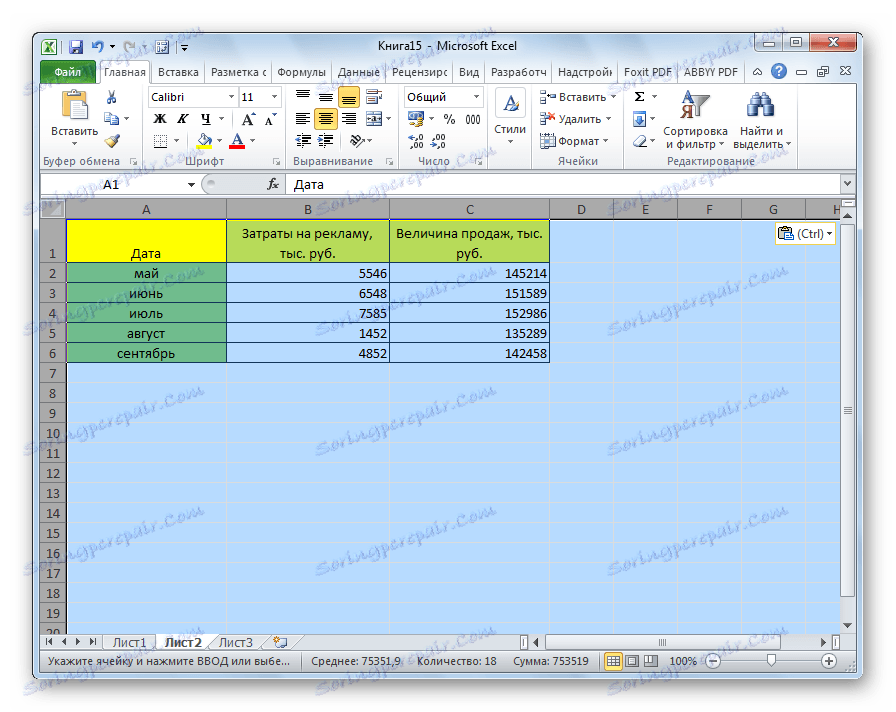
Уредник табеле Екцел има широк распоред алата за копирање табела тачно онако како корисник жели. Нажалост, не знају све о нијансама у раду са посебним инсертом и другим алатима за копирање који могу значајно проширити могућност преноса података, као и аутоматизирати акције корисника.