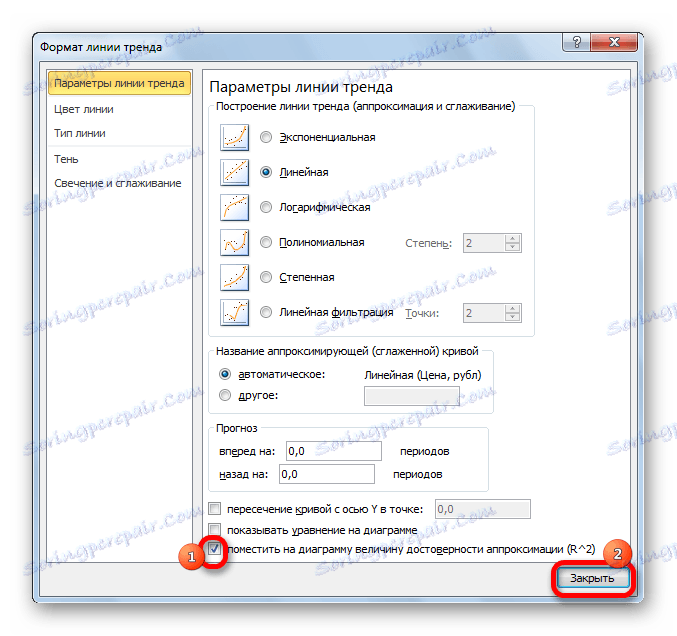Изградња линије трендова у Мицрософт Екцелу
Једна од важних компоненти било које анализе је одређивање главног тренда догађаја. Имајући ове податке могуће је направити прогнозу даљег развоја ситуације. Ово је нарочито евидентно у примеру линије трендова на графикону. Хајде да сазнамо како се може направити у програму Мицрософт Екцел.
Садржај
Трендлине у Екцелу
Апликација Екцел пружа могућност изградње линије трендова користећи графикон. У овом случају, почетни подаци за његово формирање узимају се из претходно припремљене табеле.
Цртање графикона
Да бисте направили графикон, морате имати готову таблу, на основу које ће се формирати. Као пример, узмите податке о вредности долара у рубрима у одређеном временском периоду.
- Конструишемо табелу гдје ће се у једном ступцу временски сегменти (у нашем случају датуми) налазити, ау другом - вриједност, динамика која ће бити приказана на графикону.
- Изабрали смо ову табелу. Идите на картицу "Убаци" . На траци у дијалогу "Дијаграми" кликните на дугме "Графикон" . Из приказане листе изаберите прву опцију.
- Након тога, распоред ће бити изграђен, али треба га финализирати. Правимо наслов графикона. Да бисте то урадили, кликните на њега. У појављујуци групи табулатора "Рад са дијаграмима" идите на картицу "Лаиоут" . У њему, кликните на дугме "Цхарт Наме" . На отвореној листи изаберите ставку "Изнад графикона" .
- У приказаном пољу изнад графикона уносимо име које сматрамо прикладним.
- Затим потпишемо оси. На истој табли "Лаиоут" кликните на дугме на траци "Имена оса" . Идемо кроз ставке "Име главне хоризонталне оси" и "Име под осом" .
- У појављеном пољу уносимо име хоризонталне оси, према контексту података који се налазе на њему.
- Да би доделили име вертикалне осе, користимо и таблу "Лаиоут" . Кликните на дугме "Име оса" . Успутно се крећемо по тачкама искачућег менија "Име главне вертикалне осе" и "Ротирано име" . Управо ова врста распореда имена оса која ће бити најпогоднија за нашу врсту дијаграма.
- Унесите жељено име у приказано поље назива вертикалне осе.
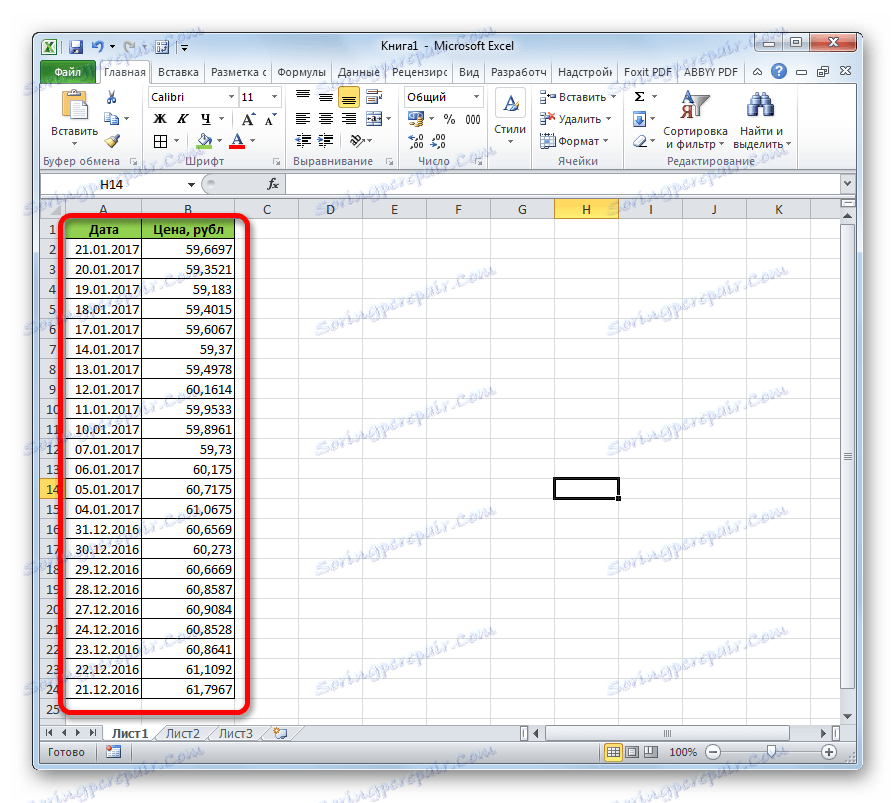
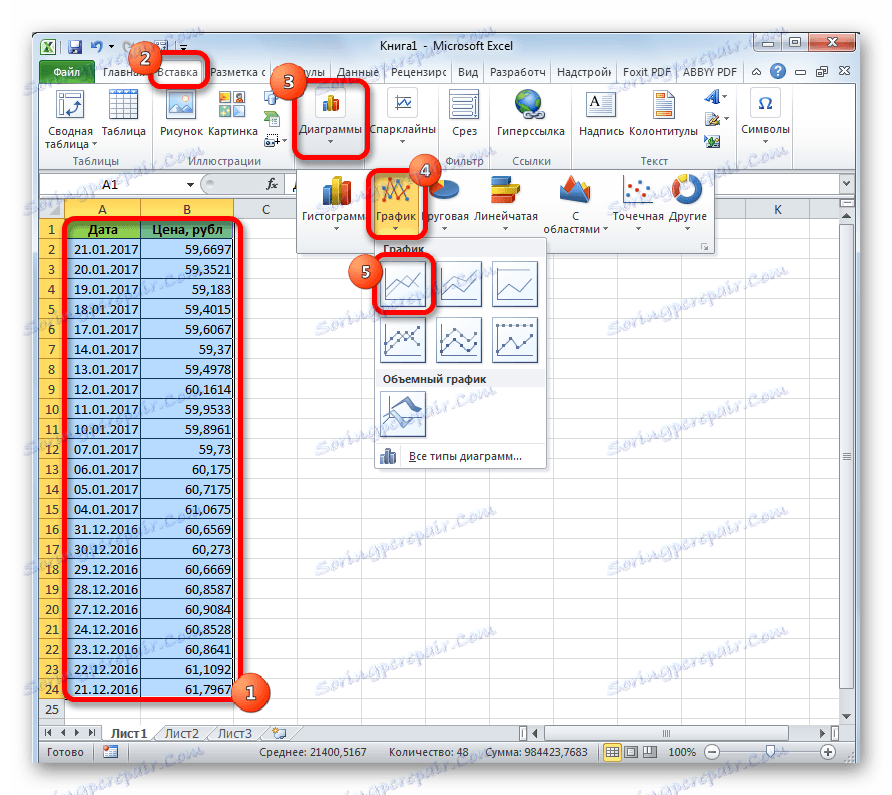
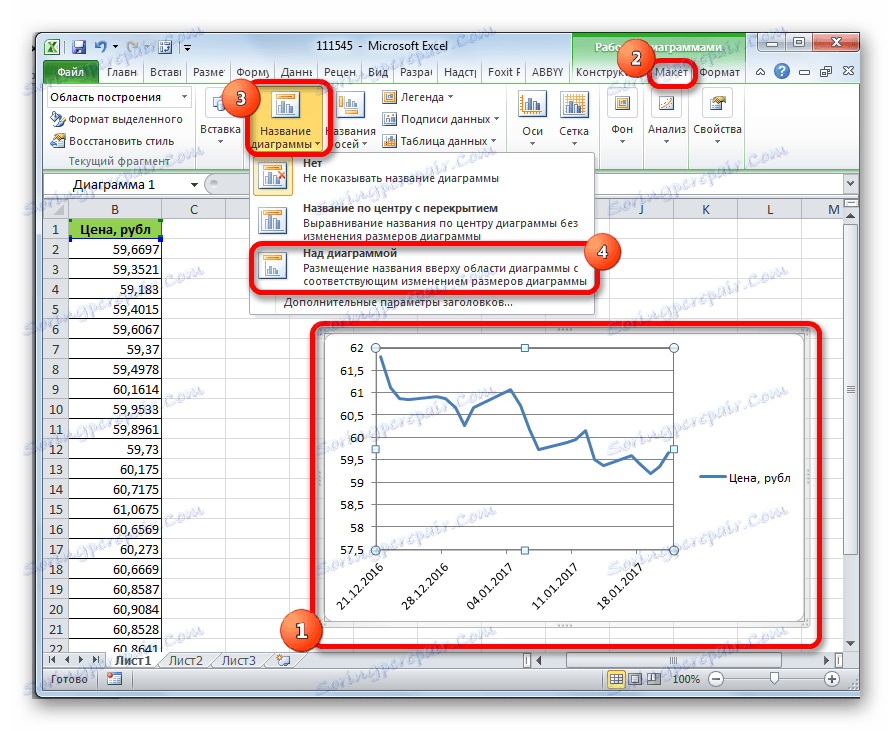
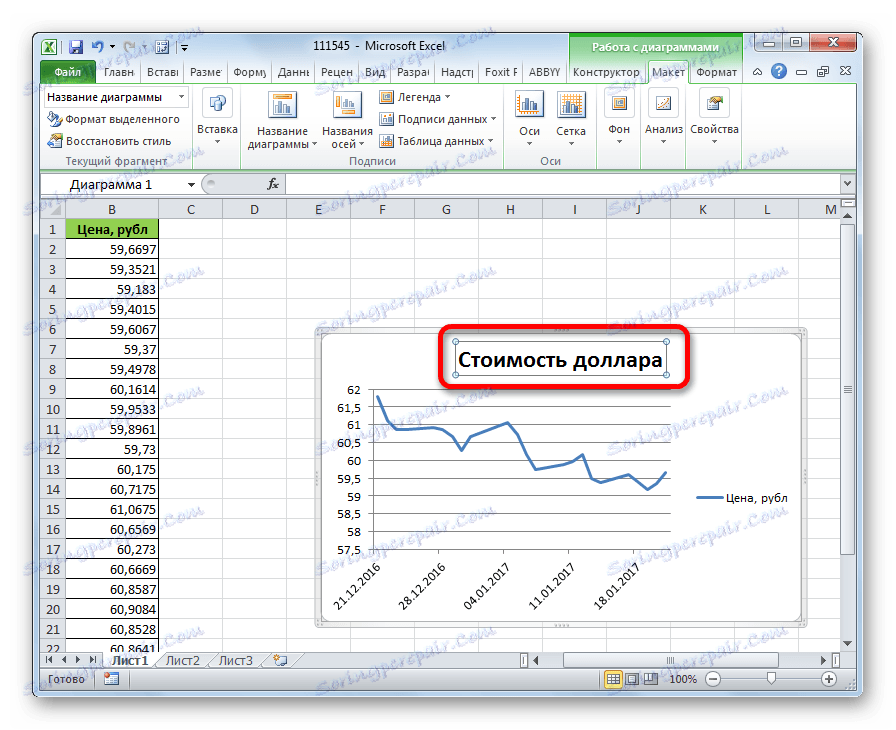
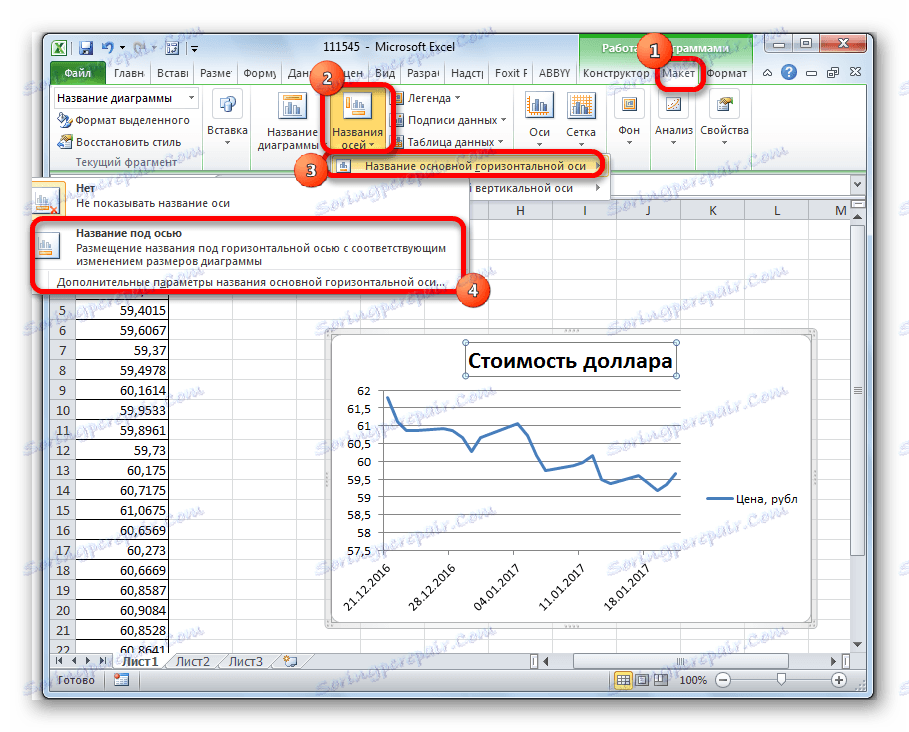
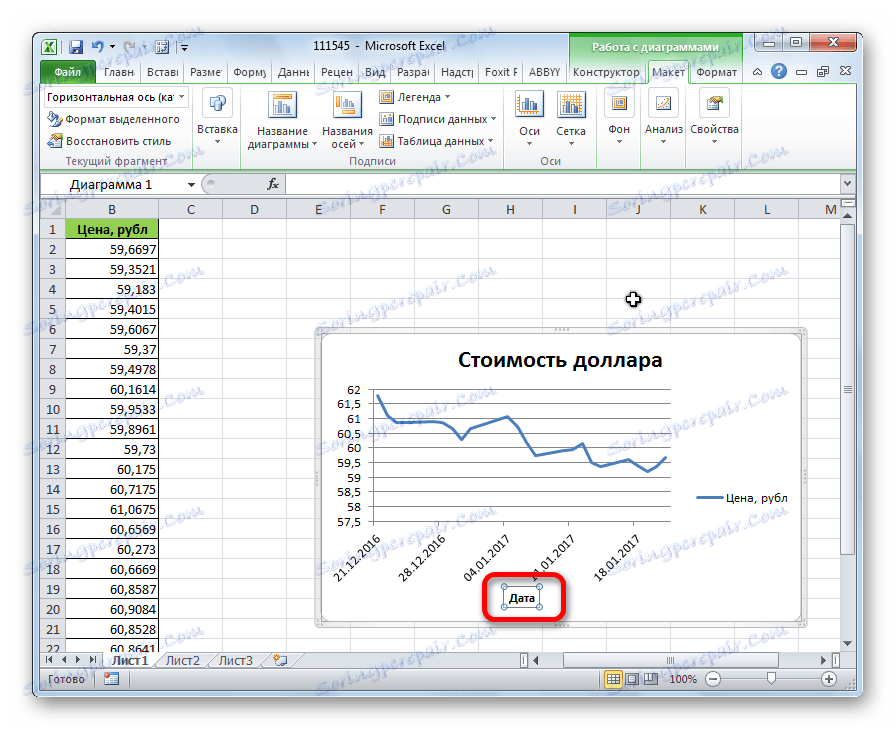
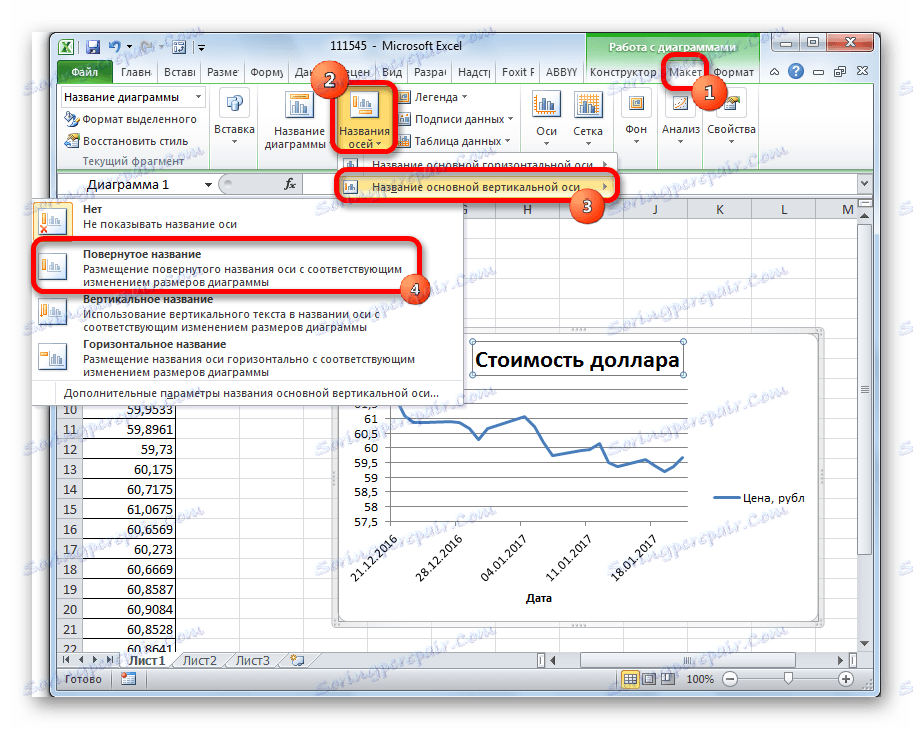
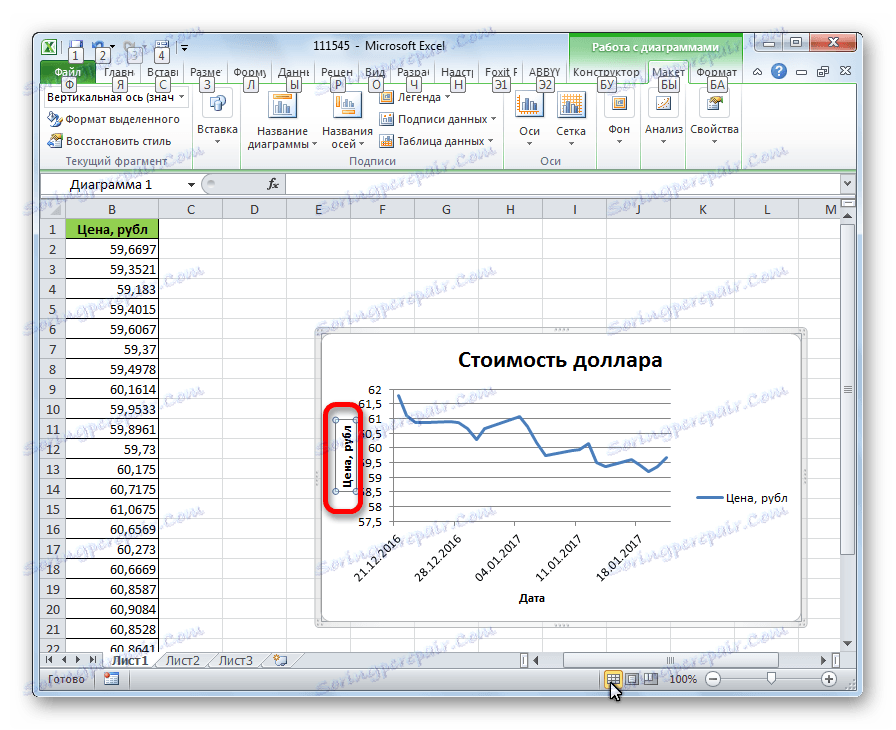
Лекција: Како направити графикон у Екцелу
Креирајте линију трендова
Сада морате само додати линију трендова.
- На картици "Лаиоут" кликните на дугме "Тренд Лине" , која се налази у пољу за анализу "Анализа" . Из отворене листе изаберите ставку "Екпонентиал аппрокиматион" или "Линеар аппрокиматион" .
- Након тога, линија тренда се додаје на графикон. Подразумевано је црно.
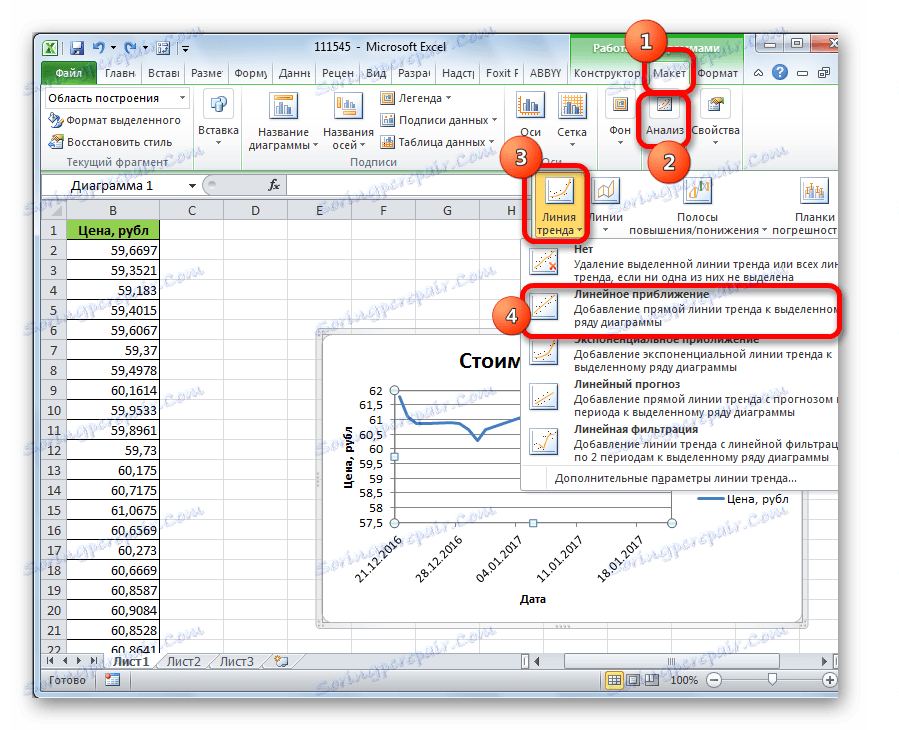
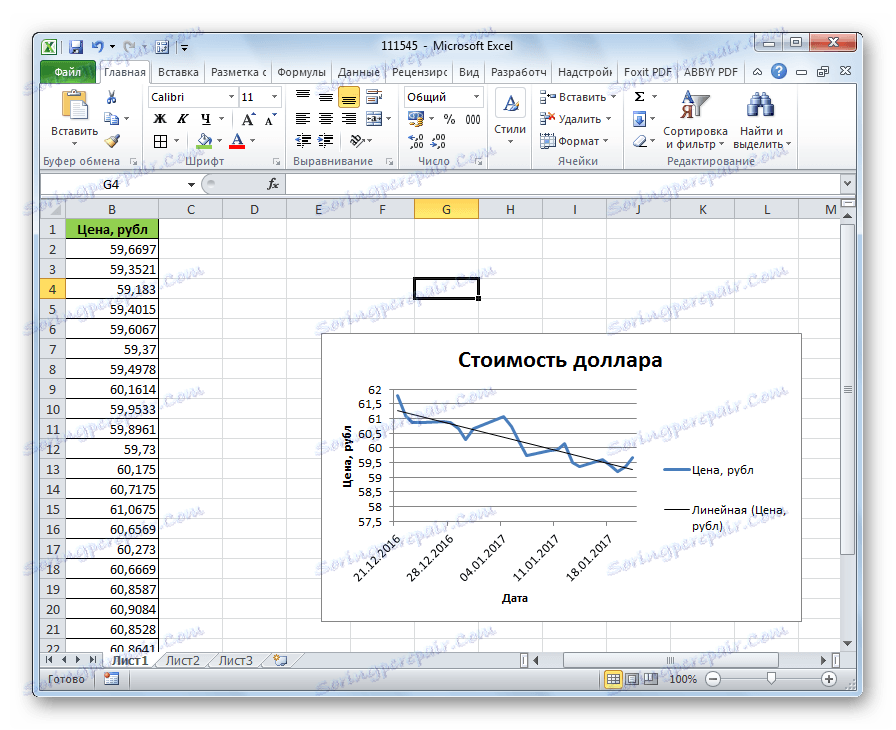
Тренд Лине Адјустмент
Постоји опција за додатно подешавање линије.
- На картици "Лаиоут" кликните на ставке менија "Анализа" , "Тренд Лине" и "Додатне параметре линије трендова ..." .
- Отвара се прозор параметара, можете направити различита подешавања. На пример, можете променити врсту поравнања и апроксимације одабиром једног од шест ставки:
- Полиномиал;
- Линеар;
- Степен снаге;
- Логаритамски;
- Експоненцијални;
- Линеарно филтрирање.
Да би се утврдила поузданост нашег модела, проверите "Поставите на дијаграму вредност поузданости апроксимације" . Да бисте видели резултат, кликните на дугме "Затвори" .
![Трендлине параметри у Мицрософт Екцелу]()
Ако је овај индикатор једнак 1, онда је модел што поузданији. Што је ниво од једне, то је мање поузданост.

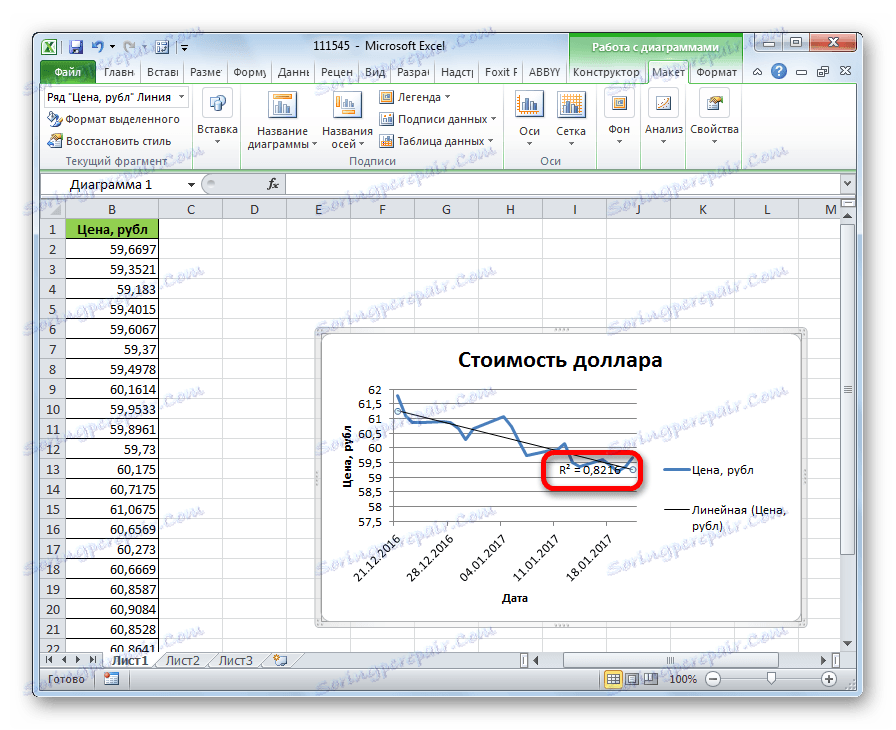
Ако нисте задовољни нивоом поузданости, онда се можете вратити на параметре и променити врсту помјерања и приближавања. Онда поново формирајте однос.
Предвиђање
Главни задатак линије трендова је могућност састављања предвиђања њеног даљег развоја.
- Поново пролазимо параметрима. У оквиру поставки "Прогноза" у одговарајућим пољима наведите колико далеко унапред или уназад морате да наставите линију трендова за предвиђање. Кликните на дугме "Затвори" .
- Поново прелазимо на распоред. Показује да је линија издужена. Сада може утврдити који приближни индикатор је предвиђен за одређени датум, а одржава тренутни тренд.
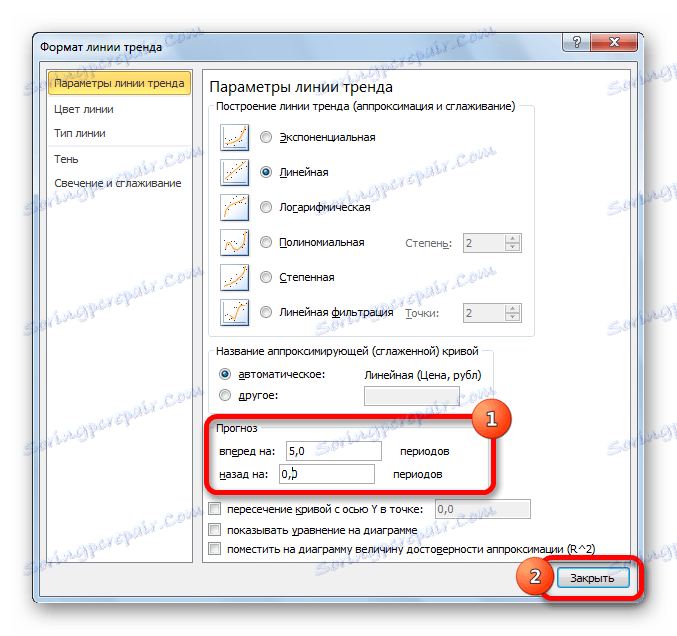
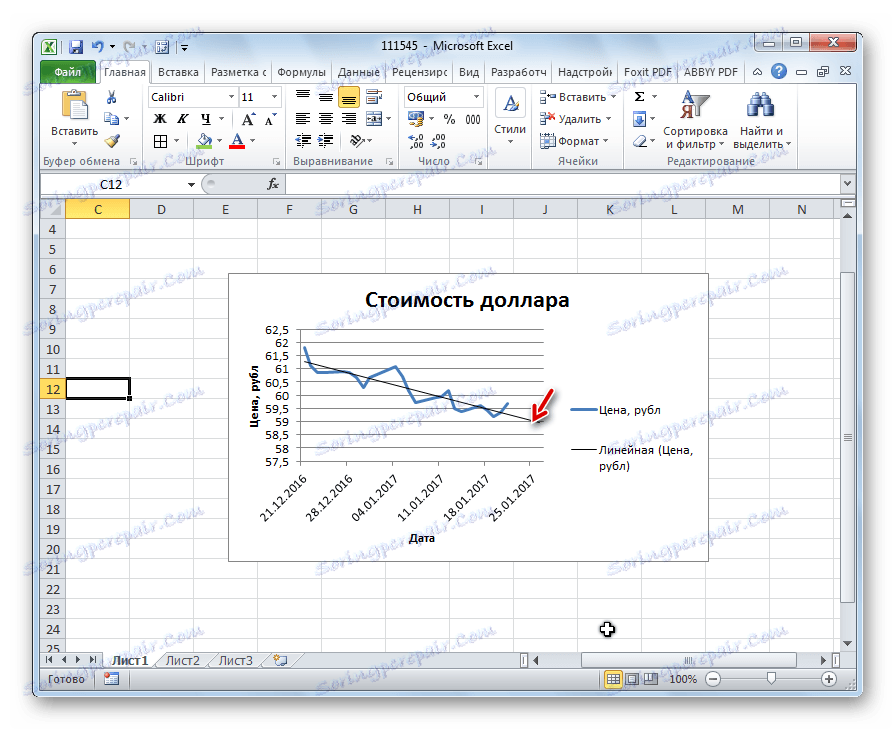
Као што видите, у Екцел-у нема потешкоћа у изградњи линије трендова. Програм пружа алате тако да се може конфигурисати како би се приказали показатељи што је прецизније могуће. На основу графикона, можете направити прогнозу за одређени временски период.