Креирање УЕФИ фласх дриве-а са оперативним системом Виндовс 10
Непрестано смо раније помињали чињеницу да се пре или касније сви корисници рачунара и лаптопова суочавају са потребом за инсталацијом оперативног система. У почетној фази ове процедуре, може се појавити проблем када ОС глатко одбије да види погон. Највјероватније је да је створен без подршке УЕФИ-ја. Дакле, у данашњем чланку ћемо вам рећи како да направите боотабле УСБ флеш диск са УЕФИ за Виндовс 10 .
Садржај
Направите УСБ флеш диск са оперативним системом Виндовс 10 за УЕФИ
УЕФИ је управљачки интерфејс који омогућава оперативном систему и фирмверу да правилно интерагују. Он је заменио добро познати БИОС. Проблем је што инсталирате ОС на рачунар са УЕФИ-јем, морате креирати диск са одговарајућом подршком. У супротном, може доћи до потешкоћа у процесу инсталације. Постоје две главне методе које ће вам омогућити да постигнете жељени резултат. О њима ћемо даље говорити.
Метод 1: Алати за креирање медија
Жељели бисмо одмах скренути вашу пажњу на чињеницу да је овај метод погодан само када је УСБ фласх погон креиран на рачунару или лаптопу са УЕФИ. У супротном, диск ће бити креиран са “оштрењем” испод БИОС-а. Да бисте имплементирали свој план, потребан вам је услужни програм Медиа Цреатион Тоолс. Преузмите га на доњем линку.
Сам процес ће изгледати овако:
- Припремите УСБ флеш диск, који ће се касније учитати са оперативним системом Виндовс 10. Капацитет меморије погона мора бити најмање 8 ГБ. Поред тога, неопходно је да се она претходно форматира.
Више детаља: Услужни програми за форматирање фласх дискова и дискова
- Покрените алатку за креирање медија. Биће потребно мало причекати док се апликација и ОС заврше. По правилу, то траје од неколико секунди до минута.
- Након неког времена, на екрану ћете видети текст уговора о лиценци. Видите га по вољи. У сваком случају, да бисте наставили, морате прихватити све ове услове. Да бисте то урадили, кликните на дугме са истим именом.
- Затим ће се поново појавити прозор за припрему. Мораћемо још мало да сачекамо.
- У следећој фази, програм ће понудити избор: надоградите рачунар или креирајте инсталациони диск са оперативним системом. Изаберите другу опцију и кликните на дугме "Даље" .
- Сада треба да наведете параметре као што су језик Виндовс 10, издање и архитектура. Не заборавите да одзначите оквир поред "Користи препоручене поставке за овај рачунар". Затим кликните на дугме Даље .
- Последњи, али један корак ће бити избор носиоца за будући ОС. У том случају потребно је одабрати ставку “УСБ фласх мемори девице” и кликнути на “Нект” .
- Остаје само да изаберете са листе УСБ флеш диск на којем ће Виндовс 10 бити инсталиран у будућности.Одаберите уређај са листе и кликните Нект .
- При томе ће се ваше учешће завршити. Затим морате сачекати да програм учита слику. Време извршавања ове операције зависи од квалитета Интернет везе.
- На крају ће започети процес снимања преузетих информација на претходно одабране медије. Морацемо поново да цекамо.
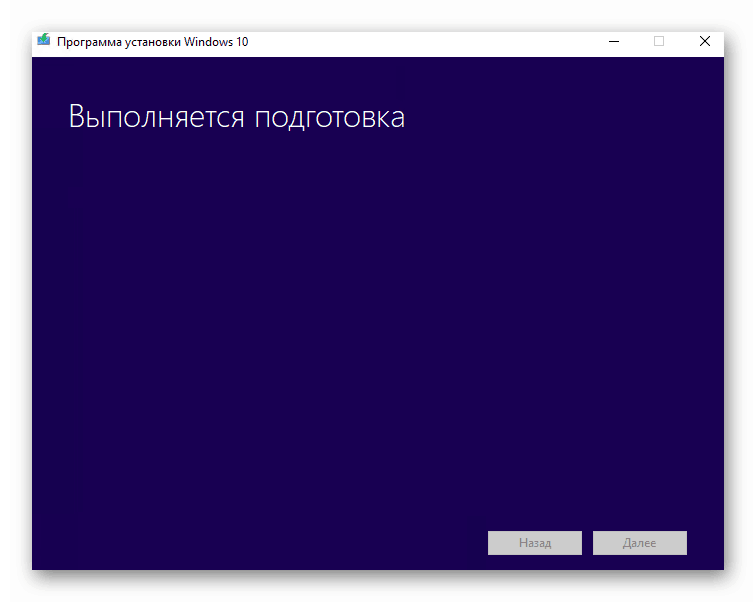
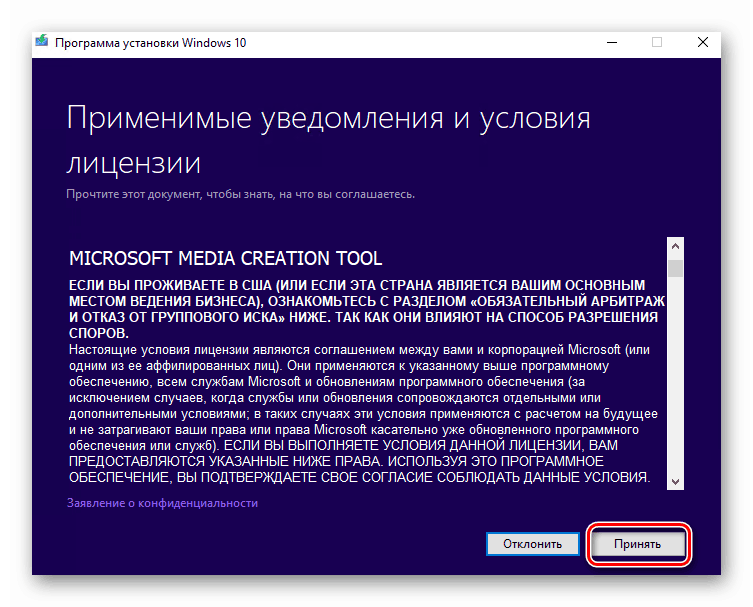
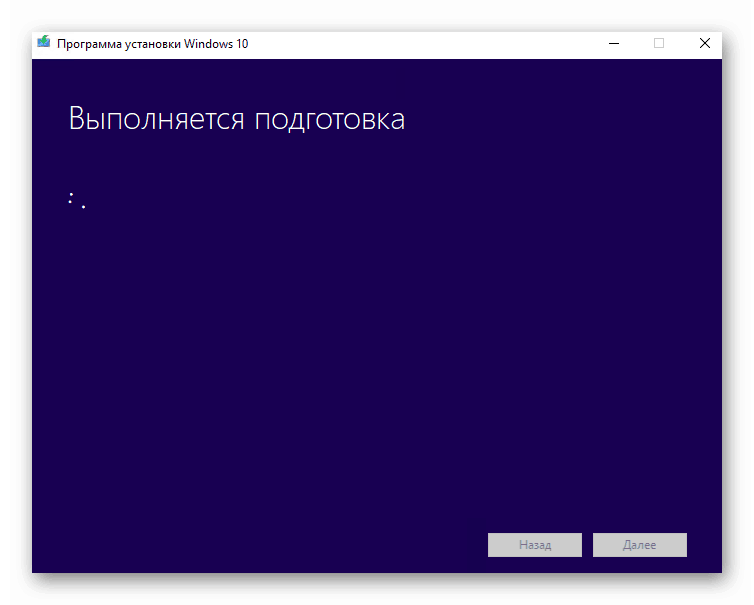
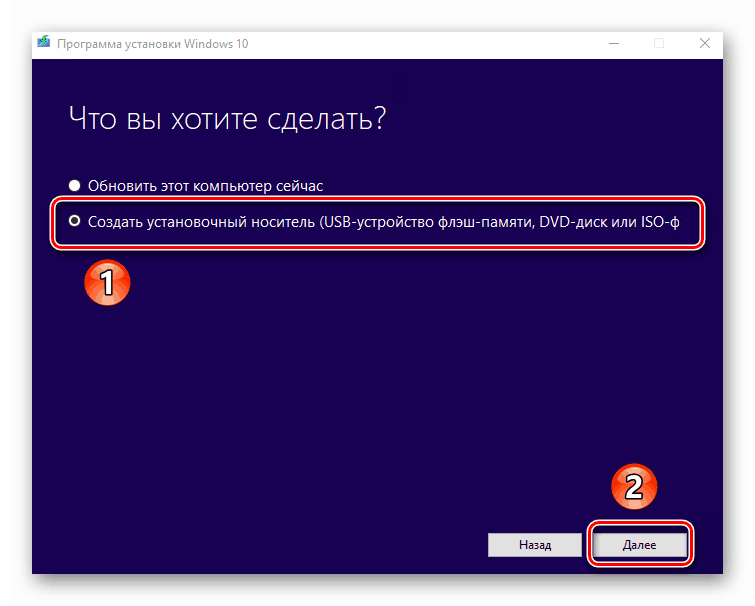
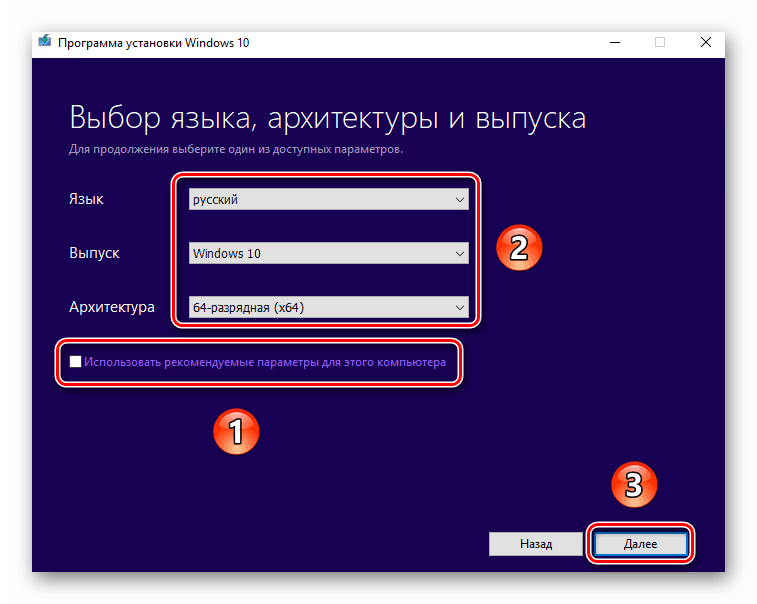
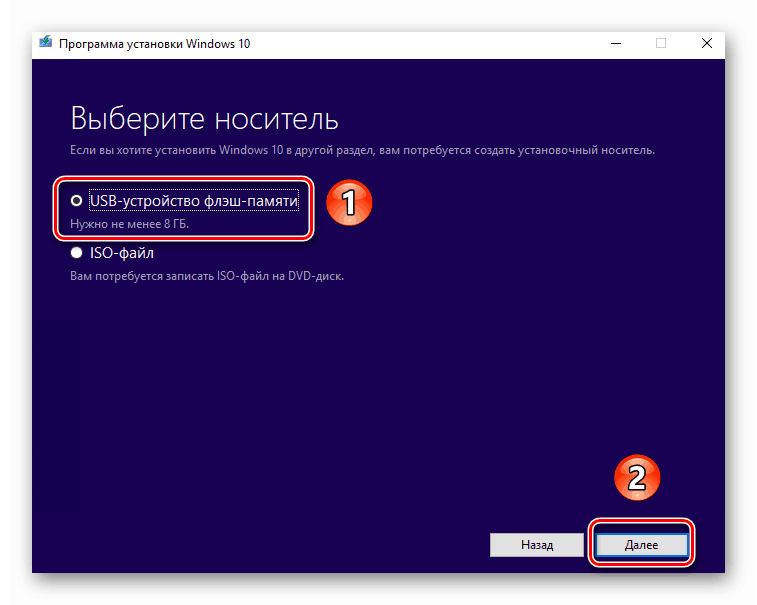
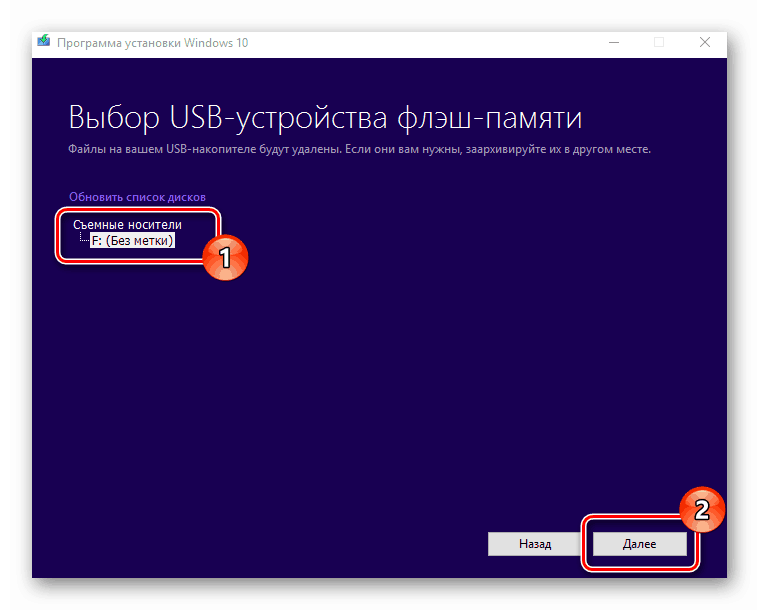
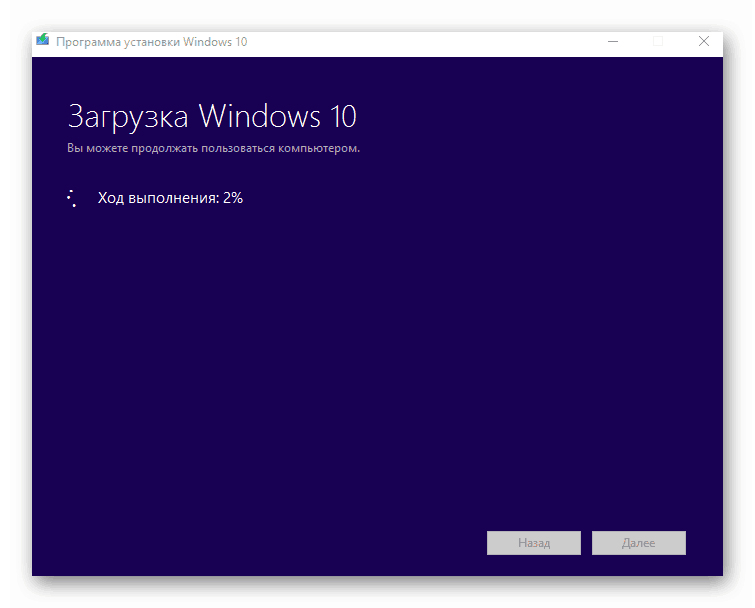
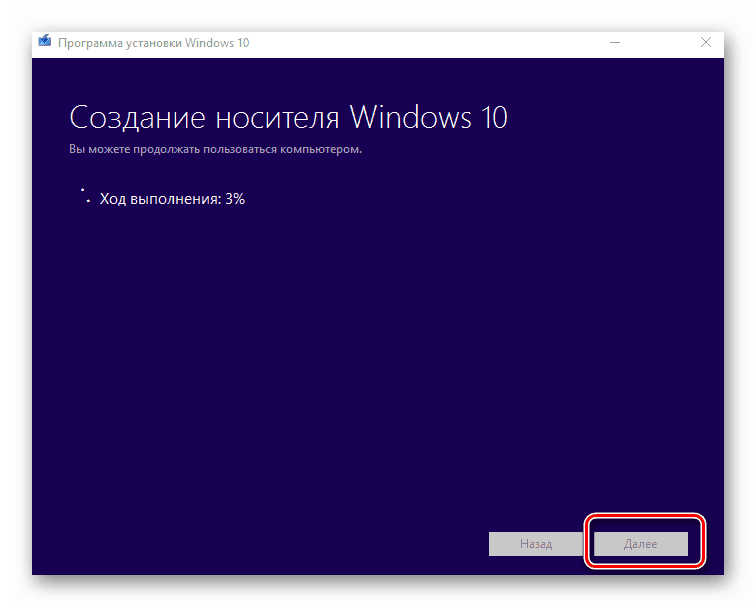
Након неког времена, на екрану ће се појавити порука о успешном завршетку поступка који се изводи. Остаје само да затворите прозор програма и можете наставити са инсталацијом оперативног система Виндовс. Ако нисте сигурни у своје способности, препоручујемо да прочитате посебан едукативни чланак.
Више детаља: Водич за инсталацију оперативног система Виндовс 10 са УСБ флеш диска или диска
Метод 2: Руфус
Да бисте користили овај метод, требаћете да се послужите помоћи Руфуса, најпогодније апликације за решавање нашег тренутног проблема.
Погледајте и: Програми за креирање флеш диска за покретање
Руфус се разликује од конкуренције не само по свом усер-фриендли сучељу, већ и по могућности избора циљног система. И то је управо оно што је потребно у овом случају.
- Отворите прозор програма. Први корак је подешавање одговарајућих параметара у горњем делу. У пољу " Уређај" треба да наведете УСБ флеш диск на који ће се слика снимити као резултат. Као метод за покретање, изаберите опцију "Диск или ИСО-слика". На крају ћете морати да наведете путању до саме слике. Да бисте то урадили, кликните на "Изабери" .
- У прозору који се отвори, идите у фасциклу у којој је похрањена жељена слика. Изаберите је и кликните на дугме "Отвори" .
- Успут, слику можете преузети сами са Интернета или се вратити на тачку 11 прве методе, изабрати ставку „ИСО-имаге“ и пратити даља упутства.
- Затим изаберите циљ и систем датотека са листе да бисте креирали УСБ флеш диск за покретање. Као прво, наведите “УЕФИ (нон-ЦСМ)” , а други - “НТФС” . Након постављања свих потребних параметара, притисните дугме “Старт” .
- Појавиће се упозорење да ће у процесу са флеш диском бити избрисани сви доступни подаци. Кликните на "ОК" .
- Процес припреме и креирања носиоца ће почети, што ће потрајати само неколико минута. На самом крају видећете следећу слику:
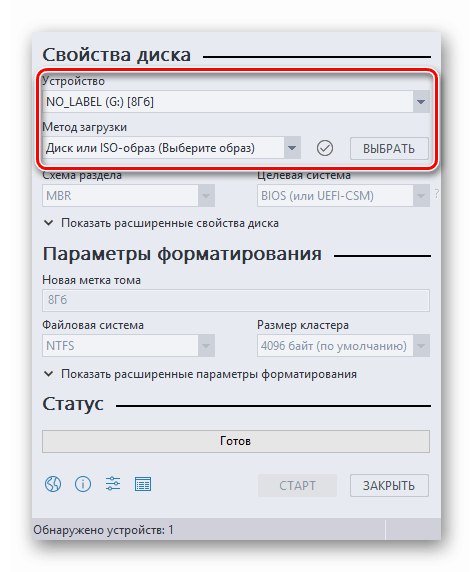
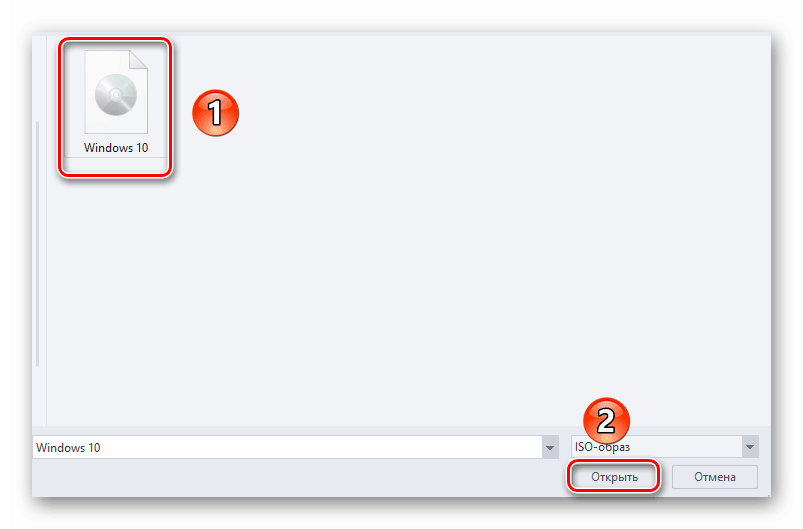
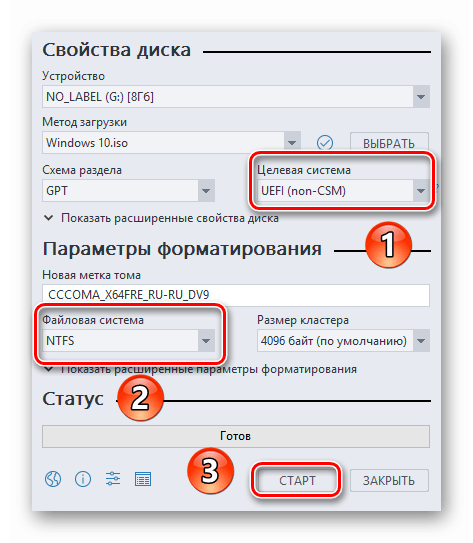
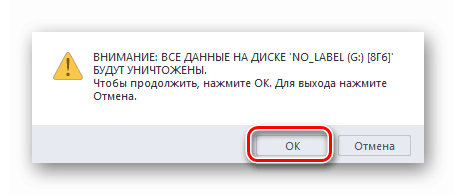
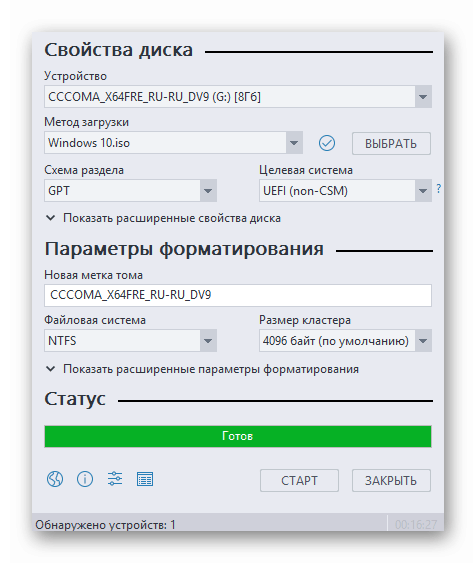
То значи да је све прошло добро. Можете уклонити уређај и наставити са инсталацијом ОС-а.
Наш чланак је дошао до логичног закључка. Надамо се да нећете имати потешкоћа и проблема у процесу. Ако икада будете морали да креирате инсталациони флеш диск са Виндовс 10 под БИОС-ом, препоручујемо да прочитате други чланак, који детаљно описује све познате методе.
Више детаља: Водич за креирање покретачког флеш диска са оперативним системом Виндовс 10