Креирање дугмета у програму Мицрософт Екцел
Екцел је сложен стол процесор, пре које корисници постављају најразличитије задатке. Један од таквих задатака је креирање дугмета на листу, а кликом на њега би се покренуо одређени процес. Овај проблем се може решити помоћу Екцел алата. Да видимо како можете креирати такав објекат у овом програму.
Садржај
Поступак стварања
Типично, ово дугме је дизајнирано да делује као веза, алат за покретање процеса, макро, итд. Иако у неким случајевима овај објекат може бити само геометријска фигура, а осим визуелних разлога, не ради ништа добро. Међутим, ова опција је ретка.
Метод 1: АутоСхапе
Пре свега, размислите како направити дугме из скупа уграђених Екцел облика.
- Прелазимо на картицу "Убаци" . Кликните на икону "Фигурес" , која се налази на траци у оквиру "Илустрације" . Отвара се листа свих могућих података. Изаберите број за који мислите да ће радити најбоље за дугме. На пример, таква фигура може бити правоугаоник са глатким угловима.
- Након што кликнете, померите га на област листе (ћелије) у којој желимо да буде дугме и померите границе према унутра тако да објекат узима величину коју желимо.
- Сада морате додати одређену акцију. Нека буде прелазак на други лист када кликнете на дугме. Да бисте то урадили, кликните на њега помоћу десног дугмета миша. У контекстном менију, који се након тога активира, изаберите ставку "Хиперлинк" .
- У отвореном прозору за креирање хипервезице идите на картицу "Место у документу" . Изаберите листу за који мислимо да је потребно и кликните на дугме "ОК" .
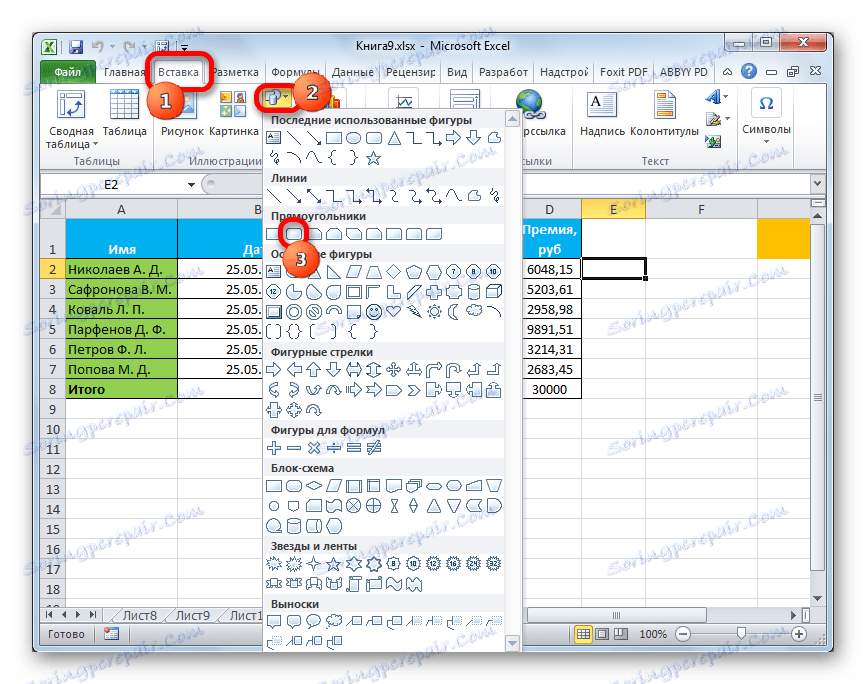
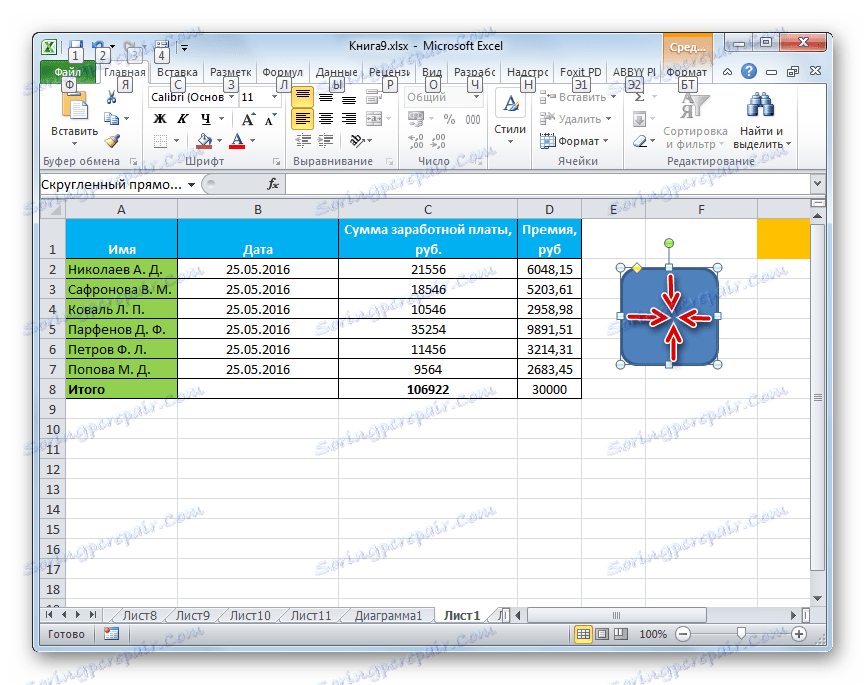
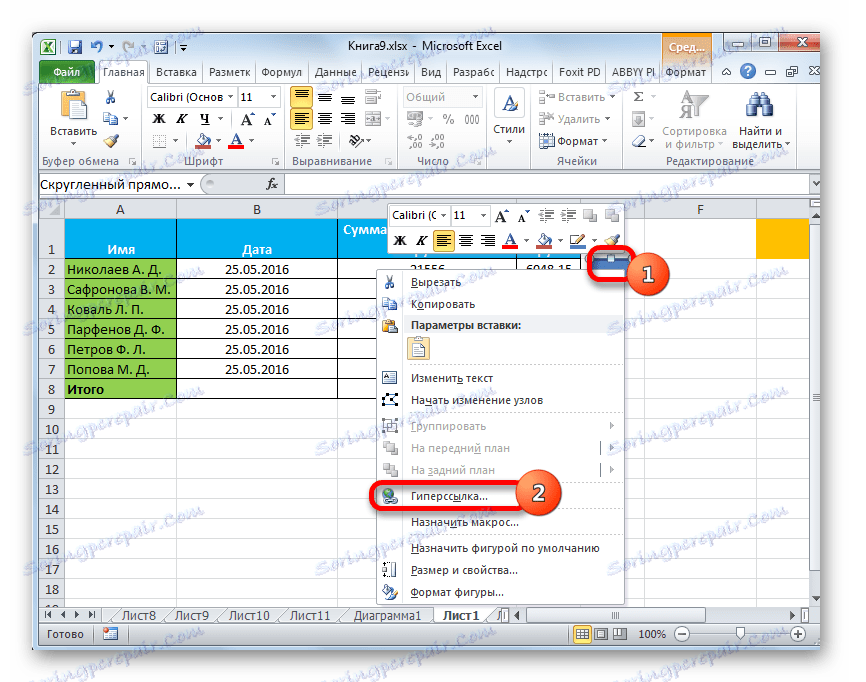

Сада када кликнемо на објекат који смо створили, прелазимо на изабрани лист документа.
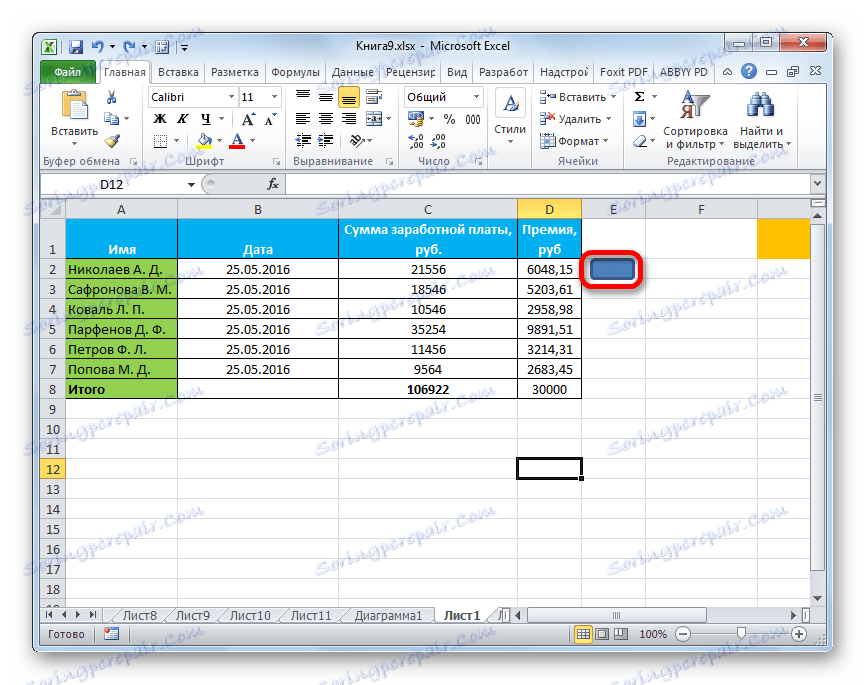
Лекција: Како направити или избрисати хиперлинкове у Екцелу
Метод 2: Слика трећег лица
Такође можете користити цртеж треће стране као дугме.
- Нађемо слику независног произвођача, на пример, на Интернету и преузмите је на рачунар.
- Отворите Екцел документ, у којем желимо да уредимо објекат. Идите на картицу "Инсерт" и кликните на икону "Пицтуре" , која се налази на траци у алатки "Илустрације" .
- Отвориће се прозор за одабир слике. Прелазимо са њим у директоријум тврдог диска где се слика налази, а која намерава да делује као дугме. Изаберите своје име и кликните на дугме "Прилепи" на дну прозора.
- Након тога, слика се додаје на равни радног листа. Као иу претходном случају, може се компримовати, превлачењем граница. Померамо цртеж на подручје гдје желимо да се објекат постави.
- После тога, можете повезати хипервезу на хипервезу, на исти начин као што је приказано у претходном начину, или можете додати макро. У другом случају, кликните десним тастером миша на слику. У контекстуалном менију изаберите опцију "Додели макро ..." .
- Отвара се прозор за управљање макровима. У њему морате да изаберете макро који желите да примените када притиснете дугме. Овај макро треба већ бити написан у књизи. Требало би да истакнете своје име и кликнете на дугме "ОК" .
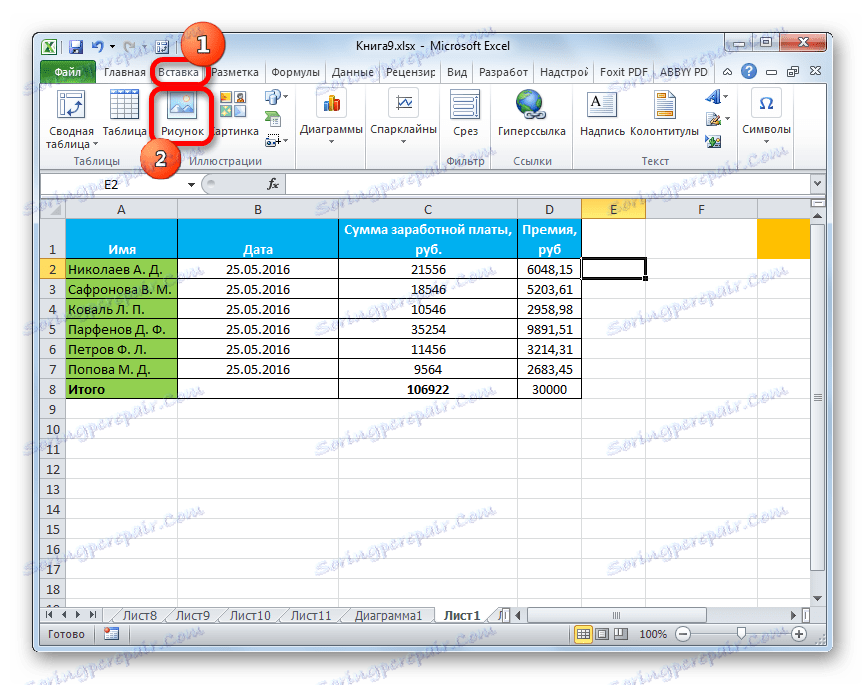
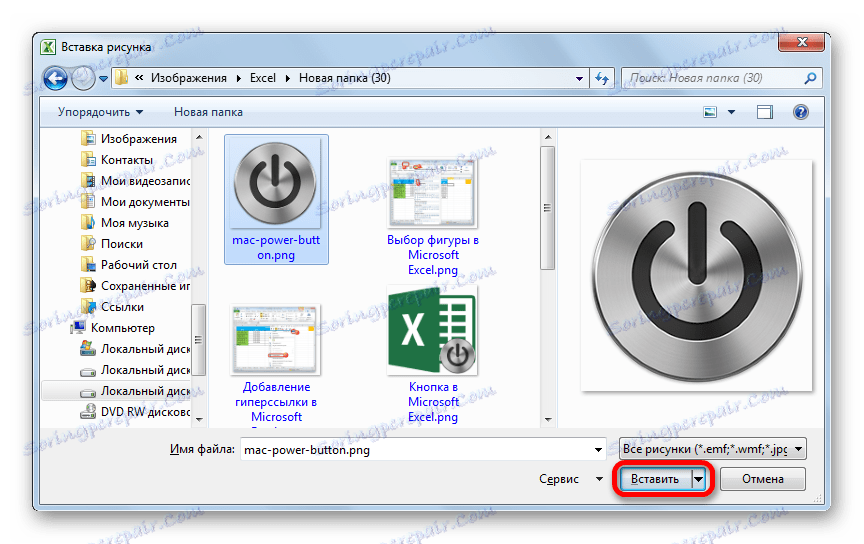
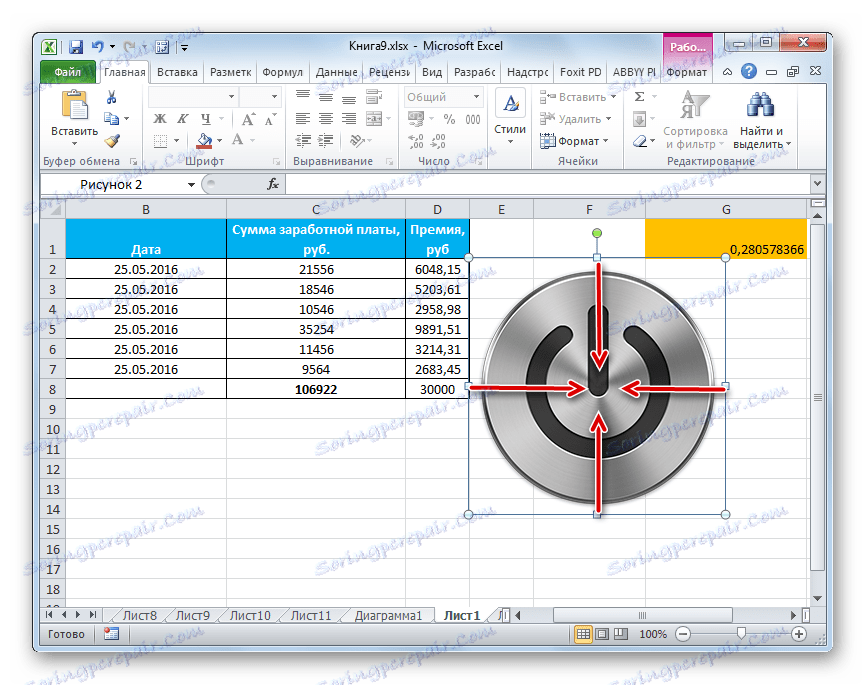
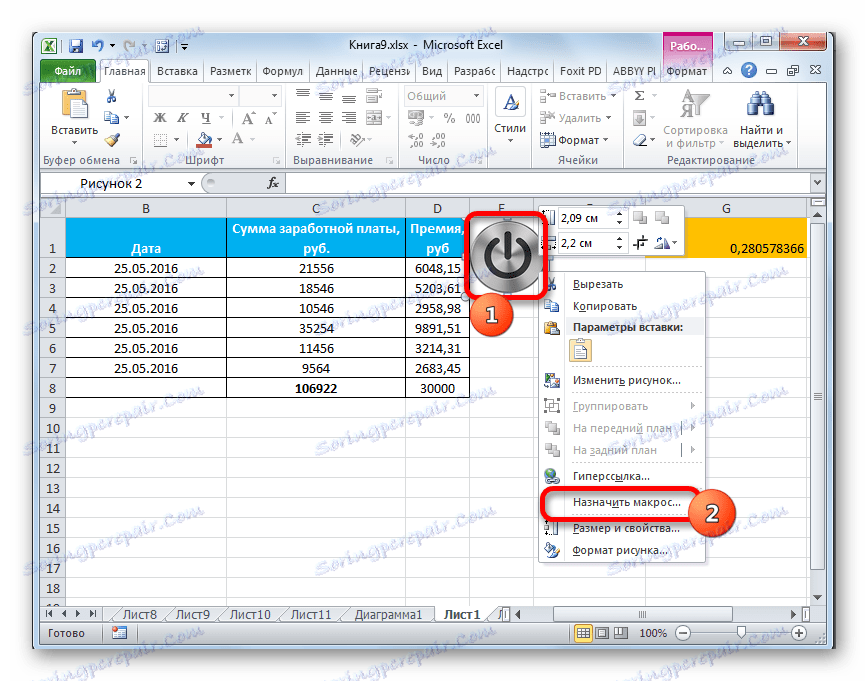

Сада када кликнете на објекат, изабрани макро ће бити покренут.
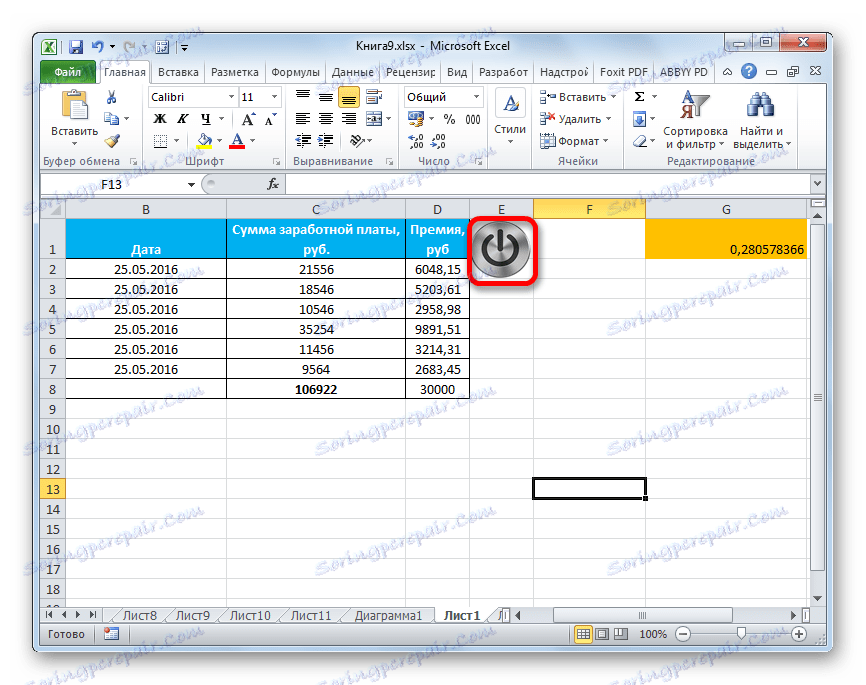
Лекција: Како креирати макро у Екцелу
Метод 3: Контрола АцтивеКс-а
Најфункционалније дугме ће бити креирано ако је елемент АцтивеКс преузет као примарни. Да видимо како се то ради у пракси.
- Да бисте могли да радите са АцтивеКс контролама, пре свега, морате активирати језичак програмера. Чињеница је да је подразумевано онемогућен. Због тога, ако га још нисте укључили, идите на картицу "Датотека" , а затим пређите на одељак "Опције" .
- У прозору активираних параметара прелазимо на одељак "Конфигурисање траке" . У десном делу прозора, проверите оквир "Девелопер" ако није присутан. Затим кликните на дугме "ОК" на дну прозора. Сада ће се табулатор програмера активирати у вашој верзији Екцел-а.
- После тога пређите на картицу "Девелопер" . Кликом на дугме "Инсерт" налази се трака у оквиру "Цонтролс" алата. У групи "АцтивеКс контроле" кликћемо на први елемент који изгледа као дугме.
- Након тога кликните на било које место на листи, за који сматрамо да је неопходно. Одмах после тога, ставка ће бити приказана. Као и код претходних метода, прилагођавамо његову локацију и димензије.
- Кликните на резултујући елемент двоструким кликом на леви тастер миша.
- Отвара се прозор макро уређаја. Овдје можете написати било који макро који желите извршити када кликнете на овај објекат. На пример, можете написати макро за претварање текстног израза у нумерички формат, као на слици испод. Након што се макро снима, кликните на дугме за затварање у горњем десном углу.

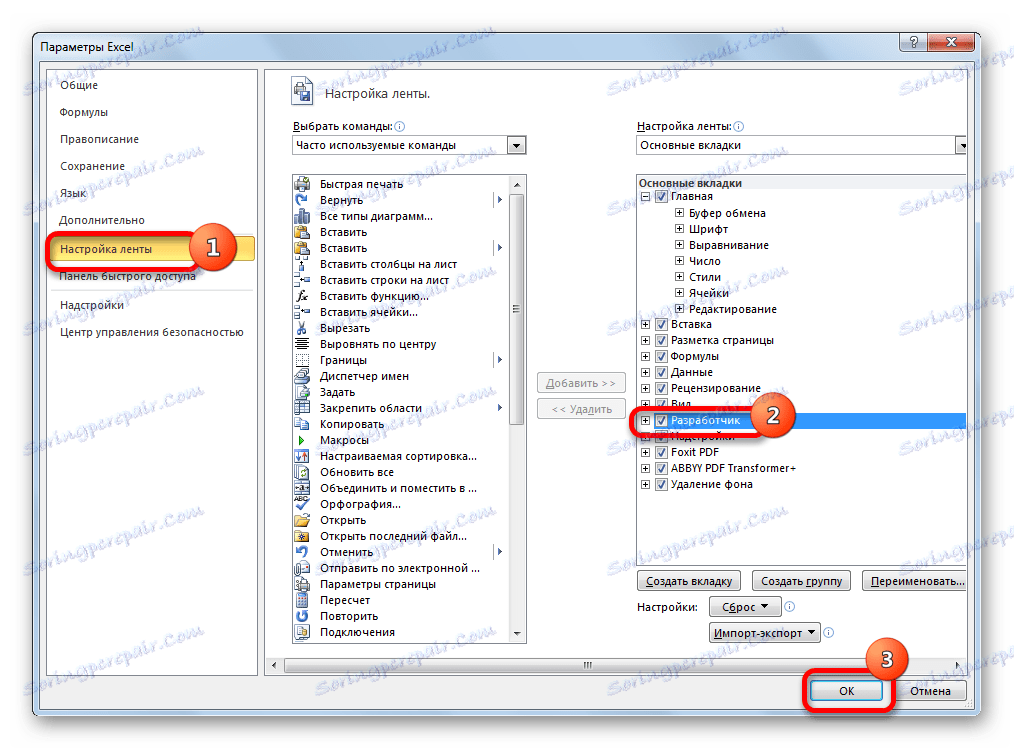
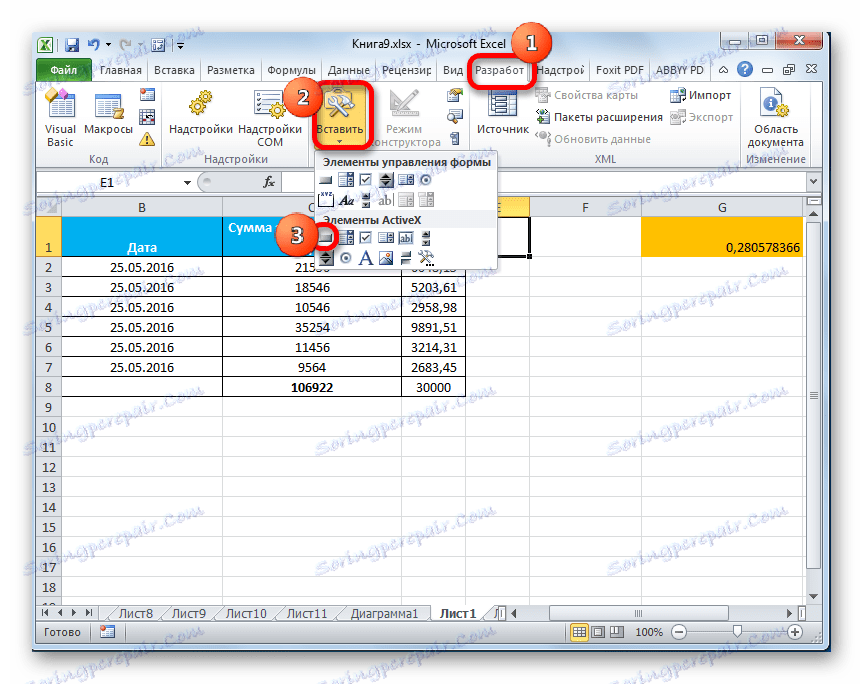
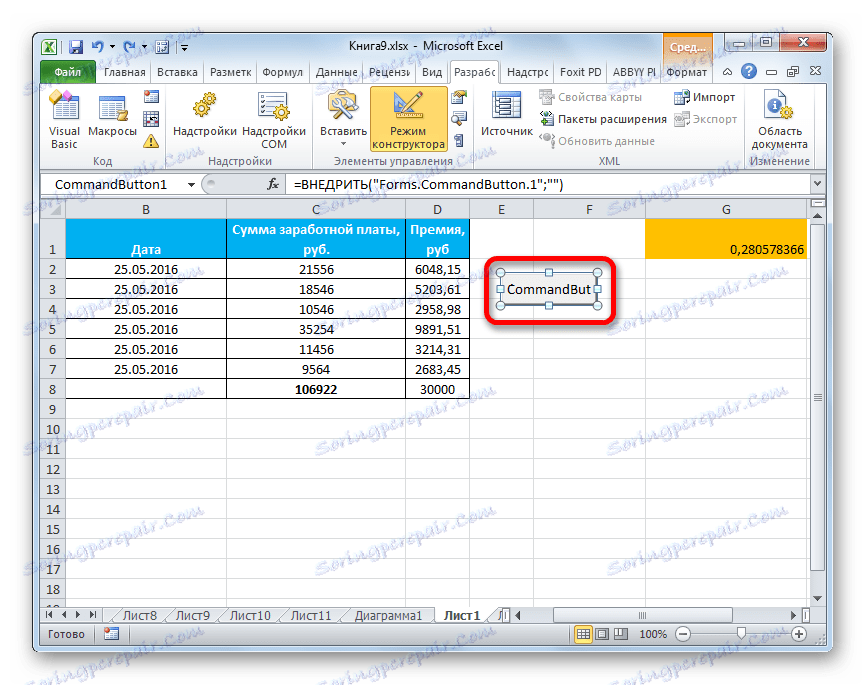
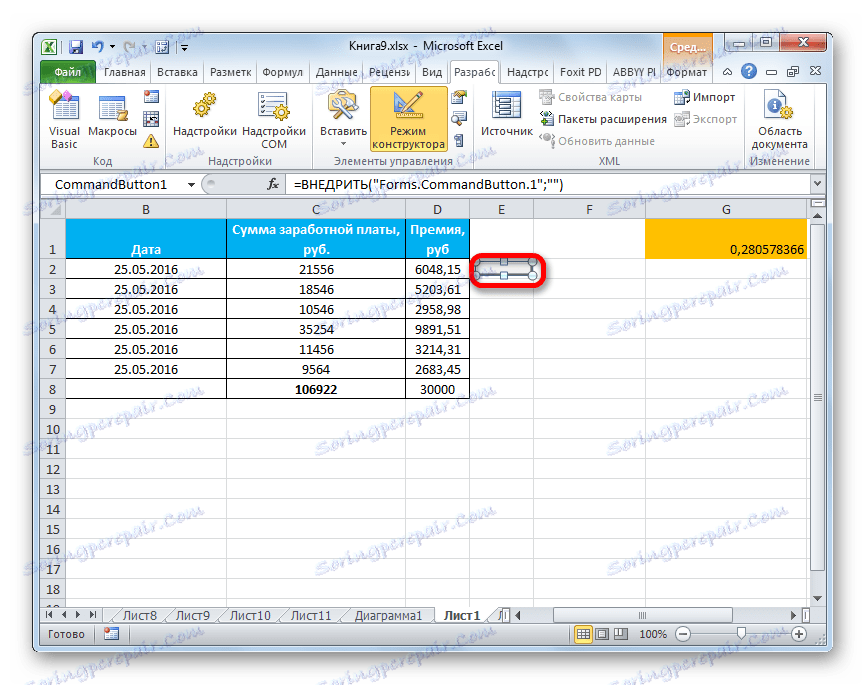
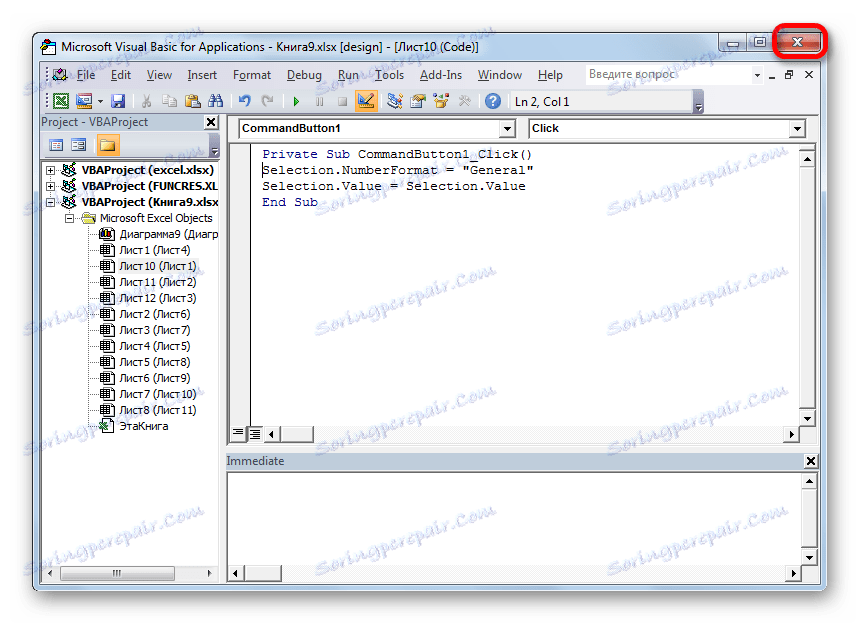
Сада ће макро бити везан за објекат.
Метод 4: Контроле форми
Следећи метод је врло сличан у технологији са претходном верзијом. То је додавање дугмета кроз контролу форме. Да бисте користили овај метод, такође морате омогућити режим за програмер.
- Идите на картицу "Програмер" и кликните на дугме "Прилепи" које нам је познато, налази се на траци у групи "Контроле" . Отвара се листа. У њему морате да изаберете први елемент који се налази у групи "Форм Цонтролс" . Овај објекат визуелно изгледа потпуно исти као и сличан АцтивеКс елемент, о коме смо разговарали управо горе.
- Објект се појављује на листу. Исправите његову величину и локацију, као што смо већ урадили.
- Након тога доделите макро креираном објекту, као што је приказано у 2. методу или доделите хипервезу, како је описано у Метход 1 .
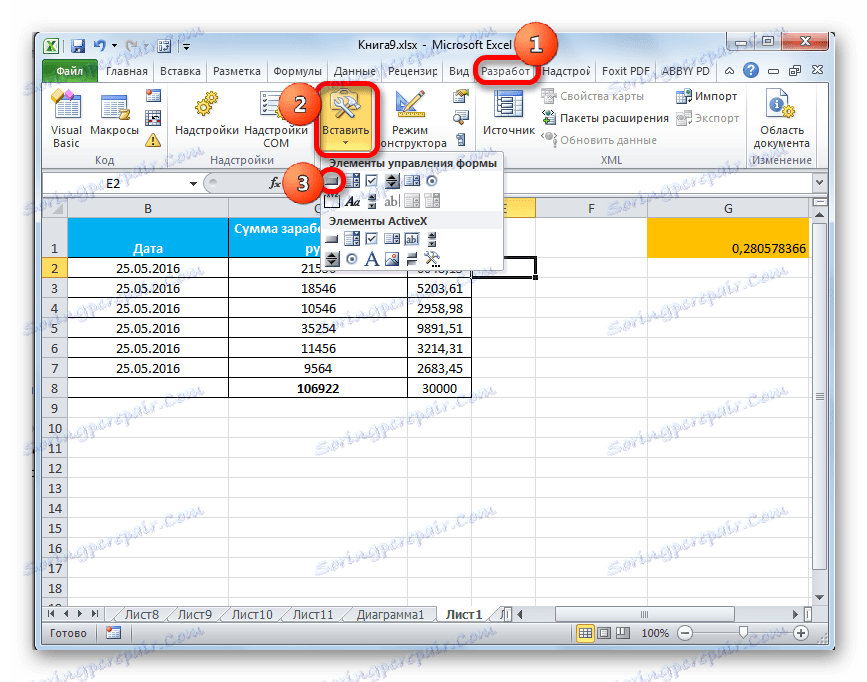
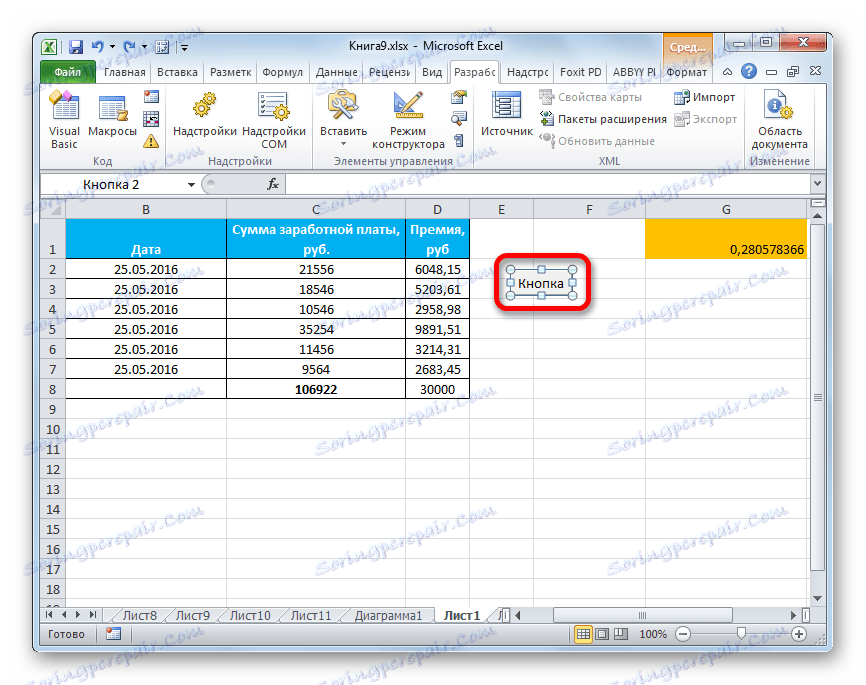
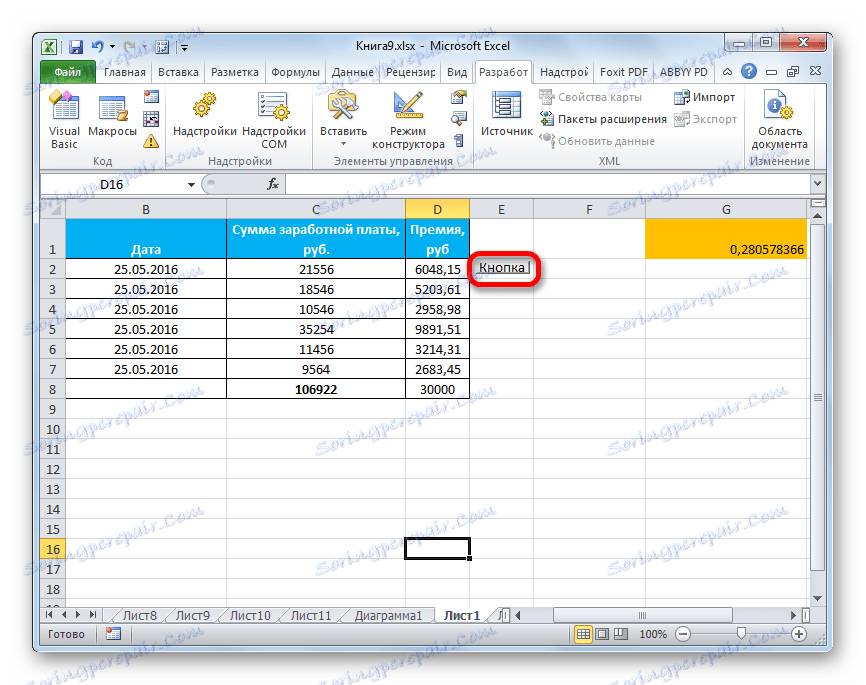
Као што видите, у Екцел-у, креирање дугмета за функцију није тако тешко као што се чини неискусном кориснику. Поред тога, овај поступак се може извршити користећи четири различите методе по сопственом нахођењу.