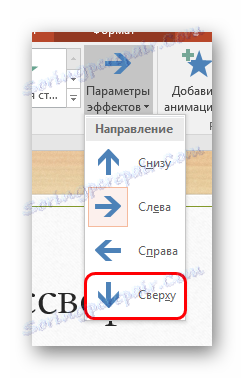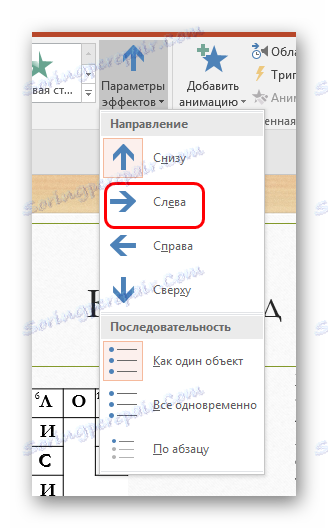Креирање крстасте ријечи у ПоверПоинту
Стварање интерактивних објеката у ПоверПоинт-у је добар и ефикасан начин да презентација буде занимљива и необична. Један пример може бити обична кризна слагалица, коју сви познају из штампаних публикација. Да бисте креирали нешто слично у ПоверПоинту, морат ћете се знојити, али резултат је вриједан.
Прочитајте такође:
Како направити кризу у МС Екцелу
Како направити кризу у МС Ворд-у
Садржај
Поступак стварања кризне слагалице
Наравно, у овој презентацији нема директних алата за ову акцију. Зато ћемо морати да користимо друге функције како би визуелно завршили са тачно оним што нам је потребно. Поступак се састоји од 5 ставки.
Тачка 1: Планирање
Овај корак се такође може прескочити ако је корисник слободан да импровизује у покрету. Међутим, било би много лакше ако унапред знате каква ће кризна ријеч бити и које ријечи ће бити унете у њу.
Тачка 2: Успостављање оквира
Сада морамо извући чувене ћелије, у којима ће бити слова. Ова функција ће се извршити у табели.
Лекција: Како направити стол у ПоверПоинту
- Узимаће се најобалнији сто, који је створен на визуелан начин. Да бисте то урадили, отворите картицу "Инсерт" у заглављу програма.
- Кликните на стрелицу испод дугмета "Табле" .
- Појављује се мени за креирање табела. На самом врху поља можете видети поље 10 до 8. Овде ћемо одабрати све ћелије кликом на задњи у доњем десном углу.
- Инсталира се стандардна табела од 10 до 8, која има дизајн боја у тематском стилу ове презентације. Ово није добро, потребно је уредити.
- Да бисте започели, на картици "Дизајнер" (обично презентација аутоматски иде тамо) идите на "Попуните" и изаберите боју која одговара позадини слајда. У овом случају је бела.
- Сада кликните на дугме испод - "Граница" . Овде ћете требати одабрати "Алл Бордерс" .
- Остаје само да мења величину стола тако да ћелије постану квадратне.
- Добијен је објекат за укрштено слово. Сада остаје дати потпуни изглед. Морате одабрати ћелије које су на непотребним местима близу поља за будућа слова, са лијевим тастером миша. Неопходно је уклонити избор граница са ових квадрата, користећи исте дугме "Бордерс" . Кликните на стрелицу поред дугмета и кликните на означене ставке одговорне за флаширање непотребних подручја. На пример, на екрану за чишћење горњег левог угла, морао сам да уклоним границе "Горње" , "Лијево" и "Унутрашње" .
- Дакле, морате у потпуности смањити све непотребне, остављајући само основни скелет за крст.

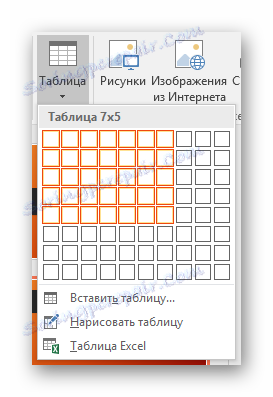
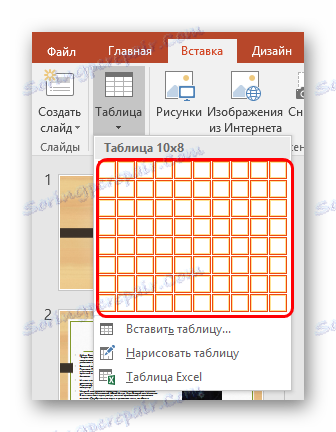

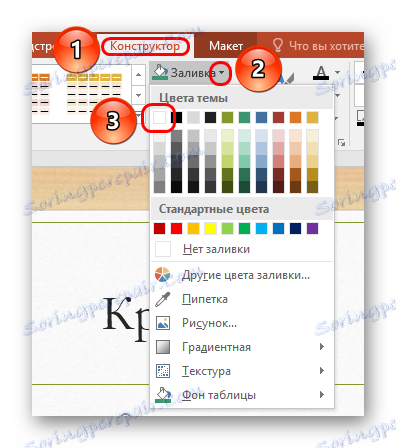
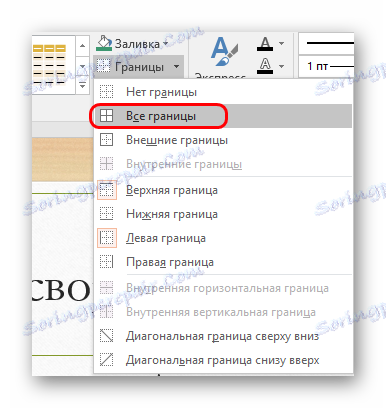
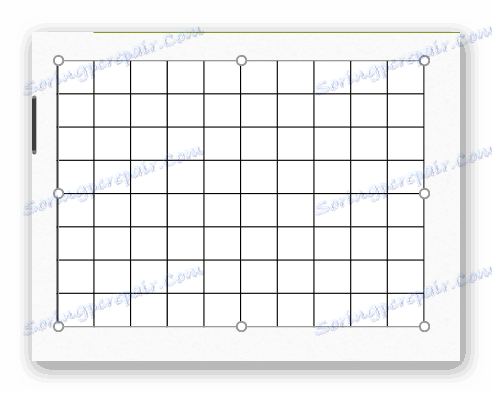
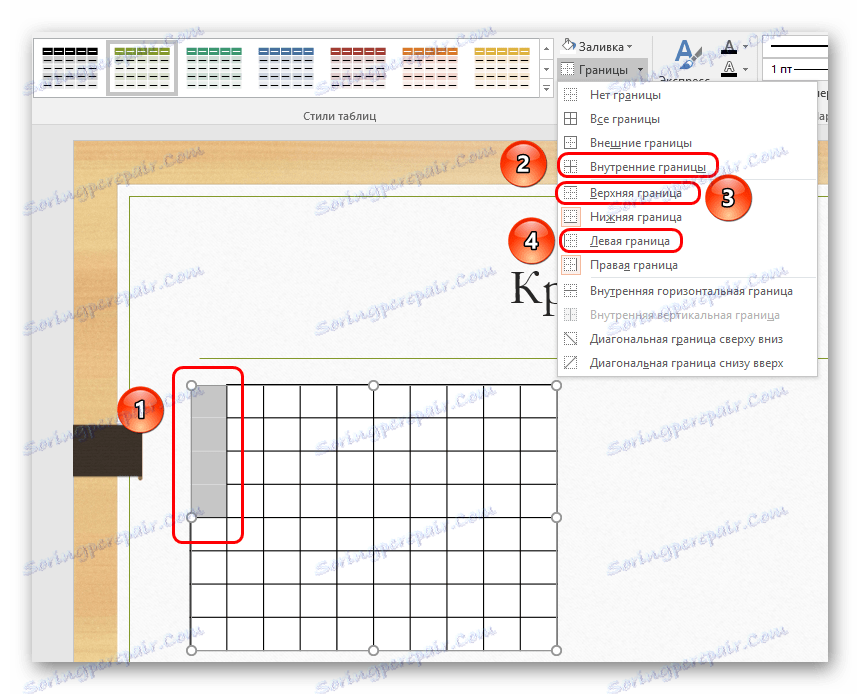
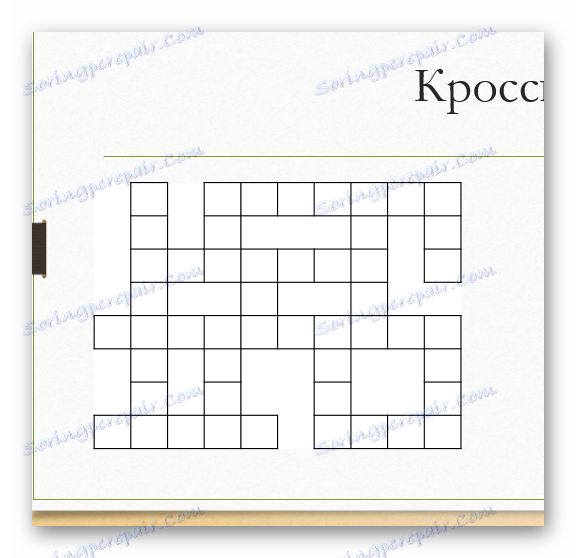
Тачка 3: Попуњавање текста
Сада ће бити теже - морате попунити ћелије словима да бисте створили праве речи.
- Да бисте то урадили, идите на картицу "Убаци" .
- Овде у области "Текст" потребно је кликнути на дугме "Цаптион" .
- Биће могуће извући подручје за текстуалне информације. Вриједи цртати што више опција на било којем мјесту, јер постоје ријечи у кризасу. Остаће да напише речи. Хоризонтални одговори треба оставити као што јесте, а вертикалне оне треба ставити у колону, преласком новог параграфа са сваким словом.
- Сада морате замијенити подручја за ћелије на мјесту гдје текст почиње.
- Најтежи део долази. Неопходно је правилно саставити натписе тако да свако слово пада у засебну ћелију. За хоризонталне натписе, можете да одвојите помоћу прозора . За вертикално је теже - потребно је да промените размак између линија, јер прелазак на нови став притиском на "Ентер" интервали ће бити превелики. Да бисте променили, морате да одаберете "размак између линија" на картици "Почетна" , а овде изаберете опцију "Друге варијанте размака линија"
- Овдје морате подесити одговарајућа подешавања тако да је задатак довољан за исправан приказ. На пример, ако користите стандардну табелу у којој корисник само модификује ширину ћелија да им дају квадратни облик, онда је вриједност "1.3" одговарајућа.
- Остаће да комбинују све натписе тако да се укрштена слова спајају и не превише истичу. Са извесном истрајношћу, можете постићи 100% спајање.


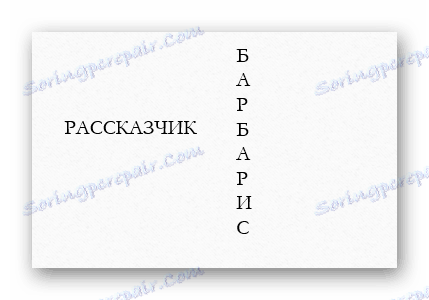
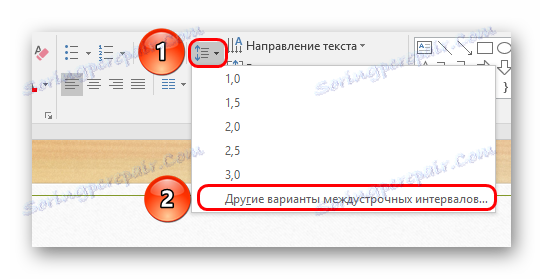
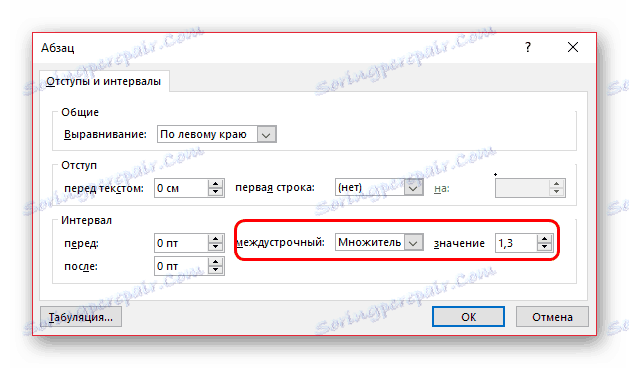
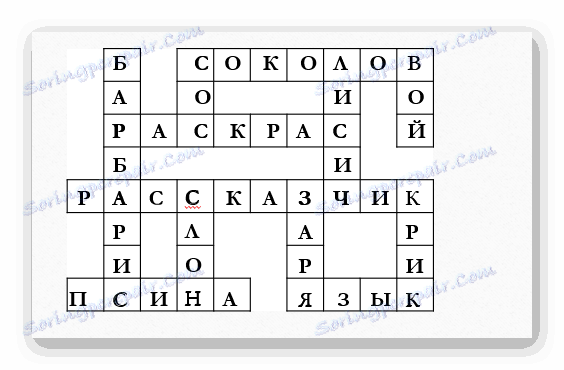
Резултат мора бити класична кризна слагалица. Пола посла је завршено, али то није све.
Тачка 4: поље за питање и нумерисање
Сада морате да убаците одговарајућа питања у слајд и да унесете ћелије.
- Прилепи двапут више поља, јер постоје речи.
- Први пакет је попуњен серијским бројевима. После увода, морате поставити цифре на минималну величину (у овом случају 11), која се обично могу визуално приказати током демонстрације и не остаје простор за речи.
- Унешемо бројеве у ћелије да започињемо речи тако да су на истим местима (обично у горњем левом углу) и не ометају уписана слова.
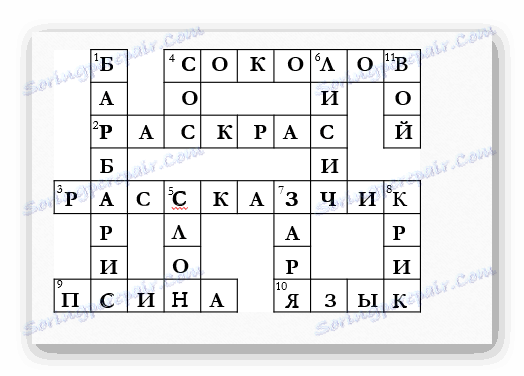
Након нумерације, можете се бавити питањима.
- Требали бисте додати још двије ознаке са одговарајућим садржајем "Вертицалли" и "Хоризонталли" и уредити их један изнад другог (или један поред другог ако изаберете овај стил презентације).
- Испод њих би требали бити остала поља за питања. Сада их треба попунити са одговарајућим питањима, одговор на који ће се уписати у унакрсној ријечи. Пре сваког таквог питања треба да постоји број који одговара броју ћелије, одакле одговор одговара.


Као резултат тога, добијамо класичну слоган за кризу са питањима и одговорима.
Тачка 5: Анимација
Сада остаје да додамо елемент интерактивности у ову кризазу како би је коначно прекрасно и спектакуларно.
- Ако изаберете сваку област натписа један по један, морате му додати улазну анимацију.
Лекција: Како додати анимацију у ПоверПоинт
Најбоља је анимација "Изглед".
- Са десне стране листе анимација налази се дугме "Параметри ефеката" . Ево вертикалних ријечи које требате одабрати "одозго" ...
![Вертикални изглед одговора у ПоверПоинту]()
... и за хоризонтално - "Лево" .
![Анимирање изгледа хоризонтално у ПоверПоинту]()
- Остаје последњи корак - потребно је да конфигуришете одговарајући окидач за гомилу речи са питањима. У области "Проширена анимација" потребно је да кликнете на дугме "Област анимације" .
- Појавиће се листа свих расположивих опција анимације, чији број одговара броју питања и одговора.
- У близини прве опције, морате кликнути на малу стрелицу на крају линије или кликните десним тастером миша на опцију. У отвореном менију изаберите опцију "Параметри ефеката" .
- Отвориће се засебан прозор за дубока подешавања анимације. Овде треба да идете на картицу "Време" . На самом дну прво морате кликнути на дугме "Прекидачи" , а затим потврдите "Покрени ефекат када кликнете" и кликните на стрелицу поред опције. У менију који се отвори, морате пронаћи објекат који је текстно поље - сви се зову "ТектБок (број)" . Након што овај идентификатор оде на почетак текста уписаног у региону - на овом дијелу морате идентификовати и одабрати питање које одговара овом одговору.
- Након избора, притисните тастер "ОК" .
- Овај поступак треба да се уради са сваким од одговора.

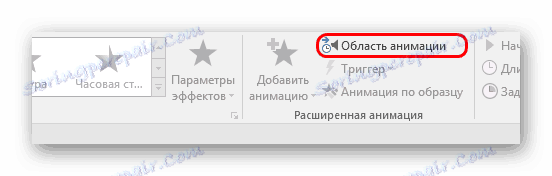
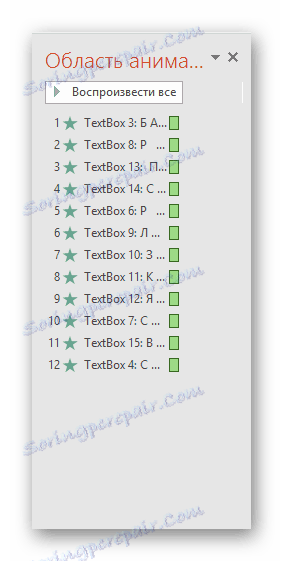
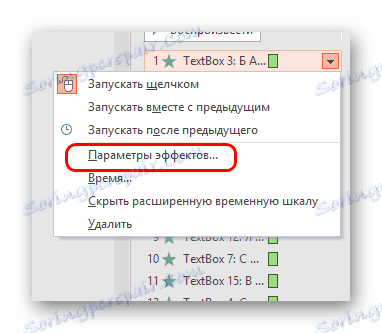

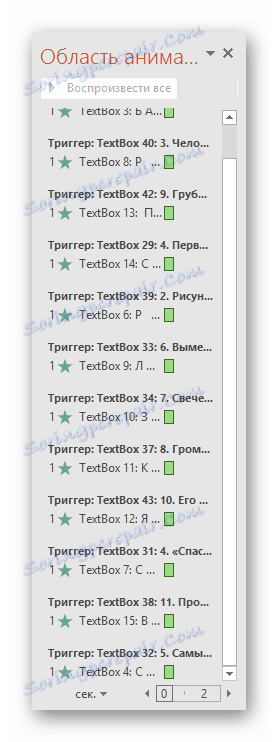
Сада је кризна реч постала интерактивна. На демонстрацијама, поље одговора ће бити потпуно празно, па ћете морати да кликнете на одговарајуће питање да бисте приказали одговор. Оператер ће моћи то да уради, на примјер, када је публика била у стању да правилно одговори.
Поред тога (опционо), можете додати ефекат истицања одговора на питање.
- Потребно је наметнути додатну анимацију из класе "Селецтион" на сваком од питања. Тачну листу можете добити проширењем листе опција анимације и кликом на дугме "Аддитионал Селецтион Еффецтс" .
- Овдје можете одабрати жељену. Најбољи су "подвлачење" и "понављање" .
- Након што се анимација надовезује на свако од питања, опет је вредно обратити се на "Област анимације" . Овде, ефекат сваког питања треба премештати у анимацију сваког одговарајућег одговора.
- Након тога, морате изабрати свако од ових акција и на траци са алаткама у заглављу у области "Слиде Схов Тиме" у "Старт" ставку , ресетујте на "Афтер тхе превиоус оне" .
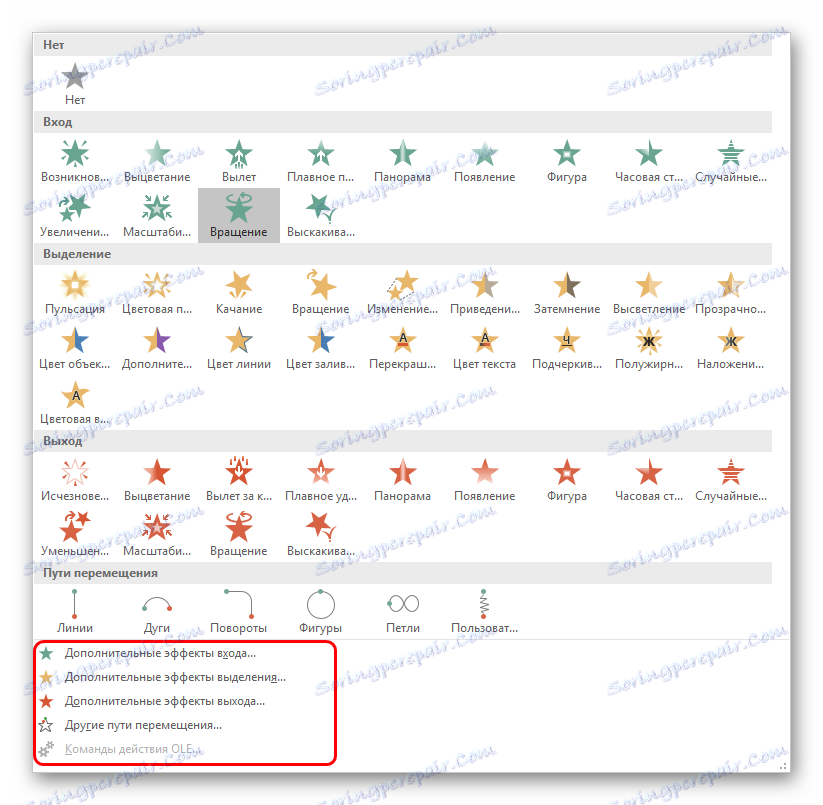
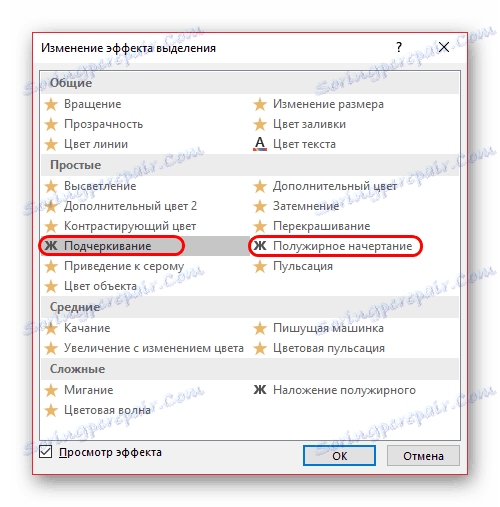
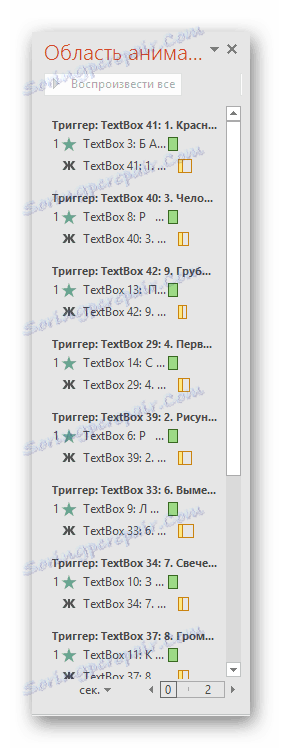
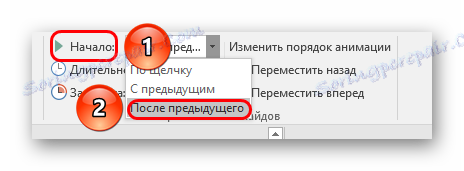
Као резултат тога, уочићемо следеће:
Током демонстрације, слајд ће садржати само кутије за одговоре и листу питања. Оператор ће морати да кликне на релевантна питања, након чега ће се одговарајући одговор појавити на правом месту, а питање ће бити истакнуто тако да публика не заборави да је све готово.

Закључак
Стварање унакрсне слагалице у презентацији је муњевит и дуг процес, али обично је ефекат незабораван.
Прочитајте такође: Цроссворд Цреатион софтвер