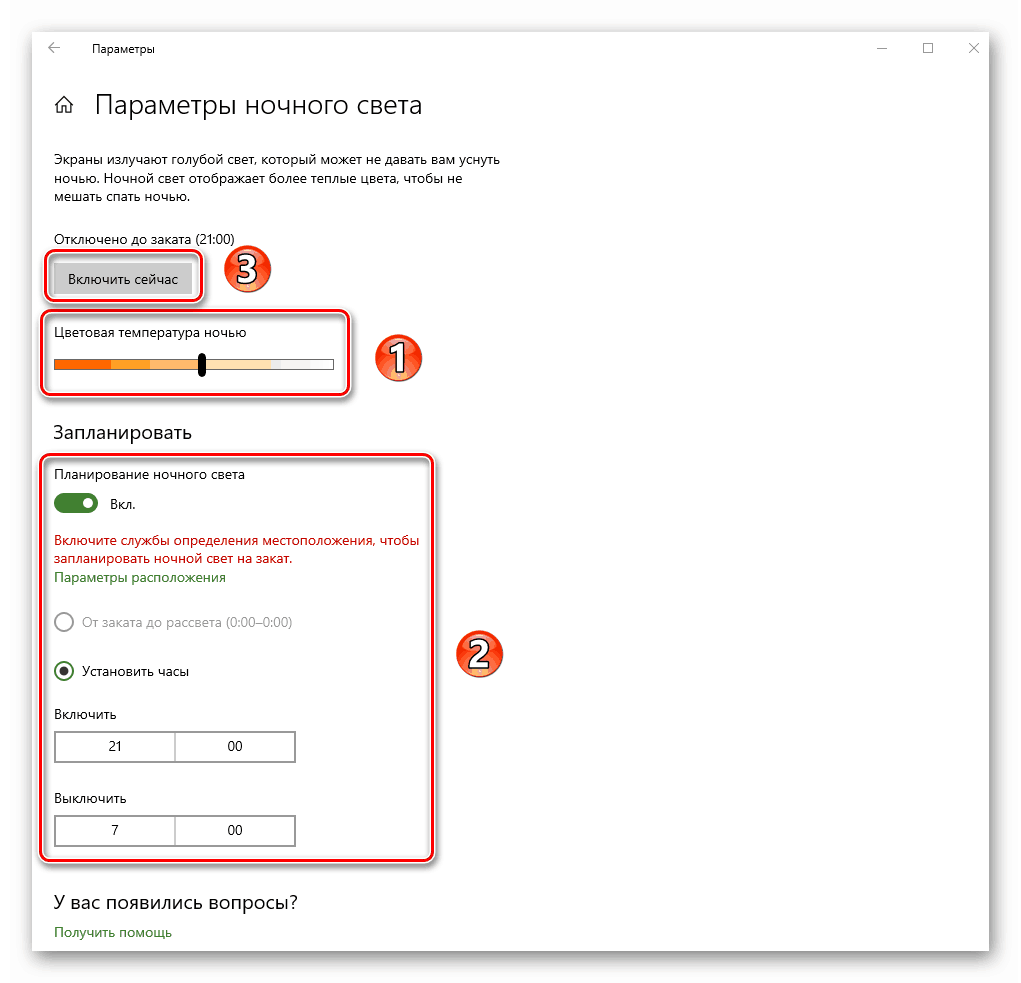Водич за прилагођавање екрана за Виндовс 10
Виндовс екран је примарни начин интеракције корисника са оперативним системом. Не само да је могуће, већ је потребно прилагодити, јер ће исправна конфигурација смањити напрезање очију и олакшати перцепцију информација. У овом чланку ћете научити како да прилагодите екран у оперативном систему. Виндовс 10 .
Садржај
Опције за промену поставки екрана за Виндовс 10. т
Постоје две главне методе које вам омогућавају да прилагодите ОС-систем и хардвер екрана. У првом случају, све промене се врше кроз прозор уграђених параметара оперативног система Виндовс 10, ау другом, уређивањем вредности у контролном панелу графичког адаптера. Потоњи метод, са своје стране, може се подијелити у три пододјељка, од којих сваки припада најпопуларнијим брендовима графичких картица - Интел, Амд и НВИДИА. Сви они имају готово идентичне поставке са изузетком једне или две опције. О сваком од ових метода детаљније ћемо описати.
1. метод: Користите Виндовс 10 системске поставке
Почнимо са најпопуларнијим и широко доступним методом. Његова предност над другима је у томе што је апсолутно применљива у свакој ситуацији, без обзира на видео картицу коју користите. Екран за Виндовс 10 је конфигурисан у овом случају на следећи начин:
- Притисните на тастатури истовремено тастере "Виндовс" и "И" . У прозору „Параметри“ који се отвара, кликните левим тастером миша на одељак „Систем“ .
- Тада ћете аутоматски пронаћи себе у потребном пододјељку "Приказ" . Све наредне радње ће се одвијати на десној страни прозора. У горњем делу ће бити приказани сви уређаји (монитори) који су повезани са рачунаром.
- Да бисте извршили промене поставки одређеног екрана, само кликните на жељени уређај. Кликом на дугме "Одредити" на екрану ћете видети број који се поклапа са шематским приказом монитора у прозору.
- Одаберите жељену, погледајте подручје испод. Ако користите лаптоп, ту ће бити трака за контролу осветљености. Померањем клизача улево или удесно, можете једноставно подесити ову опцију. Власници стационарних рачунара неће имати такав регулатор.
- Следећи блок ће вам омогућити да конфигуришете функцију "Нигхт Лигхт" . Омогућава вам да укључите додатни филтер боја, кроз који можете удобно гледати екран у мраку. Ако омогућите ову опцију, онда ће у одређено време екран променити боју на топлије. Подразумевано ће се то десити у 21:00 .
- Кликом на "Нигхт Лигхт Параметерс" линија ће вас одвести на страницу са поставкама за ову веома лагану. Тамо можете променити температуру боје, подесити одређено време за активирање функције или је одмах користити.
![Промена поставки функције ноћног осветљења у оперативном систему Виндовс 10]()
Погледајте и: Подешавање ноћног режима у оперативном систему Виндовс 10
- Следеће подешавање "Виндовс ХД Цолор" је веома опционално. Чињеница је да је за активирање морате имати монитор који ће подржавати потребне функције. Кликом на линију приказану на слици испод отвара се нови прозор.
- Овде можете да видите да ли екран који користите подржава потребне технологије. Ако је тако, ту се могу укључити.
- Ако је потребно, можете да промените скалу свега што видите на монитору. И вредност се мења и на велики начин и обрнуто. За ово је посебан падајући мени.
- Једнако важна опција је и резолуција екрана. Његова максимална вредност зависи од тога који монитор користите. Ако не знате тачне бројеве, саветујемо вам да верујете у Виндовс 10. Изаберите вредност из падајуће листе, насупрот којој стоји реч „препоручено“ . Опционално, можете чак и да промените оријентацију слике. Често се овај параметар користи само ако је потребно ротирати слику под одређеним углом. У другим ситуацијама не можете га додирнути.
- У закључку, желимо да поменемо опцију која вам омогућава да прилагодите приказ слика када користите више монитора. Можете приказати слику на одређеном екрану или на оба уређаја. Да бисте то урадили, једноставно изаберите жељени параметар из падајуће листе.
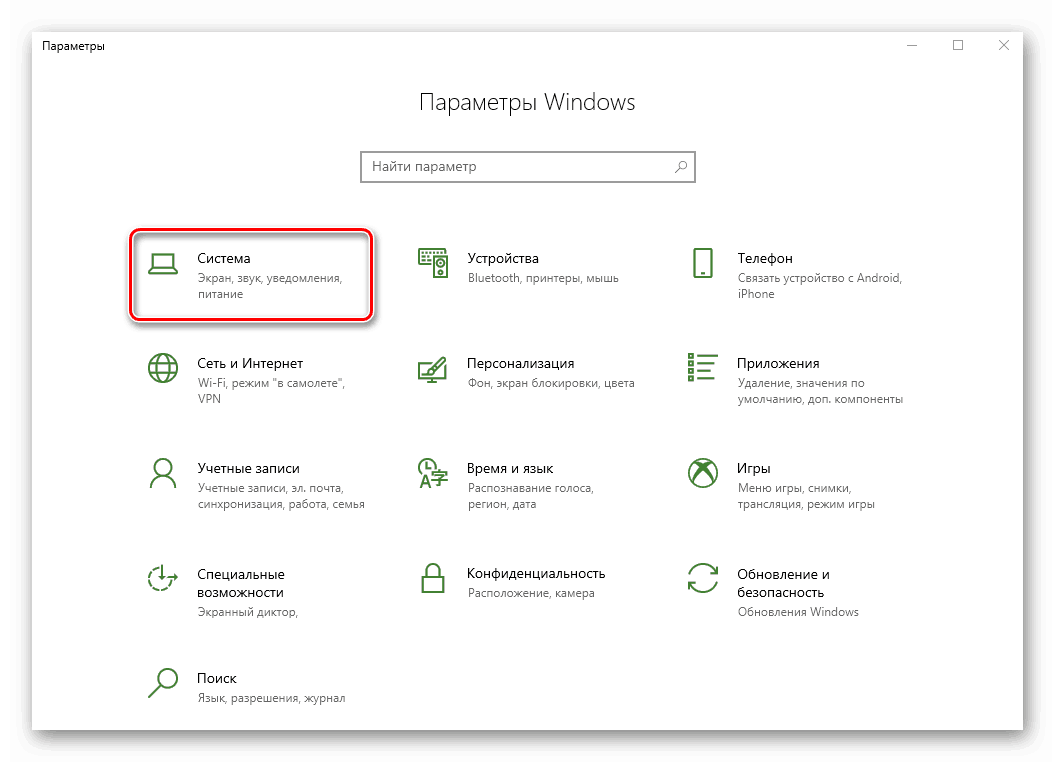
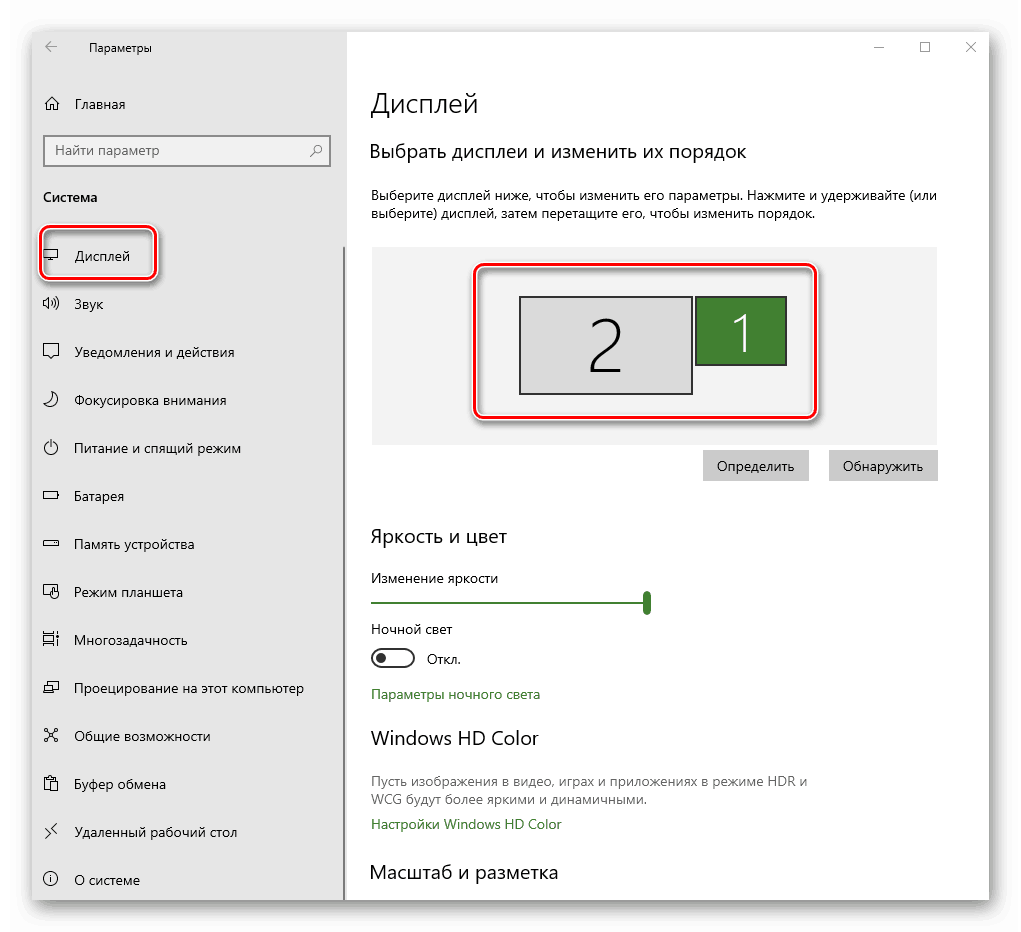
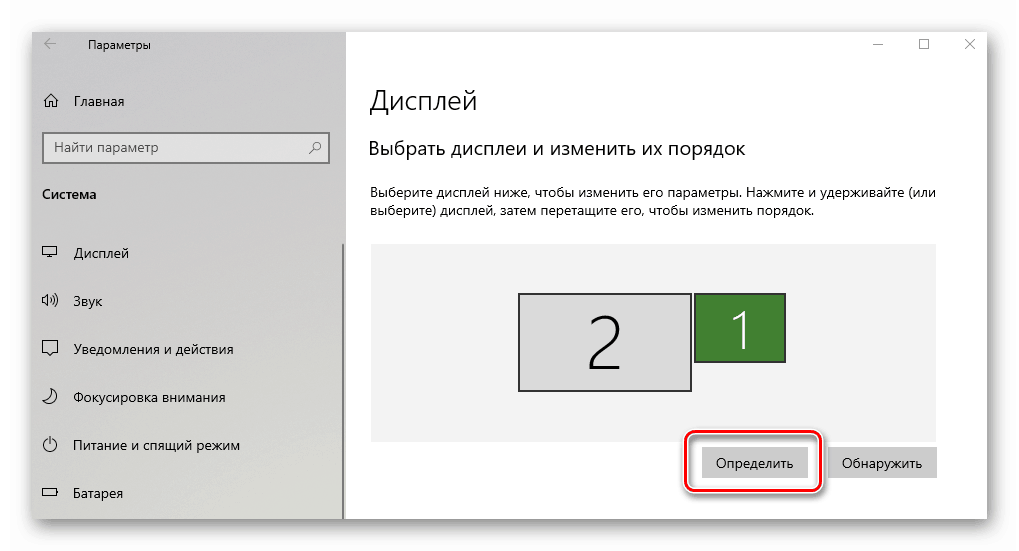
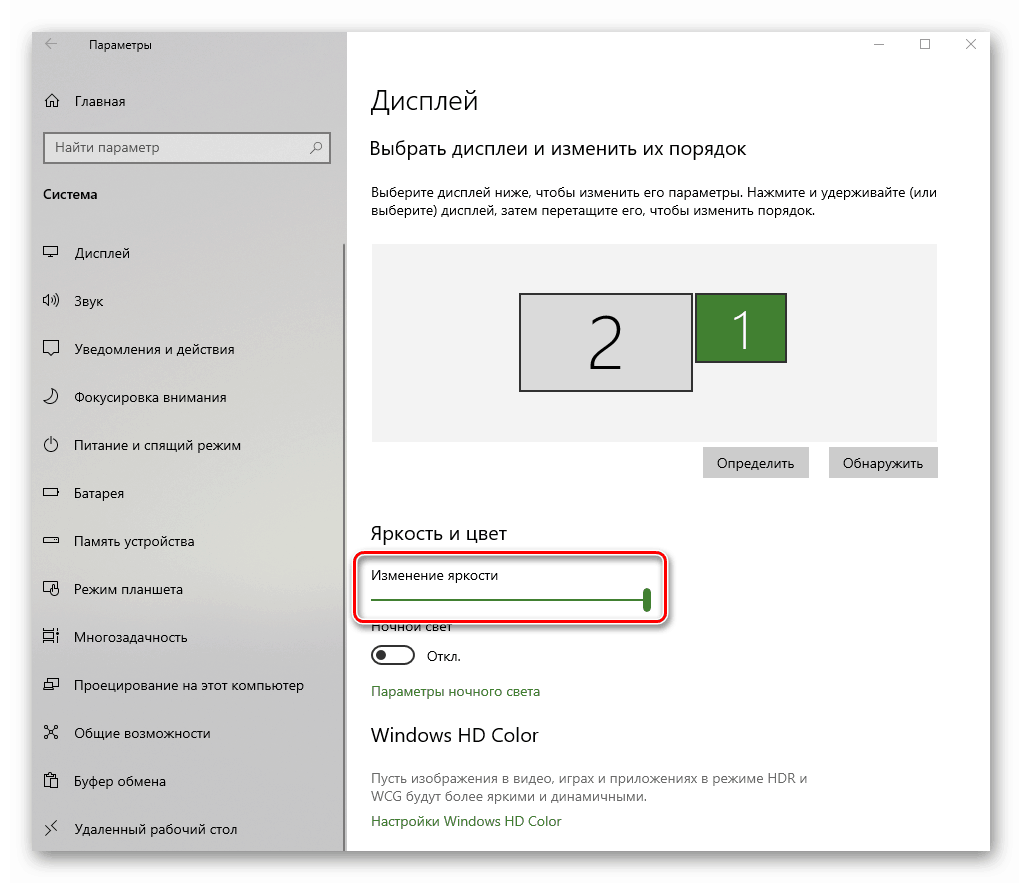
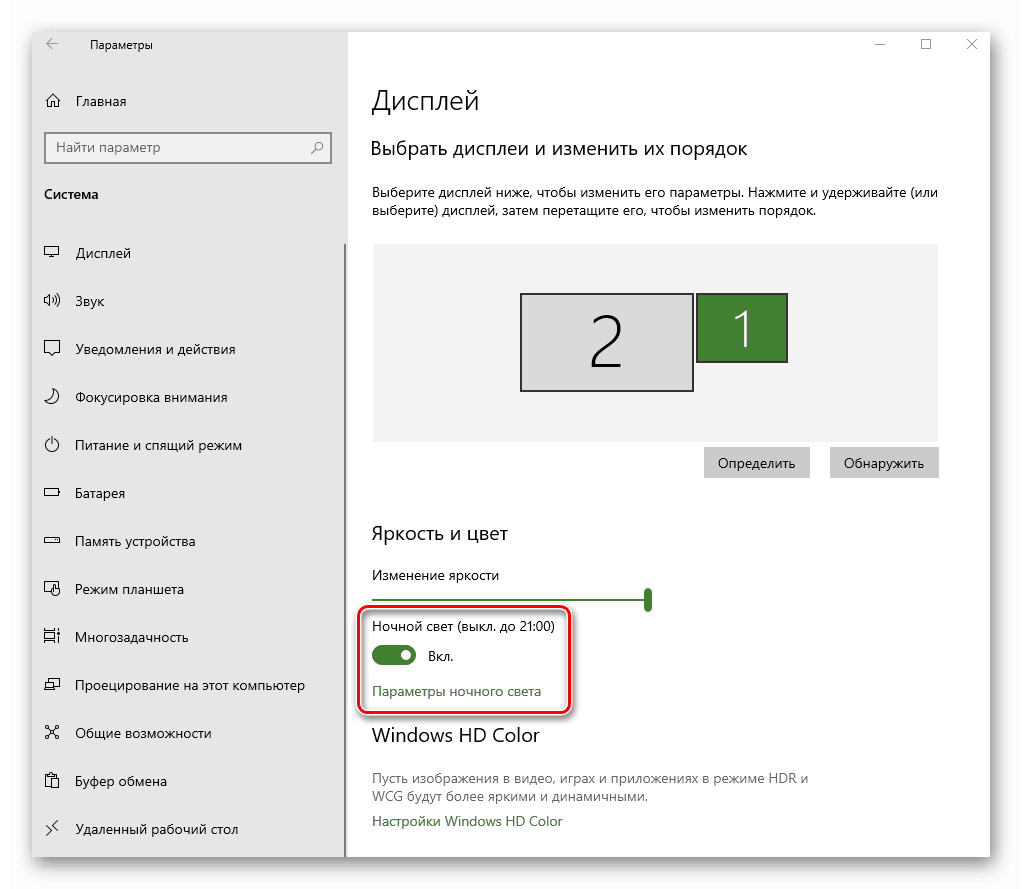
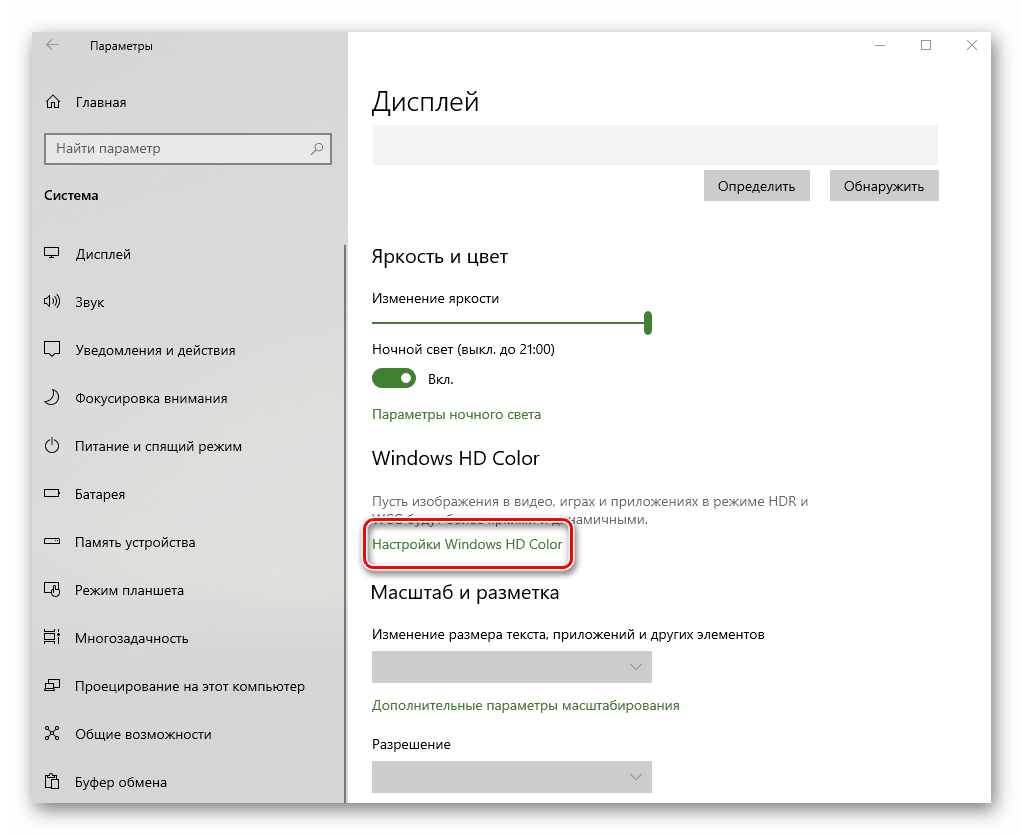
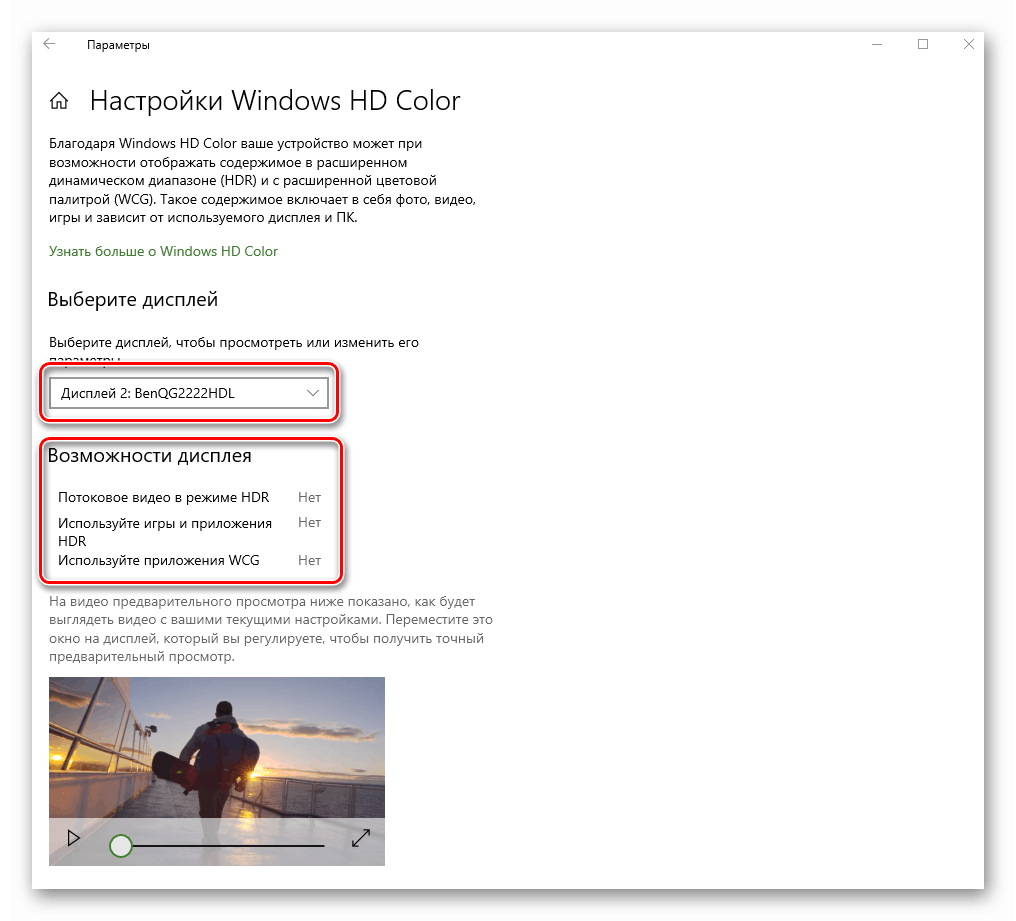
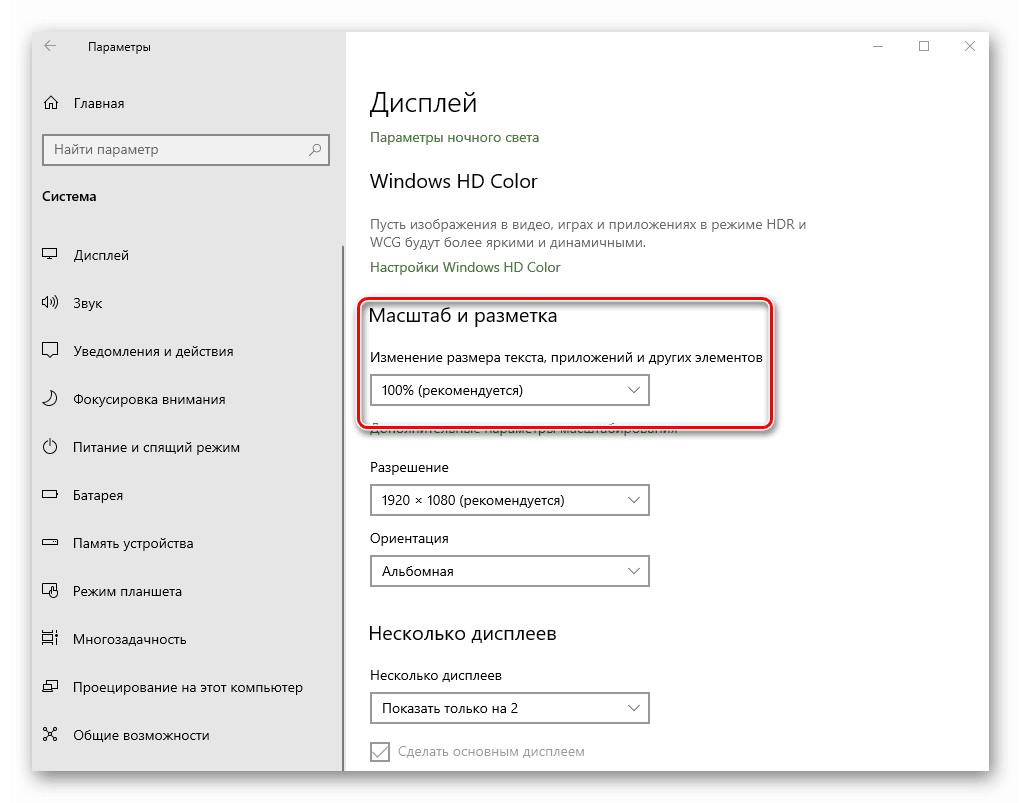

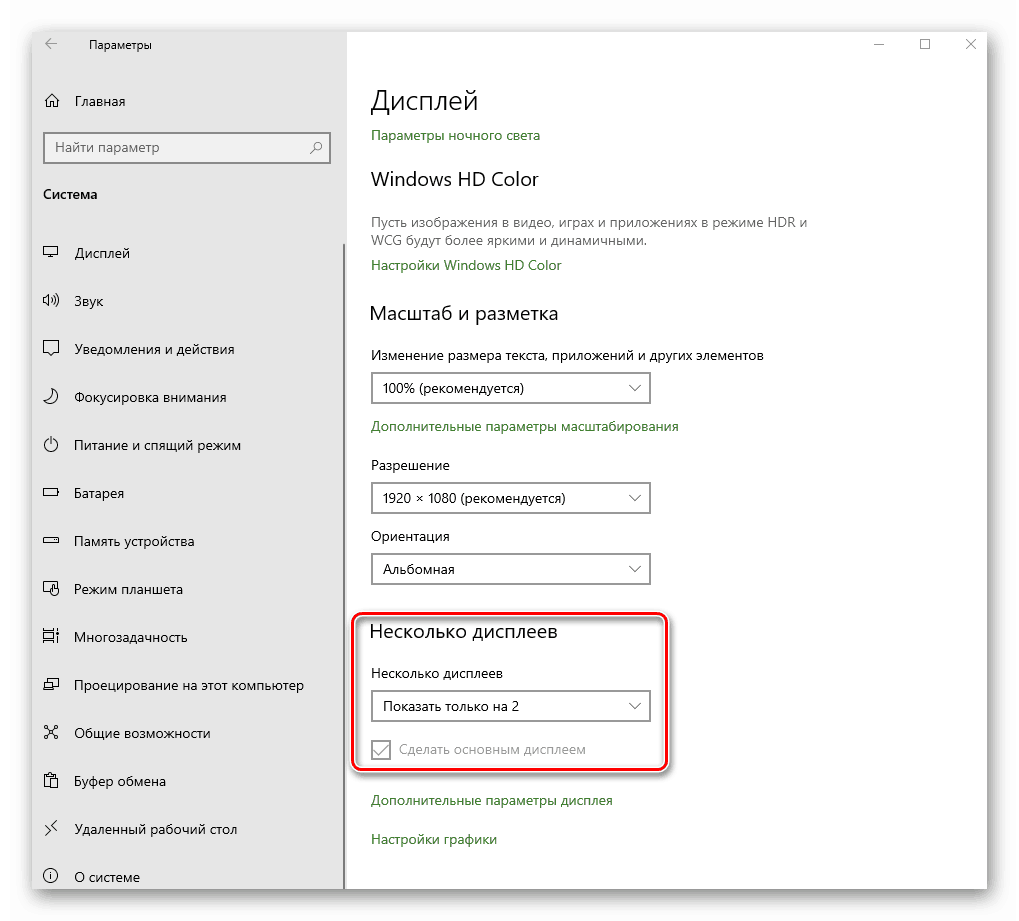
Обрати пажњу! Ако имате неколико монитора и случајно сте укључили приказ слике на оној која не ради или је сломљена, немојте паничити. Само немојте притиснути неколико секунди. Када време истекне, поставка ће се вратити у првобитно стање. У супротном, морат ћете или искључити сломљени уређај или слијепо покушати пребацити ту опцију.
Користећи предложене савете, можете лако да прилагодите екран помоћу стандардних Виндовс 10 алата.
2. метод: Промените поставке видео картице
Поред уграђених алата оперативног система, екран можете прилагодити и преко посебног контролног панела графичке картице. Интерфејс и његов садржај зависе искључиво од тога који графички адаптер приказује слику - Интел, АМД или НВИДИА. Поделићемо овај метод на три мала подставка, у којима ћемо укратко описати сродне поставке.
За власнике Интел видео картица
- Кликните десним тастером миша на радну површину и изаберите линију „Графичке карактеристике“ из контекстног менија.
- У прозору који се отвори, кликните на одељак „Приказ“ .
- У левом делу следећег прозора изаберите екран чији параметри желите да промените. У десном подручју су сва подешавања. Прво, треба да наведете резолуцију. Да бисте то урадили, кликните на одговарајућу линију и изаберите жељену вредност.
- Тада можете да промените фреквенцију освежавања монитора. За већину уређаја, то је 60 Хз. Ако екран подржава велику фреквенцију, има смисла инсталирати га. У супротном, оставите све као подразумевано.
- Ако је потребно, Интел поставке вам омогућавају да ротирате слику на екрану за више од 90 степени, као и да је прилагодите потребама корисника. За то је довољно да се активира параметар „Изабери пропорције“ и да се подеси са специјалним клизачима на десно.
- Ако је потребно да промените поставке боја на екрану, идите на картицу која се зове “Цолор” . Затим отворите поддионицу "Басиц" . У њему, помоћу специјалних контрола можете подесити осветљење, контраст и гама. Ако сте их променили, не заборавите да кликнете на дугме "Примени" .
- У другом пододјељку "Додатни" можете промијенити тонове и засићеност слике. Да бисте то урадили, потребно је да поставите ознаку на регулационој траци на прихватљиву позицију.

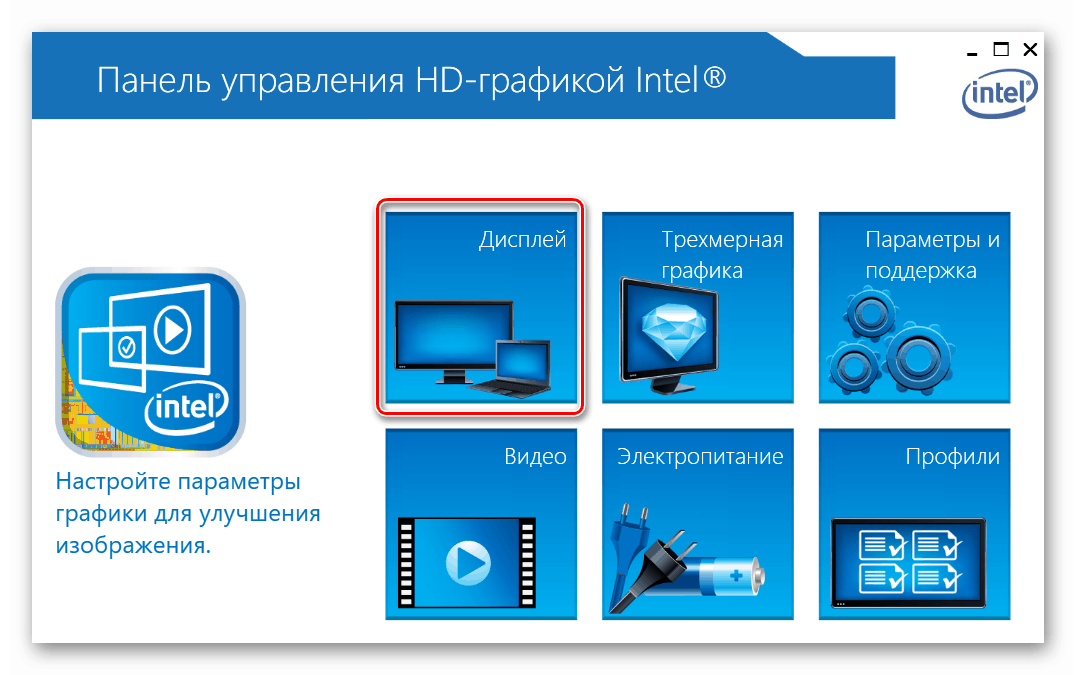
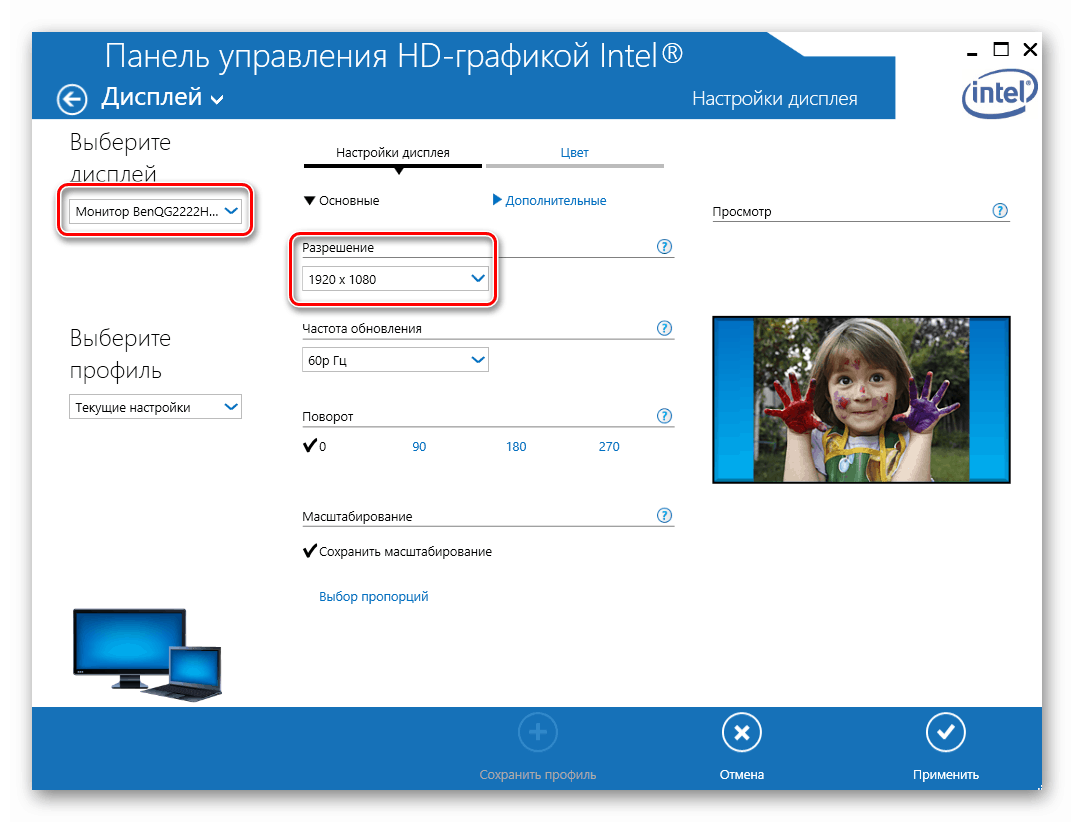
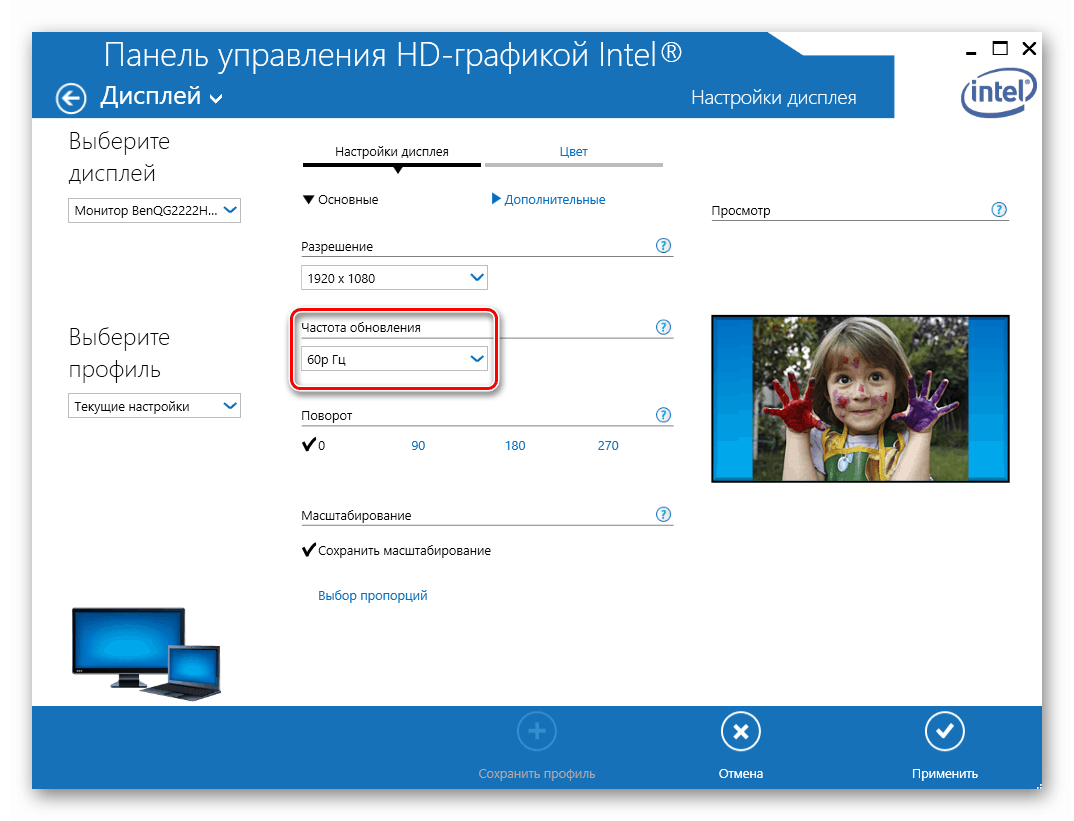
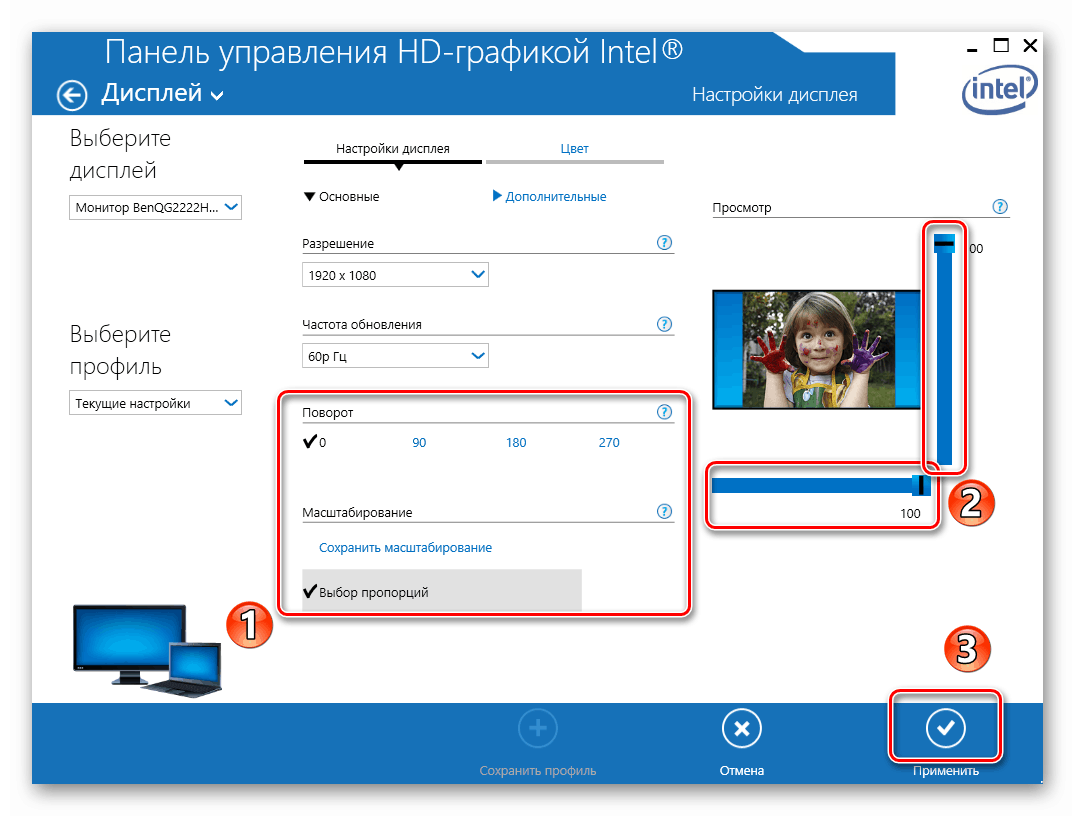
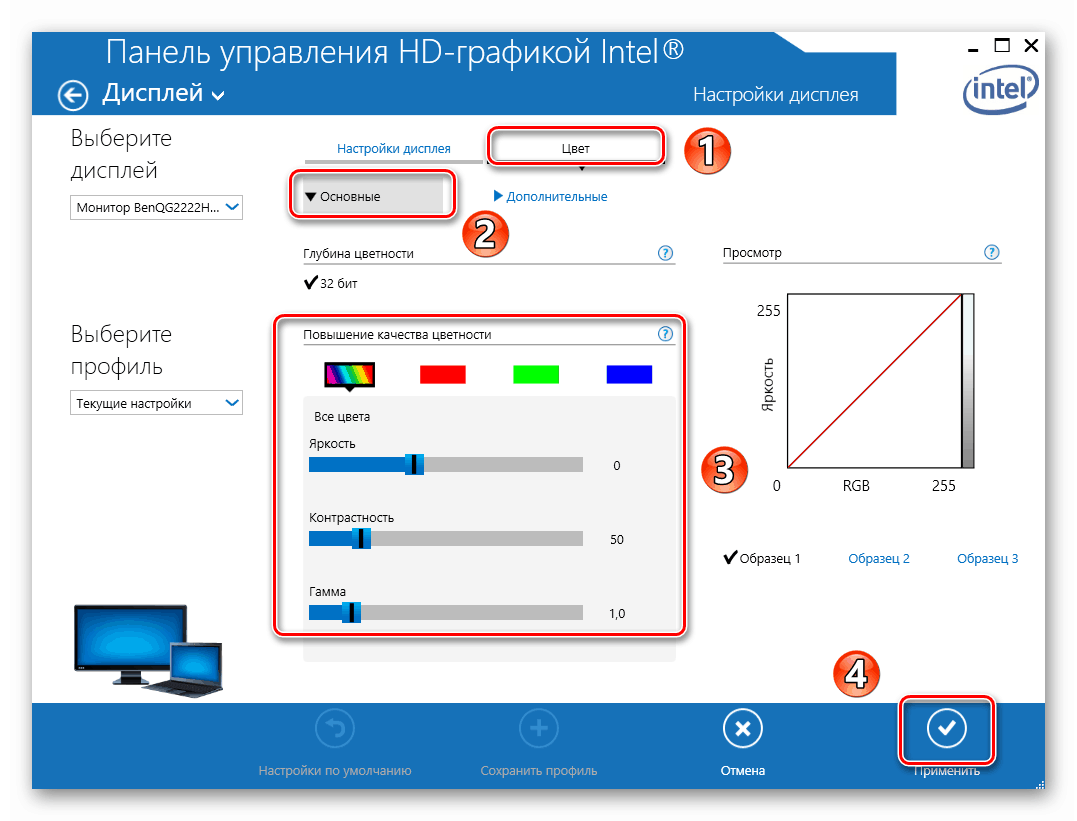
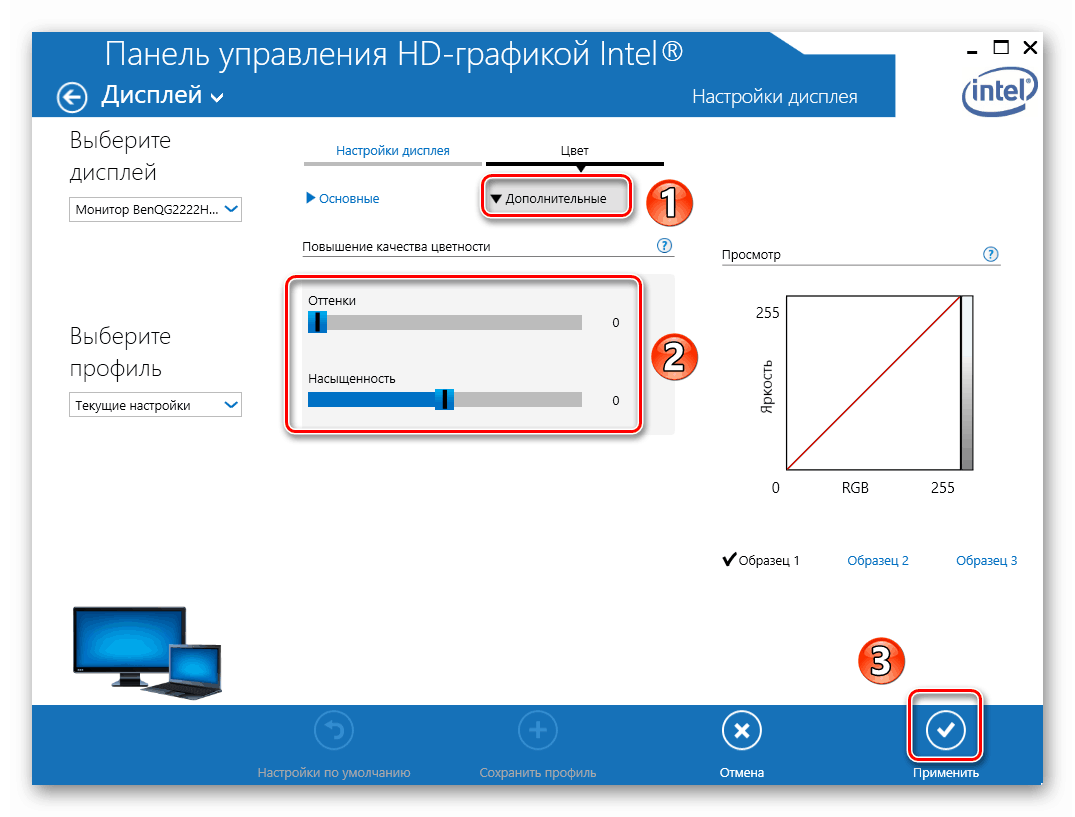
За власнике НВИДИА графичких картица
- Отворите оперативни систем "Цонтрол Панел" на било који начин.
Више детаља: Отварање "Цонтрол Панел" на рачунару са Виндовс 10
- Активирајте режим "Велике иконе" за угоднију перцепцију информација. Затим идите на НВИДИА Цонтрол Панел .
- У левом делу прозора који се отвори, видећете листу доступних секција. У овом случају, биће вам потребне само оне које се налазе у блоку "Дисплаи" . Ако се окренемо на први пододјељак "Промијени резолуцију" , можете одредити жељену вриједност пиксела. Овде, ако желите, можете променити и брзину освежавања екрана.
- Затим треба да подесите компоненту боје на слици. Да бисте то урадили, идите на следећи пододељак. У њему можете подесити поставке боје за сваки од три канала, као и додати или смањити интензитет и тон.
- На картици "Ротирај екран" , као што име имплицира, можете да промените оријентацију екрана. Једноставно изаберите једну од четири предложене ставке, а затим сачувајте промене кликом на дугме „Примени“ .
- Одељак „Подешавање величине и положаја“ садржи опције које су повезане са скалирањем. Ако немате црне траке са стране екрана, ове опције се могу оставити непромењене.
- Последња функција НВИДИА контролне табле коју желимо да поменемо у овом чланку је постављање више монитора. Можете да промените њихову локацију у односу на другу, као и да промените режим приказа у одељку „Инсталирање вишеструких дисплеја“ . За оне који користе само један монитор, овај одељак ће бити бескористан.
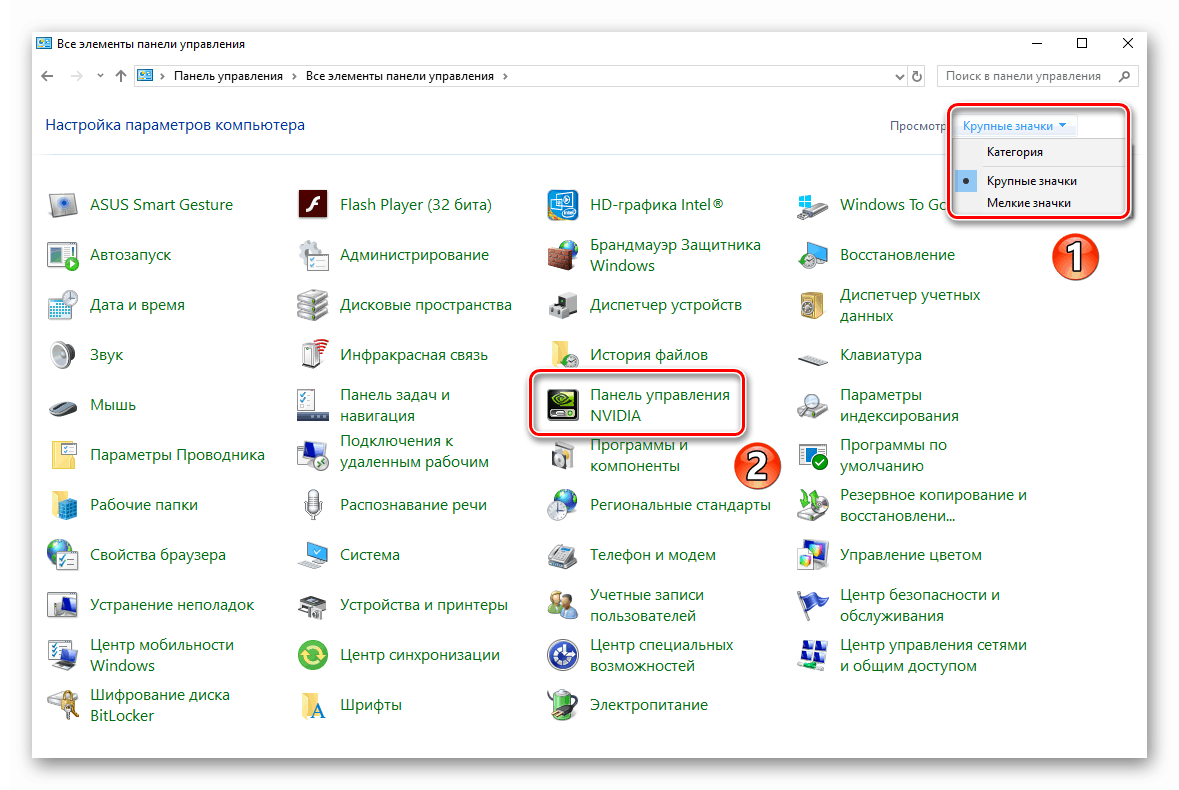
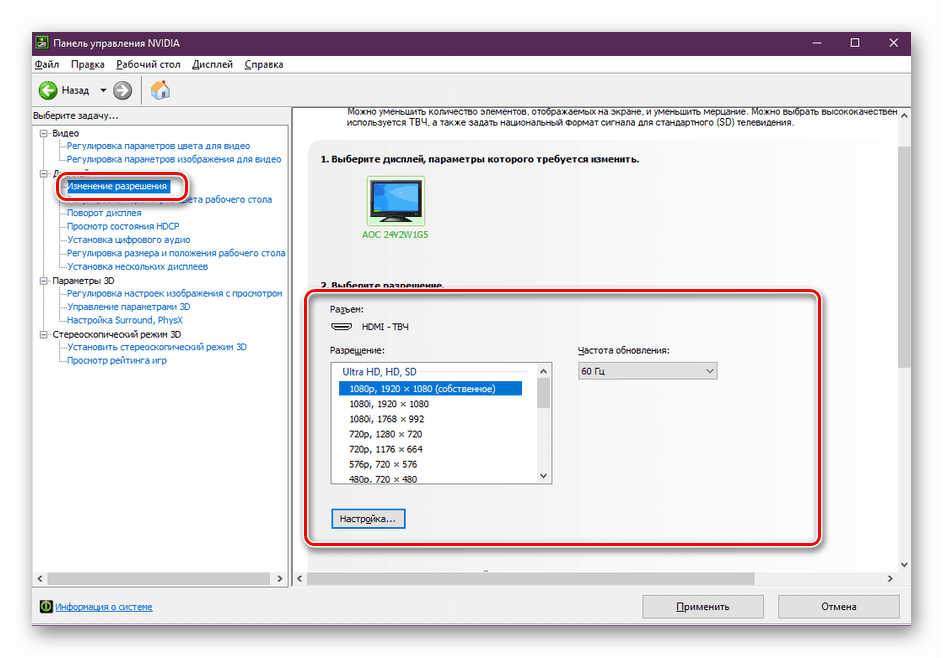
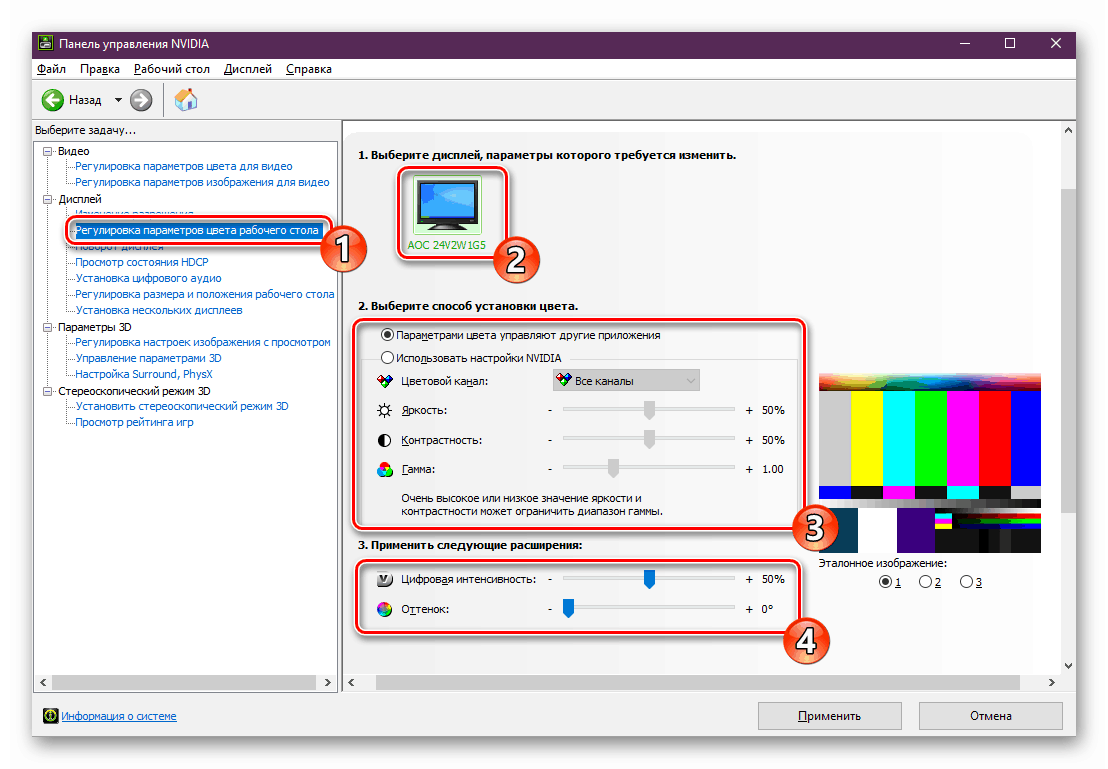
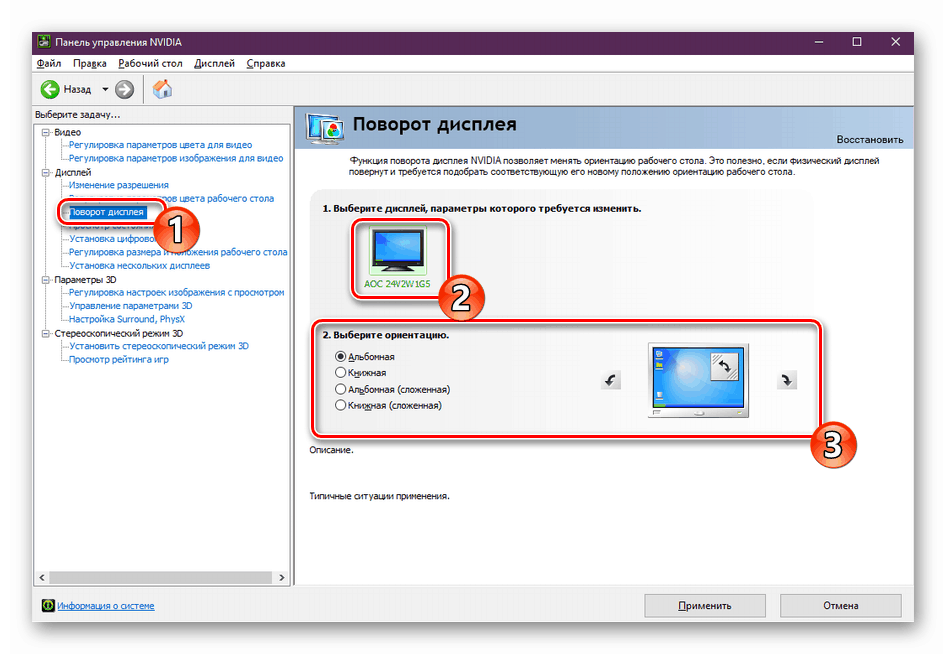
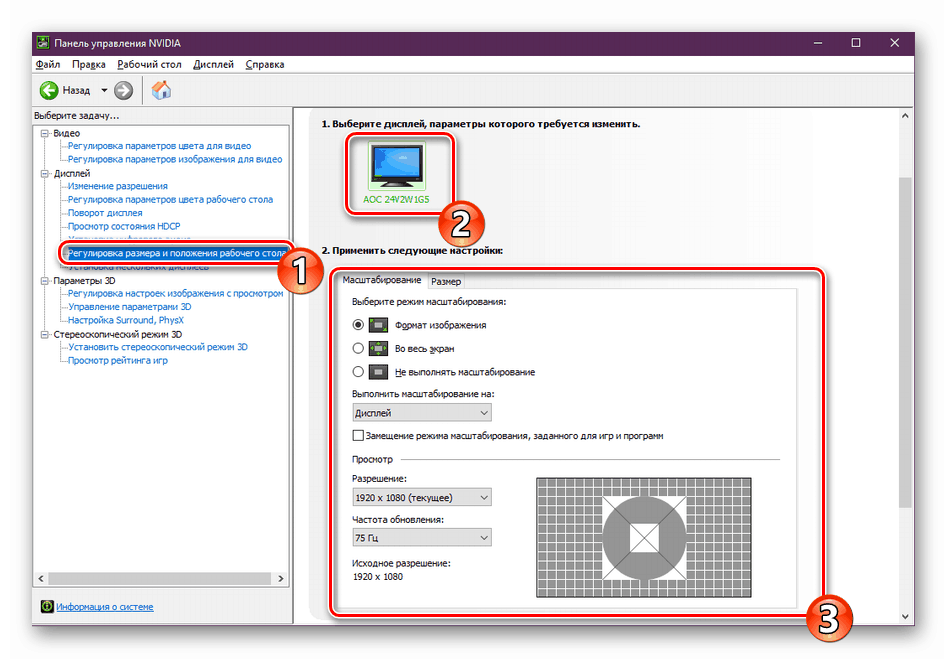
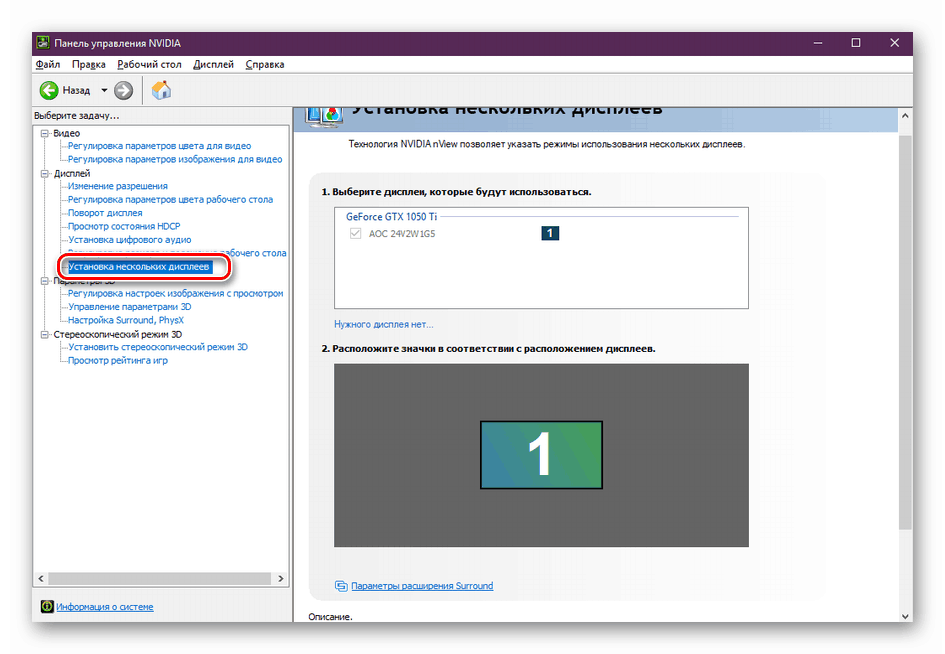
За власнике Радеон видео картица
- Кликните десним тастером миша на радну површину, а затим у контекстном менију изаберите линију Радеон Сеттингс .
- Појавиће се прозор у који треба да уђете у одељак „Приказ“ .
- Као резултат тога, видећете листу повезаних монитора и основних поставки екрана. Од њих треба напоменути блокове "Температура боје" и "Скалирање" . У првом случају, можете направити боју топлијом или хладнијом укључивањем саме функције, ау другом можете промијенити пропорције екрана ако вам из неког разлога не одговарају.
- Да бисте променили резолуцију екрана помоћу услужног програма Радеон Сеттингс , морате кликнути на дугме Цреате . Налази се насупрот линији „Корисничке дозволе“ .
- Затим ће се појавити нови прозор у којем ћете видјети прилично велики број поставки. Имајте на уму да се за разлику од других метода, вредности мењају прописивањем потребних бројева. Морамо поступати пажљиво и не мијењати оно у што нисмо сигурни. Ово прети софтверском квару, што доводи до потребе за поновном инсталацијом система. Обични корисник треба да обрати пажњу само на прве три тачке из целе листе опција - „Хоризонтална резолуција“ , „Вертикална резолуција“ и „Фреквенција ажурирања екрана“ . Све остало је боље оставити дефаулт. Након промене параметара, не заборавите да их сачувате кликом на дугме са истим именом у горњем десном углу.
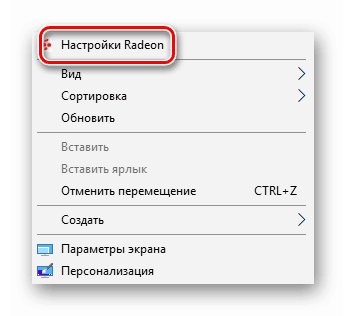
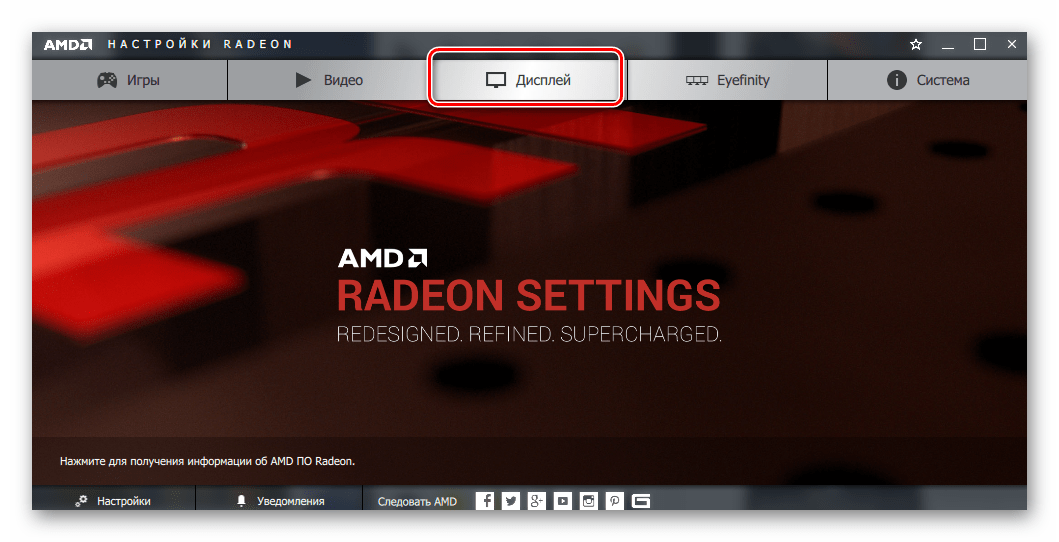
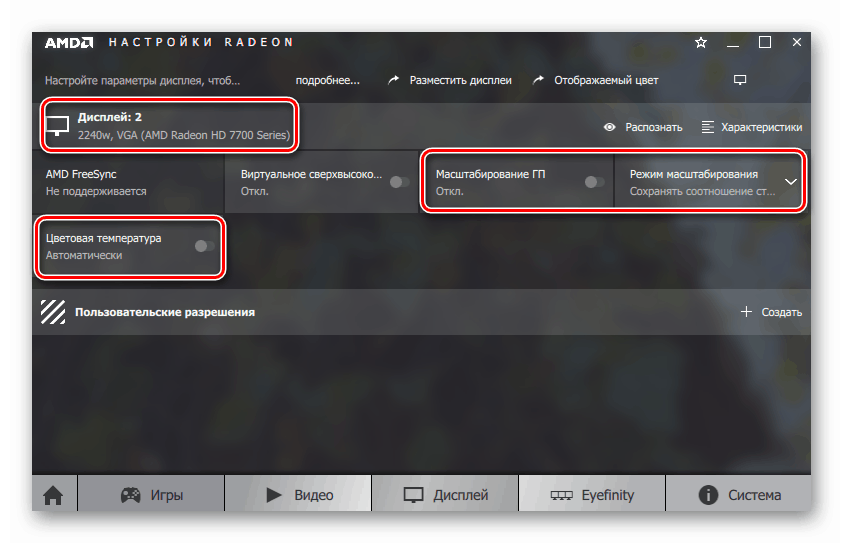

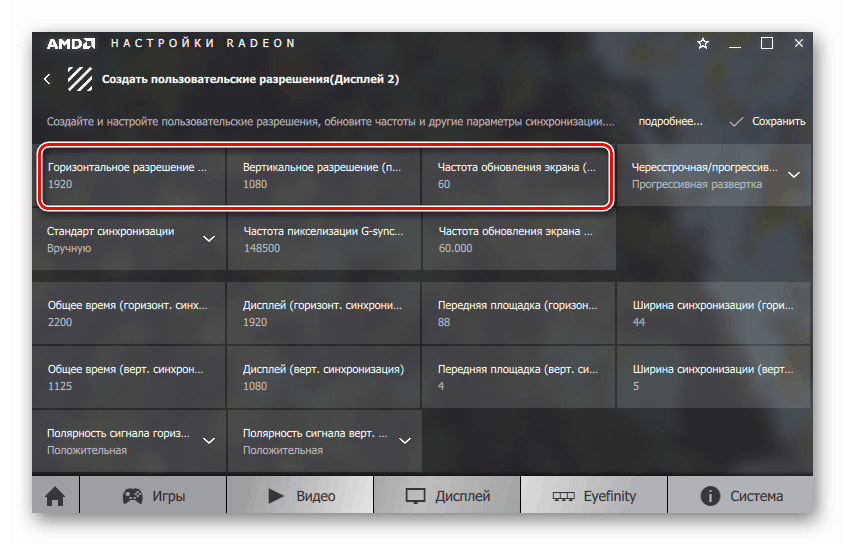
Након што сте извршили потребне радње, можете лако да прилагодите екран за Виндовс 10 за себе. Одвојено, желимо да напоменемо чињеницу да власници лаптоп рачунара са две видео картице неће имати пуне параметре у АМД или НВИДИА подешавањима. У таквим ситуацијама, екран се може прилагодити само преко системских алата и преко Интел панела.