Брисање ПоверПоинт наслова слајдова
Данас, све више професионалних креатора презентација у ПоверПоинт-у одступа од канона и стандардних захтева за поступак креирања и обраде таквих докумената. На пример, значење стварања различитих не-индексних слајдова за техничке потребе је одавно оправдано. У овом и многим другим случајевима можда ћете морати избрисати заглавље.
Садржај
Брисање наслова
Обављање ове процедуре ће учинити слајд потпуно неименованим и нагласити на позадини других. Постоје два начина за брисање заглавља.
Метод 1: Једноставан
Најједноставнији и најчешћи начин, а истовремено и најспособнији.
Мораћете кликнути на граничну област за наслов како бисте означили поље као објекат. После тога можете једноставно притиснути дугме за брисање "Дел" .
Сада наслову нема места за улазак, а као последица, слајд неће имати наслов. Овај метод је погодан за стварање појединачних, не идентичних безимених оквира.
Метод 2: Изглед без наслова
Овај метод подразумева потребу корисника да систематски креира исте типове страница са истим садржајем и без наслова. Да бисте то урадили, морате креирати одговарајући образац.
- Да бисте ушли у режим распореда, идите на картицу "Преглед" .
- Овдје морате кликнути на дугме "Слиде Сампле" у области "Сампле Модес" .
- Систем ће прећи од уређивања главне презентације до рада са шаблонима. Овде можете креирати сопствени изглед помоћу одговарајућег дугмета под именом "Инсерт лаиоут" .
- Додајте празан лист само једним насловом. Морате га избрисати на начин описан горе, тако да остаје потпуно празна страница.
- Сада можете додати било који садржај свом укусу помоћу дугмета "Инсерт плацехолдер" . Ако желите само празан лист, онда ништа не можете учинити.
- Остаје да дају име слајду. Да бисте то урадили, користите специјално дугме "Преименуј" .
- Након тога можете изаћи из дизајнера шаблона помоћу дугмета "Затвори узорак" .
- Једноставно примените креирани шаблон на слајд. Само кликните на десну типку миша на левој листи и изаберите "Лаиоут" у искачућем менију.
- Овде можете изабрати било који предложак. Остаје само да се пронађе онај који је створио раније и кликните на њега. Промене ће се појавити аутоматски.
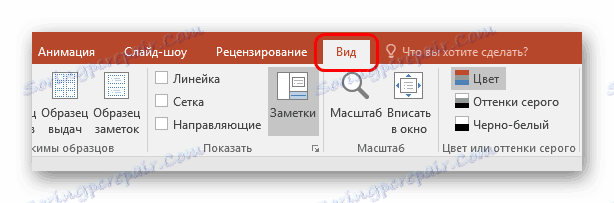
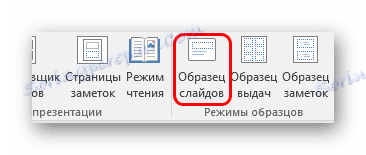

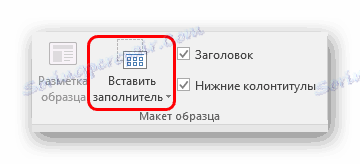


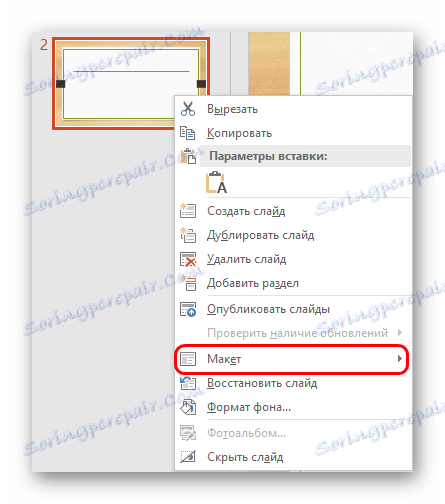
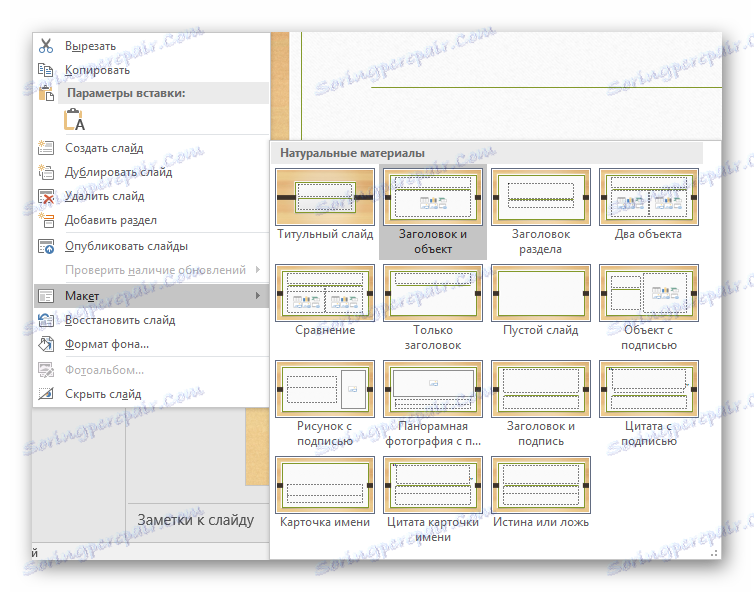
Овај приступ је дизајниран да систематски мигрира слајдове на специфичне без наслова.
Сакривање заглавља
Није увек потребно избрисати наслов. Када креирате презентацију, можда ће бити потребно имати слајдове који имају заглавље приликом уређивања и обележавања, али визуелно када презентација није присутна. Постоји неколико начина да се постигне овај резултат, али сви су не-тривијални.
Метод 1: Скрининг
Најједноставнији и универзалнији начин.
- Да бисте сакрили наслов, потребно је да убаците одговарајућу слику за слајд.
- Сада постоје два начина. Или морате да кликнете на границу заглавља да бисте је изабрали, а затим отворите мени помоћу десног дугмета миша. Овде треба да изаберете "За позадину".
- Или кликните десним тастером миша на слику и одаберите "То Фронт" .
- Остаје само да ставите слику изнад наслова тако да се не може видети.
- Ако је потребно, можете променити величину поља текста и заглавља како бисте учинили мањи објект.
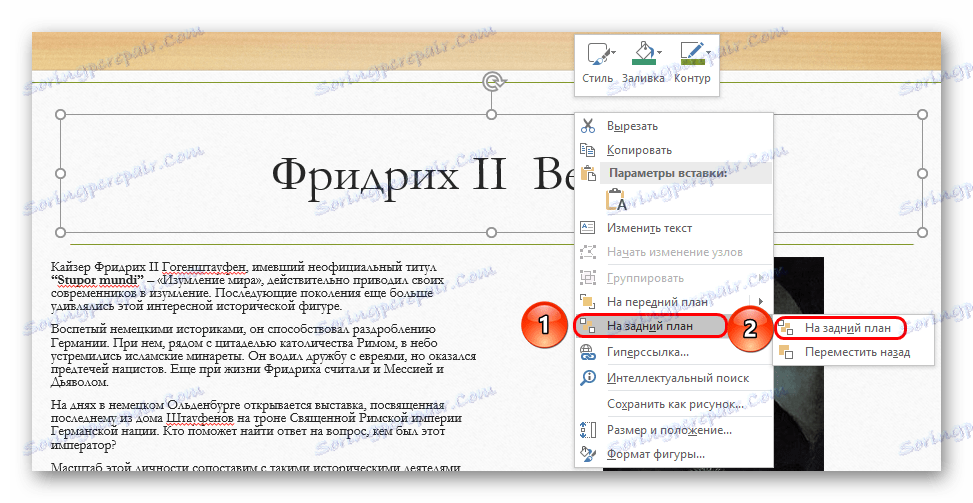
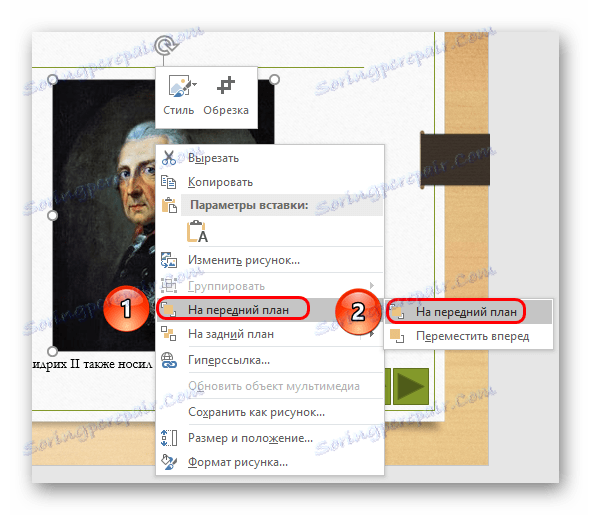

Метода није погодна за ситуације у којима на слајду нема слика. У овом случају можете покушати сакрити поље иза ручно уметнутих елемената слајшног декора, ако их има.
Метод 2: Маскирање под позадином
То је такође једноставан метод, али то није увек лако учинити.
Само треба да промените боју текста заглавља тако да се споји са позадинском сликом.
Лекција: Промените боју текста у ПоверПоинту
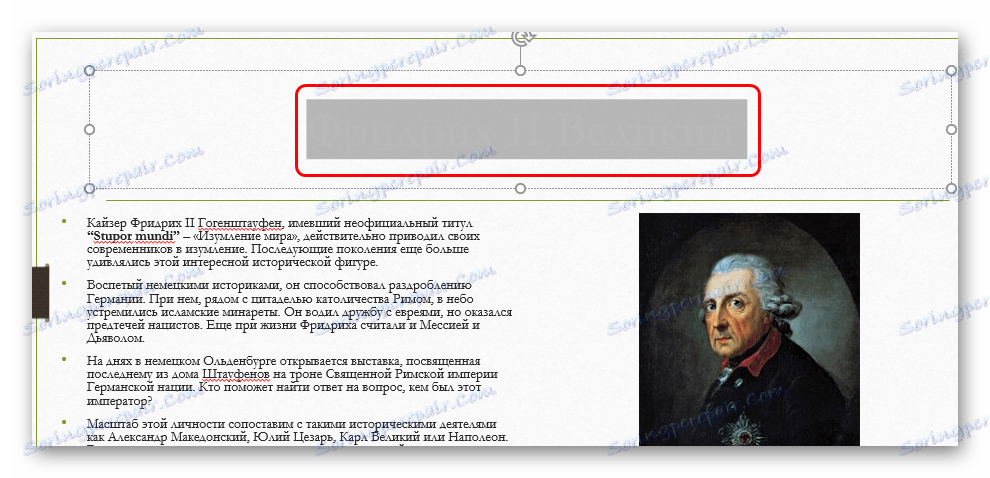
Када гледате, ништа неће бити видљиво. Међутим, биће тешко применити метод ако позадина није монофонична и има сложену боју за прецизно уклапање.
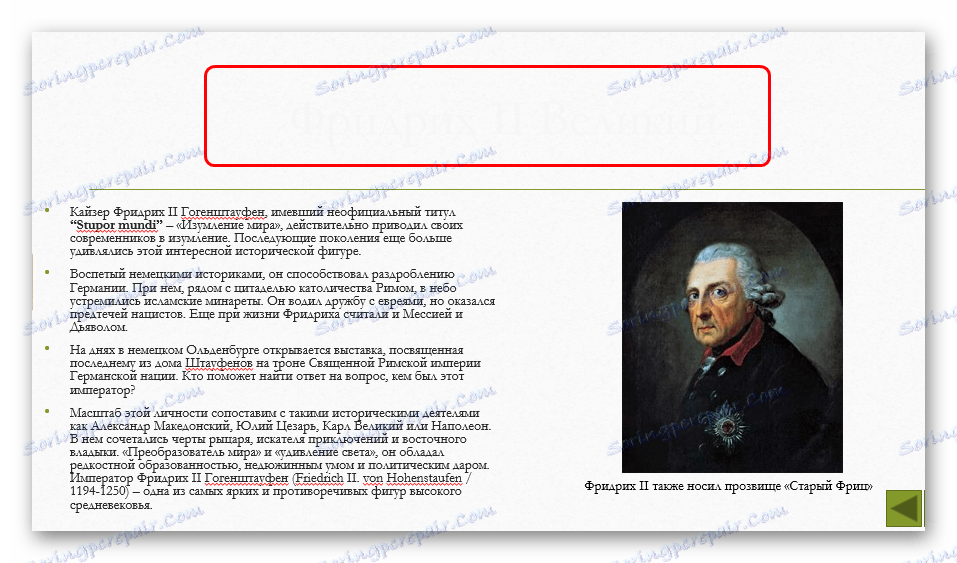
Еиедроппер алат може бити користан, који се налази на дну подешавања боје текста. Омогућава вам да тачно одаберете нијансу испод позадине - само изаберите ову функцију и кликните на било које мјесто позадинске слике. За текст, аутоматски ће бити изабран тачан тон, сличан позадини.

Метод 3: Замјена
Ова метода је универзална у оним случајевима гдје је горе описано тешко изводити.
Можете једноставно превући поље заглавља преко границе слајда. На крају, морате осигурати да је подручје било потпуно ван странице.
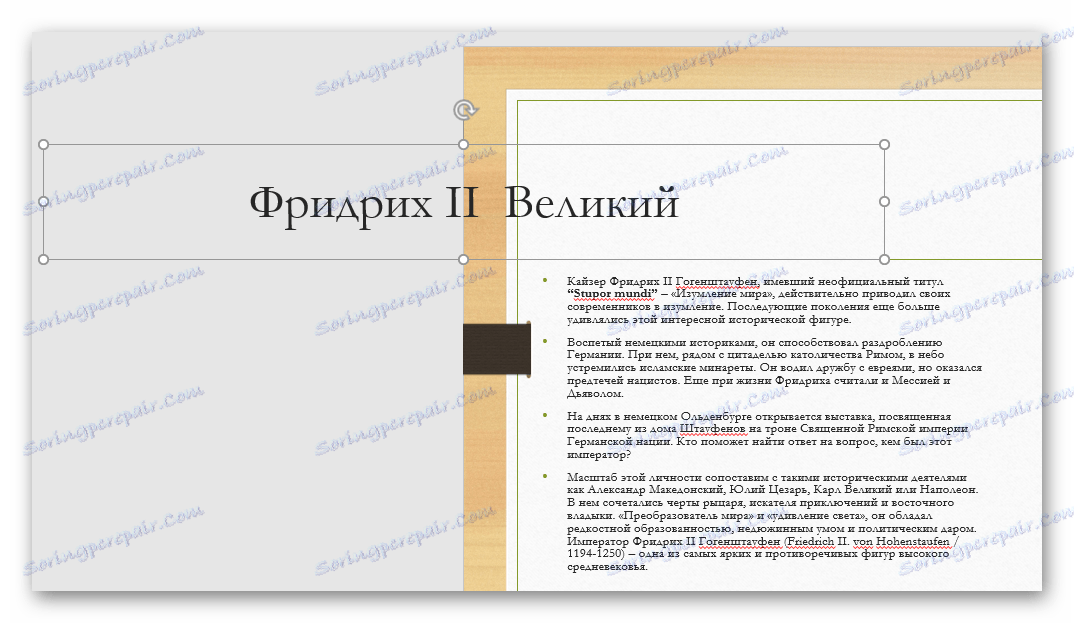
Када прегледате ово, неће се приказати - резултат се постиже.
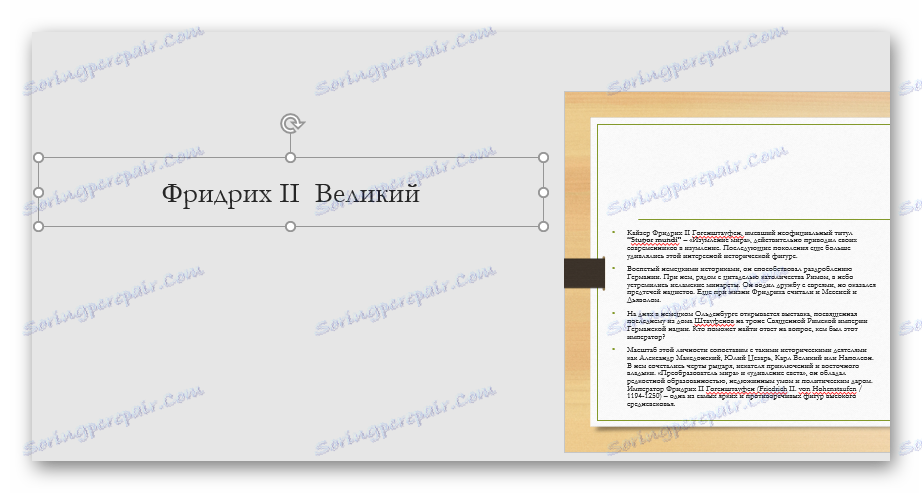
Главни проблем овде је да помицање и истезање радне површине на клизачу може изазвати неугодност.
Метод 4: Уградња у текст
Мало компликованији метод, али изгледа много боље од осталих.
- На слајду треба да постоји област са неким текстом.
- Прво, морате поново конфигурирати заглавље тако да има величину и стил фонта, као и главни текст.
- Сада морате да изаберете место где можете да убаците ову страницу. На одабраној локацији, потребно је да избришете простор за уметање користећи "Простор" или "Таб" .
- Остаје само да се тачно убаци заглавље, тако да све изгледа као јединствени блок података.
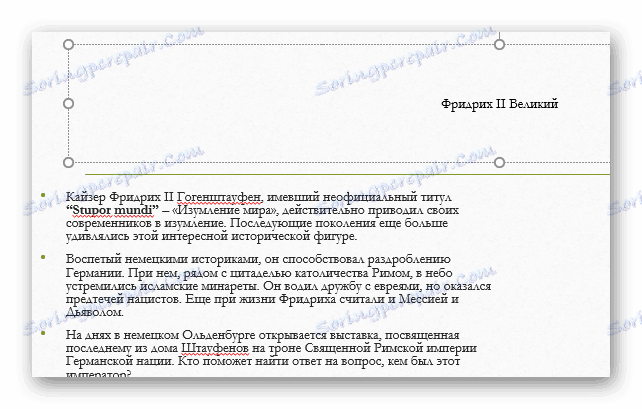
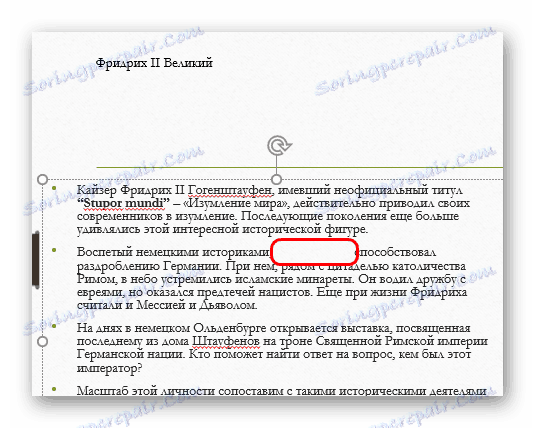

Проблем са методом је да заглавље није увијек тако да се може хармонично уклопити у текстуалном подручју.
Закључак
Важно је напоменути да се клизач остаје неименован у случају да се поље заглавља једноставно не попуни. Међутим, то може ометати постављање других објеката. Тако професионалци обично саветују да заиста брису ову област ако је потребно.