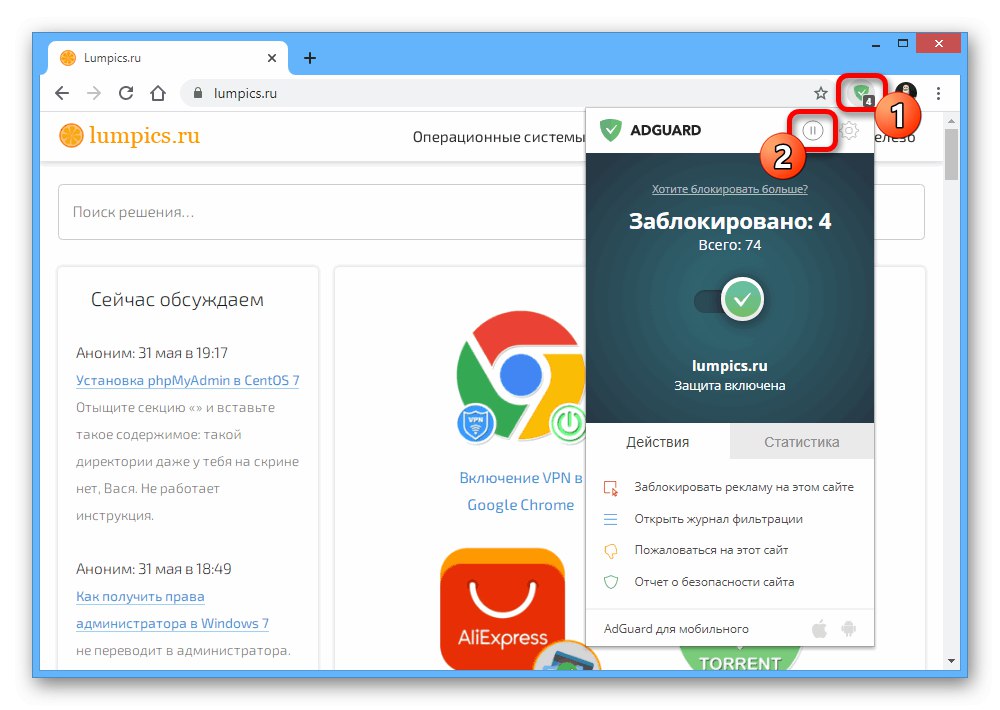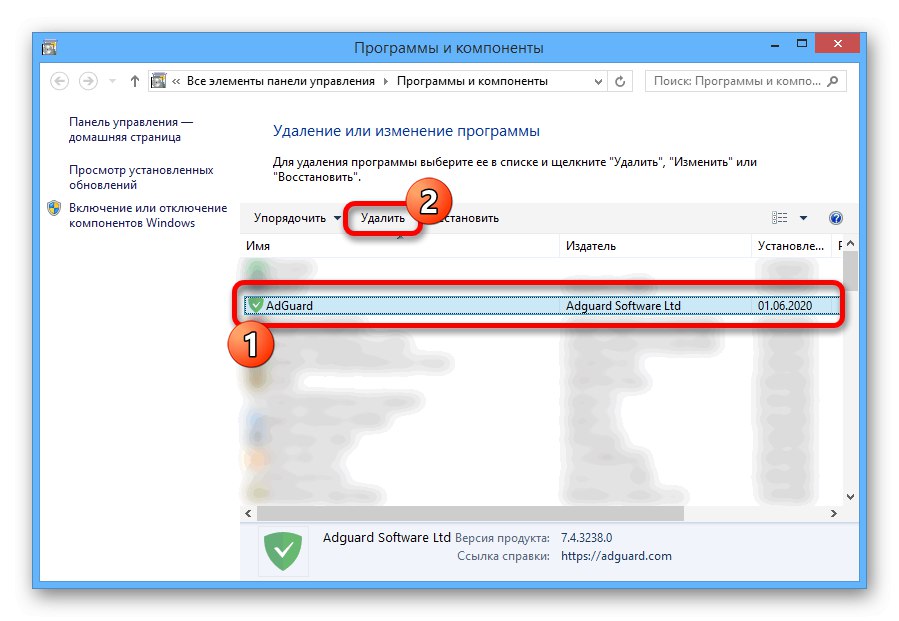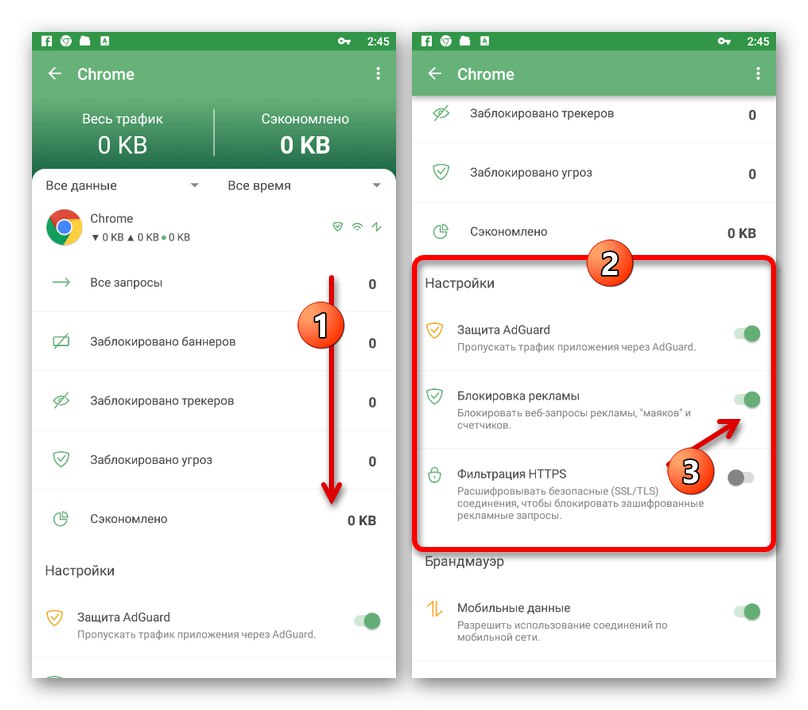1. опција: рачунар
Упркос предностима блокатора огласа у Гоогле хром на рачунару, понекад рад таквог софтвера може проузроковати одређена ограничења. Посебно за такав случај, а такође и ако се само желите ослободити помоћних функција, припремили смо упутства за онемогућавање блокирања на три различита начина.
1. метод: Подешавања прегледача
Цхроме подразумевано има засебну опцију која блокира неке елементе који су опасни за корисника према Гоогле-у. Да бисте то онемогућили, биће довољно користити интерне параметре веб прегледача.
- У горњем десном углу програма кликните левим тастером миша на икону са три вертикалне тачке и кроз листу која се појави отворите одељак „Подешавања“.
- Померите Опције прегледача до Блокирај "Приватност и сигурност" и кликните ЛМБ на линији „Подешавања сајта“.
- На страници која се отвори пронађите и кликните на параметар "Оглашавање".
- Промените положај клизача испод линије "Претрага" у држави "Дозвољен" и можете једноставно изаћи из подешавања.
- Ако је потребно, ова опција се може онемогућити засебно за сваку веб локацију. Да бисте то урадили, идите на жељени ресурс, на левој страни траке за адресу кликните на икону са бравом или словом "Ја" и отворен „Подешавања сајта“.
- Пронађите предмет "Оглашавање", проширите падајући мени и поставите вредност „Дозволи“.
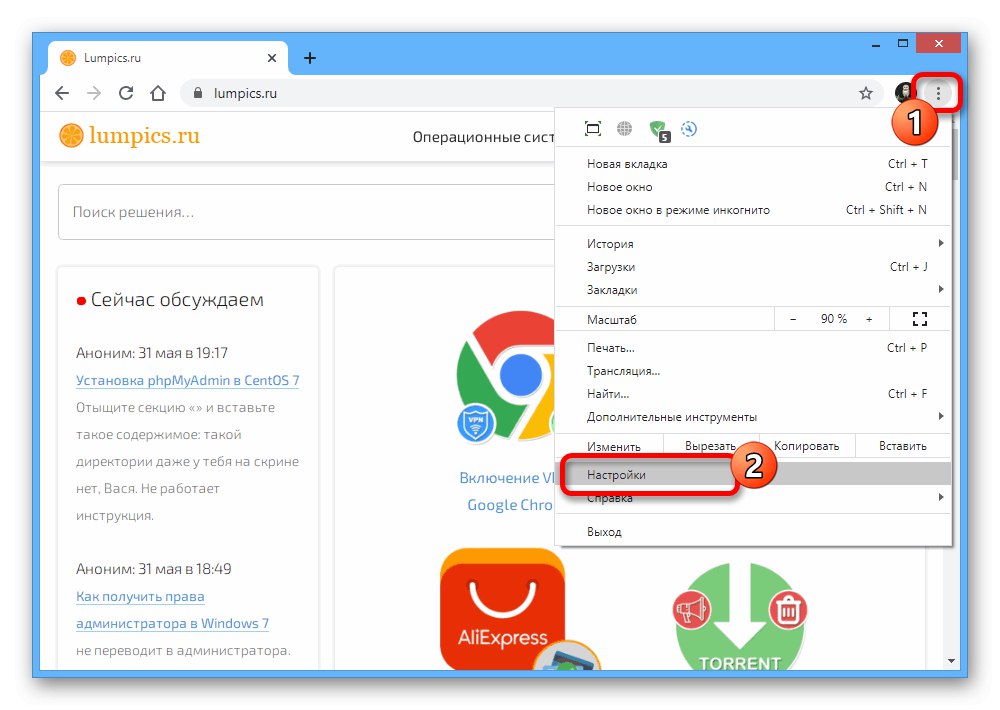
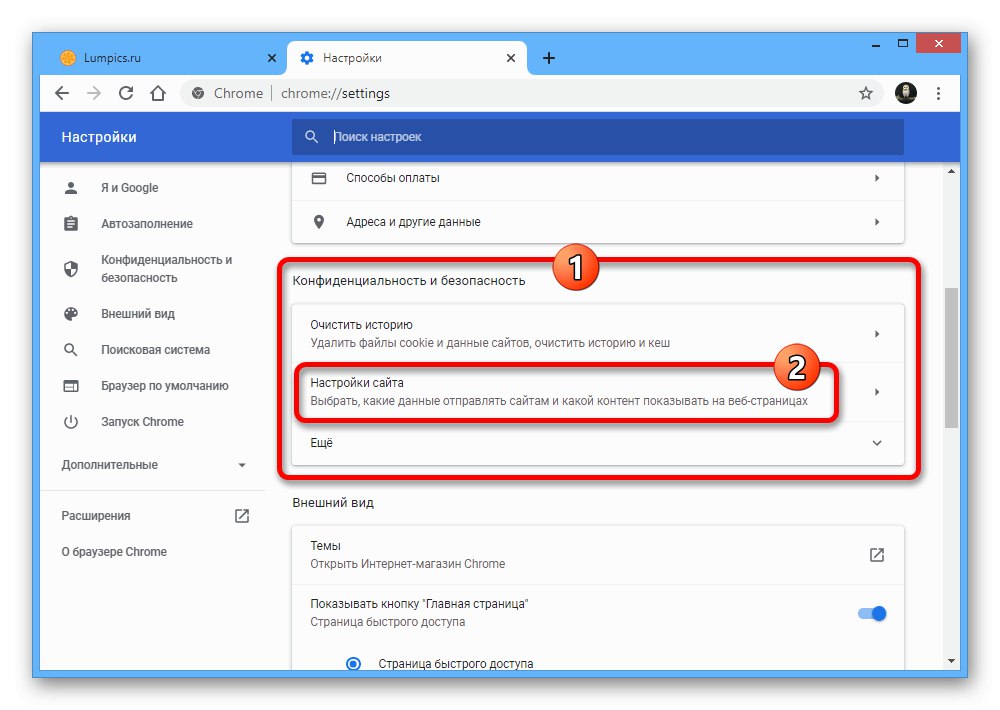
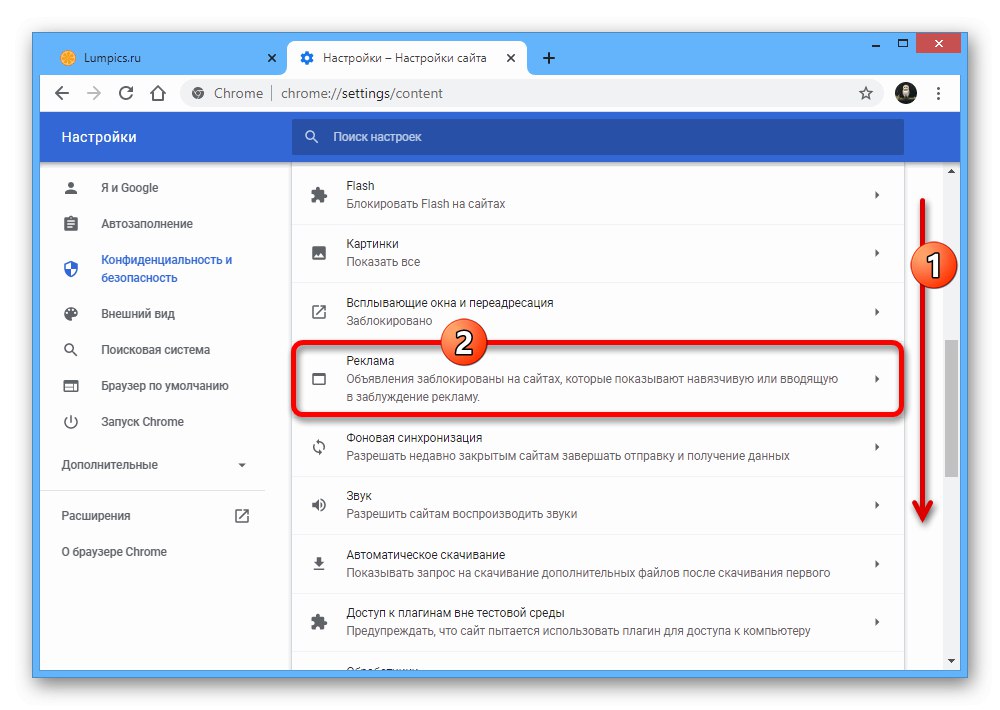
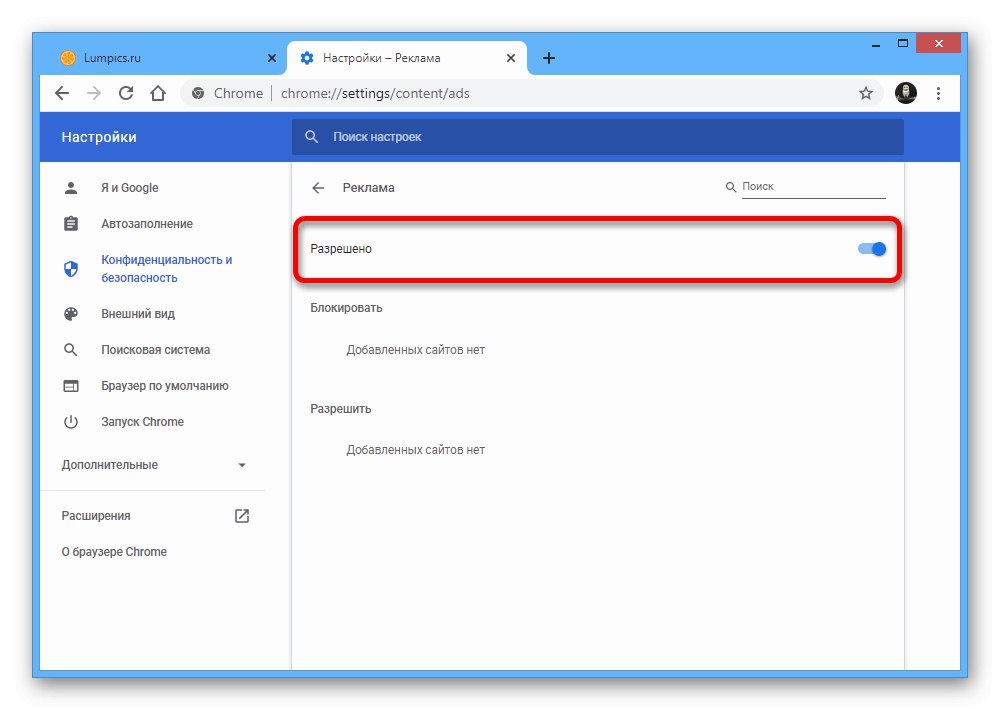
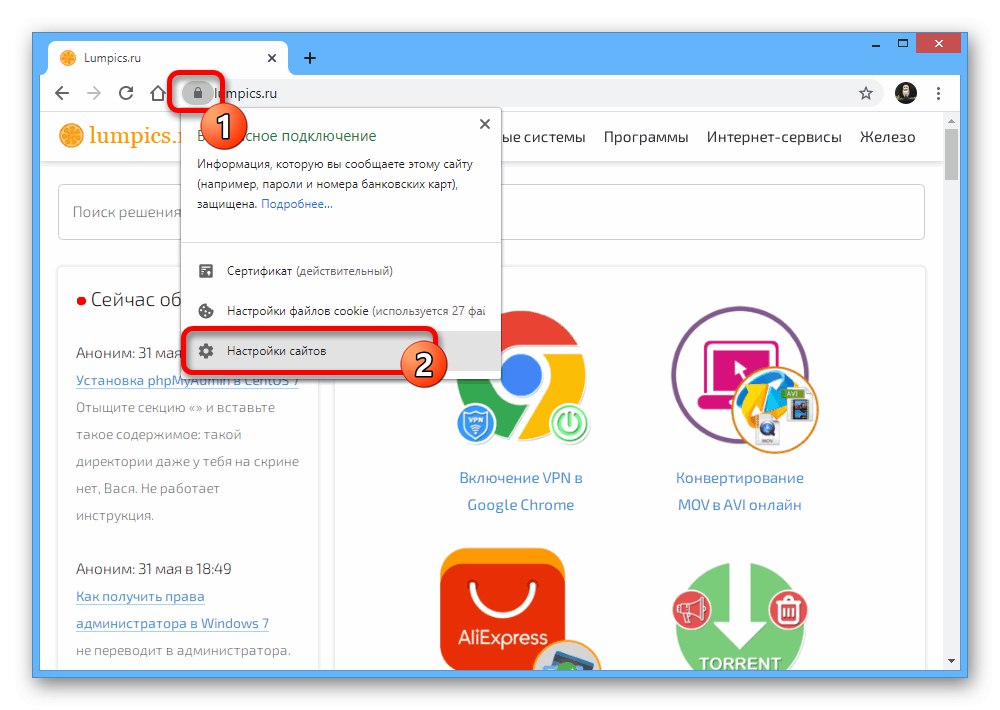
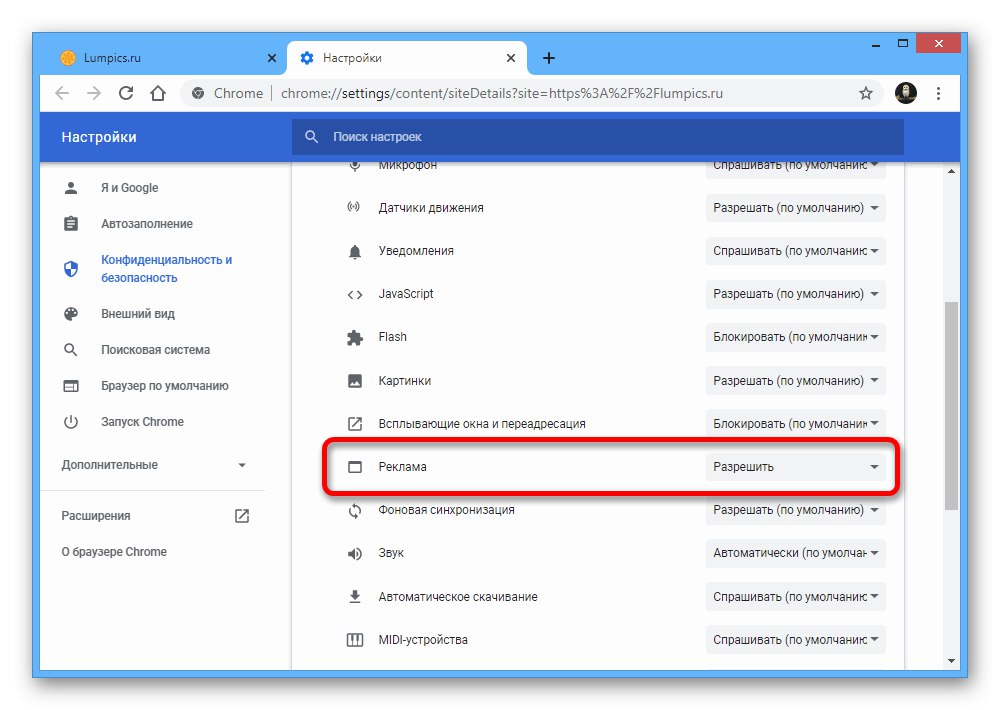
Описани поступак омогућиће вам да подразумевано деактивирате активно блокирање нежељених елемената, што ће резултирати приказивањем свих могућих реклама на веб локацијама. Имајте на уму да би то требало урадити само на сопствени ризик, јер је у Гоогле Цхроме-у ова опција више сигурносни алат него пуноправни блокатор.
2. метод: Онемогућите екстензије
Најчешће, у дотичном Интернет прегледачу, посебни додаци инсталирани из званичне Цхроме продавнице или на било који други начин делују као алати за блокирање. Сходно томе, да бисте омогућили приказивање огласа, морате деактивирати сваки такав софтвер.
Прочитајте такође: Блокатори огласа за Гоогле Цхроме
Опције прегледача
- Једино универзално решење које ради са било којим проширењима је онемогућавање помоћу системских алатки Цхроме. Да бисте то урадили, отворите главни мени у горњем десном углу програма, проширите „Додатно“ и изаберите одељак "Проширења".
- Једном на страници са инсталираним софтвером пронађите блокатор огласа који користите и померите клизач улево. Ова акција ће онемогућити додатак и приказати натписе на свим веб локацијама.
Детаљније: Онемогућавање додатака у Гоогле Цхроме-у
- Можете и да отворите страницу Детаљније жељену опцију и користите је „Делете“.
Детаљније: Уклањање додатака из Гоогле Цхроме-а
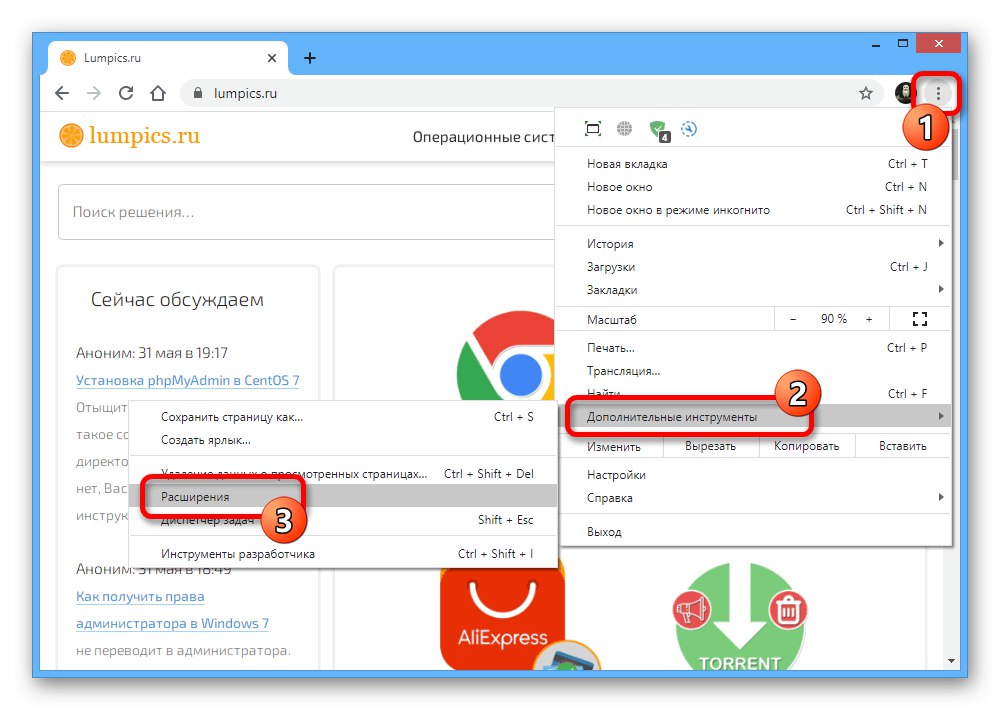
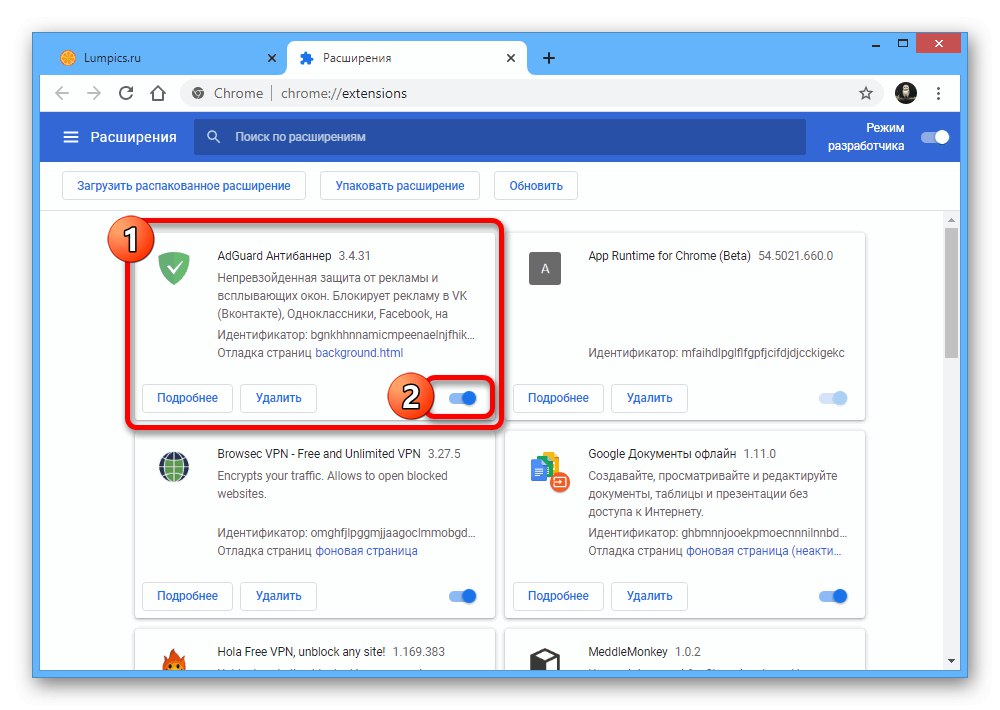
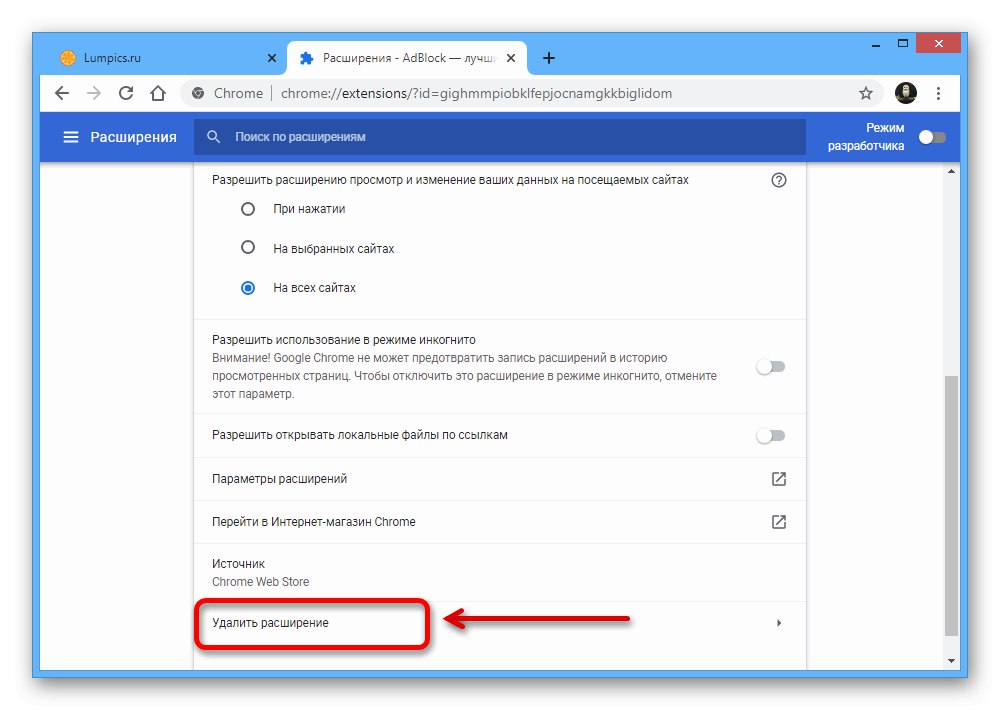
Адблоцк
Најпознатији блокатор огласа Адблоцк или Адблоцк плусинсталиран на већини корисника Цхроме рачунара може се засебно онемогућити помоћу интерних подешавања. Ова функција се односи како на рад софтвера у целини, тако и на приказивање изабраних огласа. Поступак за деактивирање овог проширења детаљније је описан у другом приручнику.
Детаљније: Деактивирање додатка АдБлоцк у Гоогле Цхроме-у
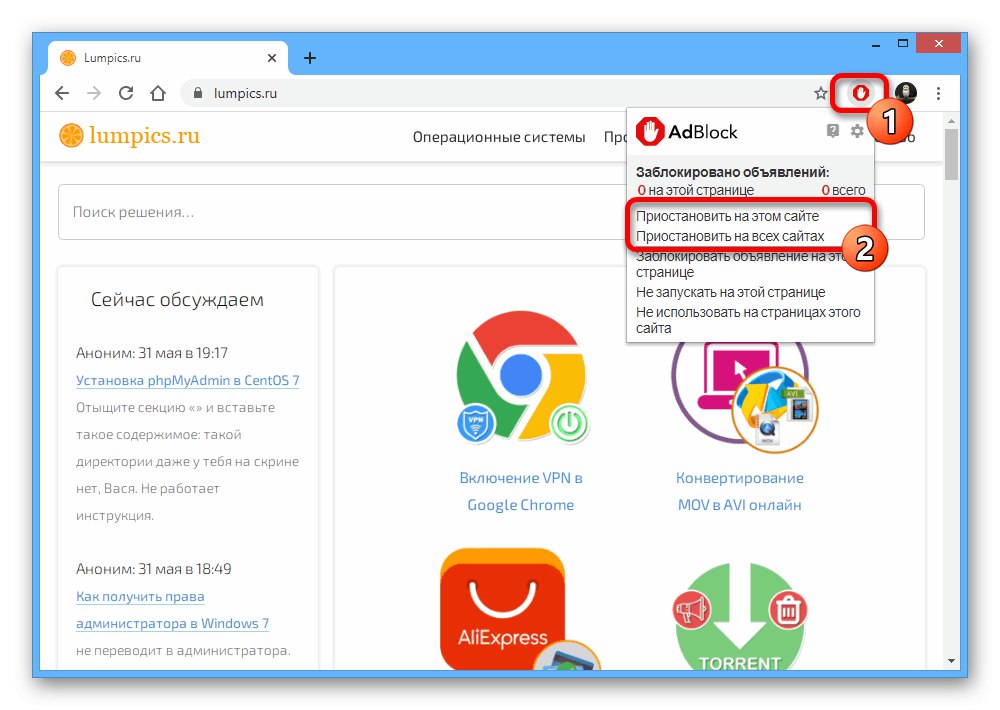
АдГуард
- Још један прилично познат софтвер инсталиран као продужетак је АдГуард... У овом случају је прилично лако деактивирати једноставним кликом на икону на горњој траци прегледача и коришћењем дугмета у прозору који се појави „Обустави заштиту“.
![Како онемогућити додатак АдГуард у Гоогле Цхроме-у на рачунару]()
Потпуна деактивација утицаће на изглед софтвера, бојење интерфејса у сиве боје.
- Ако је потребно, можете другачије да урадите тако што ћете отворити опције помоћу иконе на табли додатака, али овог пута помоћу клизача у центру. Ово ће променити боју у црвену и зауставити блокирање на одређеној локацији.
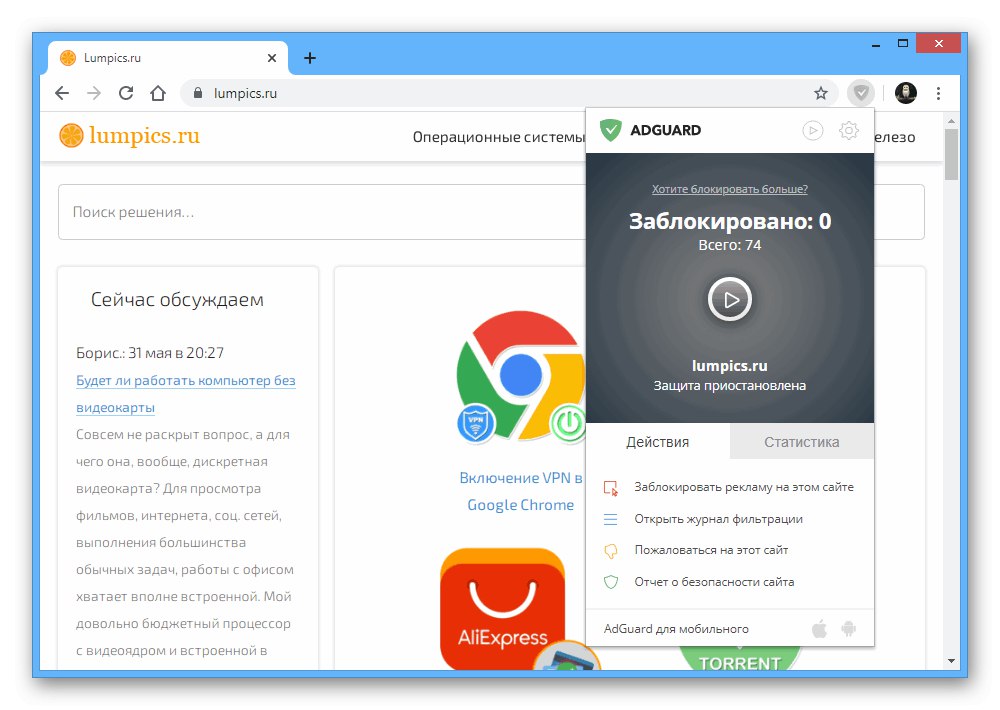
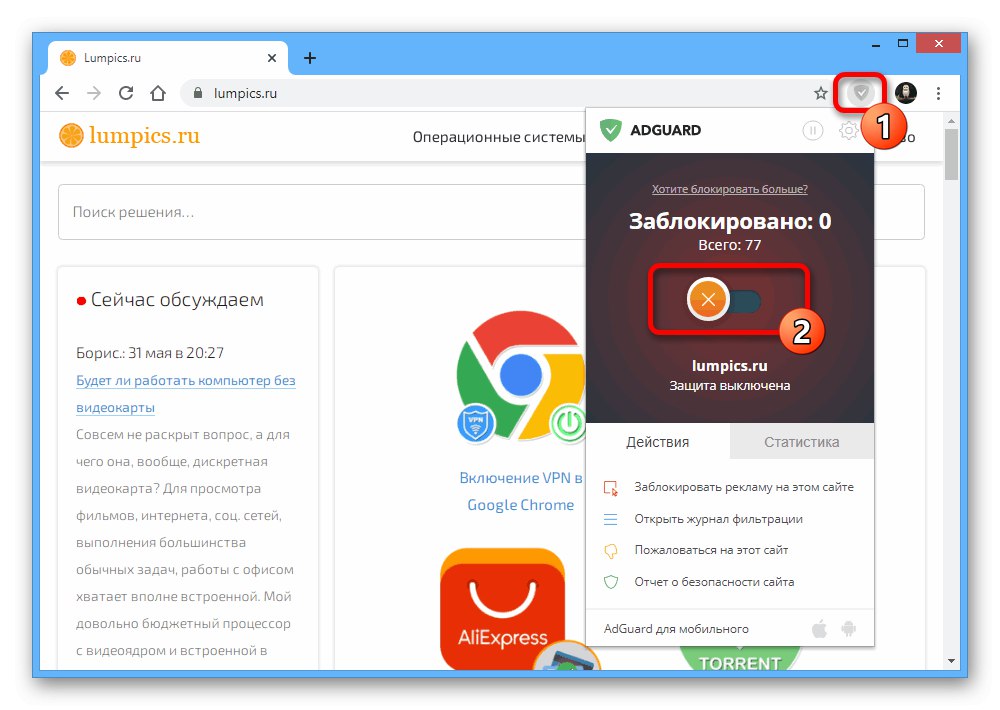
уБлоцк
- Последњи најчешће коришћени додатак за Цхроме је уБлоцкне разликује се много од другог софтвера. Да бисте је деактивирали на отвореној веб локацији, треба да кликнете левом типком миша на икону блокатора на горњој табли Цхроме-а и користите икону за искључивање.
- Поред тога, искључивање може бити ограничено само на отворену страницу веб локације ако притиснете тастер на тастатури док истовремено притискате икону искључивања "ЦТРЛ"... Међутим, у оба случаја мораћете ручно да поново учитате картицу да бисте применили промене.
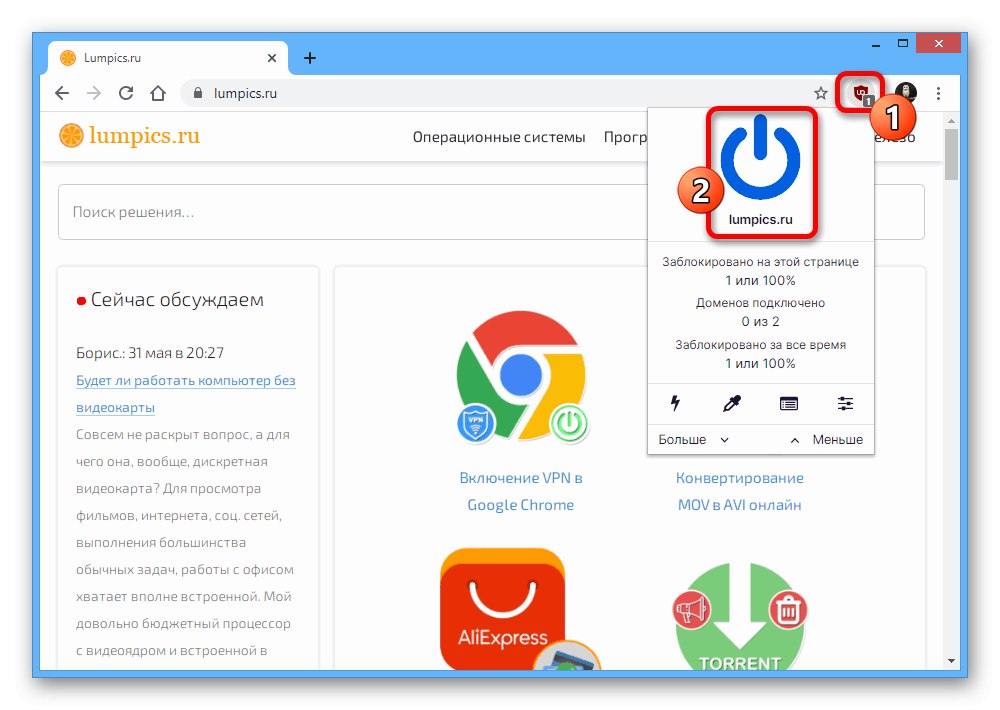
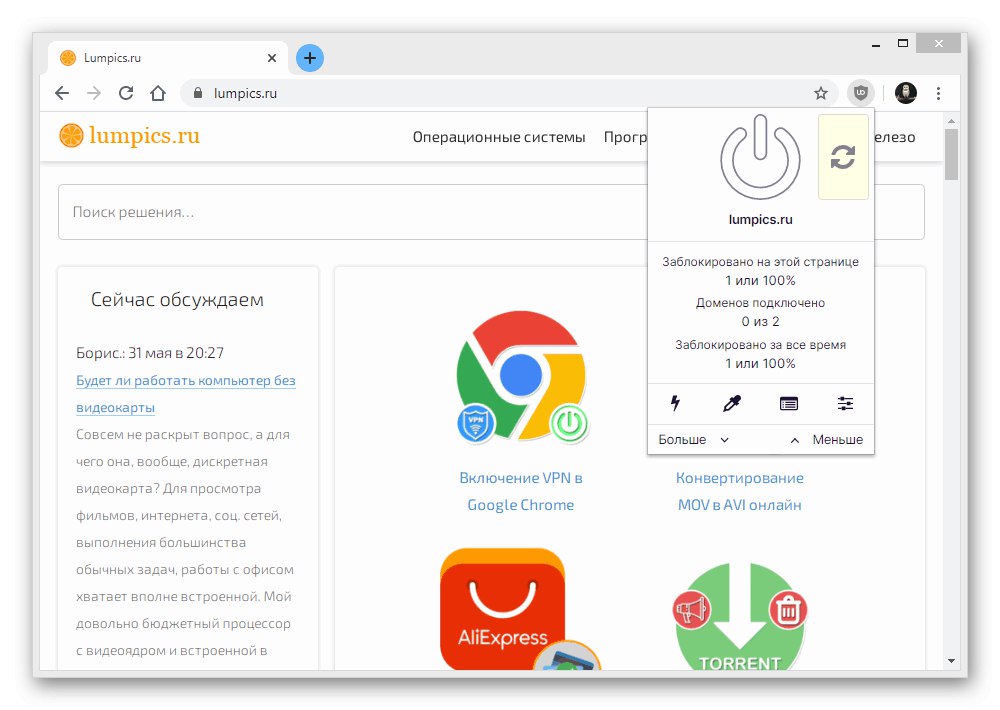
Да бисте у потпуности ограничили рад овог софтвера, мораћете да користите методу са подешавањима прегледача, јер се сам блокатор може деактивирати само на одређеним страницама.
3. метод: Онемогућите програме
Постоје и блокатори за рачунаре као пуноправни програми, од којих је најпознатији АдГуард... Да бисте деактивирали софтвер и поново приказивали огласе, можете се потпуно ослободити софтвера извршавањем деинсталације или користити унутрашња подешавања.
Прочитајте такође: Софтвер за блокирање огласа
Потпуно уклањање
- АдГуард можете деинсталирати са рачунара на стандардни начин путем "Програми и функције"... Притисните тастерску пречицу да бисте отворили жељени одељак "ПОБЕДА + Р", залепите команду у прозор који се отвори
аппвиз.цпли притисните "ЕНТЕР".Прочитајте више: Уклањање софтвера у виндовс 7, Виндовс 8 и Виндовс 10
- Леви клик на линију са програмом и кликните „Делете“ на горњој плочи.
![Како деинсталирати АдГуард на рачунару]()
Будите опрезни, поступак деинсталације не захтева потврду и биће одмах покренут. По завршетку програм ће нестати са рачунара и блокирање огласа ће аутоматски бити онемогућено.
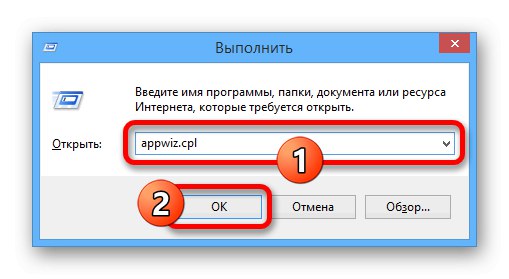
Деактивирање блокатора
- Најједноставнији начин онемогућавања рада дотичног софтвера је отварање главног прозора и пребацивање клизача "Заштита" у држави „Дисаблед“... Ово ће вратити приказивање огласа у свим прегледачима, укључујући Гоогле Цхроме.
- Ако нисте задовољни овом опцијом, оставите клизач у првобитном положају и идите на „Подешавања“ користећи горњу траку.
- Овде треба да се пребаците на картицу "Мрежа", померите страницу до блока „Филтрирање саобраћаја“ и притисните тастер Филтрирана листа апликација.
- Са приказане листе изаберите Цхроме уклањањем ознаке са суседног поља за потврду и кликните "У РЕДУ" да бисте сачували нове параметре.
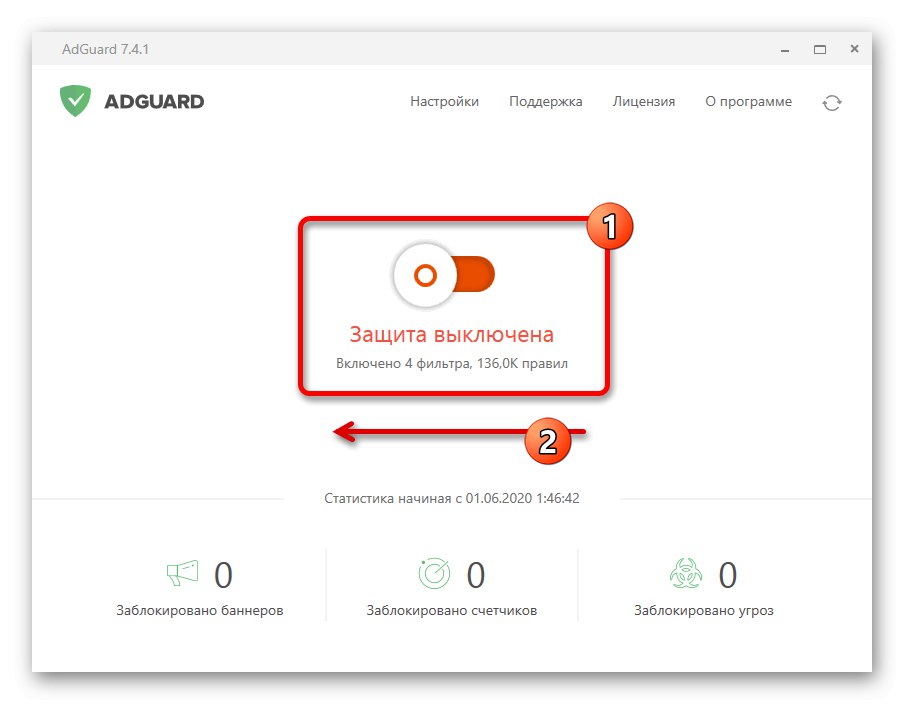
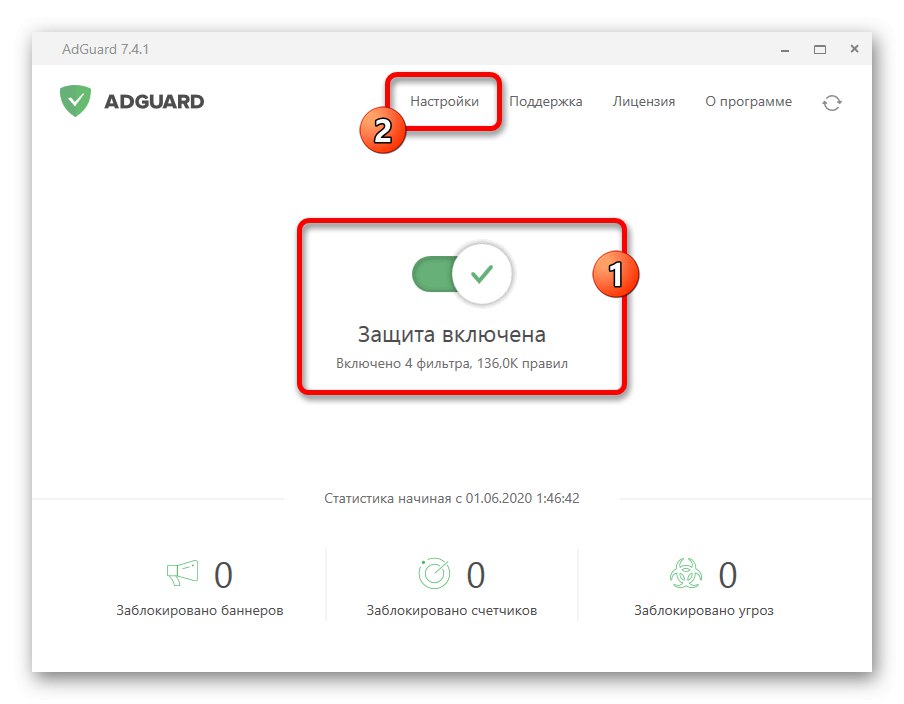
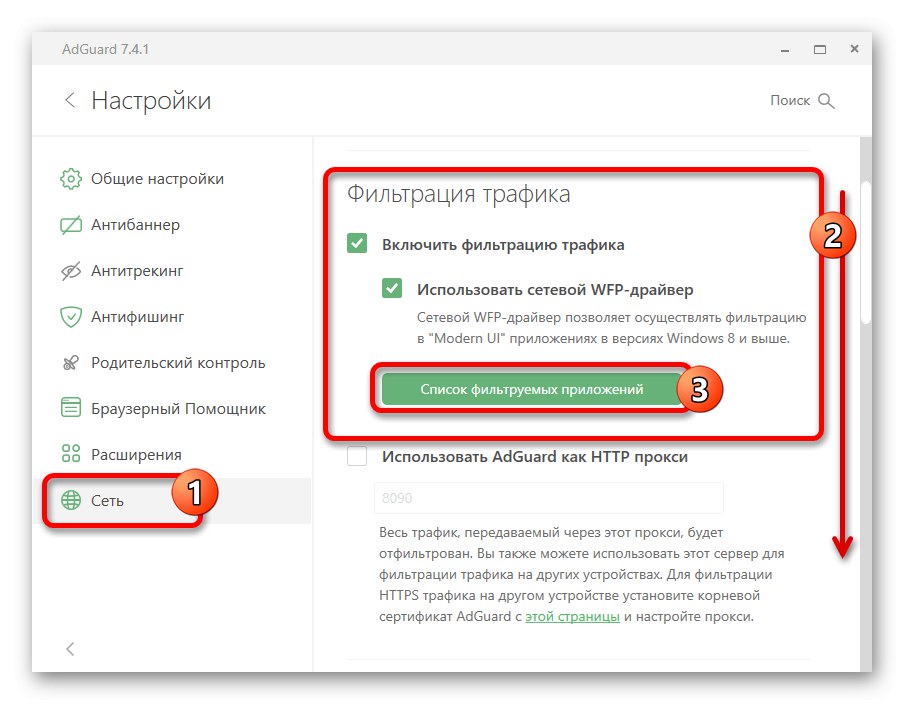
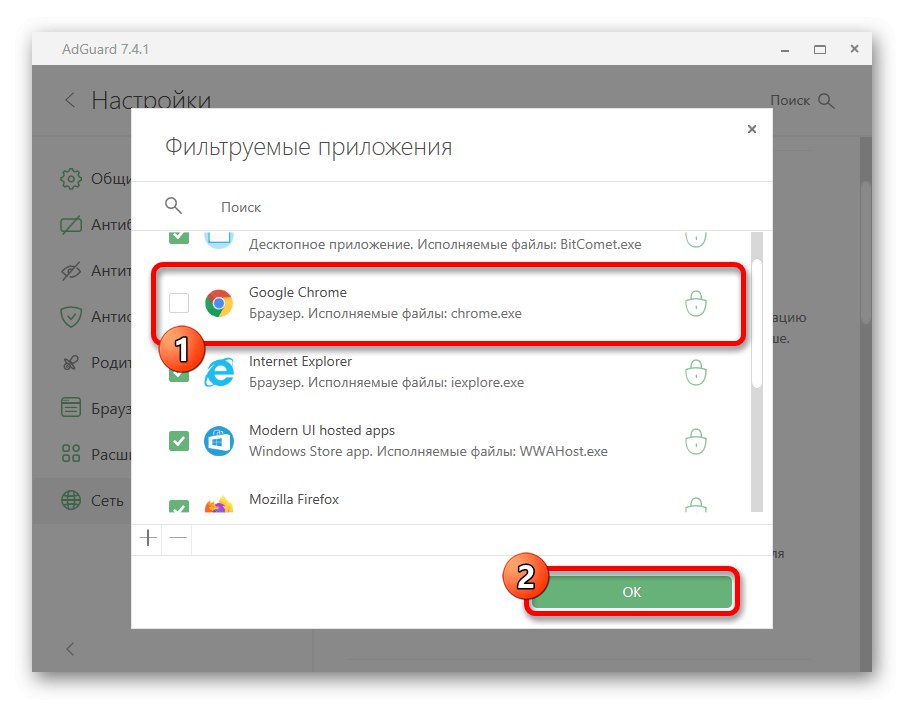
По завршетку радњи вратиће се оглашавање у жељеном прегледачу, док ће у осталим програмима све бити блокирано без промена. Ограничићемо се само на представљени софтвер, јер се друге опције ретко користе и, генерално, нису много различите.
Опција 2: Мобилни уређај
Мобилни уређаји, без обзира на платформу, такође могу да користе блокирање огласа, што је подразумевано омогућено у Гоогле хром или додато са апликацијом треће стране. Обрадићемо две главне методе за враћање огласа.
1. метод: Подешавања прегледача
Што се тиче поставки које су одговорне за приказивање садржаја на посећеним веб локацијама, мобилна верзија Гоогле Цхроме-а готово је иста као и пуноправни програм. Да бисте онемогућили, мораћете да посетите и подешавања.
- Додирните икону са три тачке у горњем десном углу апликације и додирните „Подешавања“.
- Померите се доле до блока „Додатно“ и тапните „Подешавања сајта“.
- Пронађите и проширите ставку "Оглашавање"... Да бисте онемогућили блокаду, померите клизач удесно и уверите се да се вредност приказује "Дозвољен".
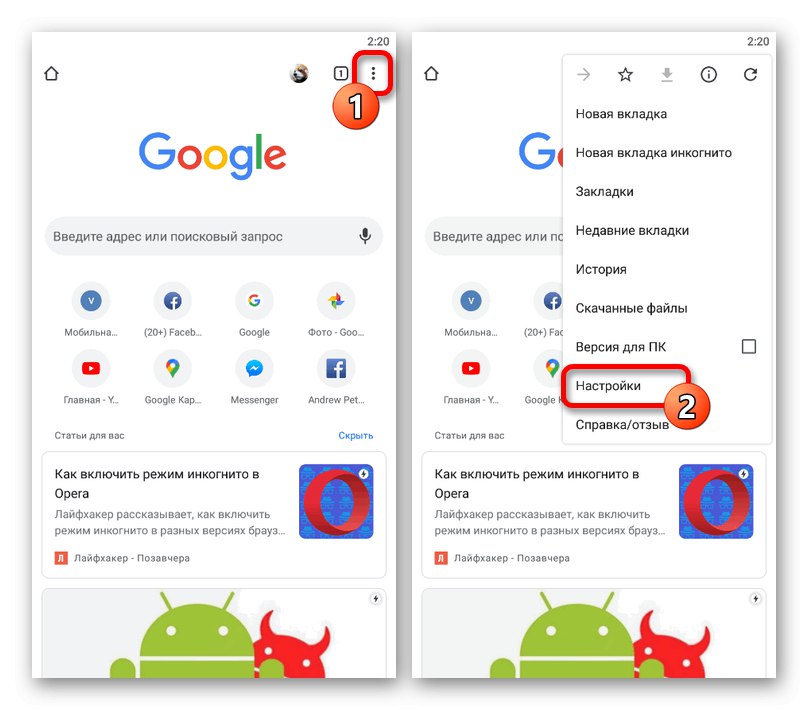
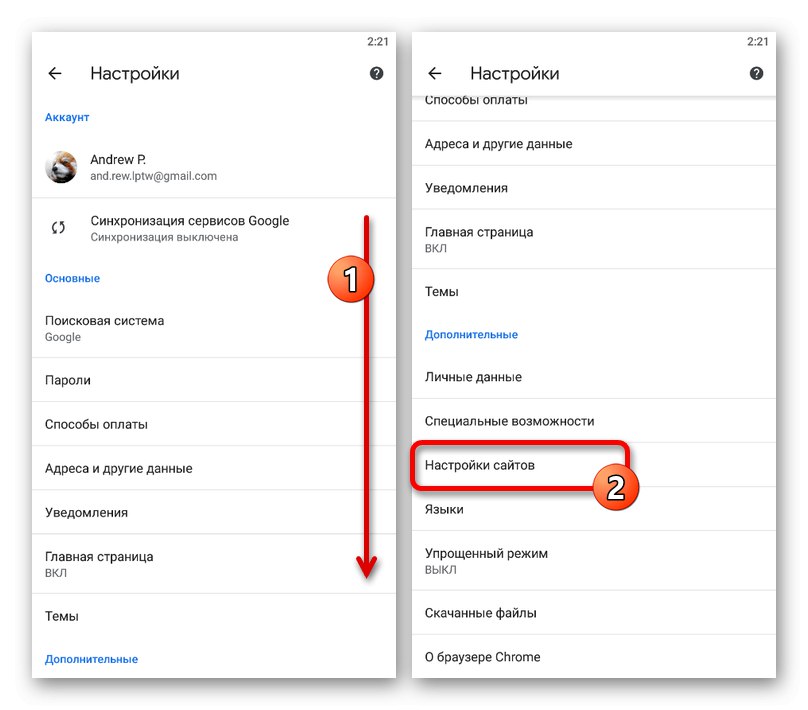
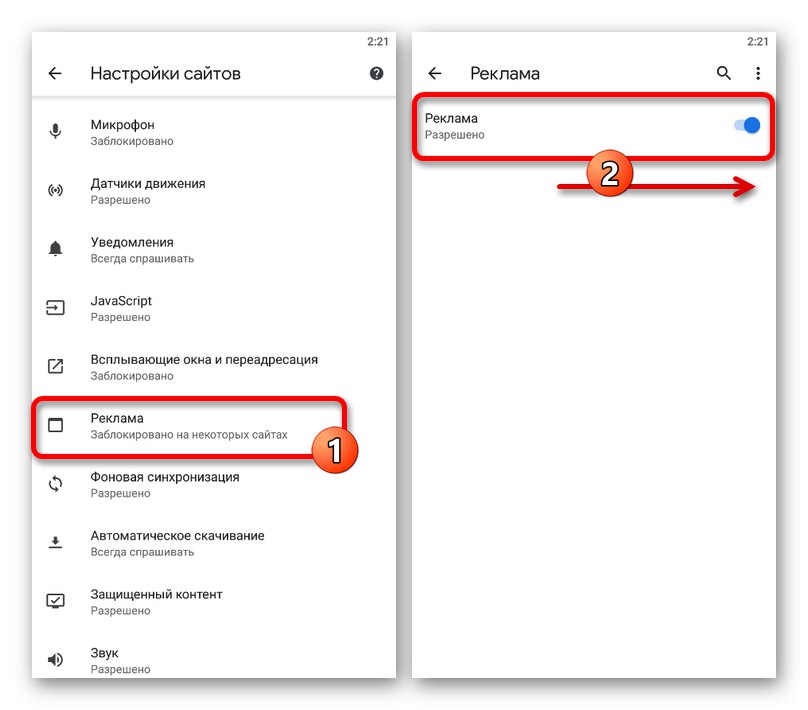
Овим је довршена конфигурација прегледача, јер у овом случају неће успети доделити дозволу за одређену веб локацију.
2. метод: Онемогућите апликације
Натписи на телефонима обично се блокирају помоћу посебних апликација попут АдГуард, које филтрирају саобраћај и не дозвољавају приказивање огласа у различитим прегледачима. Процес искључивања размотрићемо на примеру само једног одређеног софтвера.
- Идите на апликацију и на главној страници померите клизач "Заштита" пре појављивања статуса "Ван"... Ово ће потпуно деактивирати функције блокатора.
- Да бисте изоловали само прегледач Цхроме од софтвера, проширите главни мени у левом углу и изаберите Подешавања апликације.
- Пронађите прегледач који вам је потребан на листи представљених програма, користећи поље за претрагу ако је потребно.
- Пронађите блок на екрану са детаљним статистикама Гоогле Цхроме-а „Подешавања“ и померите клизач „Блокирање огласа“ налево.
![Онемогућите блокирање огласа у Гоогле Цхроме-у путем АдГуард-а на телефону]()
Ако је све урађено исправно, везе унутар Цхроме-а више неће бити филтриране, што је управо оно због чега ће се приказивати огласи.
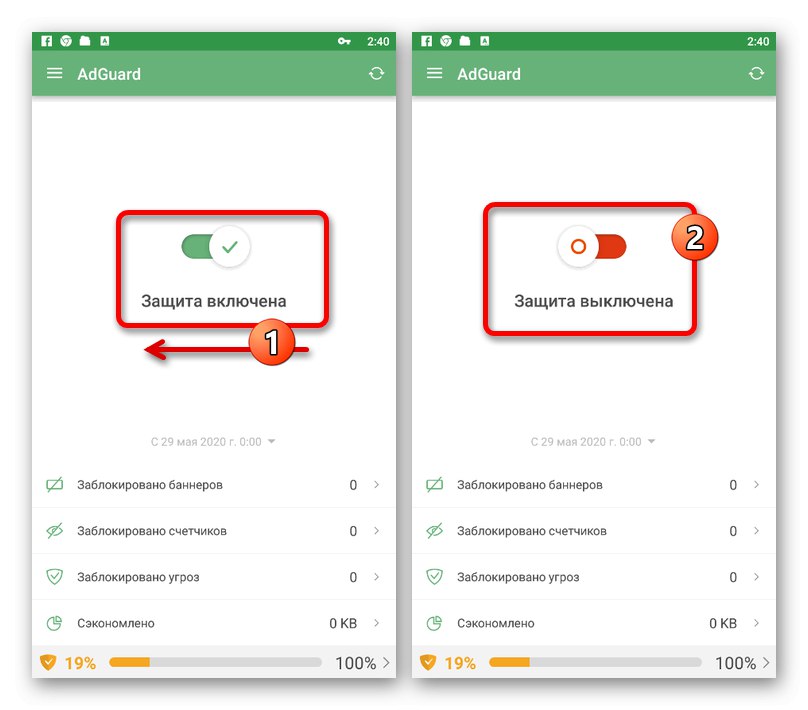
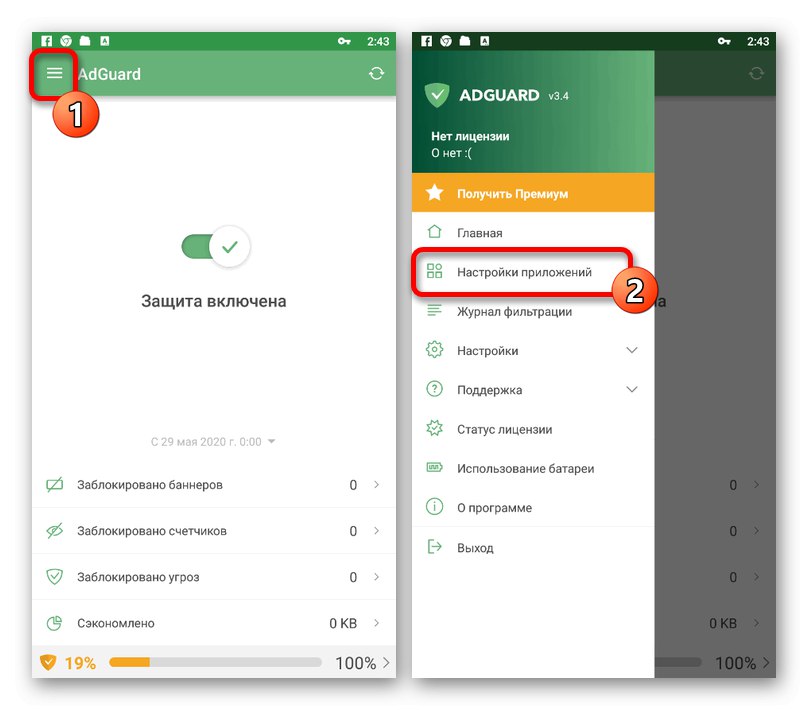
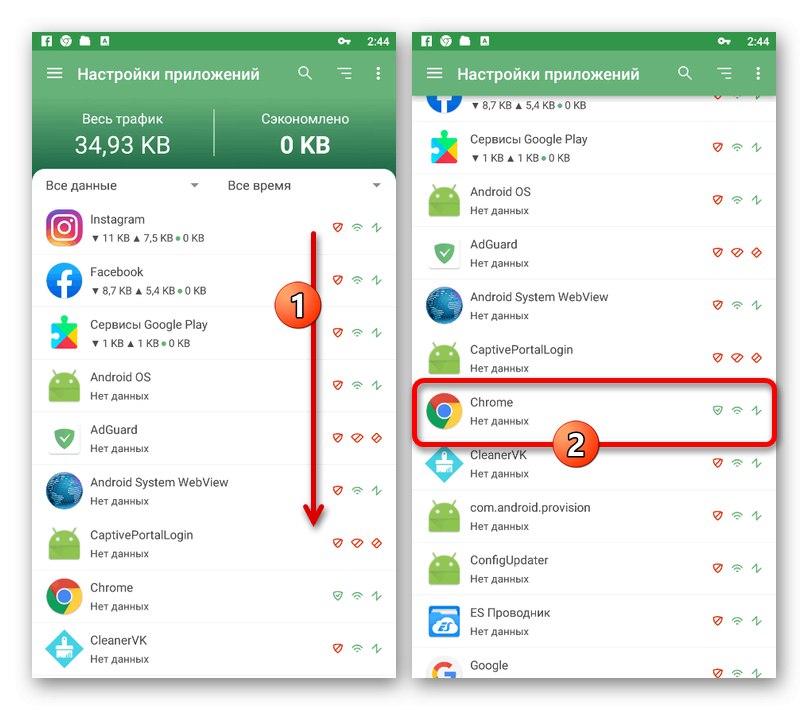
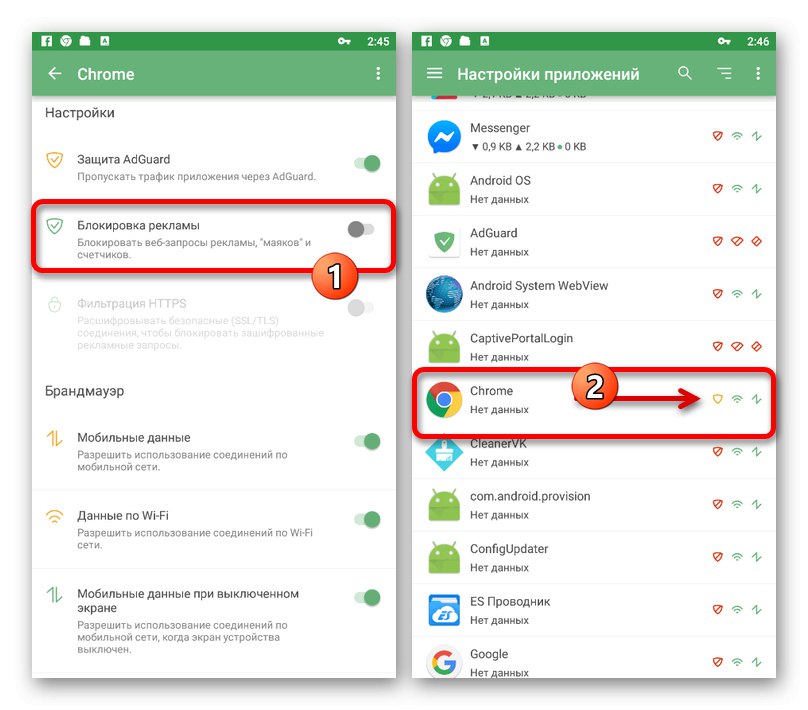
Као алтернативу онемогућавању, софтвер можете у потпуности уклонити помоћу системских подешавања. Да бисте то урадили, биће довољно следити упутства из доњег чланка, одабравши АдГуард као апликацију.
Детаљније: Уклањање апликација са паметног телефона