Онемогућавање верификације дигиталног потписа у оперативном систему Виндовс 7
Понекад оперативни систем блокира инсталацију управљачких програма ако немају дигитални потпис. У Виндовсу 7, ова ситуација је посебно честа на 64-битним оперативним системима. Хајде да схватимо како да онемогућимо верификацију дигиталног потписа ако је потребно.
Прочитајте такође: Деактивирајте верификацију потписа возача у Виндовсу 10
Садржај
Методе за деактивирање верификације
Одједном је неопходно направити резерву да деактивирањем верификације дигиталног потписа поступате на сопствени ризик и ризикујете. Чињеница је да непознати возачи могу бити извор угрожености или директне опасности, ако су производи развитка уљеза. Због тога не препоручујемо уклањање заштите приликом инсталирања објеката преузетих са Интернета, јер је то врло ризично.
У исто време, постоје ситуације када сте сигурни у аутентичност управљачких програма (на примјер, када су испоручени заједно са опремом на диску), али из неког разлога немају дигитални потпис. Овде за такве случајеве и неопходно је примијенити методе описане у наставку.
Метод 1: Пребацивање на режим покретања са деактивирањем обавезне провјере потписа
Да бисте деактивирали верификацију потписа управљачког програма приликом инсталације на Виндовс 7, можете покренути оперативни систем у посебном режиму.
- Поново покрените или укључите рачунар, у зависности од тога у којем тренутку се налази. Чим звоно звуче приликом покретања, држите притиснут тастер Ф8 . У неким случајевима ово може бити различито дугме или комбинација, у зависности од верзије БИОС-а инсталираног на вашем рачунару. Али у већини случајева, неопходно је примијенити горенаведену опцију.
- Отвара се листа опција покретања. Користите навигацијске стрелице на тастатури да бисте изабрали опцију "Онемогући обавезну проверу ..." и кликните на Ентер .
- Након тога, рачунар ће почети у деактивираном начину верификације потписа и сигурно ћете инсталирати било који управљачки програм.
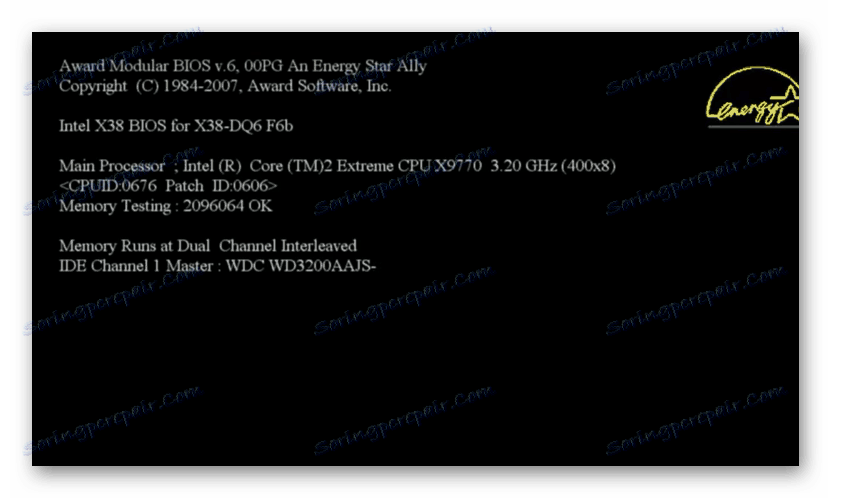
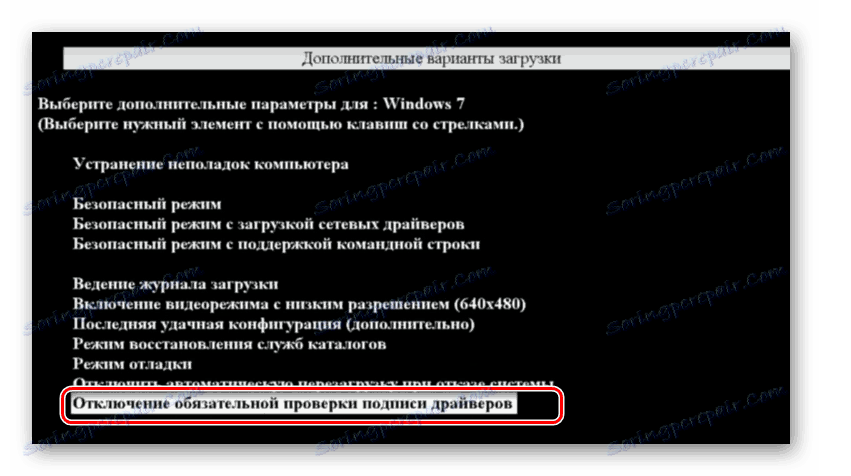
Недостатак овог начина је тај што када започнете рачунар у уобичајеном режиму следећи пут, сви инсталирани управљачки програми без дигиталних потписа одмах ће одлетјети. Ова опција је погодна само за једнократну везу, ако не планирате редовно користити уређај.
Метод 2: Командна линија
Можете да онемогућите верификацију дигиталног потписа уносом команди у "Цомманд лине" оперативног система.
- Кликните на Старт . Идите на "Сви програми" .
- Кликните на "Стандард" .
- У отвореном директоријуму потражите "Цомманд лине" . Након што кликнете на одређену ставку са десним тастером миша ( ПЦМ ), изаберите ставку "Покрени као администратор" на приказаној листи.
- Активирана је "Цомманд лине" , у коју морате унети следеће:
bcdedit.exe -set loadoptions DDISABLE_INTEGRITY_CHECKSКликните на Ентер .
- Након појављивања информација, који указује на успешан завршетак задатка, покрените следећи израз:
bcdedit.exe -set TESTSIGNING ONОпет, користите Ентер .
- Верификација потписа је сада деактивирана.
- Да бисте је поново активирали, унесите:
bcdedit -set loadoptions ENABLE_INTEGRITY_CHECKSПримени притиском на Ентер .
- Затим унесите:
bcdedit -set TESTSIGNING ONПоново притисните Ентер .
- Поновно се активира верификација потписа.
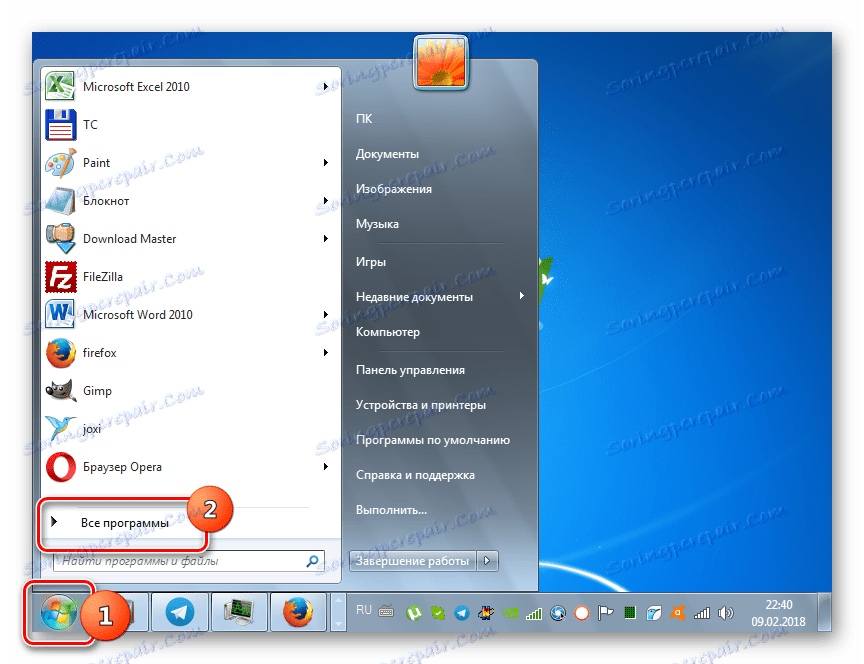
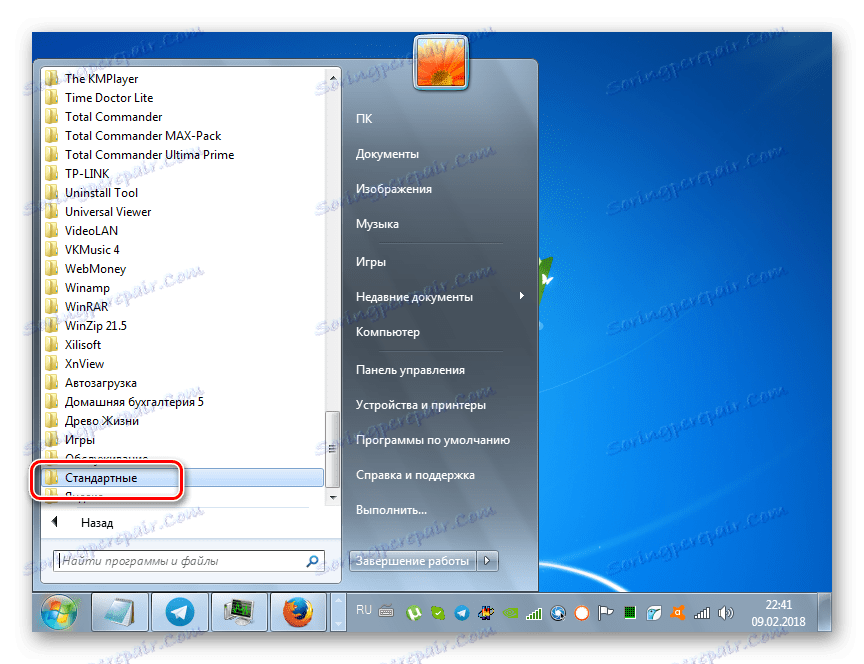
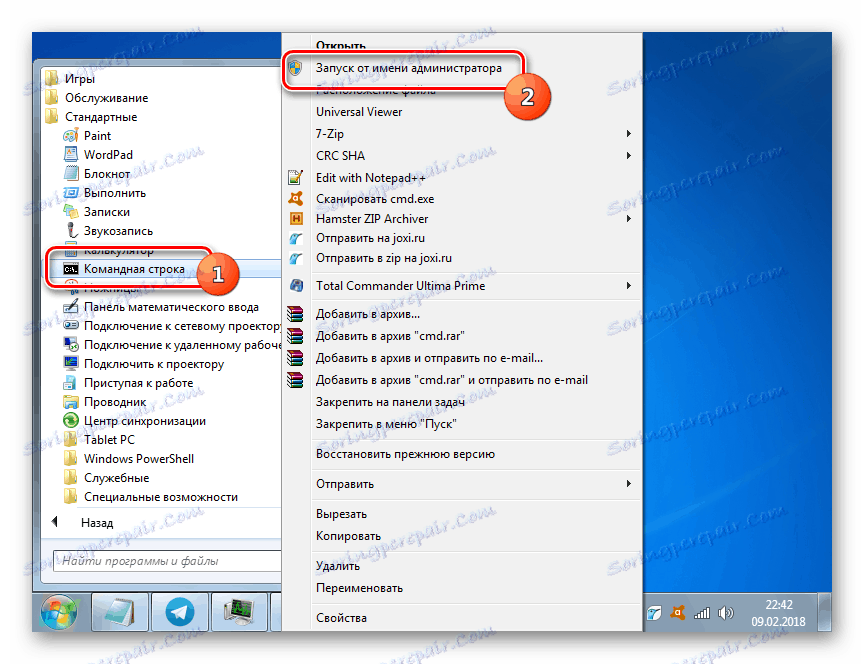
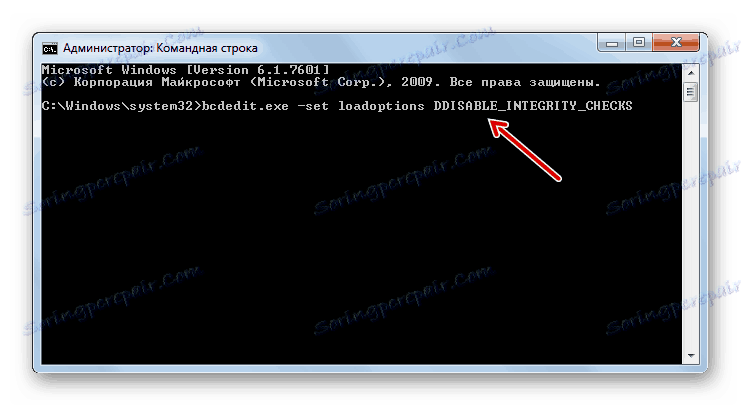
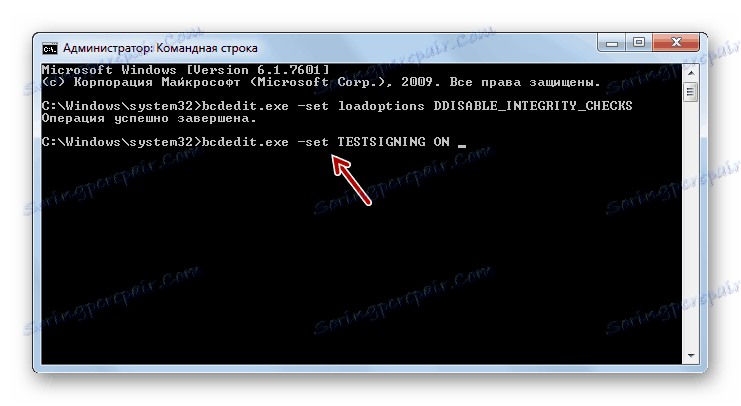
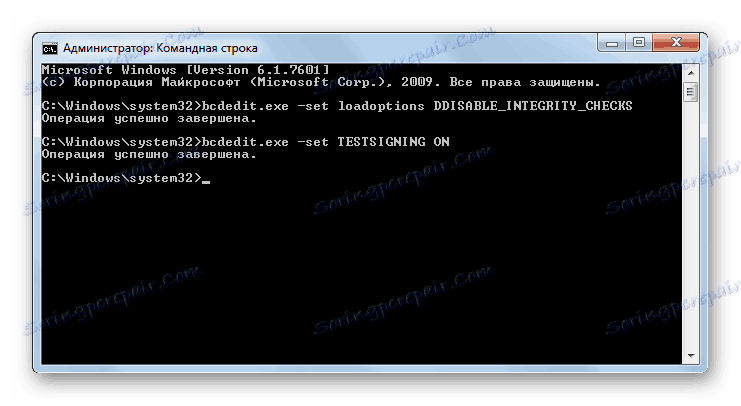
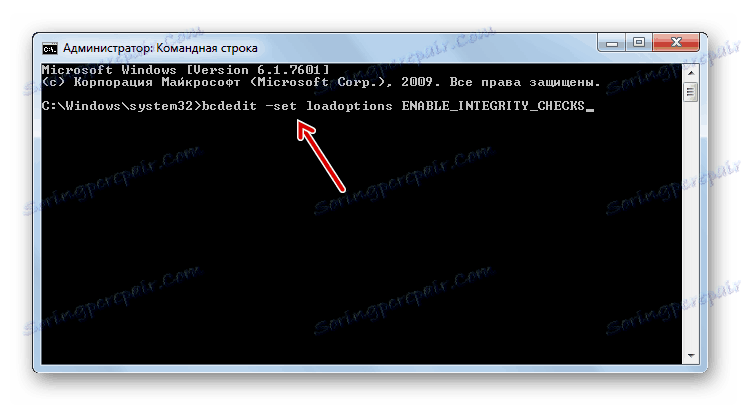
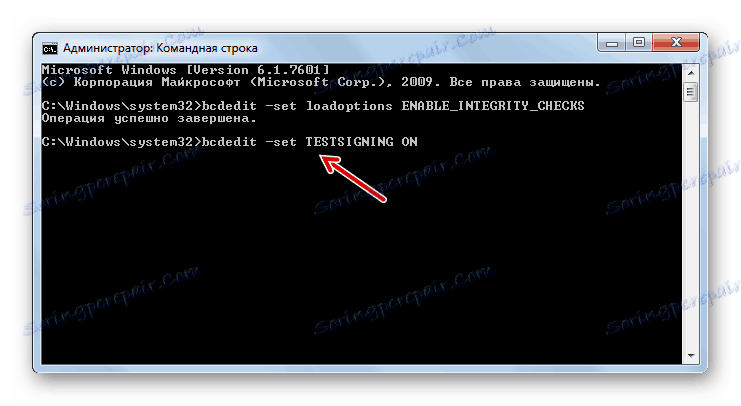
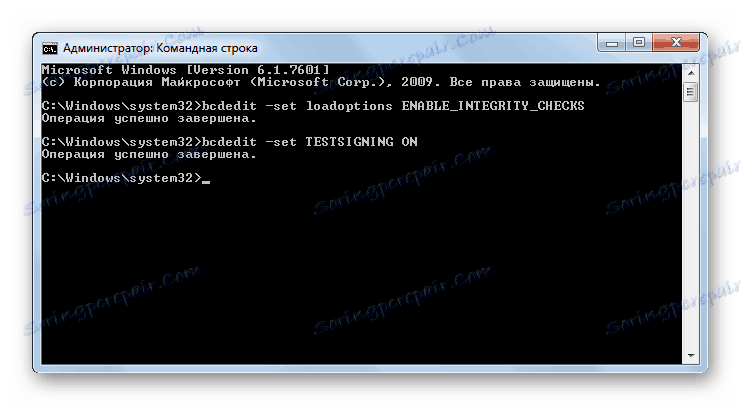
Постоји још једна опција за акцију кроз "Цомманд Лине" . За разлику од претходног, потребно је само увести једну команду.
- Унесите:
bcdedit.exe /set nointegritychecks ONПритисните Ентер .
- Верификација је деактивирана. Но, након што инсталирате потребан управљачки програм, уопште препоручујемо да поново активирате верификацију. У "Цомманд лине" унесите:
bcdedit.exe /set nointegritychecks ON OFF - Поновно се активира верификација потписа.
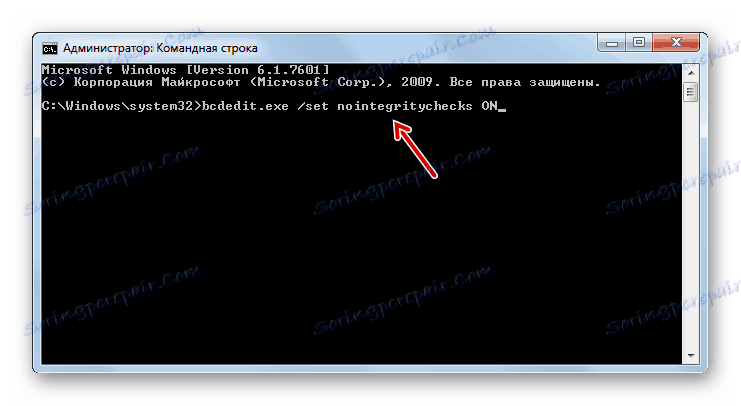
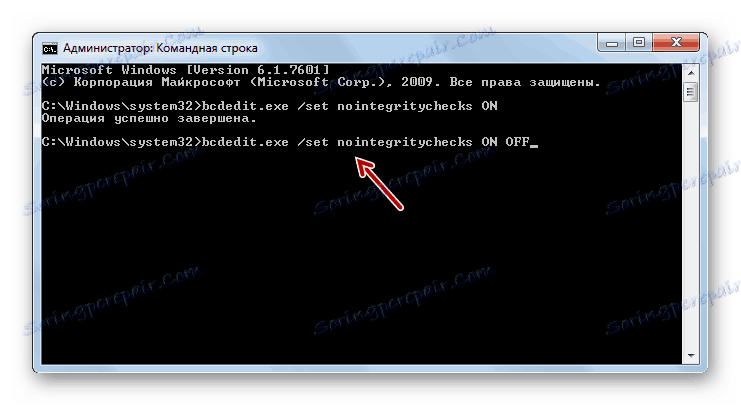
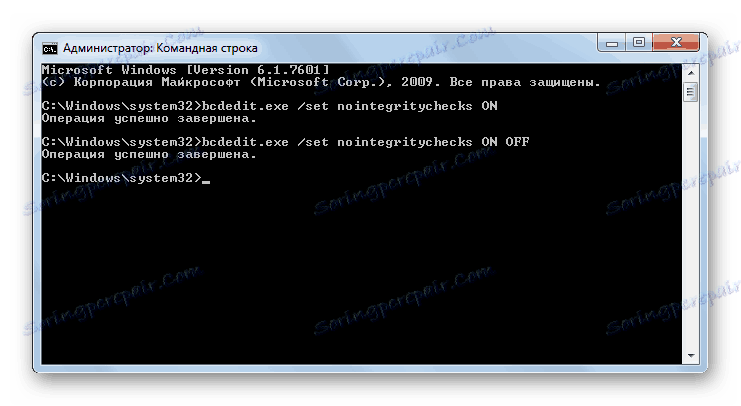
Лекција: Активирање "Цомманд Лине" у оперативном систему Виндовс 7
Метод 3: Уредник групне политике
Друга опција за деактивирање верификације потписа се врши методом манипулације у "Едитор Полици Гроуп" . Истина, доступна је само у издањима "Цорпорате", "Профессионал" и "Макимум", али за издања "Хоме Басиц", "Инитиал" и "Хоме Ектендед", овај алгоритам задатка није погодан, јер им недостаје неопходно функционалност.
- Да активирамо алат који нам је потребан, користимо "Рун" схелл. Притисните Вин + Р. У пољу приказане форме унесите:
gpedit.mscКликните ОК .
- Покренут је потребан алат за наше потребе. У централном делу прозора који се отвори, кликните на ставку "Конфигурација корисника" .
- Затим кликните на "Административе Темплатес" .
- Сада идите у директоријум "Систем" .
- Затим отворите објекат "Инсталлатион Дривер" .
- Сада кликните на наслов "Дигитални потпис возача ..." .
- Приказаће се прозор за подешавање горње компоненте. Поставите радио дугме на позицију "Искључи" , а затим кликните на "Примени" и "ОК" .
- Сада затворите све отворене прозоре и програме, а затим кликните на "Старт" . Кликните на троугласту слику десно од дугмета "Искључи" . Изаберите "Рестарт" .
- Рачунар ће се поново покренути, након чега се верификација потписа деактивира.
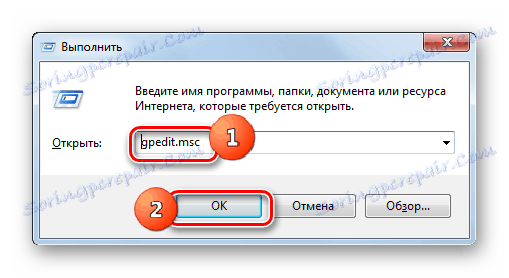
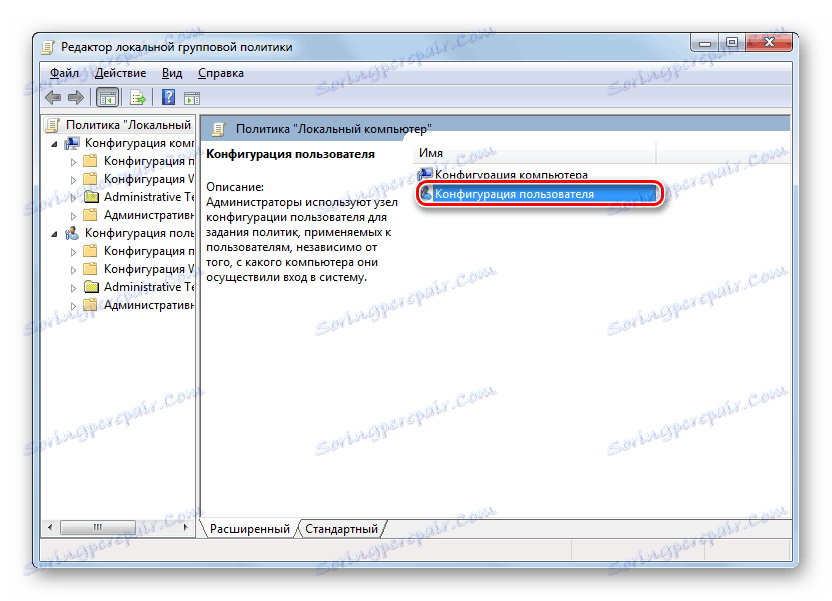
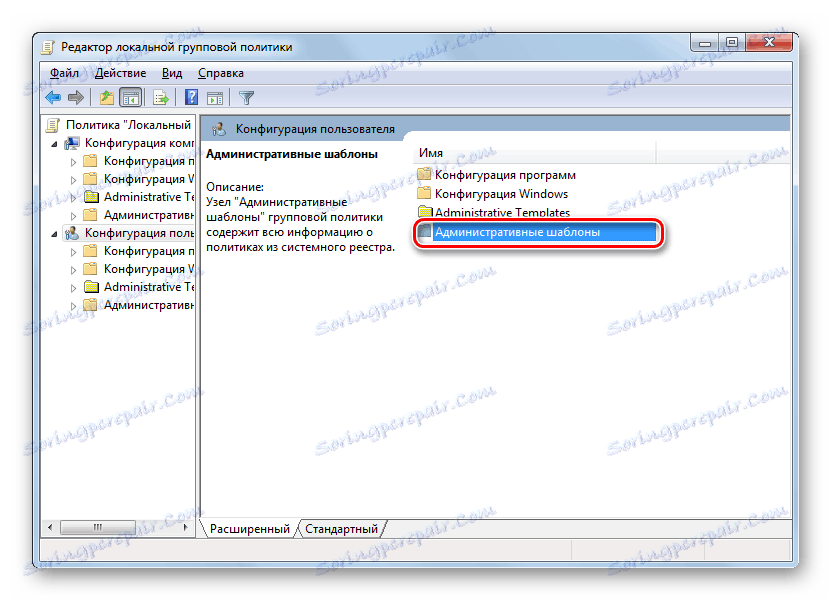
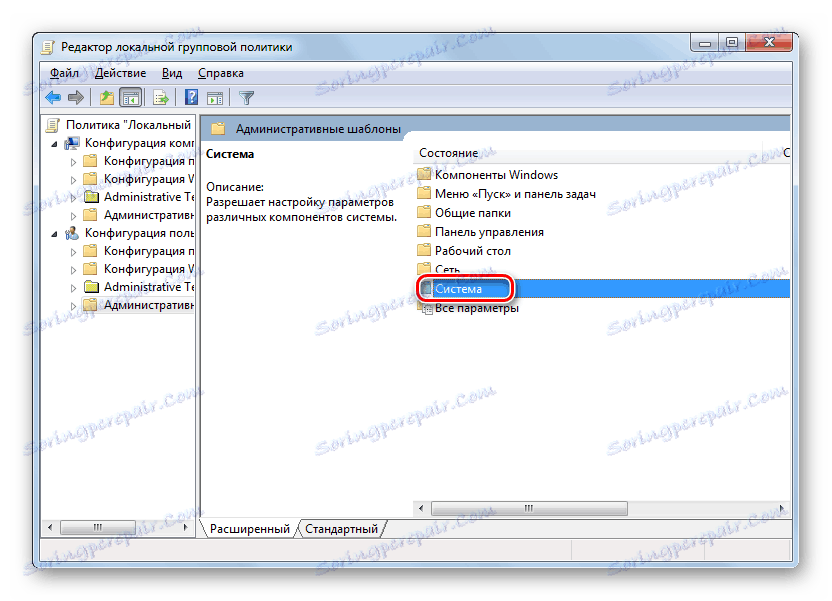
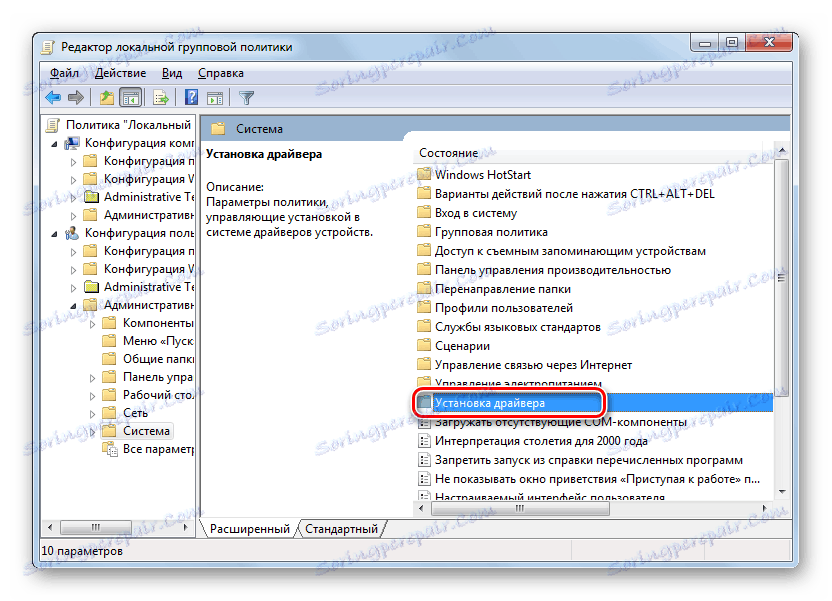
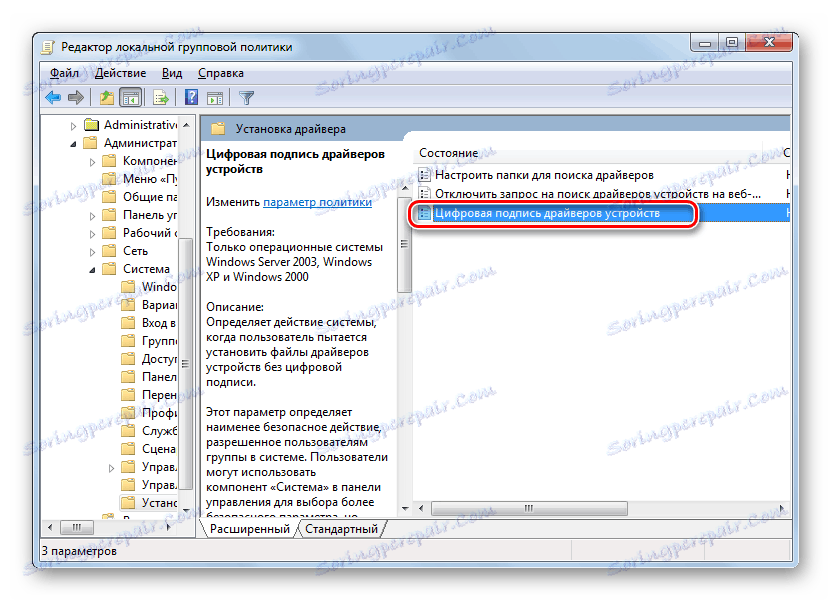
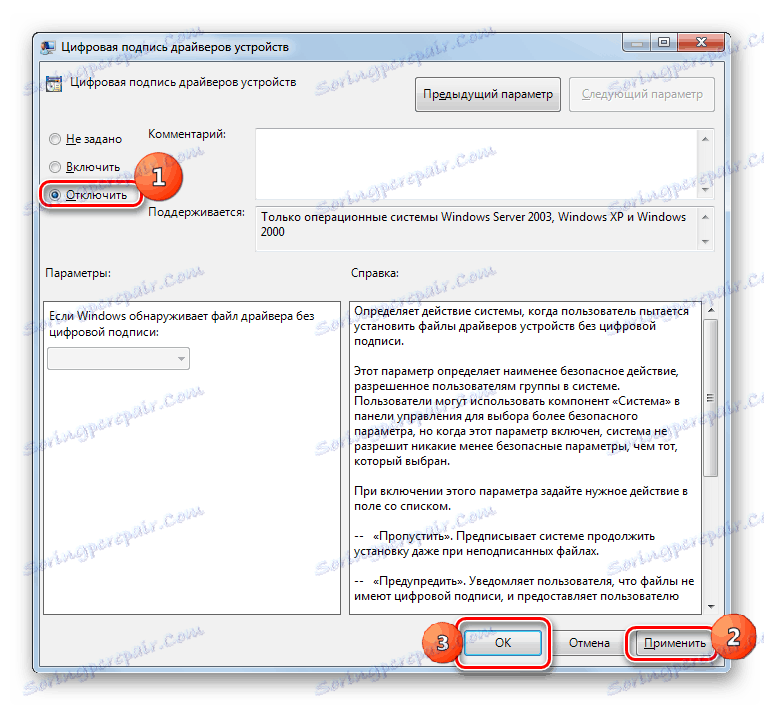
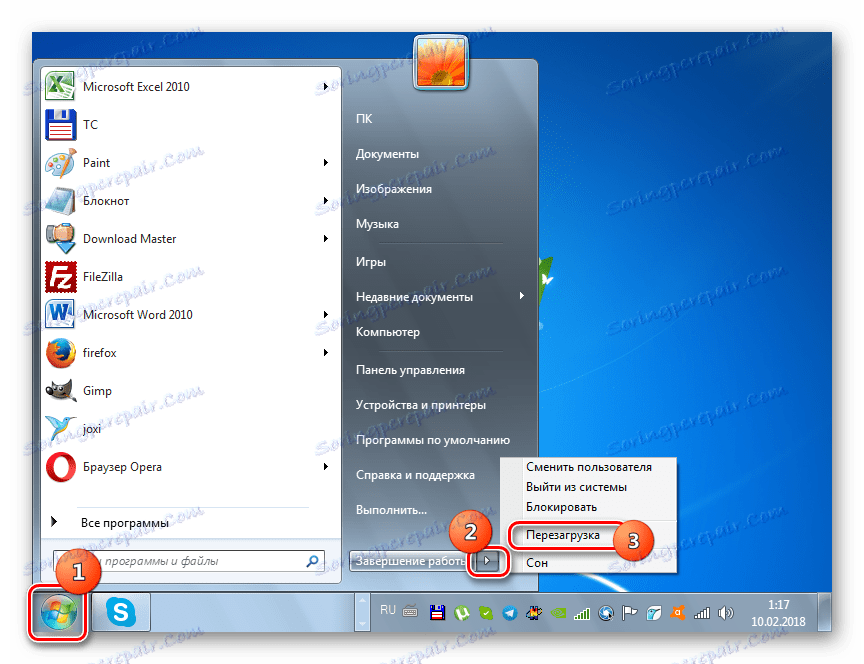
Метод 4: "Уредјај регистра"
Следећи начин решавања задатка се врши преко "Регистри Едитор" -а .
- Тип Вин + Р. Унесите:
regeditКликните на "ОК" .
- Активира се схелл "Едитор Регистри" . У левом делу љуске кликните на објекат "ХКЕИ_ЦУРРЕНТ_УСЕР" .
- Затим идите у директоријум "Софтвер" .
- Отвара се веома дуга листа секција, распоређених по абецеди. Нађите име "Политике" међу елементима и кликните на њега.
- Затим кликните на назив директорија "Мицрософт" ПЦМ . У контекстном менију изаберите ставку "Креирај" и на додатној листи изаберите опцију "Секција" .
- Биће приказан нови фолдер са активним пољем за име. Упишите назив "Сигнинг Дривер" тамо (без наводника). Кликните на Ентер .
- Након тога, кликните на РМБ под називом ново креиране партиције. На листи кликните на ставку "Креирај" . На додатној листи изаберите опцију "ДВОРД 32 битни параметар" . И ова позиција треба изабрати без обзира да ли имате 32-битни систем или 64-битни систем.
- Сада се у десном делу прозора приказује нови параметар. Кликните на ПЦМ . Изаберите "Преименуј" .
- Након тога, име параметра постаје активно. Напишите следеће име уместо тренутног имена:
BehaviorOnFailedVerifyКликните на Ентер .
- Након тога двапут кликните на овај елемент.
- Отвара се прозор са својствима. Неопходно је проверити да ли је радио дугме у бази "Рачунарски систем" у положају "Хекадецимал" , ау пољу "Валуе " је постављена цифра "0" . Ако је све то тако, онда једноставно кликните "ОК" . Ако у прозору својстава неки од елемената не испуњава горњи опис, онда је неопходно направити поставке наведене горе, а тек онда кликните "ОК" .
- Сада затворите "Уредјај регистра" кликом на икону стандардног прозора за затварање прозора и поново покрените рачунар. Након поступка поновног покретања, верификација потписа ће бити деактивирана.
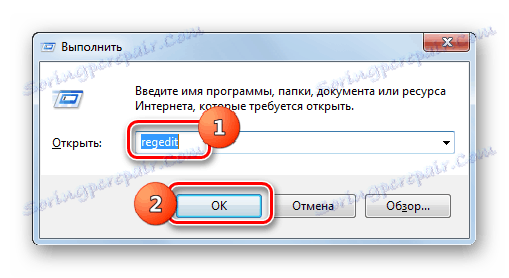
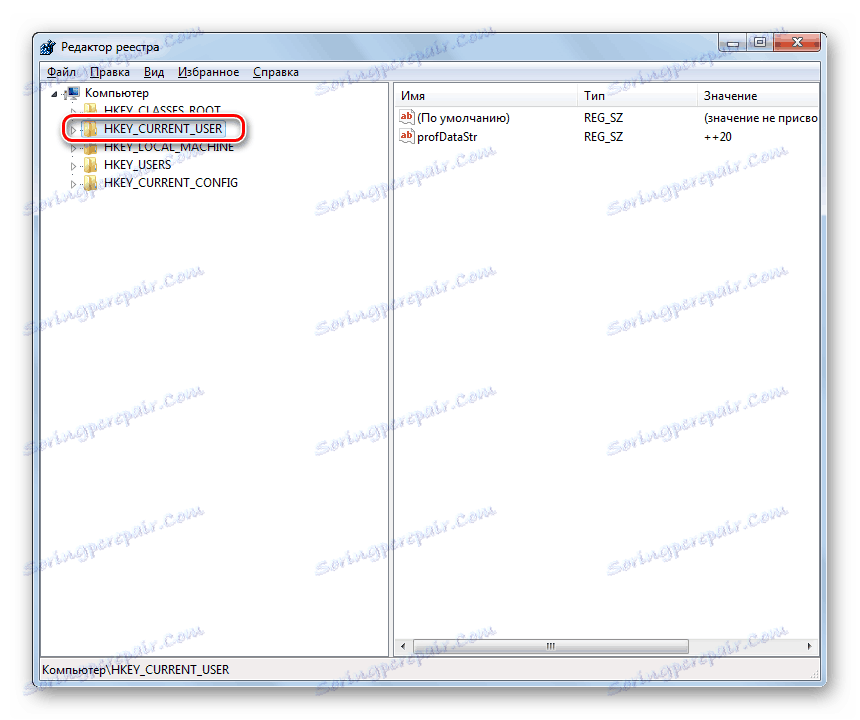
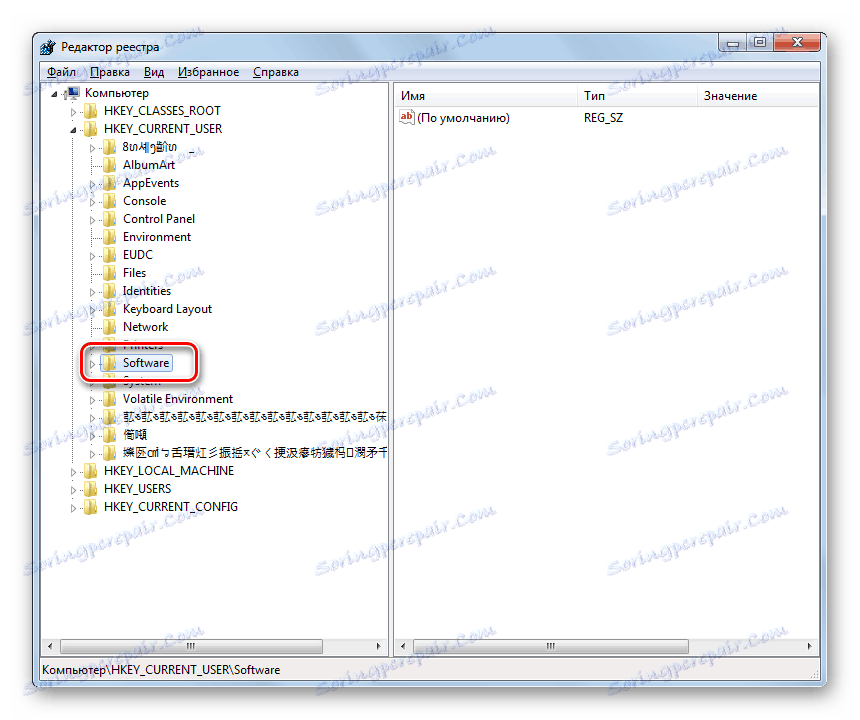
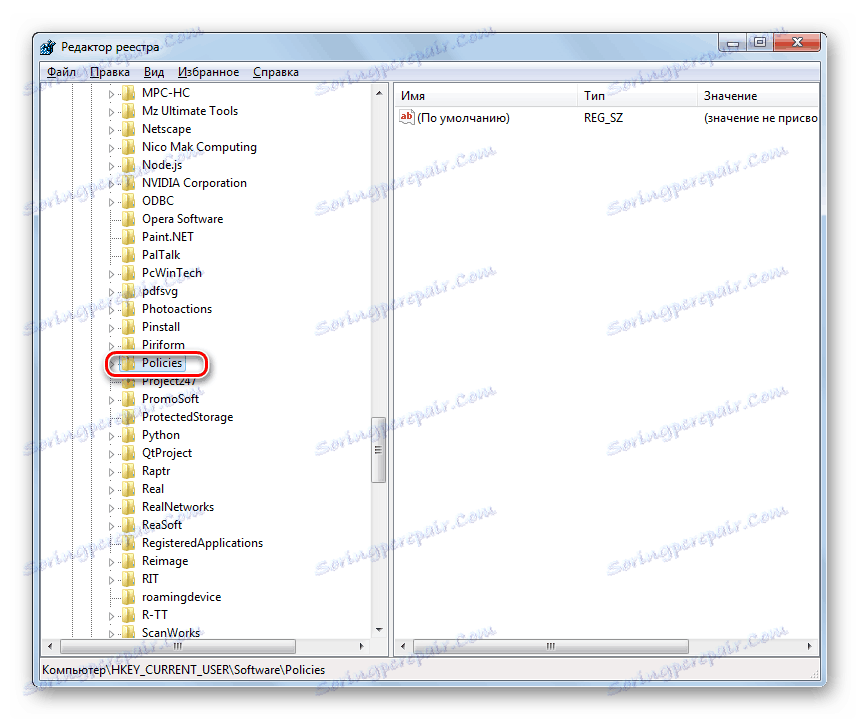

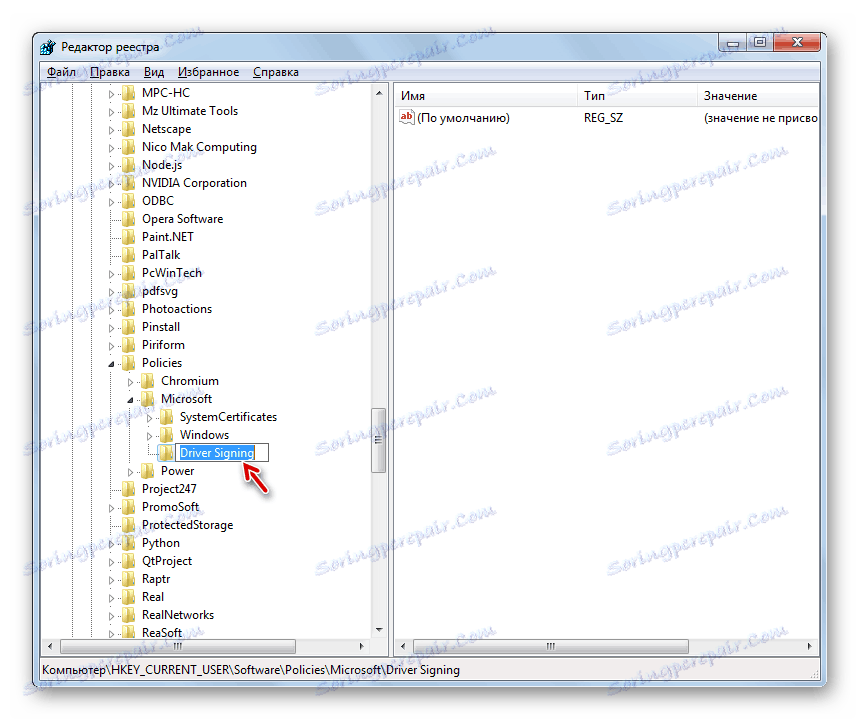
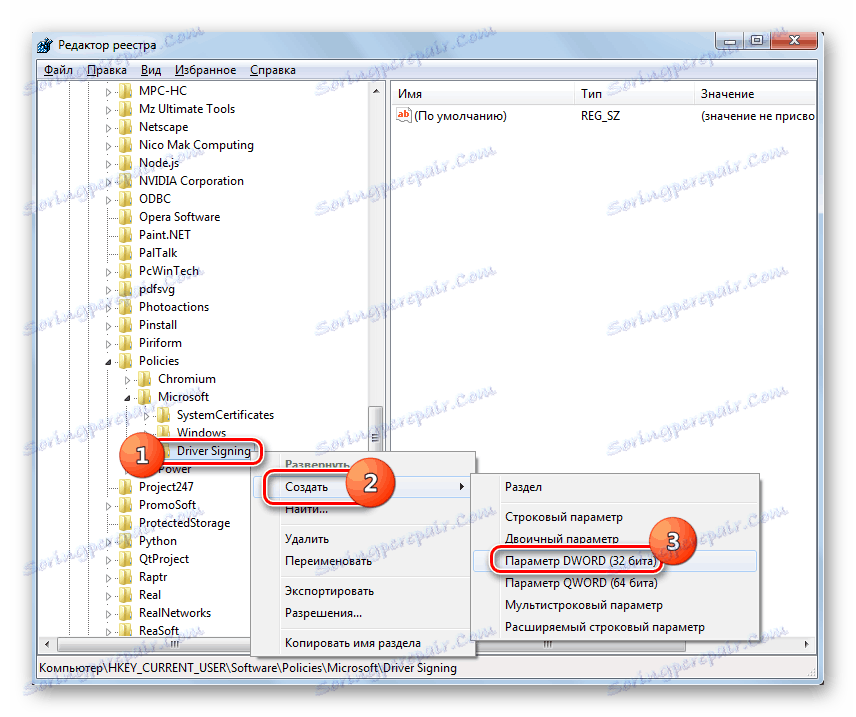
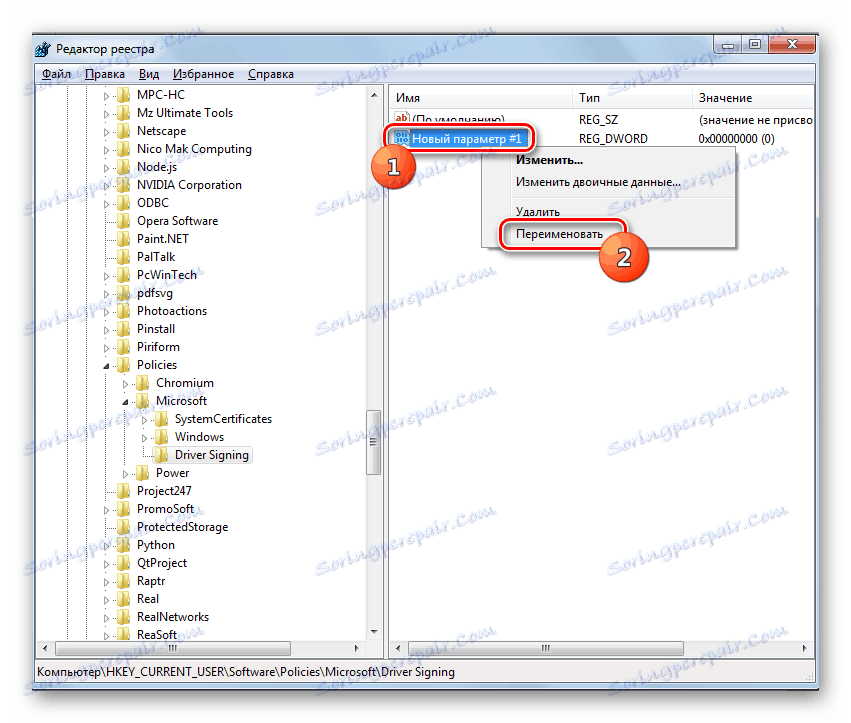
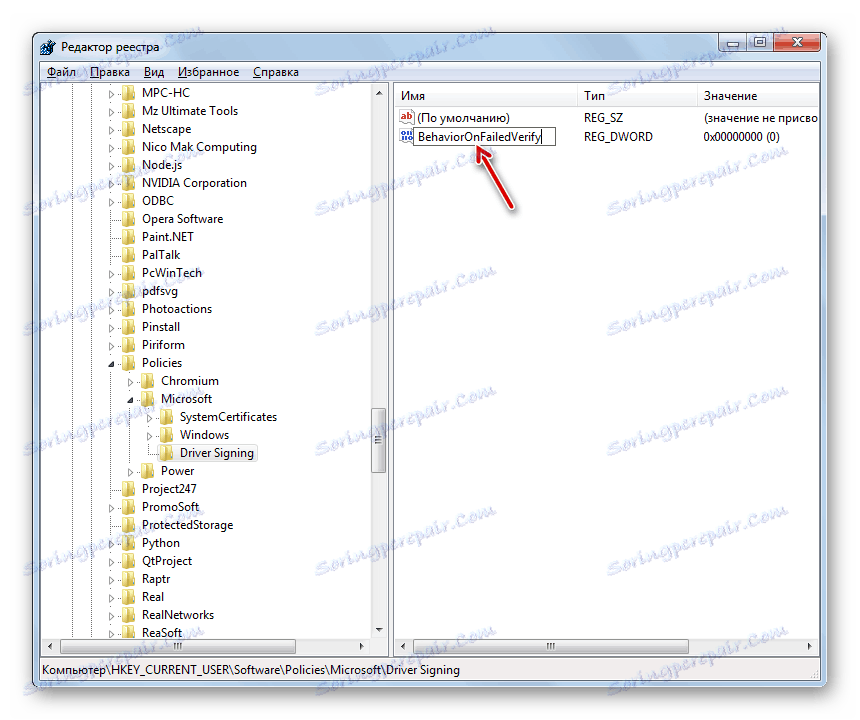
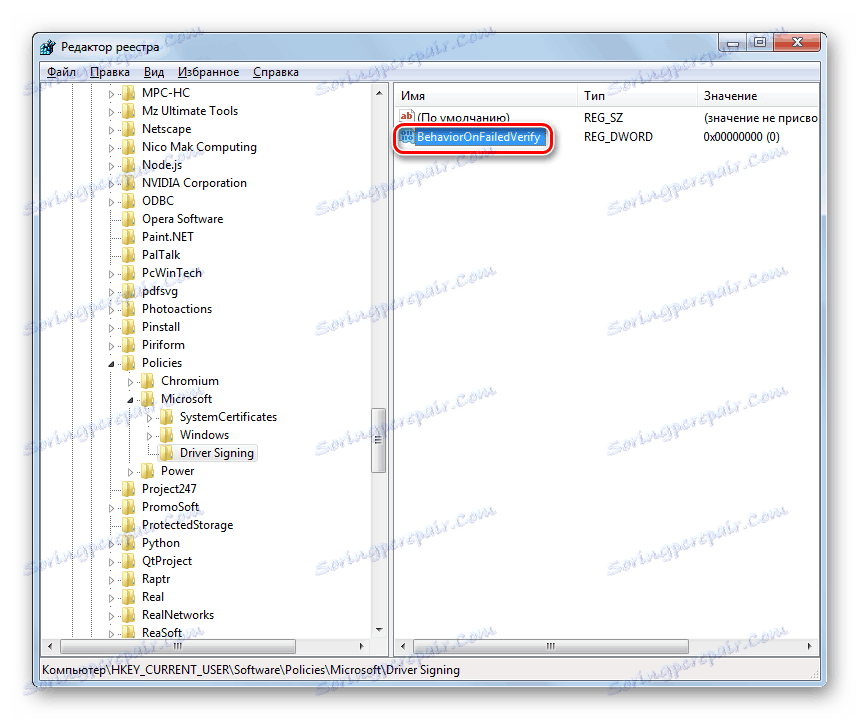

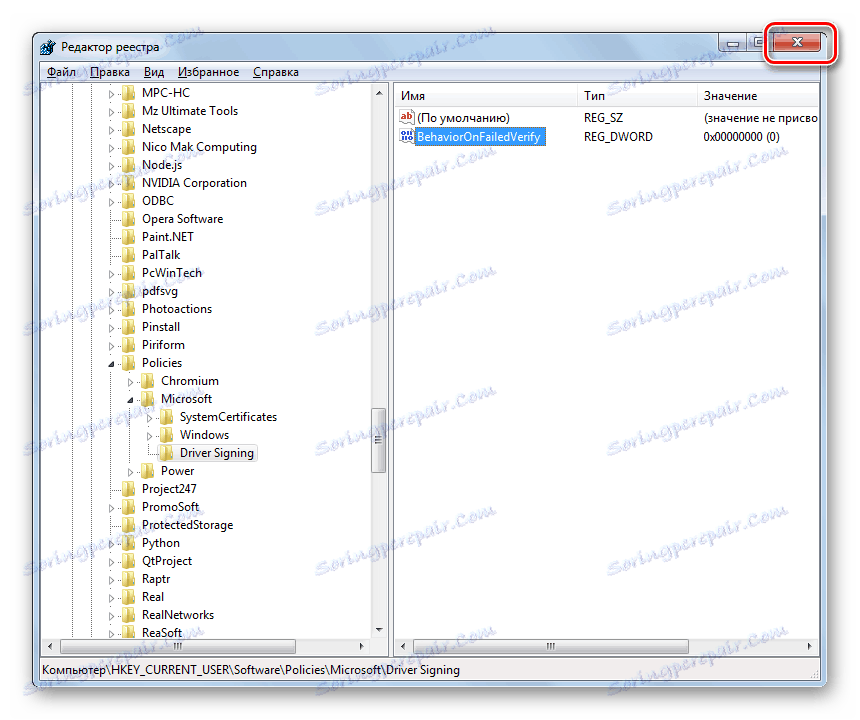
У оперативном систему Виндовс 7 постоји неколико начина за деактивирање верификације возачког потписа. Нажалост, само је опција са укључивањем рачунара у посебном режиму лансирања загарантована да би се постигао жељени резултат. Иако такође има и одређена ограничења која се изражавају чињеницом да након покретања рачунара у нормалном режиму, сви инсталирани управљачки програми без потписа ће одлетјети. Друге методе можда неће радити на свим рачунарима. Њихов учинак зависи од ревизије оперативног система и инсталираних исправки. Због тога ћете можда морати да испробате неколико опција пре него што добијете очекивани резултат.