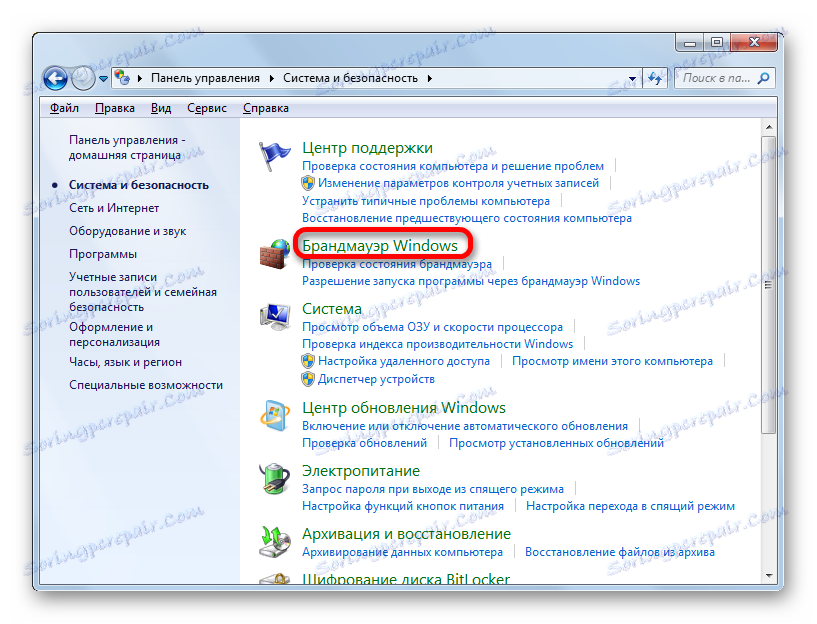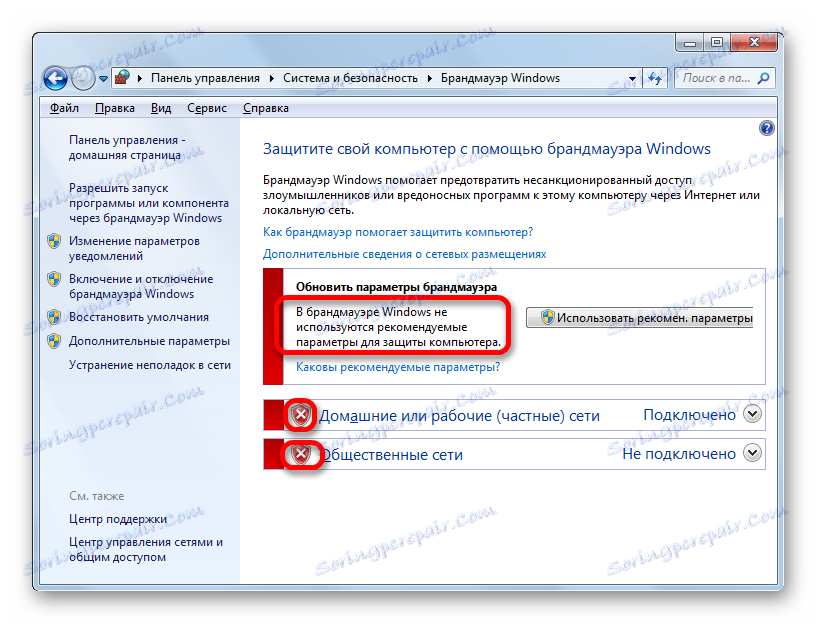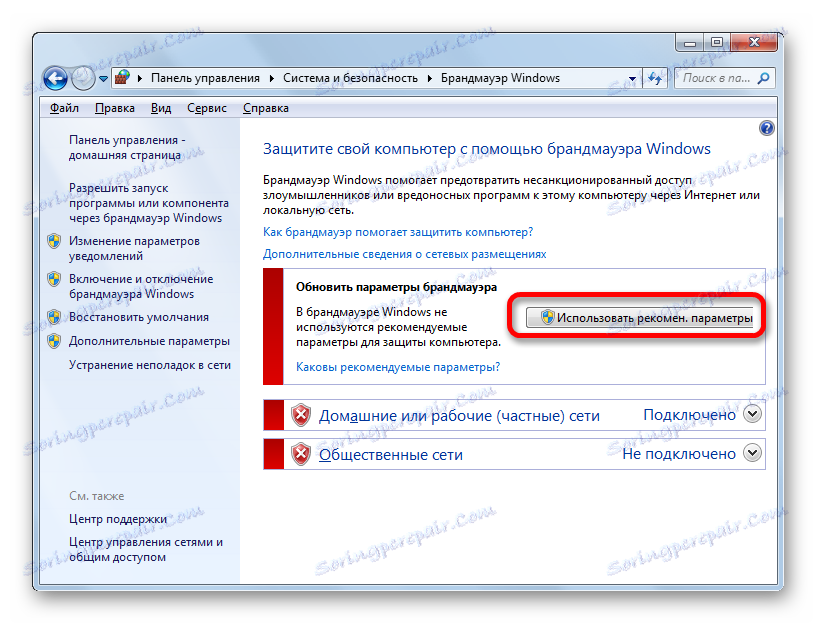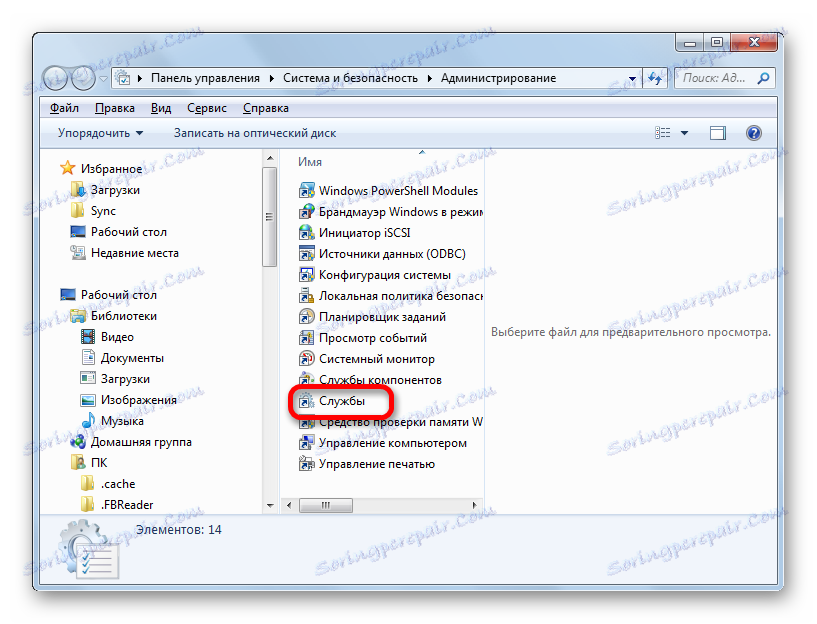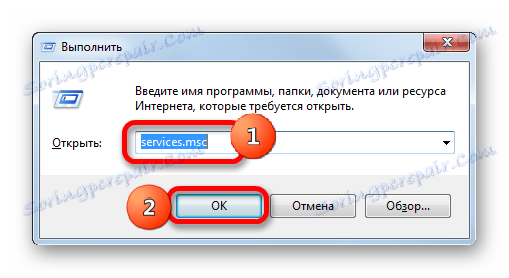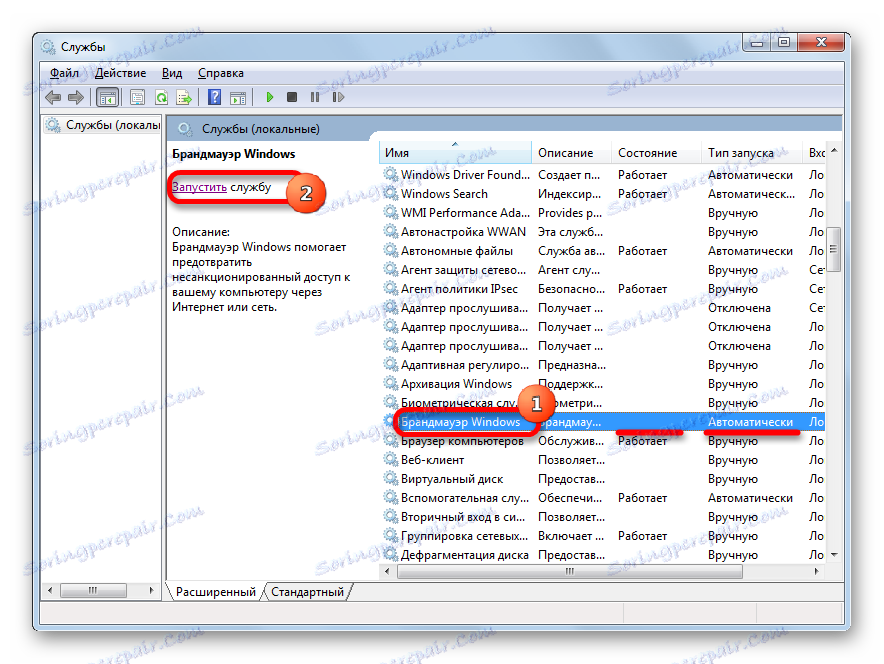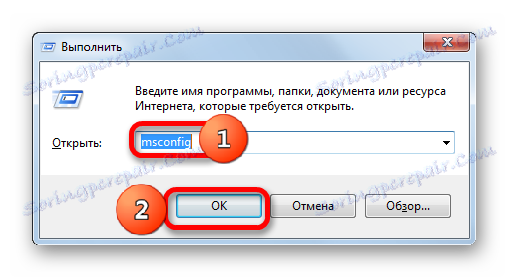Омогућавање заштитног зида у оперативном систему Виндовс 7
Виндовс заштитни зид прати приступ апликацијама мрежи. Стога је то најважнији елемент сигурности система. Подразумевано је омогућено, али из различитих разлога може бити онемогућено. Ови узроци могу бити и кварови система и циљана заустављања заштитног зида од стране корисника. Али дуго без заштите, рачунар не може остати. Због тога, уколико аналогни уређај није инсталиран уместо заштитног зида, питање његовог поновног укључивања постаје релевантно. Да видимо како да то урадимо у оперативном систему Виндовс 7.
Прочитајте такође: Како онемогућити заштитни зид у оперативном систему Виндовс 7
Садржај
Омогућавање заштите
Поступак омогућавања заштитног зида директно зависи од тога што је изазвало искључивање елемента оперативног система и како је то заустављено.
Метод 1: икона пладња
Најлакши начин да укључите уграђени Виндовс заштитни зид са стандардном опцијом онемогућавања је да користите икону Суппорт Центер у лежишту.
- Кликом на икону у облику заставице "Решавање проблема са рачунаром" у системској палети. Ако се не приказује, то значи да се икона налази у групи скривених икона. У том случају прво морате кликнути на икону у облику троугла "Прикажи скривене иконе" , а затим изаберите икону за решавање проблема.
- Након тога, појавит ће се прозор у којем би требао бити натпис "Омогући Виндовс Фиревалл (важан)" . Кликнемо на овај натпис.

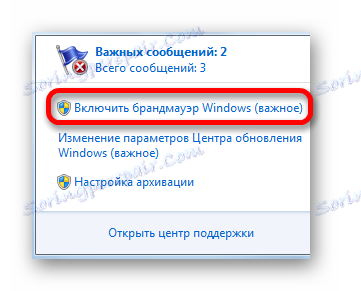
Након извршења ове процедуре, заштита ће се започети.
Метод 2: Центар за подршку
Такође можете омогућити заштитни зид тако што ћете директно посетити центар за подршку помоћу иконе траке.
- Кликом на икону у траци за решавање проблема у облику квадратића ћемо кликнути на разматрање приликом разматрања првог начина. У прозору који се отвори кликните на "Отвори центар подршке" .
- Отвориће се прозор Центар за подршку. У блоку "Безбедност", у случају да је одбранник заиста онемогућен, појавит ће се натпис "Мрежни заштитни зид (упозорење!)" . Да бисте активирали заштиту, кликните на дугме "Омогући сада" .
- Након тога, заштитни зид ће се укључити и порука о проблему ће нестати. Ако кликнете на икону отворене у одељку "Сигурност" , видећете натпис: "Виндовс заштитни зид активно штити рачунар" .
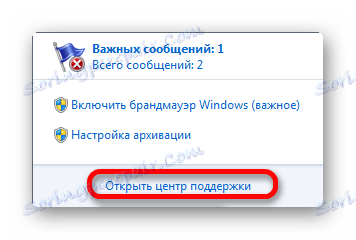
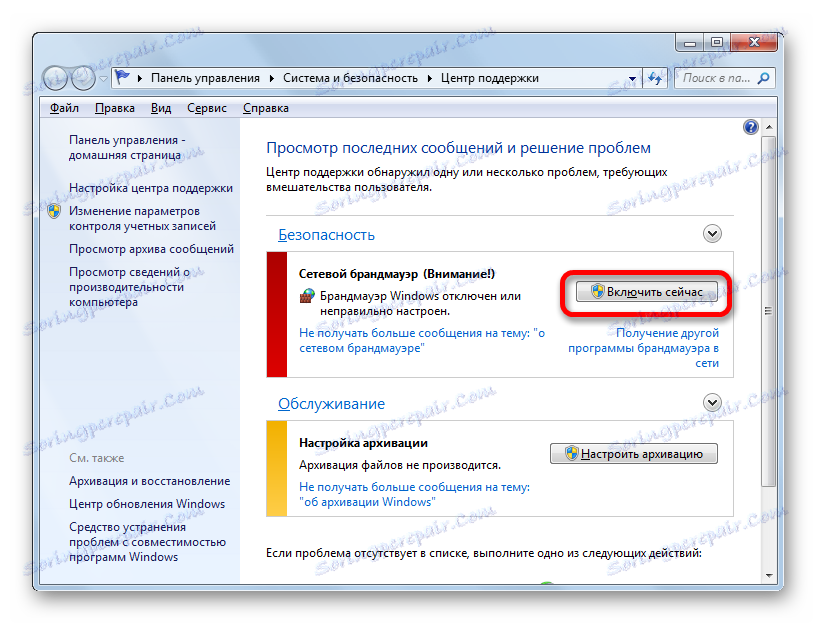
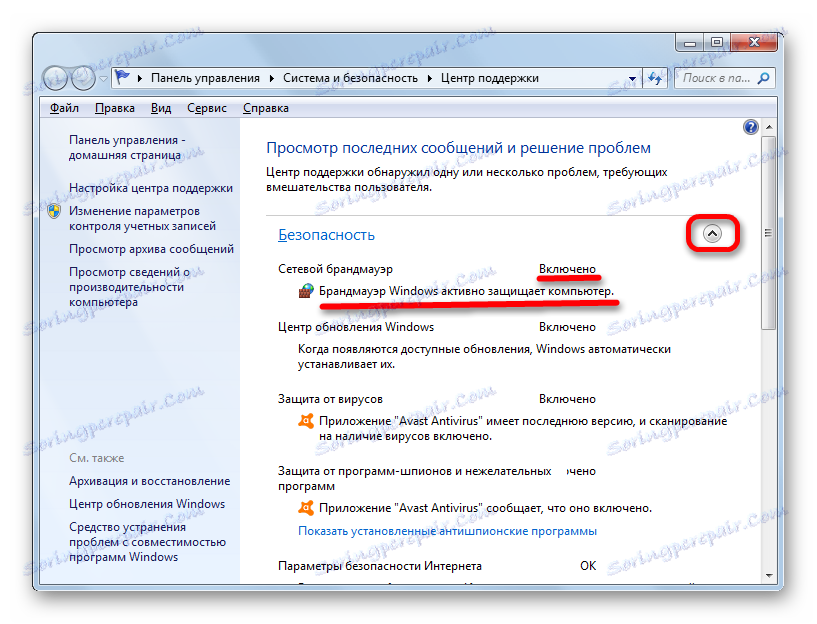
Метод 3: Под-одјељак Контролне табле
Заштитни зид се може поново покренути у подменију Контролна табла, која је посвећена његовим подешавањима.
- Кликнемо "Старт" . Идите на ријечи "Контролна табла" .
- Прелазимо на "Систем и сигурност" .
- Идите на одељак, кликните на "Виндовс Фиревалл" .
![Идите у одељак Контролни панел Виндовс Фиревалл контролне табле у оперативном систему Виндовс 7]()
Можете се преселити у под-одјељак поставки заштитног зида и примијенити могућности алата "Покрени" . Покрените лансирање тако што ћете унети Вин + Р. На подручју отвореног прозора чекић:
firewall.cplКликните на "ОК" .
- Прозор поставки заштитног зида је активиран. Пише да се препоручени параметри не користе у заштитном зиду, тј. Заштитник је онемогућен. Ово је такође означено иконицама у облику црвене штит са унутрашњим крстом, које су у близини имена врста мрежа. Да бисте омогућили, можете примијенити два начина.
![Порука о онемогућавању заштите у одељку за контролу заштитног зида Виндовс контролне табле у оперативном систему Виндовс 7]()
Први даје једноставан клик на "Усе рецоммендед". параметри " .
![Омогућавање сигурности у одељку за контролу заштитног зида Виндовс контролне табле у оперативном систему Виндовс 7]()
Друга опција вам омогућава да фино подесите. Да бисте то урадили, кликните на икону "Омогући или онемогући Виндовс Фиревалл" на споредној листи.
- У прозору постоје два блока која одговарају јавној и кућној мрежи. У обе кутије, прекидачи треба поставити на опцију "Омогући Виндовс Фиревалл" . Ако желите, можете одмах одредити да ли желите активирати блокирање свих долазних веза без изузетка и пријавити када заштитни зид блокира нову апликацију. Ово се врши подешавањем или уклањањем одговарајућих параметара. Али, ако немате довољно знања о вредностима ових поставки, боље их је оставити подразумевано, као што је приказано на слици испод. Након што завршите подешавања, кликните на "ОК" .
- Након тога, враћате се у главни прозор подешавања заштитног зида. Тамо је пријављено да функционер функционише, што је назначено са значкама зелених штитова са тиком унутар.
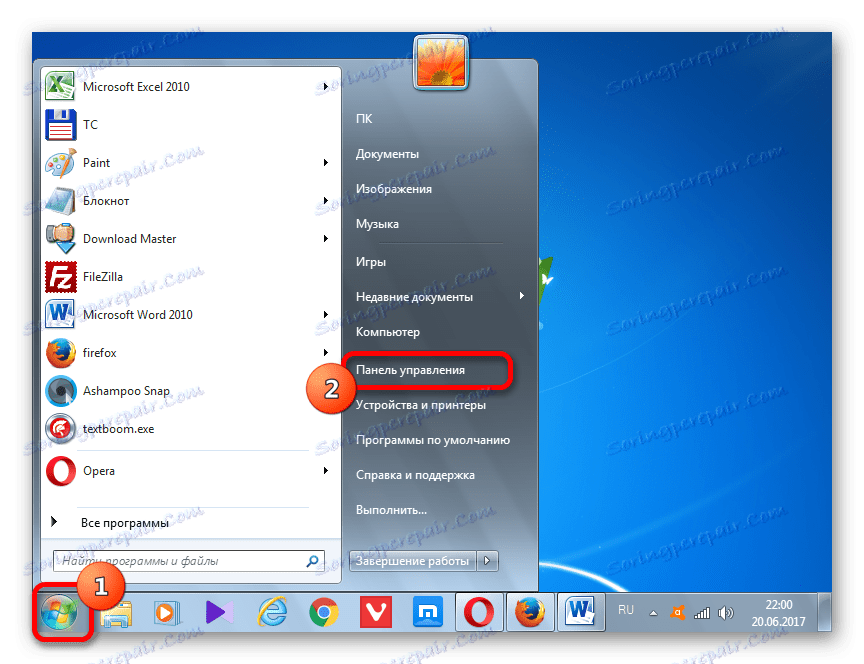
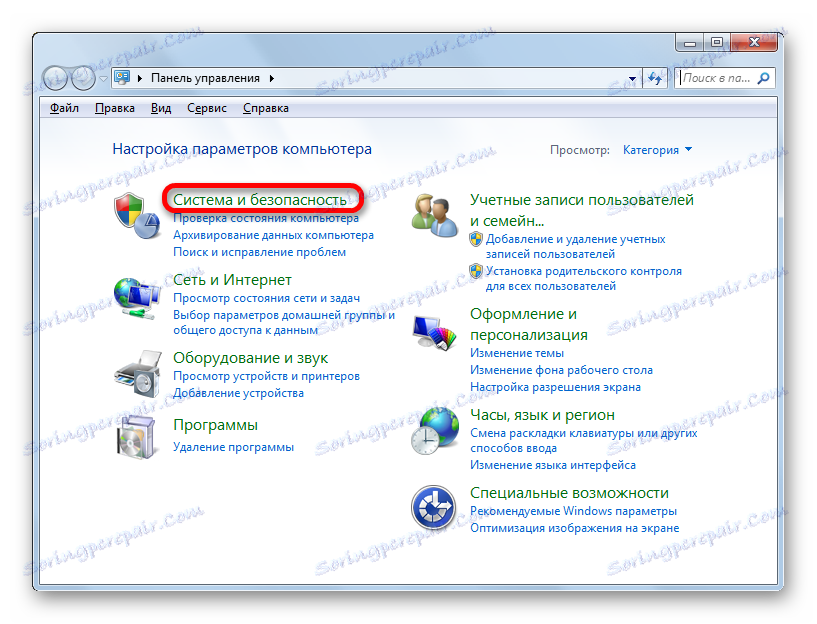
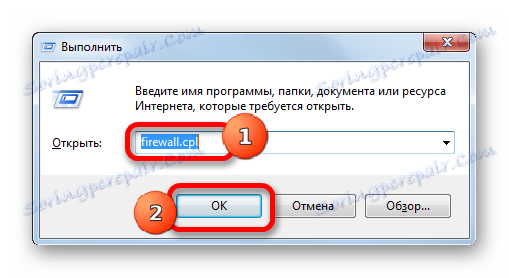
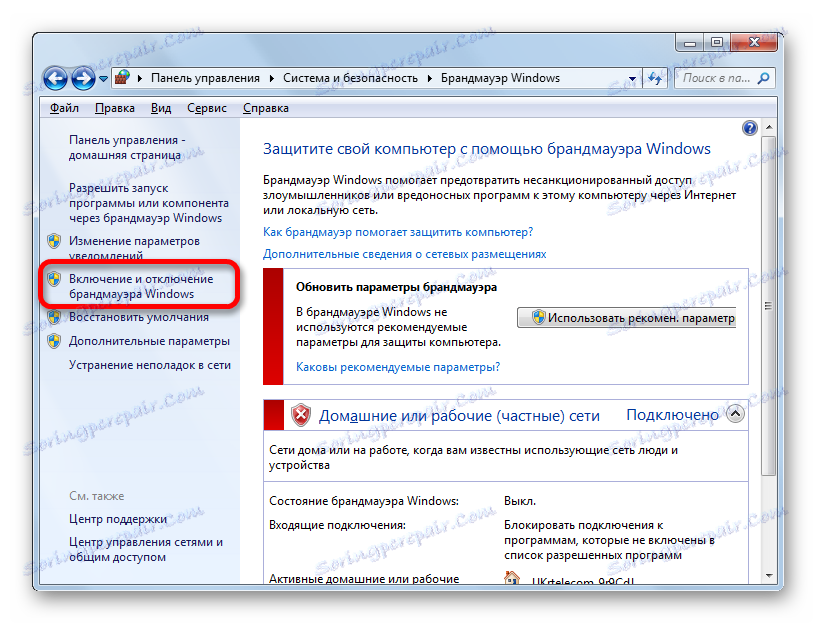
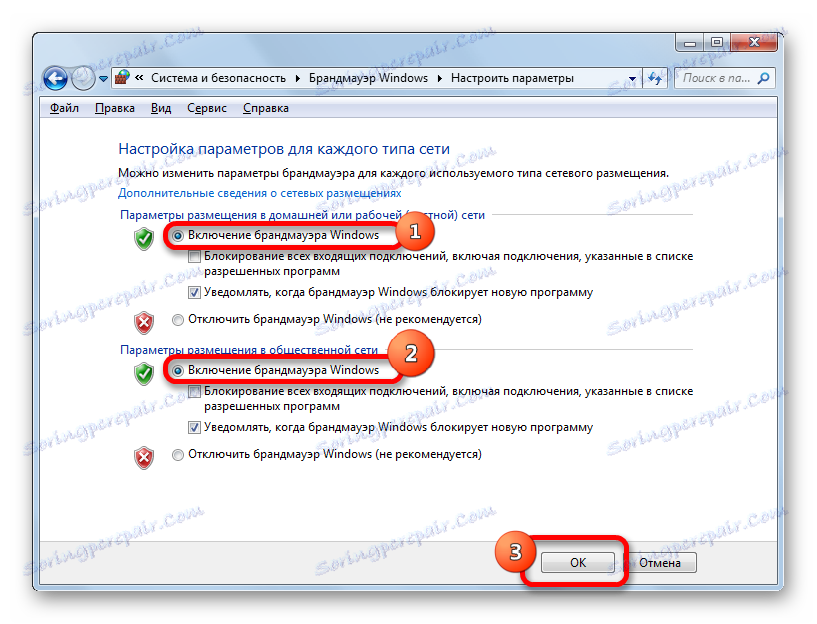
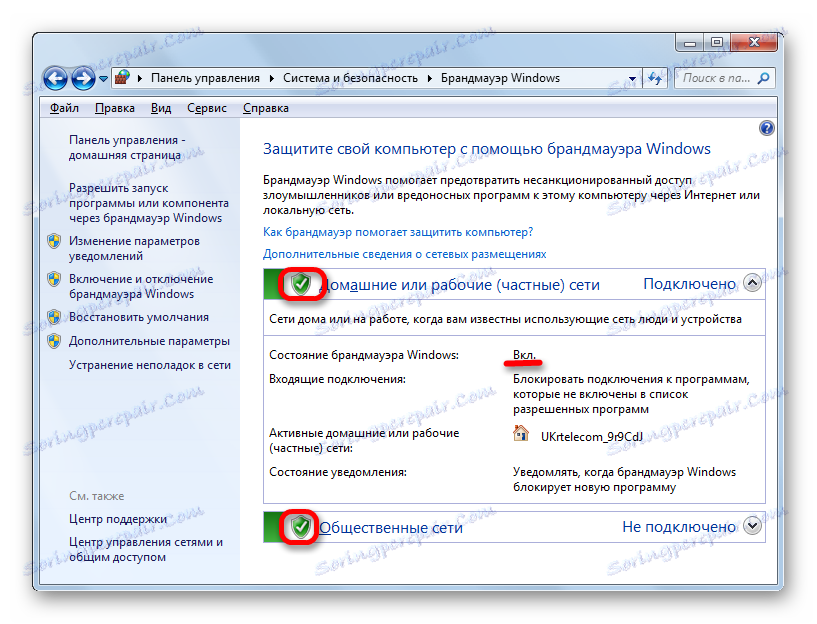
Метод 4: Омогућите услугу
Опет, заштитни зид се такође може покренути омогућавањем одговарајуће услуге, ако је деактивација одбране била проузрокована њеном намерним или хитним заустављањем.
- Да бисте посетили управитеља услуге, у одељку "Систем и сигурност" на контролној табли кликните на име "Администрација" . Како се уписати у системске поставке и безбедносни одељак поменут је у опису треће методе.
- У скупу представљених системских програма у прозору администрације кликните на име "Услуге" .
![Идите у Сервице Манагер из одељка Административни алати контролне табле у оперативном систему Виндовс 7]()
Можете отворити диспечер и користити "Рун" . Започните алат ( Вин + Р ). Напишемо:
services.mscКликните на "ОК" .
![Идите у Сервице Манагер користећи команду у прозору Рун алатка у оперативном систему Виндовс 7]()
Друга опција за одлазак у Сервице Манагер укључује употребу Таск Манагера. Ми то зовемо: Цтрл + Схифт + Есц . Идите у одјељак "Услуге" у Таск Манагеру, а затим кликните на слично дугме на дну прозора.
- Свака од три описана радња проузрокује позивање менаџера услуге. Потражите име "Виндовс заштитног зида" на листи објеката. Изаберите је. Ако је ставка онемогућена, ступац "Статус" неће имати атрибут "Руннинг" . Ако је атрибут "Аутоматски " постављен у колони "Лаунцх типе " , онда се бранилац може покренути једноставно кликом на икону "Старт тхе сервице" у левом делу прозора.
![Како покренути услугу Виндовс заштитног зида у сервисном менаџеру у оперативном систему Виндовс 7]()
Ако је атрибут "Приручник" у колони "Лаунцх типе " , онда би требало да урадите мало другачије. Ствар је у томе што ми, наравно, можемо укључити услугу као што је горе описано, али када поново укључите рачунар, заштита се неће аутоматски покренути, јер ће се услуга морати поново укључити ручно. Да бисте избегли ову ситуацију, двапут кликните на "Виндовс Фиревалл" на листи помоћу левог тастера миша.
- Прозор својства се отвара у одељку "Опћенито" . У области "Стартуп типе" из отворене листе, уместо "Мануал", одаберите опцију "Аутоматиц" . Затим кликните на дугме "Старт" и "ОК" . Услуга ће се покренути, а прозор својстава је затворен.
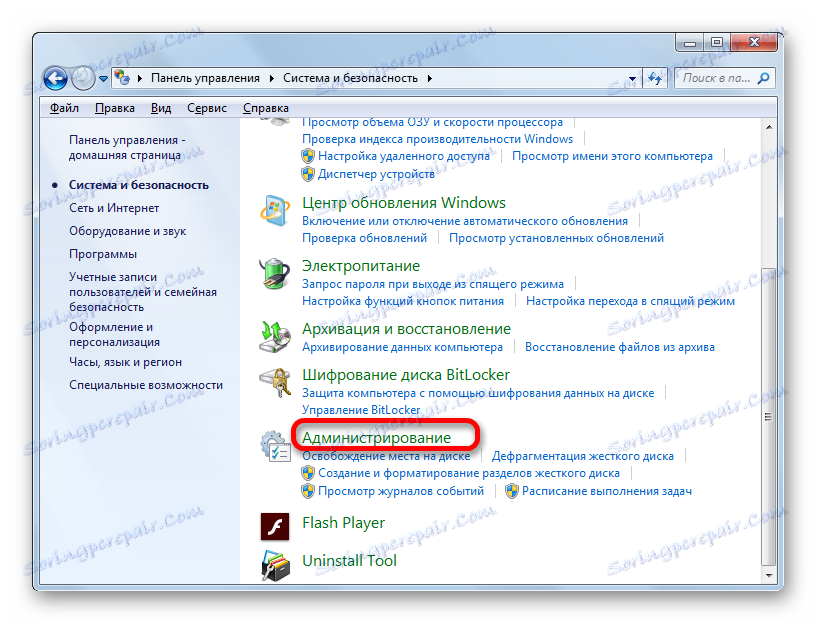
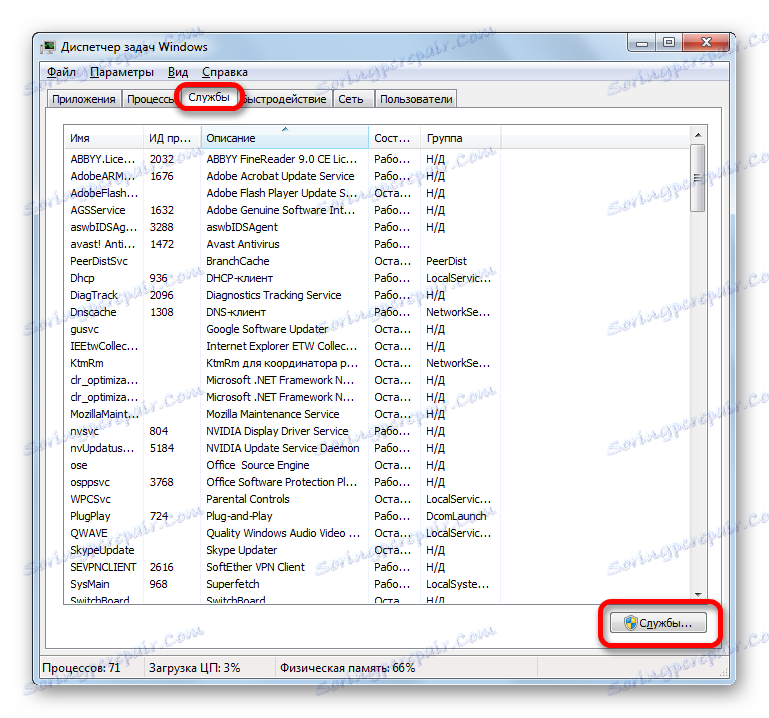
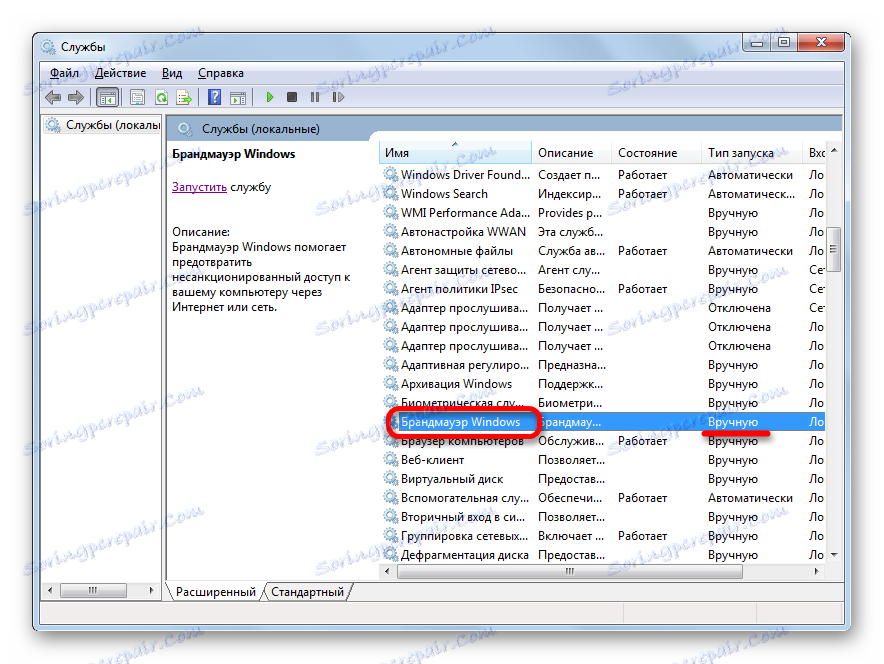
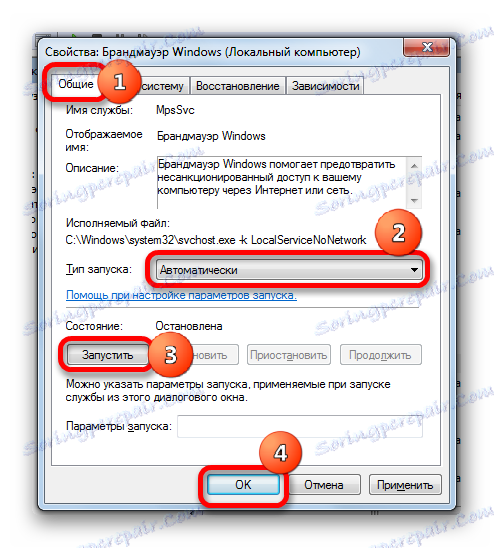
Ако је опција "Дисцоннецтед" изабрана у области "Типе оф Стартуп " , онда случај постаје још компликованији. Као што видите, у овом случају у лијевом делу прозора недостаје чак и натпис за укључивање.
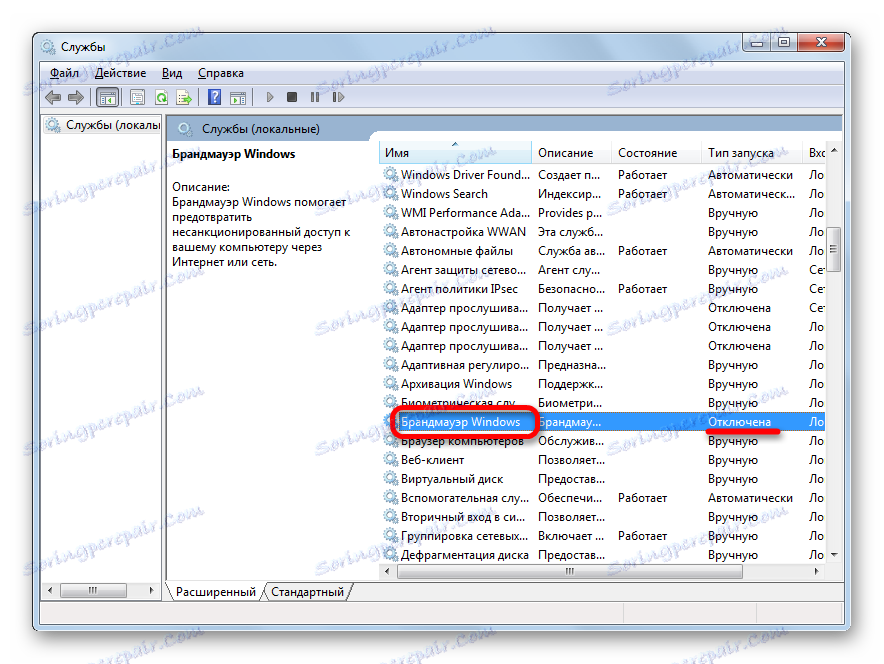
- Поново идите у прозор својстава двоструким кликом на име ставке. У пољу "Стартуп типе" поставите опцију "Аутоматиц" . Али, као што видите, не можемо укључити услугу, јер дугме "Старт" није активно. Зато кликните на "ОК" .
- Као што видите, сада у диспечеру када се одаберу назив "Виндовс Фиревалл" у левом делу прозора појавио се натпис "Започни сервис" . Кликњемо на то.
- Процедура почетка је у току.
- Након тога, услуга ће се покренути, што потврђује атрибут "Рад" супротно његовом имену у ступцу "Статус" .
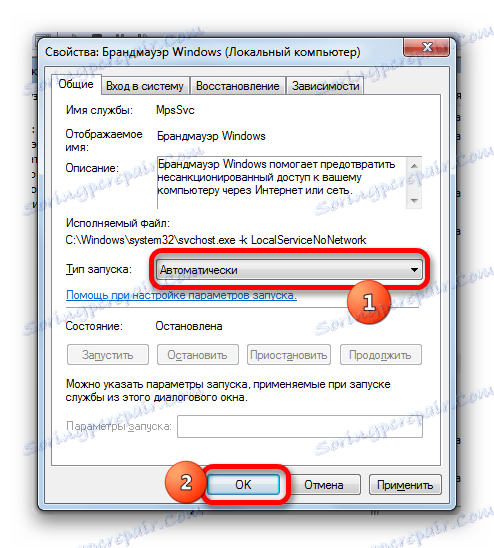

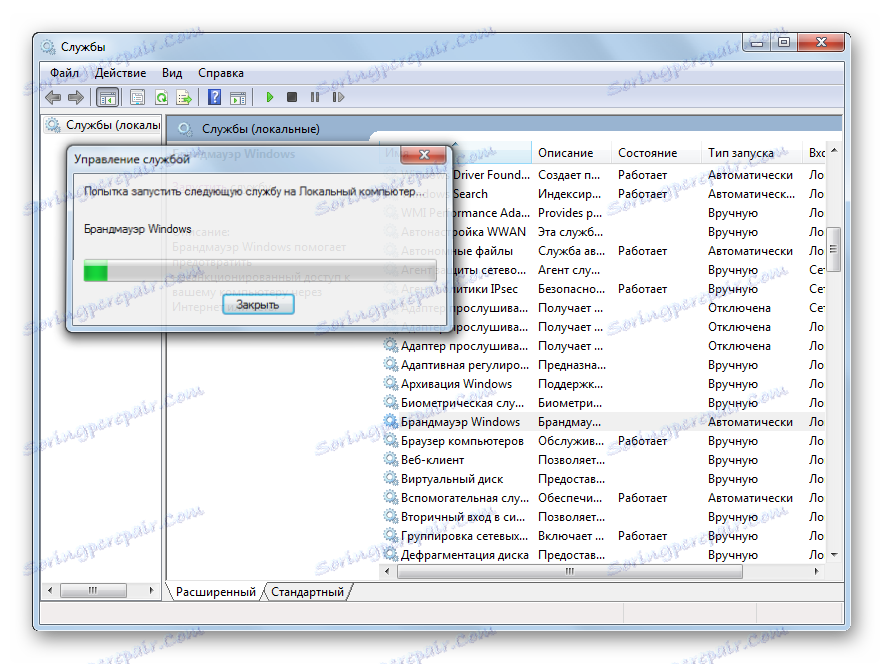
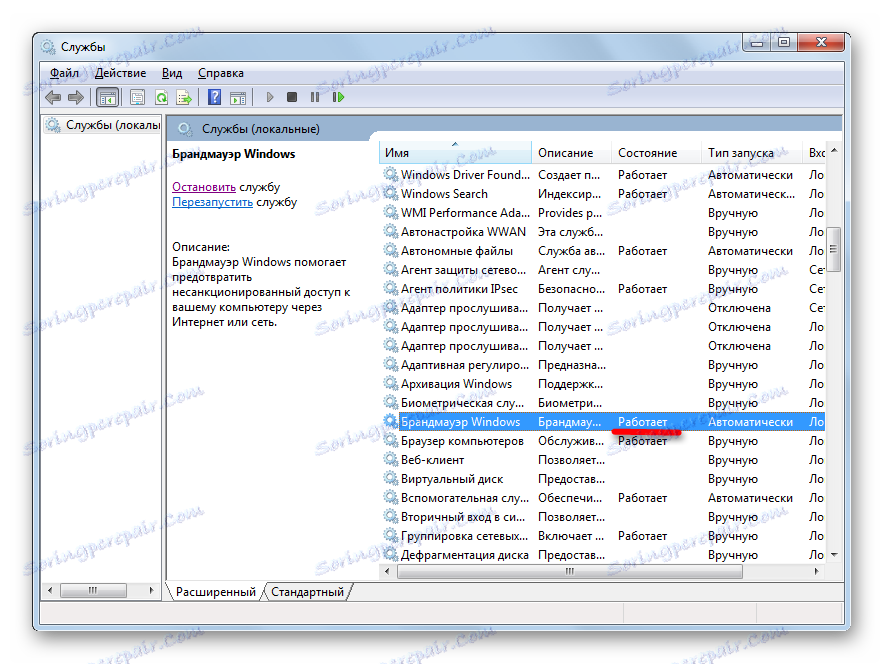
Метод 5: Конфигурација система
Заустављена услуга "Виндовс заштитни зид" такође се може покренути помоћу алатке за конфигурацију система, ако је претходно искључено.
- Да идемо у тражени прозор, позовемо "Покрени" притиском на Вин + Р и унесите команду:
msconfigКликните на "ОК" .
![Идите у прозор Систем Цонфигуратион користећи команду у прозору Рун алатка у оперативном систему Виндовс 7]()
Такође можете, док се налазите на контролној табли у одјељку "Администрација" , изаберите "Конфигурација система" на листи услужних програма. Ове акције ће бити једнаке.
- Почиње конфигурациони прозор. Уђемо у њега у делу под називом "Услуге" .
- Идите на наведену картицу на листи "Виндовс заштитни зид" . Ако је ова ставка искључена, поред ознаке неће бити ознака, а затим и атрибут "Дисаблед" у колони "Статус" .
- Да бисте укључили, ставите ознаку близу имена услуге и кликните на "Примени" и "ОК" .
- Појављује се дијалошки оквир који каже да морате поново покренути рачунар како би промјене учиниле ефекте. Ако желите одмах да омогућите заштиту, кликните на дугме "Рестарт" , али пре него што затворите све покренуте апликације, а такође и сачувате несхрањене датотеке и документе. Ако не мислите да је уграђени заштитни зид одмах инсталиран, у овом случају кликните на "Куит витхоут ребоот" . Тада ће се заштита омогућити следећи пут када покренете рачунар.
- Након поновног покретања, услуга заштите ће бити омогућена, што се може потврдити враћањем на одељак "Услуге" у прозору за конфигурацију.
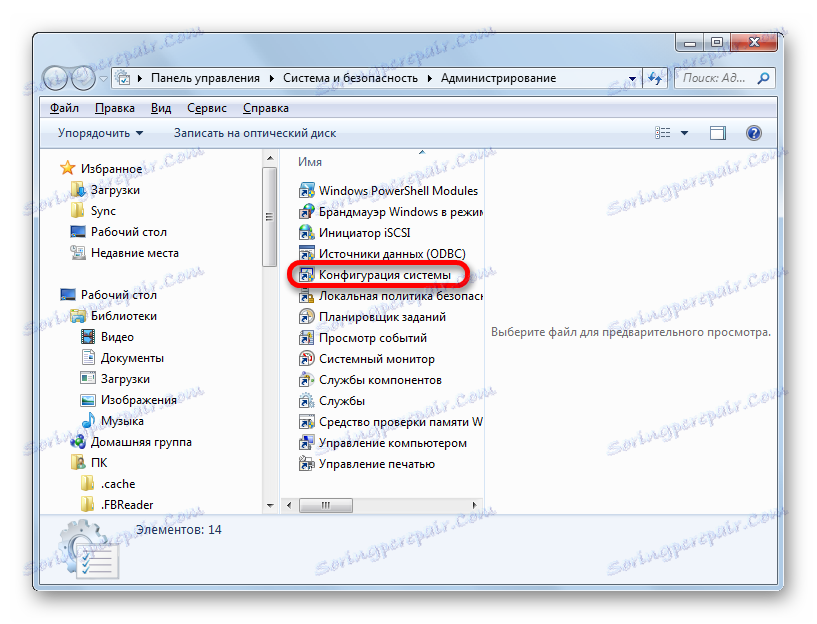
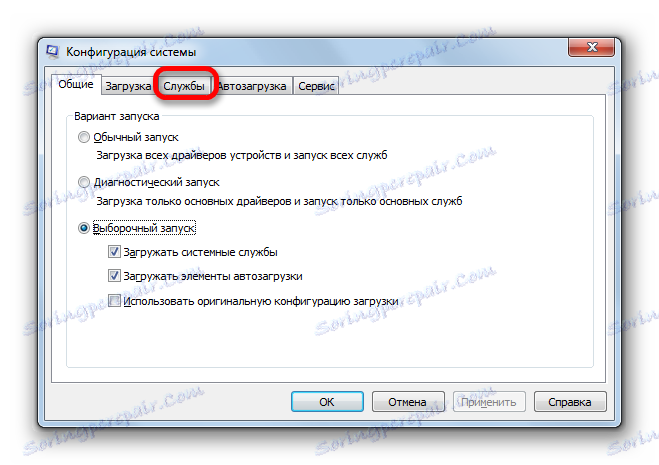


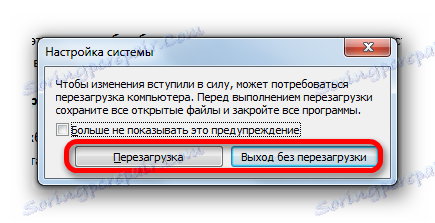
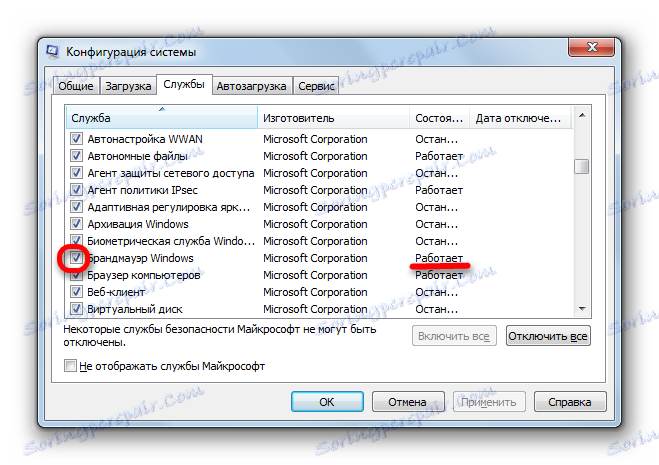
Као што видите, постоји неколико начина за омогућавање заштитног зида на рачунару који ради под оперативним системом Виндовс 7. Наравно, можете примијенити било који од њих, али се препоручује да ако се стоп заштита не појави због акција у Сервице Манагер-у или у прозору за конфигурацију, методе омогућавања, посебно у одељку за подешавање заштитног зида на контролној табли.