Онемогућавање тастатуре на лаптопу са Виндовс 7
Постоје ситуације када морате да искључите тастатуру са рачунара, на пример, ако је оштећен или само да бисте спречили случајно притискање дугмади. На стационарним рачунарима ово се врши елементарно тако што одвојите утикач из утичнице системске јединице. Али са лаптоповима, све није тако једноставно, јер је тастатура уграђена. Хајде да схватимо како га и даље можете онемогућити из одређених типова рачунарских уређаја помоћу оперативног система Виндовс 7.
Прочитајте такође: Како онемогућити тастатуру на лаптопу
Садржај
Начини искључивања
Постоји неколико начина за онемогућавање тастатуре са лаптопа. Међутим, сви они раде на стационарним рачунарима. Али када је могуће једноставно извући кабл из конектора за системски модул, не постоји посебна потреба за кориштењем наведених метода, јер су оне компликованије. Сви су подијељени у двије групе: извршење задатака користећи редовне алате система и коришћење програма независних произвођача. Затим ћемо детаљно размотрити сваку од могућих опција за акцију.
Метод 1: Закључавање кључа
Прво, размотримо могућност онемогућавања тастатуре помоћу програма независних произвођача. У ове сврхе постоји доста рачунарских апликација. Проучићемо алгоритам акција у једном од најпопуларнијих од њих - Кид Кеи Лоцк.
- Након преузимања датотеке за инсталацију Кид Кеи Лоцк, покрените га. Отвара се чаробњак за инсталацију . Кликните на "Даље" .
- Отвара се прозор у којем можете одредити инсталацијски директориј. Међутим, промена није неопходна и није препоручљива. Па опет кликните на "Нект" .
- Затим ће се појавити прозор гдје можете унети назив пречице апликације у почетни мени (подразумевано "Кид Кеи Лоцк" ) или чак уклонити га одавде тако што ћете означити поље поред "Не креирај фасциклу Старт Мену" . Али, опет, саветујемо вам да оставите све непромењене и кликните на "Нект" .
- У следећем кораку, означавањем поља за потврду поред одговарајућих ознака, можете поставити пречице на апликацији "Десктоп" и у менију брзе лансирања, а такође омогућите покретање кључа за покретање кључа код пуштања система. Подразумевано се уклањају сви курци. Овде корисник већ по сопственом нахођењу треба да одлучи шта му треба, а шта није, да поставите ознаке, ако је потребно, а затим кликните на "Следеће" .
- Сада када су унети сви подаци, потребно је покренути инсталацију само кликом на "Инсталл" .
- Поступак инсталације ће потрајати неколико тренутака. По завршетку, треба да се прикаже прозор, где ће се пријавити успјешан завршетак процеса. Ако желите да започнете Кид закљуцавање одмах када се "Сетуп Визард" затвори, оставите ознаку поред параметра "Лаунцх Кид Кеи Лоцк" . Затим кликните на "Финисх" .
- Ако оставите знак близу натписа "Лаунцх Кид Кеи Лоцк" , апликација ће почети одмах. Ако то нисте урадили, морат ћете га активирати на стандардни начин двоструким кликом на пречицу на "Десктопу" или на другом мјесту, у зависности од тога гдје су иконе инсталиране када сте унели поставке инсталације. Када се покрене, икона софтвера ће бити приказана у системској палети. Да бисте отворили интерфејс за управљање програмима, кликните на њега.
- Отвориће се прозор Кид Кеи Лоцк. Да бисте закључали тастатуру, померите клизач "Кеибоардс Лоцкс" на крајње десно - "Закључајте све кључеве" .
- Затим кликните на "ОК" , након чега ће тастатура бити закључана. Ако је потребно, да га поново укључите, померите клизач у претходну позицију.
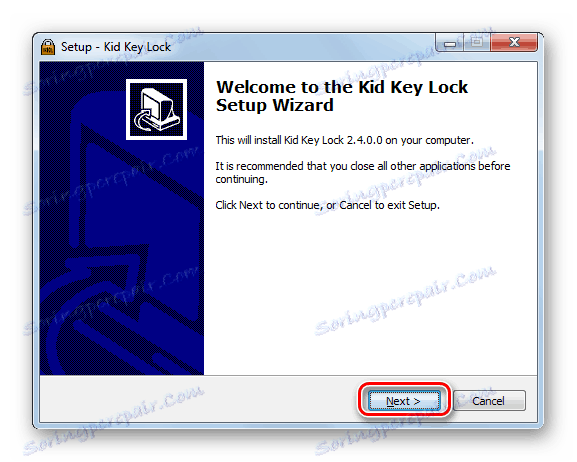

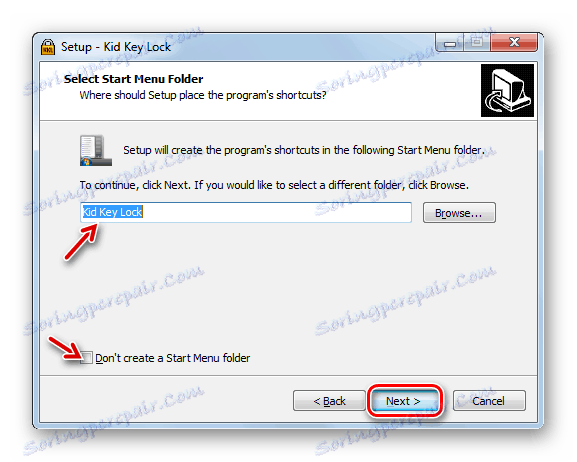
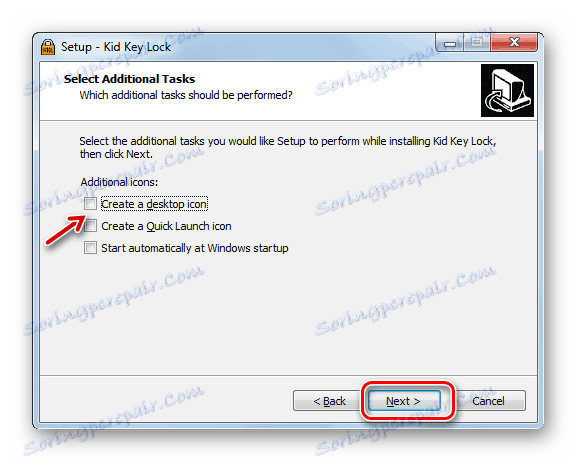
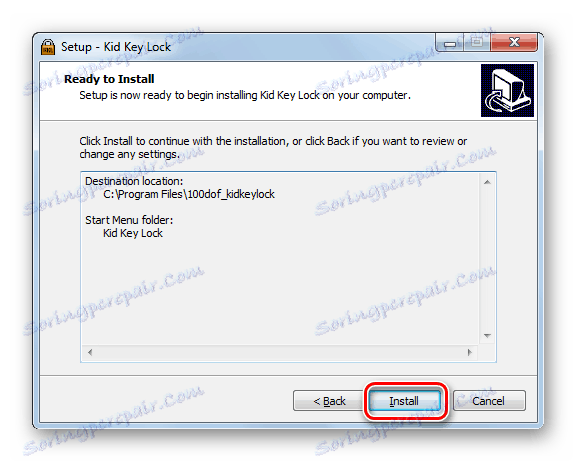


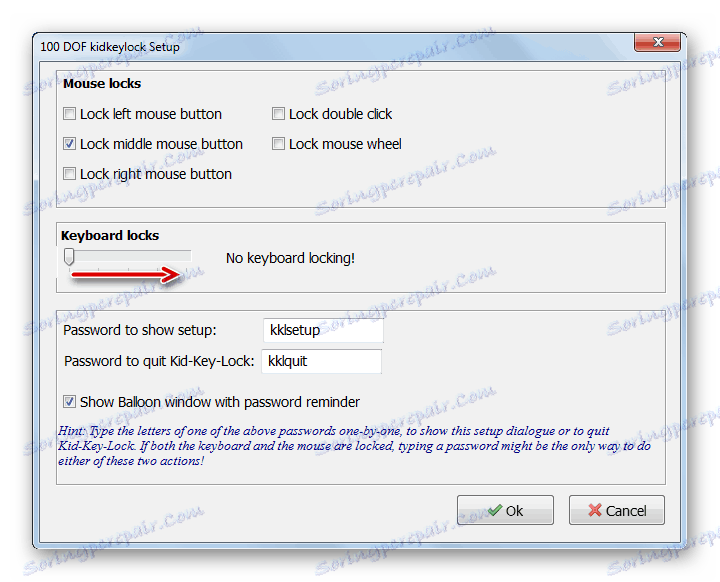
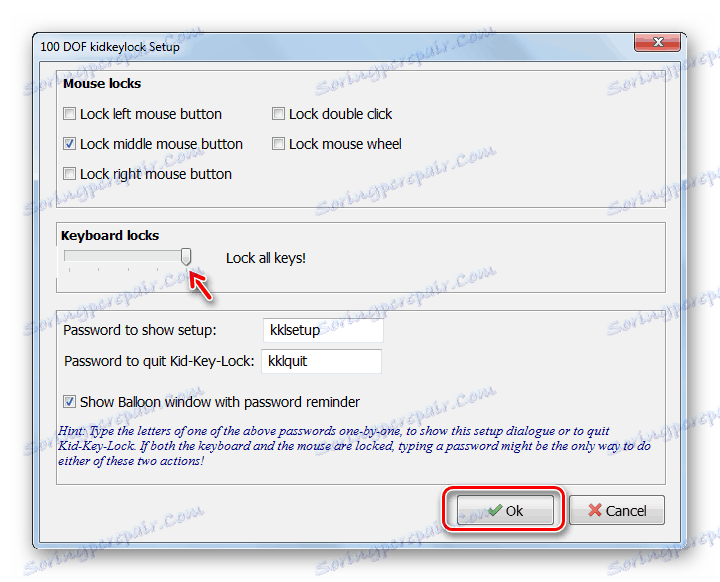
Постоји још једна опција за онемогућавање тастатуре у овом програму.
- Десни клик ( ПЦМ ) на његовој икони у лежишту. Изаберите са листе "Закључци" , а затим означите поље поред "Закључај све кључеве" .
- Тастатура ће бити онемогућена.
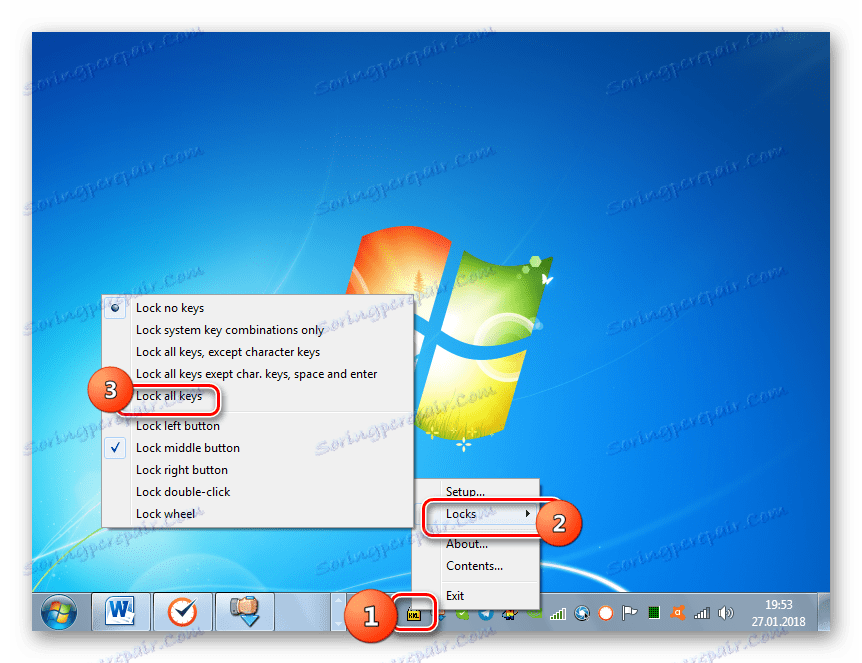
Поред тога, у овом програму у одељку "Мишеви браве" можете онемогућити појединачне тастере миша. Према томе, ако неко дугме престане да ради, потврдите поставке апликације.
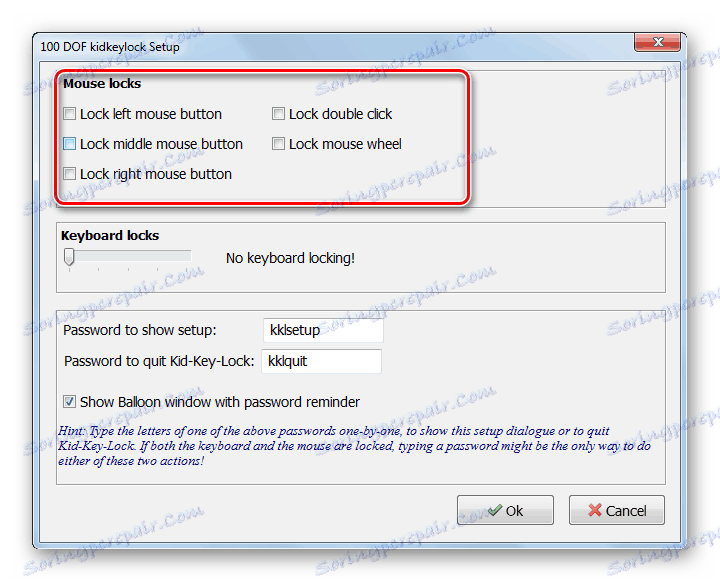
Метод 2: КеиФреезе
Још један погодан програм за онемогућавање тастатуре, на којем бих желео да се детаљно задржим, назива се КеиФреезе.
- Покрените инсталациону датотеку апликације. То ће бити инсталирано на рачунар. Корисник не захтијева додатне кораке за инсталацију. Затим ће се отворити прозор, у којем ће бити само једно дугме "Закључај тастатуру и миш" . Када кликнете на њега, почиње поступак закључавања миша и тастатуре.
- Брава ће се појавити за пет секунди. Тајмер одбројавања ће бити видљив у прозору програма.
- Да бисте откључали, примените комбинацију Цтрл + Алт + Дел . Мени оперативног система ће се отворити и изаћи из њега и вратити се у нормалан рад, притисните Есц .
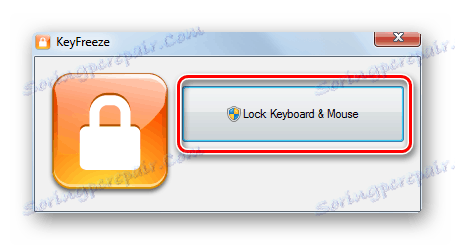
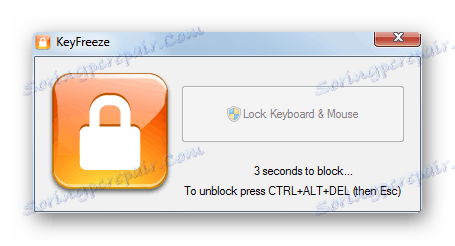
Као што можете видети, овај метод је једноставан, што многи корисници воле.
Метод 3: Командна линија
Да бисте онемогућили регуларну тастатуру лаптопа, постоје и начини на којима вам не треба инсталирати софтвер независног произвођача. Једна од ових опција је кориштење "командне линије" .
- Кликните на "Мени" . Отвори све програме .
- Идите у директоријум "Стандард" .
- Након проналаска натписа "Цомманд лине" кликните на њега ПКМ и кликните на "Рун ас администратор" .
- Услужни програм за наредбу се активира са административним привилегијама. Уђите у њену шкољку:
rundll32 keyboard, disableПримени Ентер .
- Тастатура ће бити онемогућена. Ако је потребно, може се поново активирати кроз "Цомманд лине" . Да бисте то урадили, унесите:
rundll32 keyboard, enableКликните на Ентер .
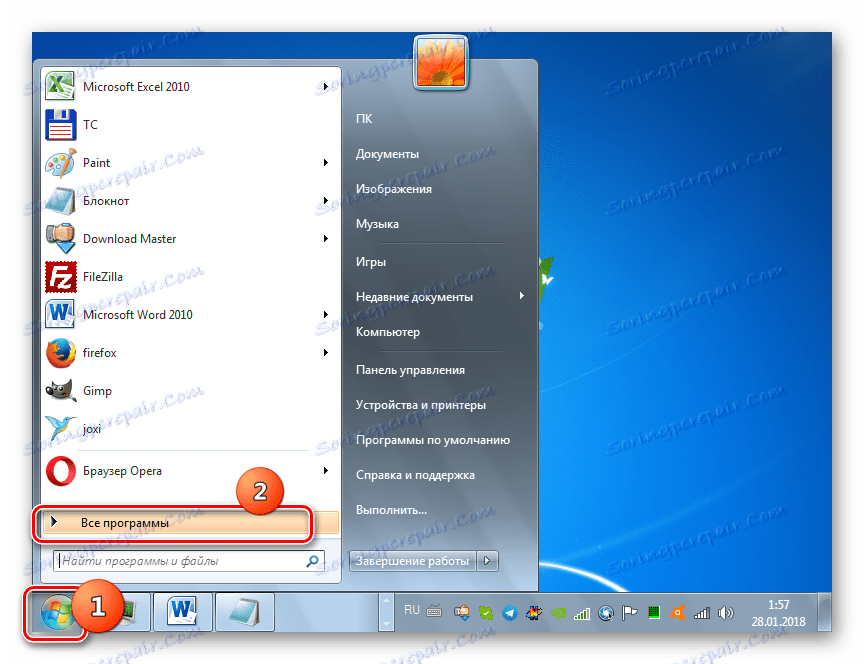
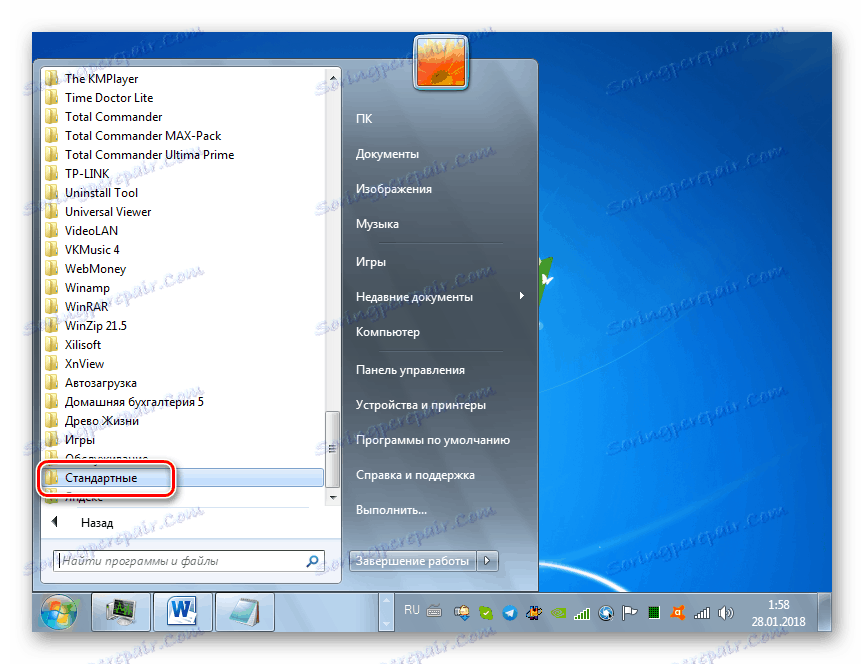
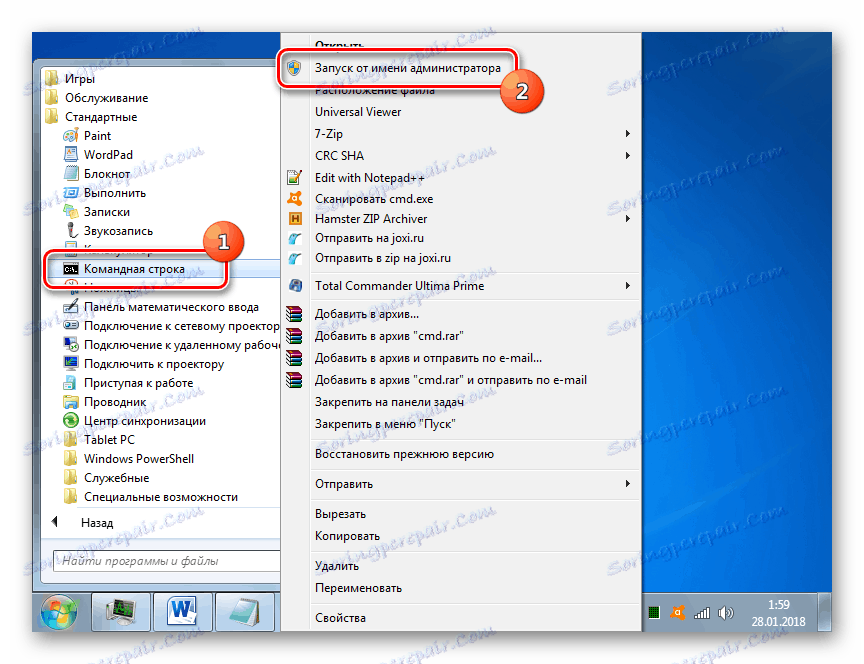
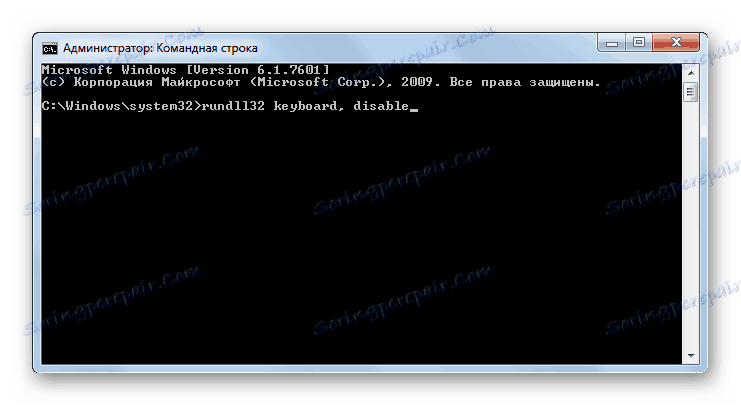
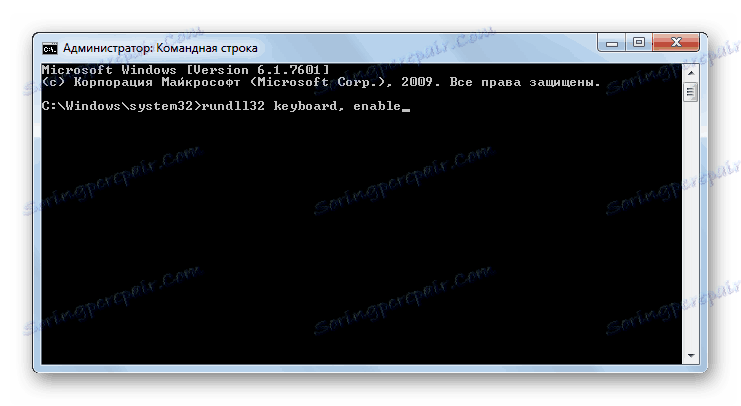
Ако нисте повезали алтернативни улазни уређај на лаптоп преко УСБ-а или другог конектора, онда можете унети наредбу копирањем и лепљењем помоћу миша.
Лекција: Покрените "Цомманд Лине" у оперативном систему Виндовс 7
Метод 4: Управитељ уређаја
Следећа метода такође не подразумијева кориштење инсталираног софтвера за постизање наведеног циља, јер се све потребне акције извршавају у "Менаџеру уређаја" Виндовса.
- Кликните на "Старт" и идите на "Цонтрол Панел" .
- Изаберите "Систем и сигурност" .
- Међу ставкама у оквиру "Система" идите на "Девице Манагер" .
- Интерфејс "Управљач уређаја" биће активиран. Пронађите ставку "Тастатуре" на листи уређаја и кликните на њега.
- Отвара се листа повезаних тастатура. Ако је тренутно повезан само један уређај овог типа, онда ће бити само једно име. Кликните на њега ПЦМ . Изаберите "Онемогући" , а ако ова ставка није, онда "Обриши" .
- У отвореном дијалогу потврдите своје радње кликом на "ОК" . Након тога, уређај ће бити онемогућен.
- Поставља логично питање, шта треба учинити ако се уређај за унос особља, који је на овај начин искључен, мора поново активирати. Кликните на мени "Ацтионс" у хоризонталном менију "Девице Манагер" и изаберите опцију "Упдате хардваре цонфигуратион" .
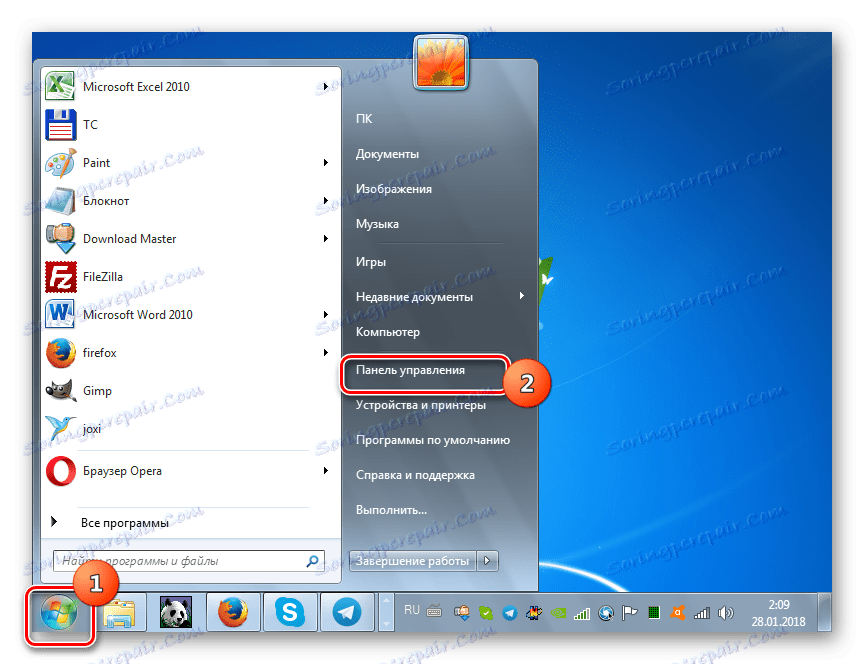
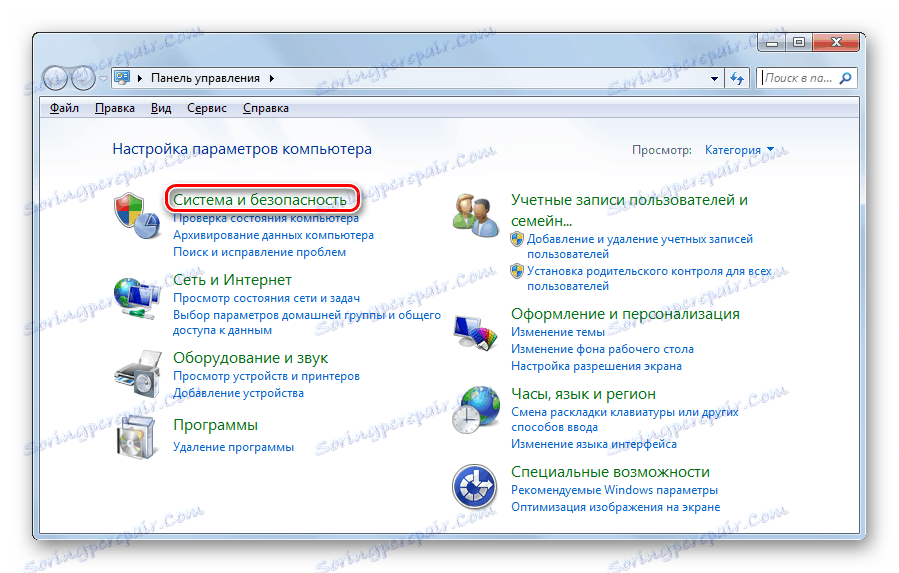
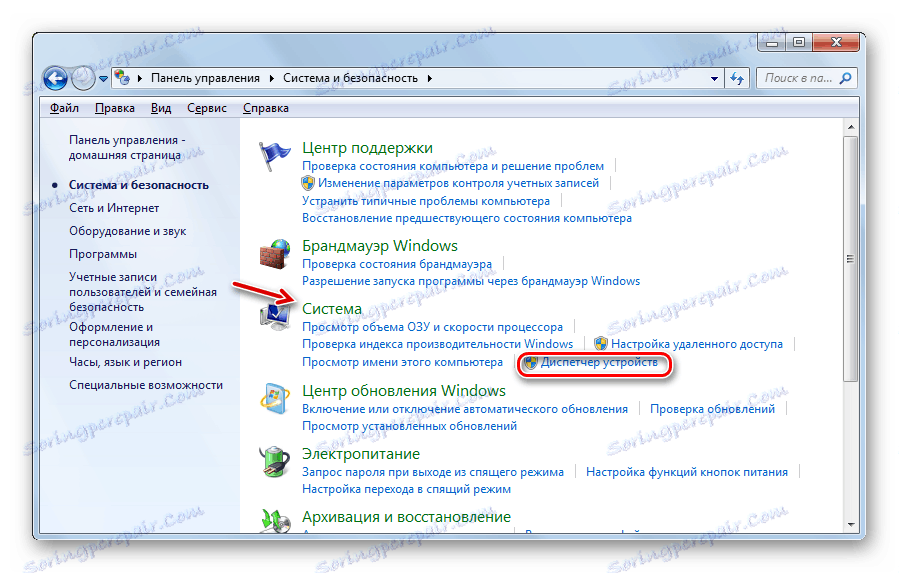
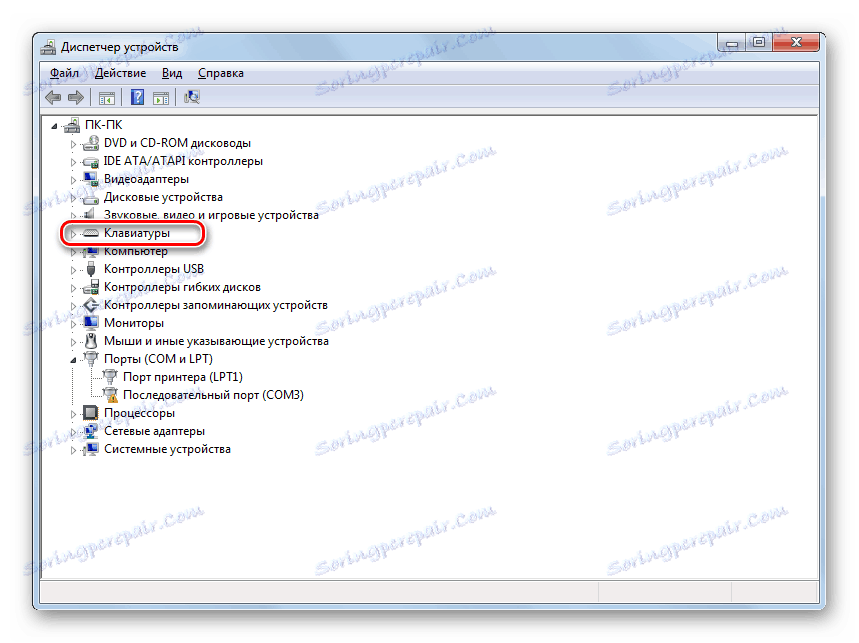
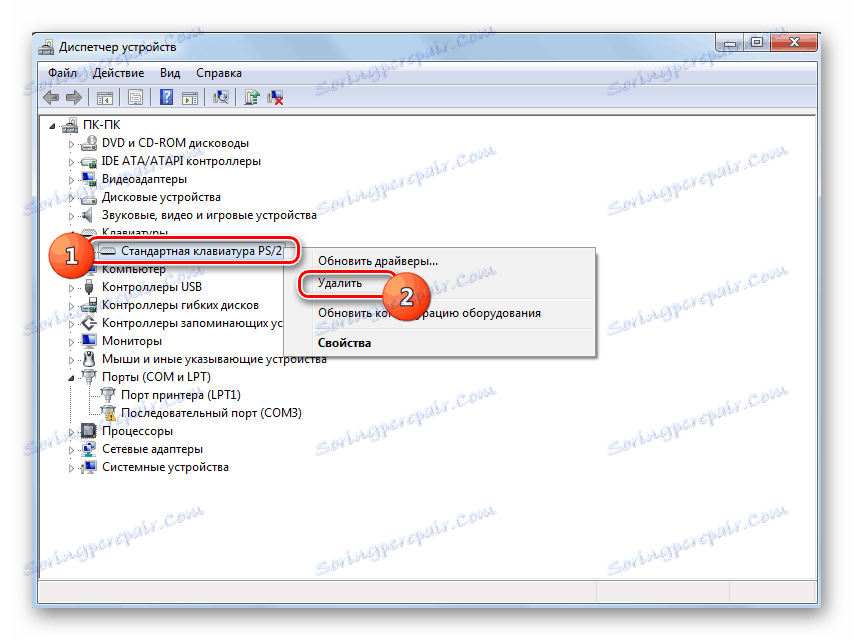

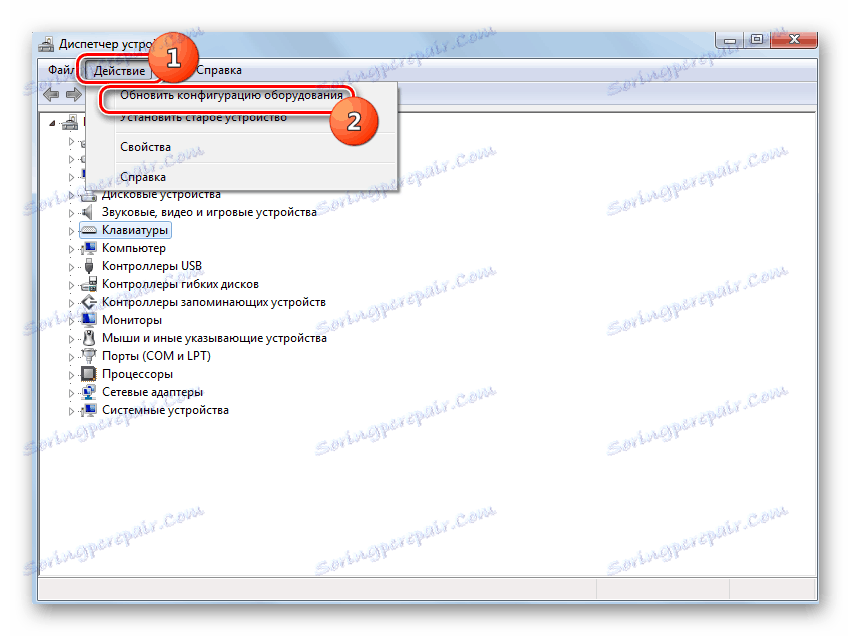
Лекција: Покретање "Управитеља уређаја" у оперативном систему Виндовс 7
Метод 5: Уредник групне политике
Деактивирање стандардног улазног уређаја се такође може урадити помоћу уграђеног алата система, названог "Едитор Гроуп Полици" . Међутим, овај метод се може користити само у следећим издањима Виндовс 7: Ентерприсе, Ултимате и Профессионал. Али у издањима Хоме Премиум, Стартер и Хоме Басиц, неће радити, јер немају приступ одређеном алату.
- Али пре свега ћемо морати отворити "Девице Манагер" . Како то учинити, описано је у претходном начину. Кликните на "Тастатура" , а затим кликните на име уређаја. На приказани листи изаберите Пропертиес .
- У новом прозору идите на одељак "Детаљи" .
- Сада можете активирати Схелл за уређивање смерница за групу. Позовите "Рун" оквир куцањем Вин + Р. Чекић у пољу:
gpedit.mscКликните на "ОК" .
- Поклопац потребног алата ће бити покренут. Кликните на "Конфигурација рачунара" .
- Затим изаберите "Административни предлошци" .
- Сада треба да идете у фасциклу "Систем" .
- У листи директоријума идите на "Инсталација уређаја" .
- Затим идите на "Ограничења инсталације уређаја . "
- Изаберите ставку "Забрана инсталирања уређаја са одређеним кодовима ..." .
- Отвориће се нови прозор. Замените радио дугме у пољу "Омогући" . Означите на дну прозора насупрот ставке "Такође примените ..." . Кликните на дугме "Прикажи ..." .
- Отвориће се прозор "Ентер цонтент" . Унесите у поље овог прозора информације које сте копирали или снимили, будући да су у својствима тастатуре у "Девице Манагер" . Кликните ОК .
- Враћајући се на претходни прозор, кликните на "Аппли" и "ОК" .
- После тога, поново покрените лаптоп. Кликните на Старт . Затим кликните на икону троугла десно од дугмета "Схутдовн" . Изаберите "Рестарт" са листе.
- Након поновног покретања лаптопа, тастатура ће бити онемогућена. Ако га желите поново укључити, вратите се у прозор "Превент девице инсталлатион" у "Едитор Полици Гроуп" , подесите радио дугме на "Дисабле" и кликните на "Аппли" и "ОК" елементе. Након рестартовања система, уређај за унос података ће поново радити.
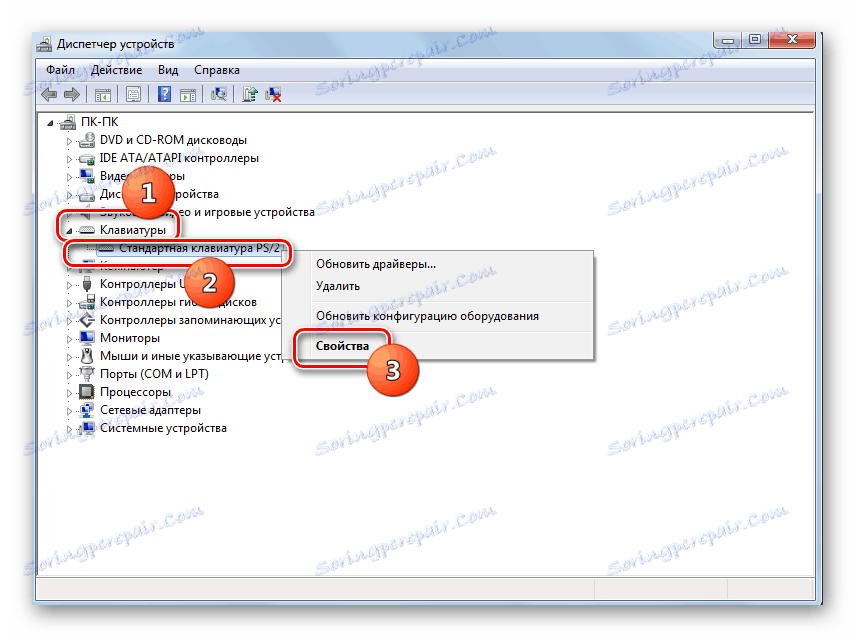

У пољу "Власништво" из падајуће листе изаберите "Екуипмент ИД " . У области "Вредност" приказују се информације које су нам потребне за даље радње. Можете га написати или копирати. Да бисте копирали, кликните налепницу ПЦМ и изаберите "Копирај" .

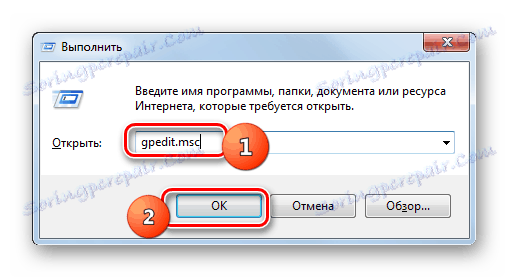
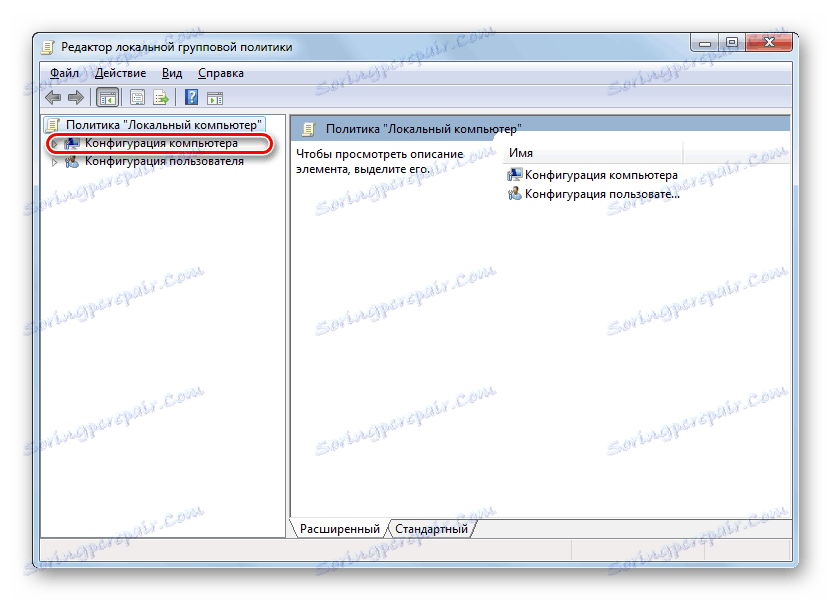
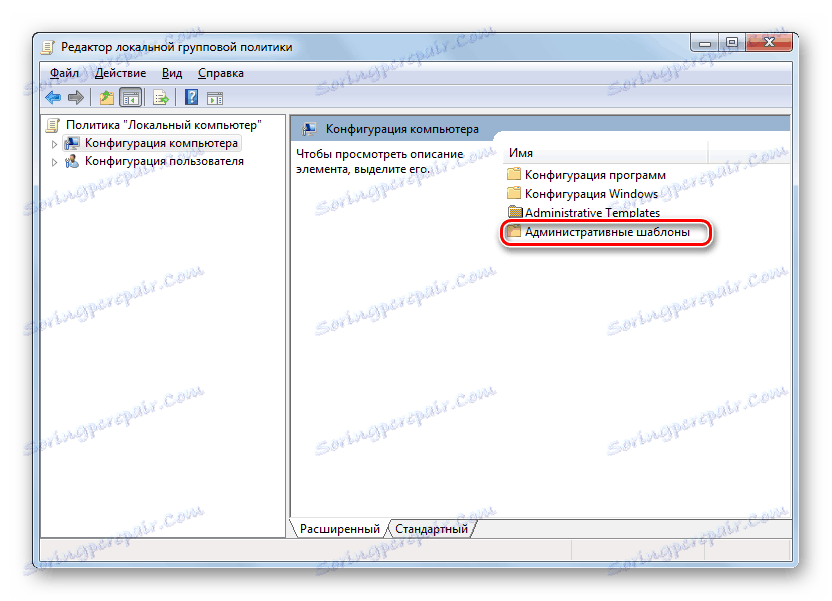
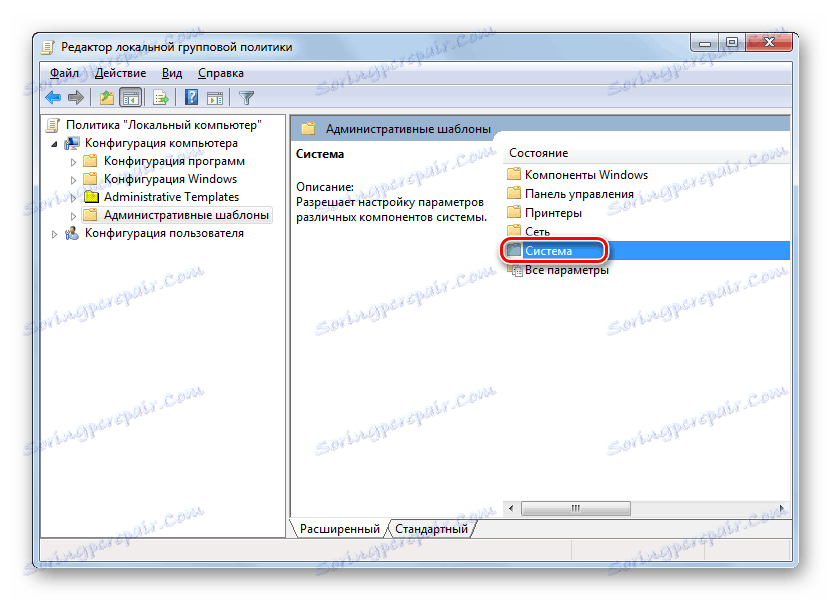
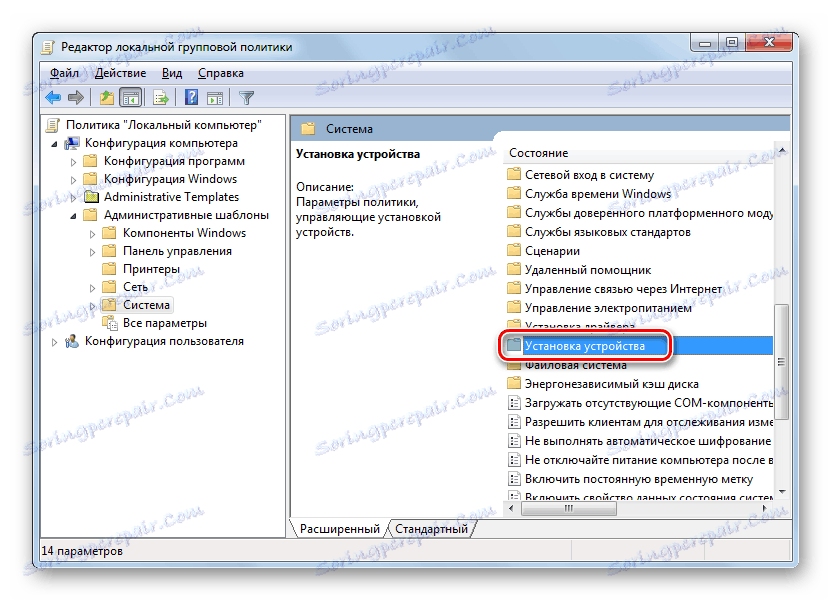
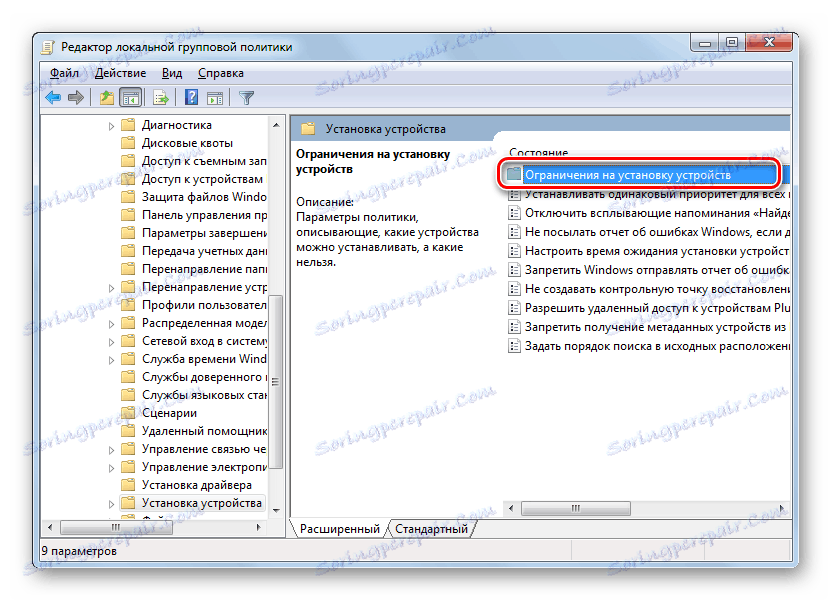
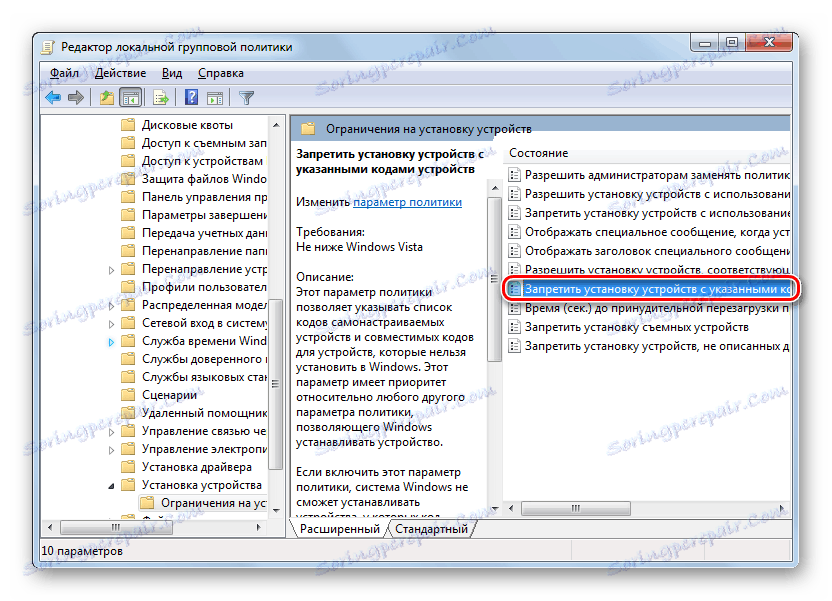
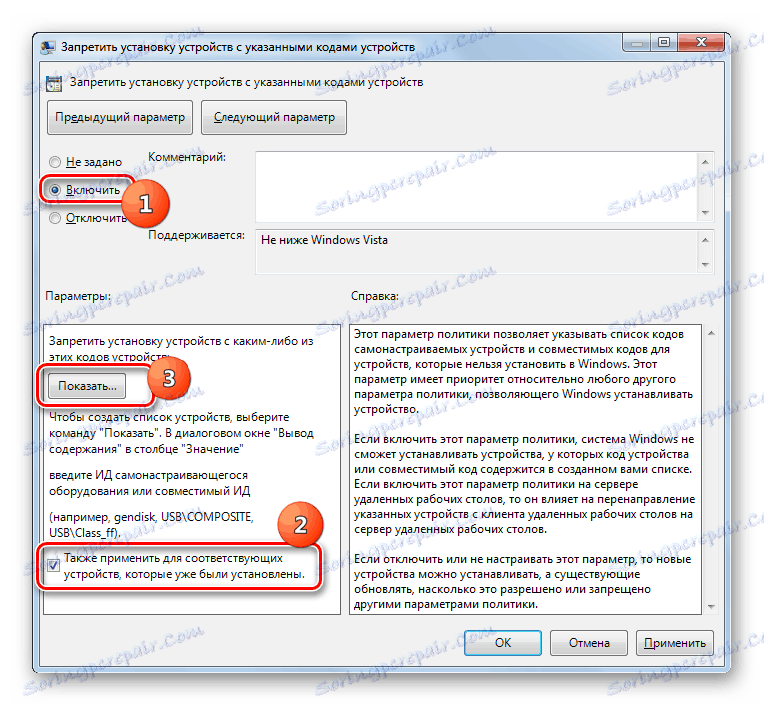
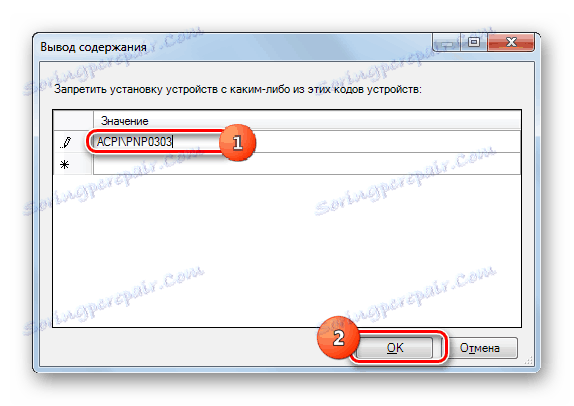
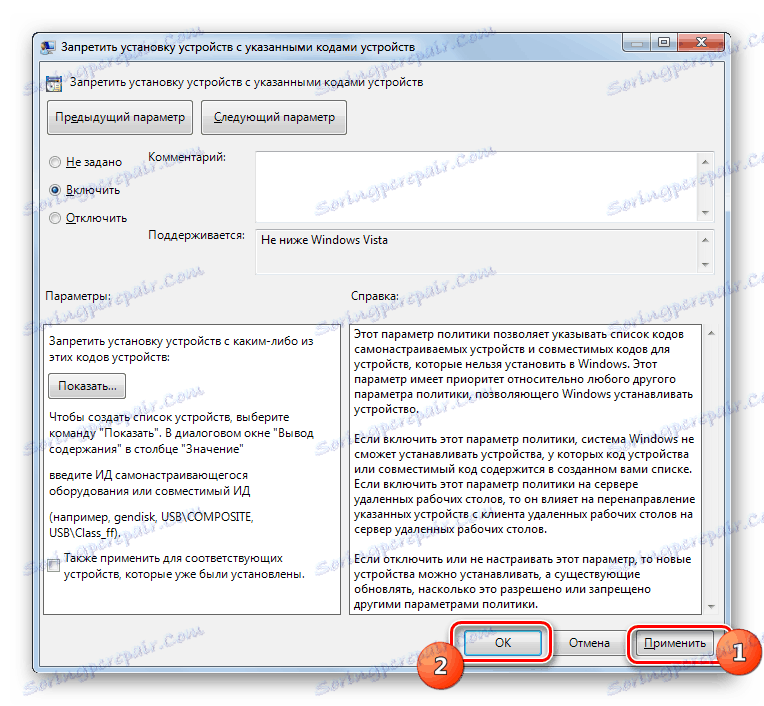
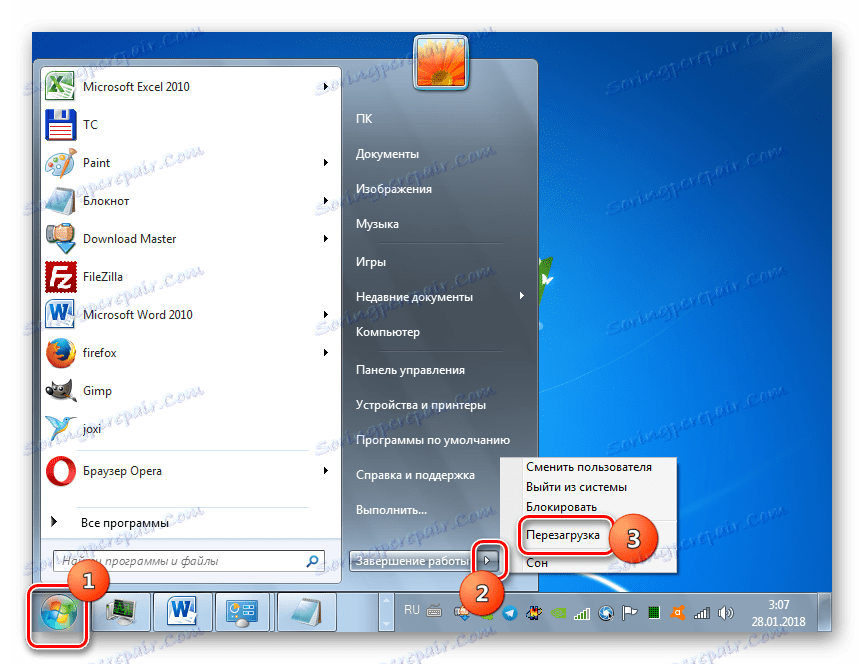
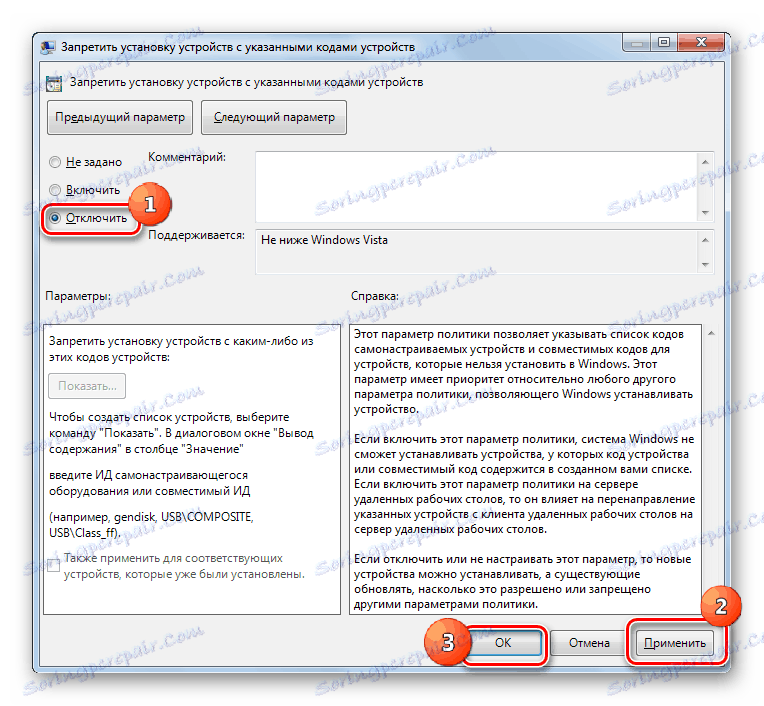
Као што можете видети, можете да онемогућите лаптопову тастатуру у оперативном систему Виндовс 7 било редовним методама или инсталирањем програма независних произвођача. Алгоритам друге групе метода је нешто једноставнији од управљања уграђеним алатима система. Поред тога, употреба "Едитор Гроуп Полици" није доступна у свим издањима ОС под студијом. Али, ипак, употреба уграђених комуналија не захтева инсталацију додатног софтвера, а манипулације које су неопходне за остваривање задатка уз њихову помоћ, ако се разумеју, нису тако компликоване.