Онемогућите ОнеДриве цлоуд складиштење у оперативном систему Виндовс 10
Мицрософт ОнеДриве корпоративни облак, интегрисан у Виндовс 10, пружа веома корисне функције за безбедно складиштење датотека и практичан рад са њима на синхронизованим уређајима. Упркос очигледним предностима ове апликације, неки корисници и даље преферирају да га престану користити. Најједноставније решење у овом случају је да деактивирате унапред инсталирану меморију облака, о којој ћемо данас разговарати.
Садржај
Онемогућите ВанДриве у оперативном систему Виндовс 10
Да бисте привремено или трајно прекинули рад Онедриве , потребно је да погледате алатку Виндовс 10 оперативног система или параметре саме апликације. На вама је да одлучите која од доступних опција за онемогућавање овог складишта у облаку, на вама је да одлучите све.
Напомена: Ако сматрате себе искусним корисником и желите не само да онемогућите ВанДриве, већ га у потпуности уклоните из система, погледајте материјал приказан у наставку.
Више детаља: Како трајно уклонити ОнеДриве у оперативном систему Виндовс 10
1. метод: Онемогућите иконе за аутоматско покретање и скривање
По подразумеваној вредности, ОнеДриве ради са оперативним системом, али пре него што га искључите, морате да деактивирате функцију аутоматског покретања.
- Да бисте то урадили, пронађите икону програма у лежишту, кликните десним тастером миша на њу (десни клик) и изаберите ставку Параметерс у отвореном менију.
- Идите на картицу "Поставке" у дијалошком оквиру који се појави, поништите избор у пољу за потврду "Аутоматски покрени ОнеДриве када се покрене Виндовс" и "Уклони везу с ОнеДриве" кликом на истоимени гумб.
- Да бисте потврдили промјене, кликните на "ОК" .
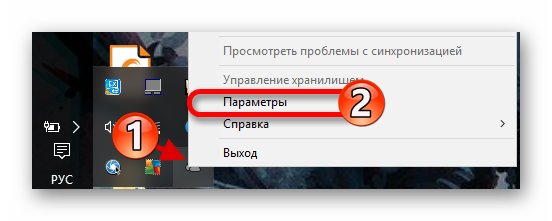
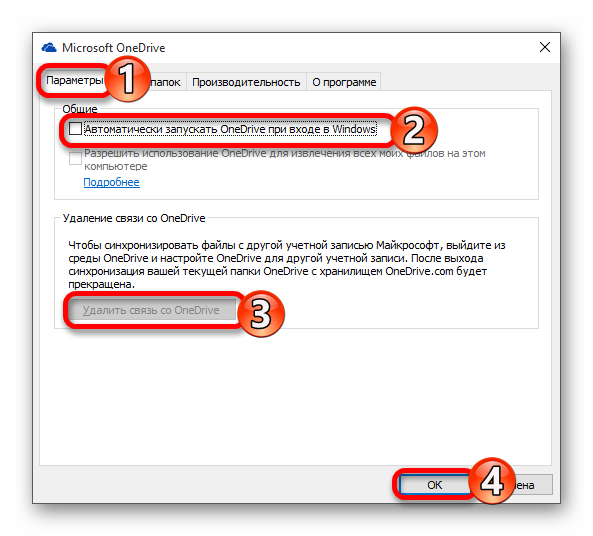
Од тог тренутка, апликација се више неће покренути када ОС почне и престаће да се синхронизује са серверима. У исто време у "Екплореру" је и даље његова икона, која се може уклонити на следећи начин:
- Користите комбинацију тастера "Вин + Р" да бисте отворили "Рун" прозор, унесите
regeditкоманду у његовој линији и кликните на дугме "ОК" . - У прозору „Регистри Едитор“ који се отвори, користите навигациону траку на левој страни да бисте пратили доле наведену стазу:
HKEY_CLASSES_ROOTCLSID{018D5C66-4533-4307-9B53-224DE2ED1FE6} - Пронађите параметар "Систем.ИсПиннедТоНамеСпацеТрее" , двапут кликните левим тастером миша (ЛМБ) и промените његову вредност на "0" . Кликните на "ОК" да би промене ступиле на снагу.
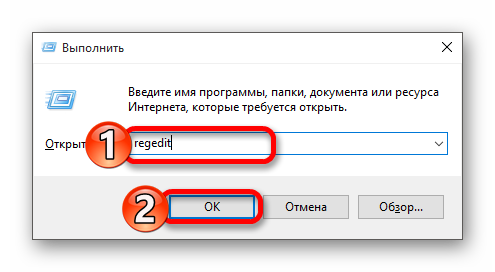
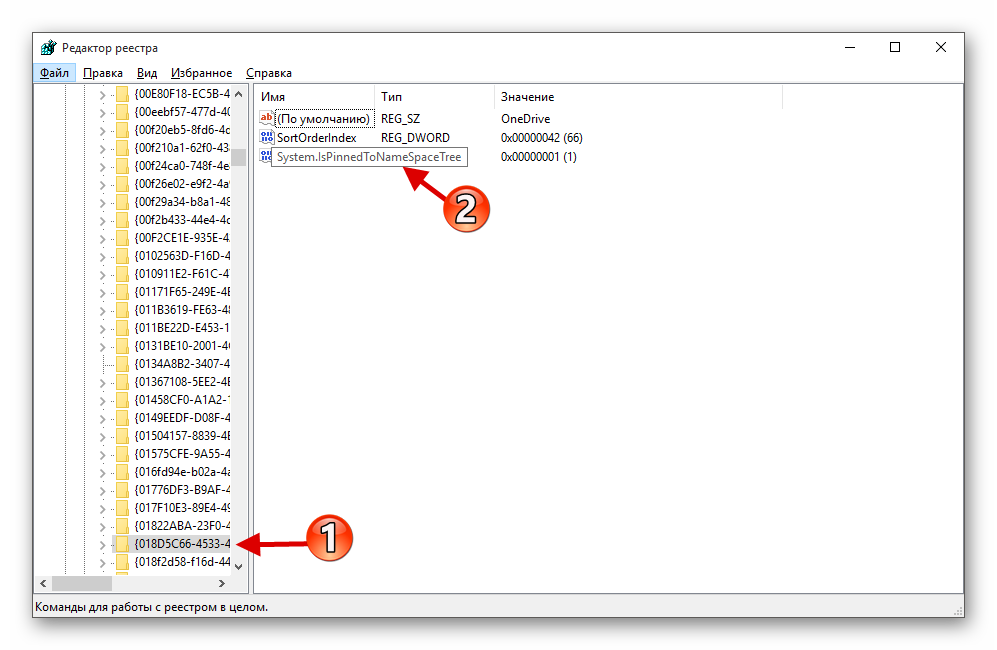
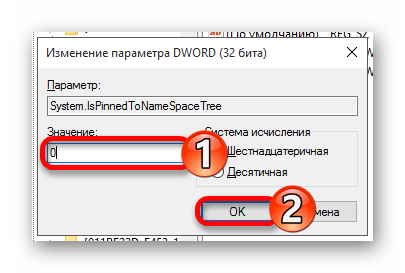
Након имплементације горе наведених препорука, ВанДраив више неће радити са Виндовс-ом, а његова икона ће нестати из Систем Екплорер-а.
2. метод: Уредите регистар
Када радите са Регистри Едитор-ом , треба да будете изузетно опрезни, јер било која грешка или нетачне промене параметара могу негативно утицати на функционисање целог оперативног система и / или његових појединачних компоненти.
- Отворите "Уређивач регистра" тако што ћете за то позвати прозор "Покрени" и у њему одредити следећу команду:
regedit - Следите путању испод:
HKEY_LOCAL_MACHINESOFTWAREPoliciesMicrosoftWindowsАко директоријум "ОнеДриве" недостаје у "Виндовс" директорију, мораћете да га креирате. Да бисте то урадили, позовите контекстни мени у “Виндовс” директоријуму, изаберите “Цреате” - “Сецтион” један по један и назовите га “ОнеДриве” , али без наводника. Ако је такав одељак првобитно, пређите на корак 5 тренутних упутстава.
- Кликните десним тастером миша на празан простор и креирајте “ДВОРД параметар (32 бита)” тако што ћете изабрати одговарајућу ставку у менију.
- Именујте овај параметар "ДисаблеФилеСинцНГСЦ" .
- Двапут кликните на њу и подесите вредност на “1” .
- Поново покрените рачунар, након чега ће се ОнеДриве прекинути.
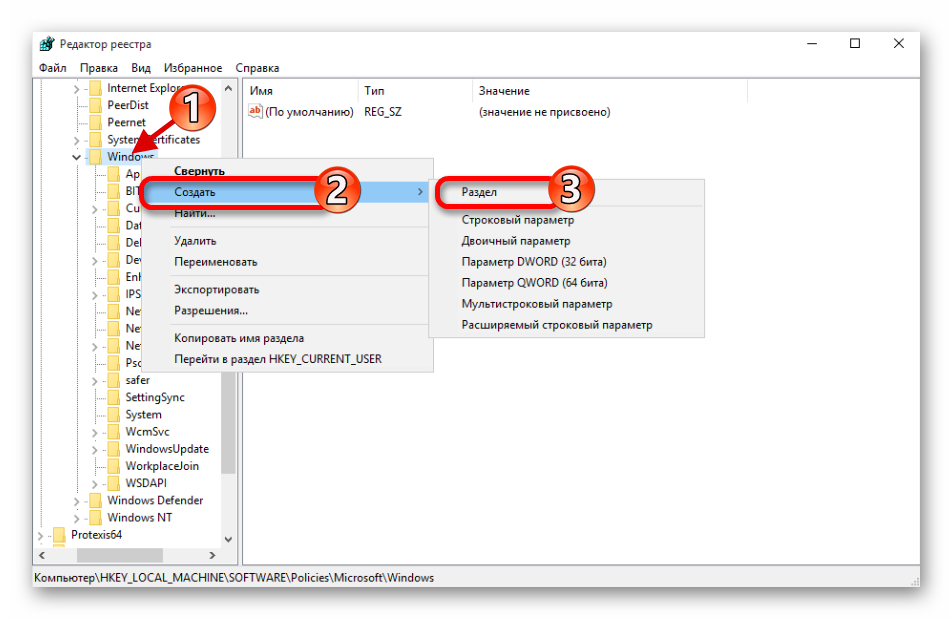
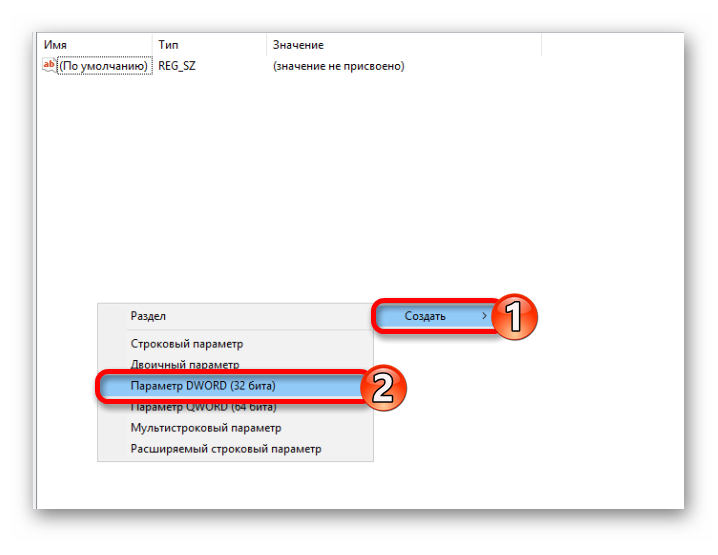
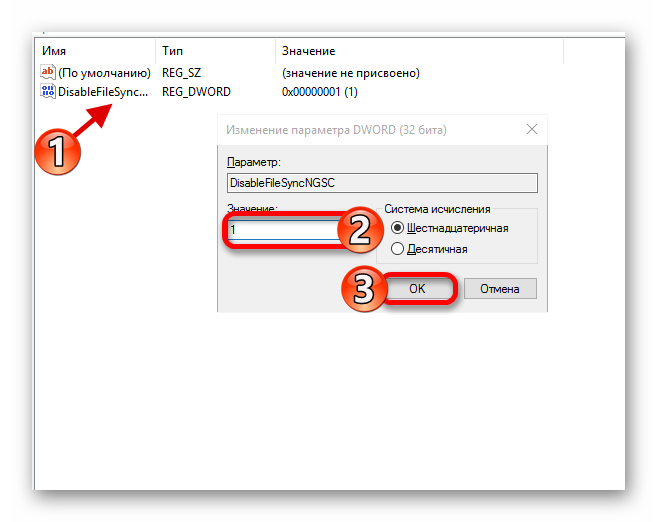
Метод 3: Промените политику локалних група
Можете онемогућити ВДдриве складиштење облака на овај начин само у Виндовс 10 Профессионал, Ентерприсе, Едуцатион издањима, али не у Хоме.
Погледајте и: Разлике између верзија оперативног система Виндовс 10
- Користећи комбинацију тастера коју већ познајете, позовите Рун прозор, у њему наведите команду
gpedit.mscи притисните “ЕНТЕР” или “ОК” . - У прозору уређивача смерница групе који се отвори , идите на следећу путању:
Конфигурация компьютераАдминистративные шаблоныКомпоненты WindowsOneDriveили
Computer ConfigurationAdministrative TemplatesWindows ComponentsOneDrive(зависи од локализације оперативног система)
- Сада отворите датотеку под називом Спречавање употребе ОнеДриве за складиштење датотека . Означите ставку „Омогућено“ ознаком, а затим кликните „Примени“ и „У реду“ .
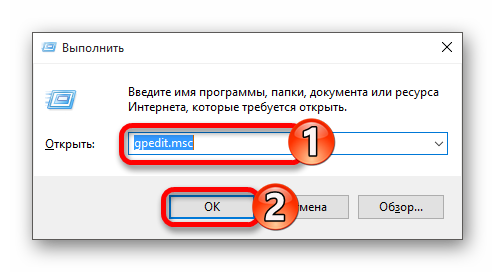
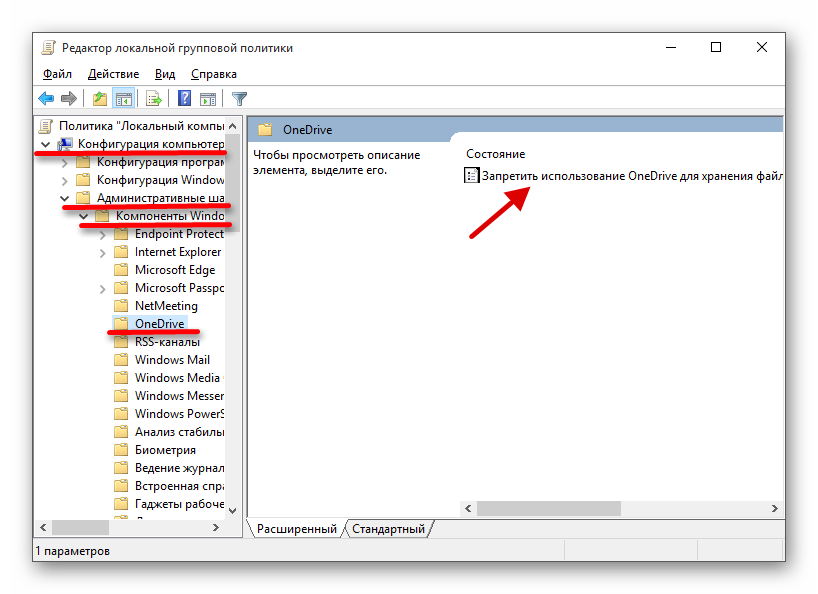
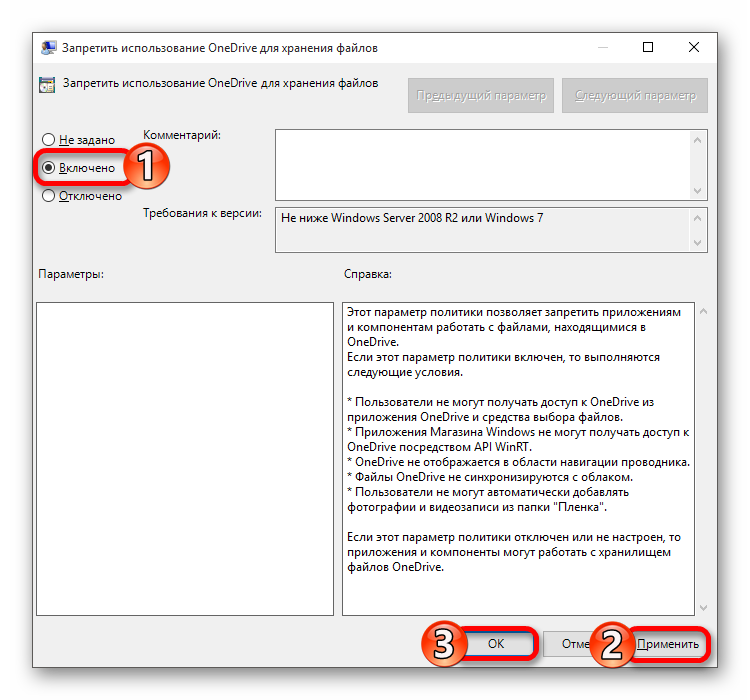
На овај начин можете потпуно онемогућити ВанДриве. У Виндовс 10 Хоме Едитион, из горе наведених разлога, морат ћете се послужити једном од двије претходне методе.
Закључак
Онемогућавање ОнеДриве-а у оперативном систему Виндовс 10 није најтежи задатак, али је ипак добра идеја размислити о томе да ли је ово спремиште у облаку заиста толико привлачно да сте спремни дубоко копати у поставке оперативног система. Најсигурније решење је банално онемогућити његово покретање, које смо разматрали у првој методи.