Није увек могуће да корисник обезбеди поуздану заштиту сопствене бежичне мреже, а у одређеним ситуацијама једноставно је неопходно да она функционише без лозинке. У таквим случајевима често је потребно онемогућити и блокирати нежељене клијенте. Срећом, скоро сваки савремени софтвер рутера има опцију која вам омогућава да извршите ову операцију у само неколико кликова. О томе ће бити речи у наставку.
Као део данашњег материјала, нећемо говорити о независним програмима који наводно омогућавају управљање другим клијентима Ви-Фи мреже. Већина ових алата намењена је само праћењу тренутног стања приступне тачке и приказују само листу корисника. У другим програмима ова функција једноставно не ради, тако да нисмо могли да нађемо стварно радно решење које бисмо могли безбедно да препоручимо.
Пријавите се на веб интерфејс
Све даље радње, описане на примеру три различита рутера, извршиће се у њиховом менију подешавања, који се назива веб интерфејс. Многи људи знају да се ауторизација у таквим менијима врши путем било ког прикладног прегледача одласком на одговарајућу адресу и попуњавањем посебног обрасца. Ако први пут чујете о потреби спровођења ове процедуре или сте се ретко сусретали и сада не знате тачно како да уђете, препоручујемо вам да прочитате материјале на доњој вези. Тамо ћете пронаћи сва упутства која су вам потребна.
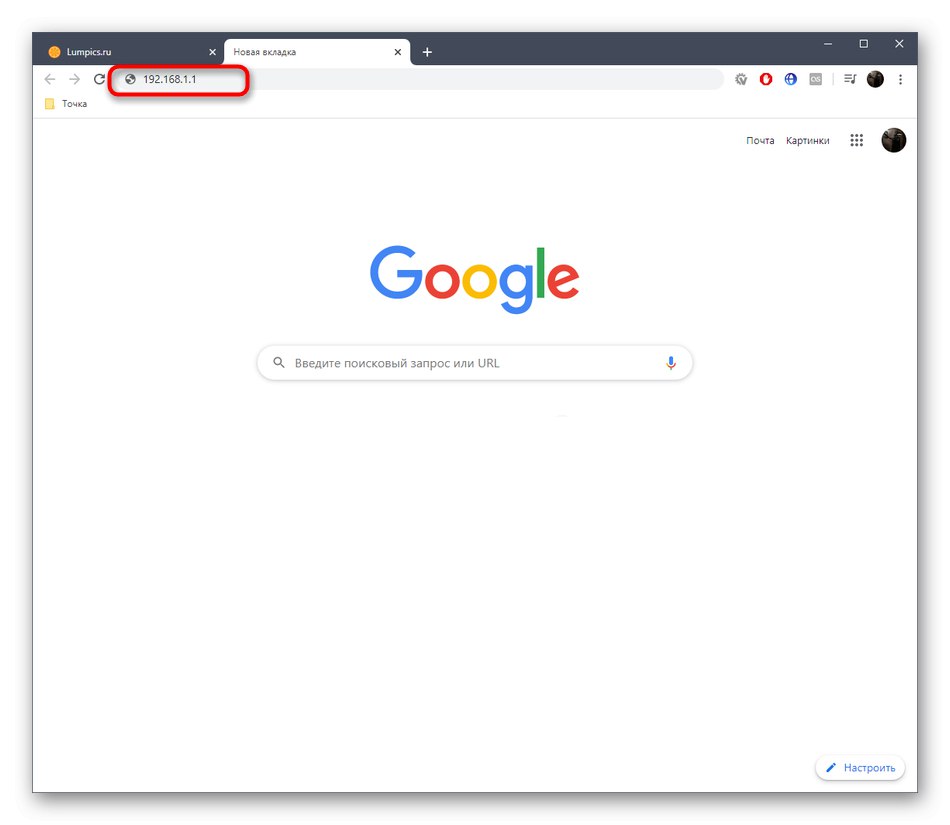
Детаљније:
Дефинисање пријаве и лозинке за улазак у веб интерфејс рутера
Пријавите се на веб интерфејс рутера Зикел Кеенетиц / МГТС / АСУС / ТП-Линк
Прекидање везе корисника са Ви-Фи рутером
Одлучили смо да разговарамо о три најпопуларнија произвођача Ви-Фи рутера како бисмо демонстрирали разлику у дизајну тачака Интернет центра. Захваљујући томе, апсолутно сви ће разумети како да искључе и блокирају кориснике са бежичне мреже. Чак и ако имате уређај друге компаније, биће довољно да се упознате са ове три опције да бисте разумели принцип конфигурације.
Опција 1: Д-Линк
Д-Линк увек покушава да дизајнира Интернет центре што је могуће јасније и једноставније, а тренутна верзија АИР-а може се сматрати готово референтном и стандардизованом. Блокирање Ви-Фи клијената врши се на следећи начин:
- Након ауторизације, промените језик на руски да бисте олакшали навигацију по ставкама главног менија.
- Затим отворите одељак "Ви-фи", у којој ће се извршити све наредне радње.
- Проширите одељак „Листа Ви-Фи клијената“да надгледа статус мреже и утврди који уређај треба онемогућити и закључати.
- Погледајте листу клијената у табели. Сваки од њих ће имати своју јединствену МАЦ адресу, као и одређене статистике. Најлакши начин да утврдите потребан уређај је опсег и време везе. После тога остаје само да се копира његова МАЦ адреса.
- Сада у истом одељку пређите на мени „МАЦ филтер“.
- Проширите падајући мени „Режим ограничења МАЦ филтера“.
- Тамо изаберите ставку "Забранити".
- На менију „МАЦ филтер“ Изаберите поткатегорију „МАЦ адресе“.
- Избришите све уносе у табели, ако постоје, а затим кликните на дугме Додати.
- У поље које се појави налепите претходно копирану МАЦ адресу.
- Кликните на дугме "Применити"да би све промене ступиле на снагу.
- Обично се клијент одмах прекине, али ако је и даље наведен на повезаној листи, поново покрените рутер на прикладан начин и проверите активне клијенте.
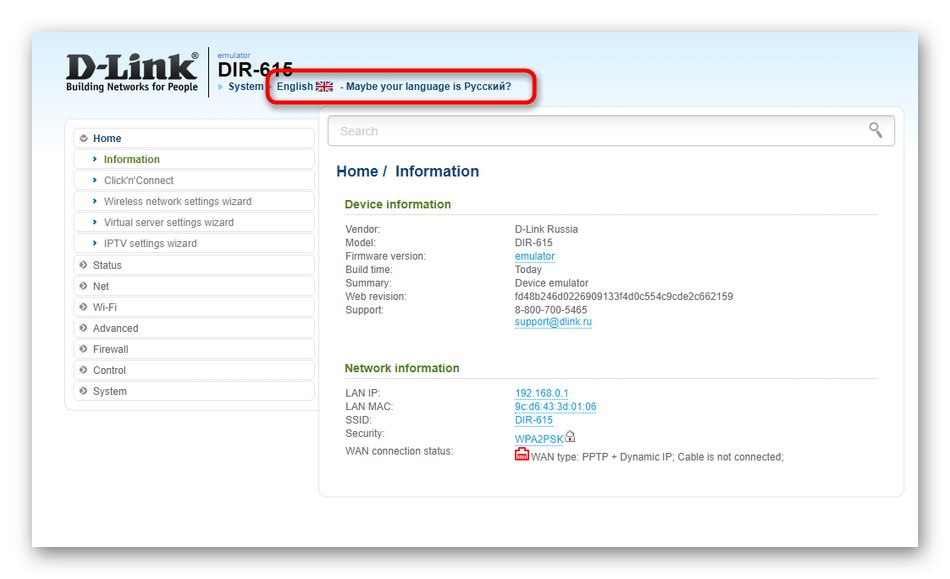
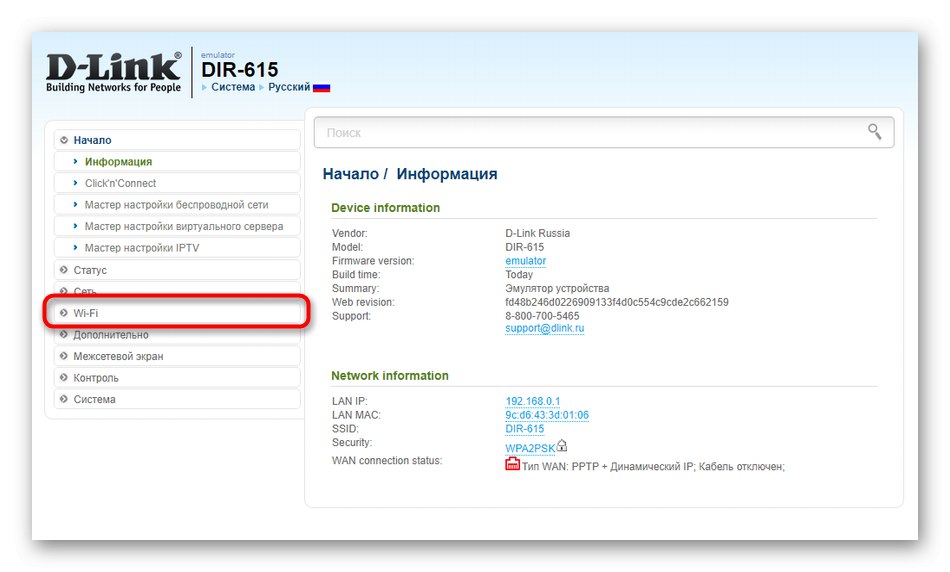
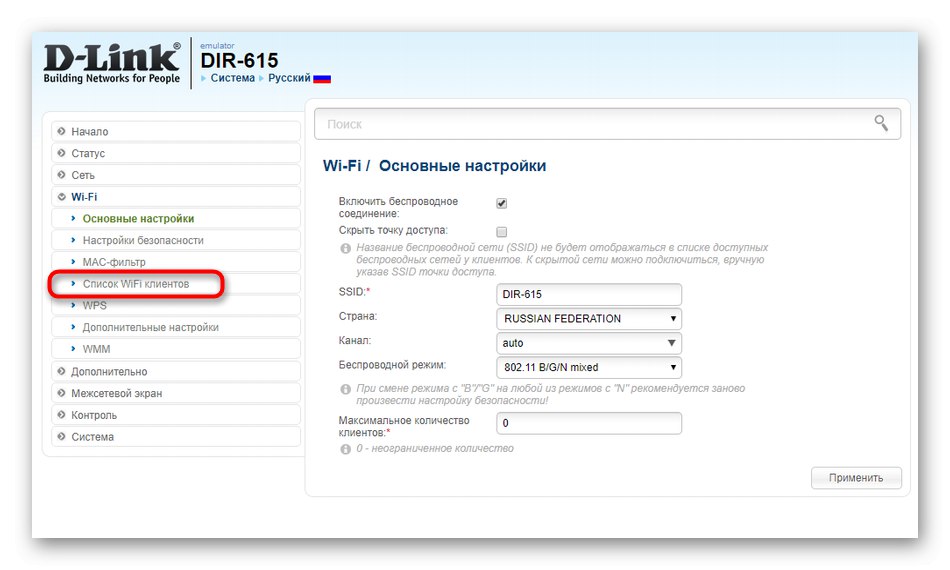
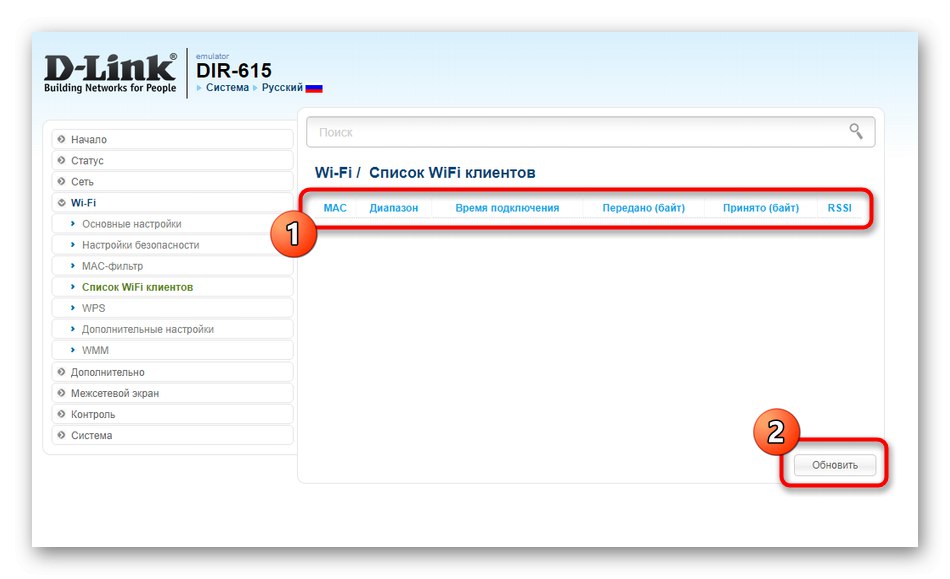
Поред тога, појаснићемо да само у одређеним моделима рутера из Д-Линк-а испод ове табеле можете пронаћи дугме Прекини везу... Кликом на њега аутоматски се прекида веза са одређеним корисником. Нисмо почели детаљно да разговарамо о овој методи, јер ће је сада само неколицина моћи да је примени.
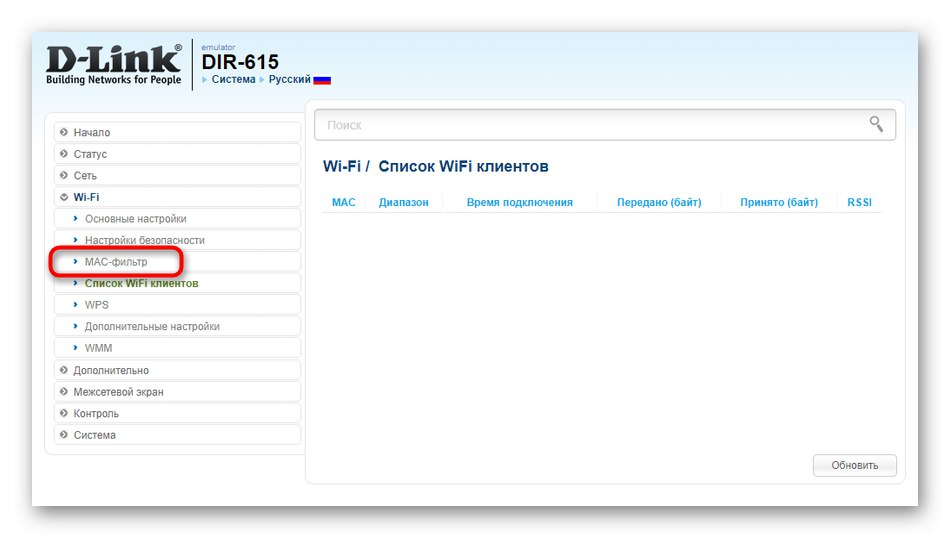
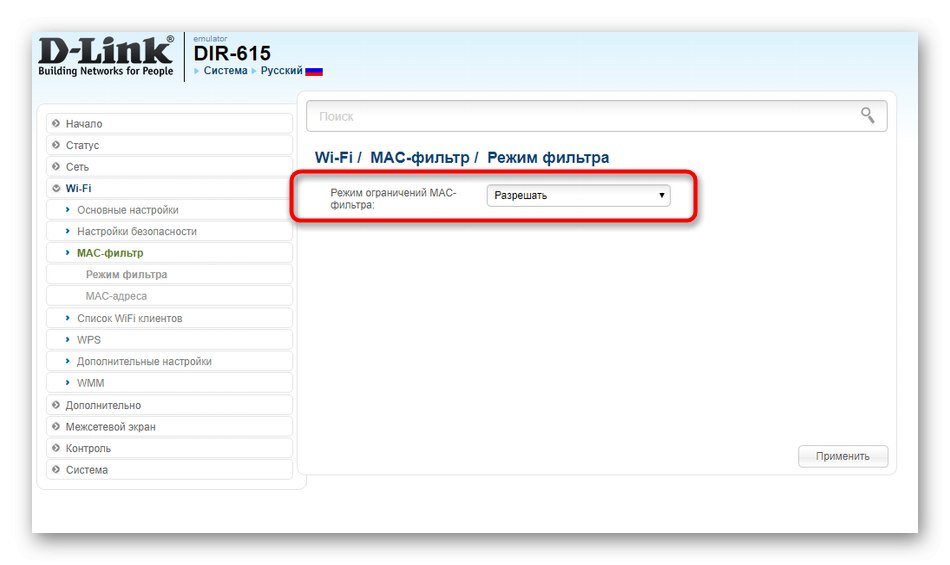
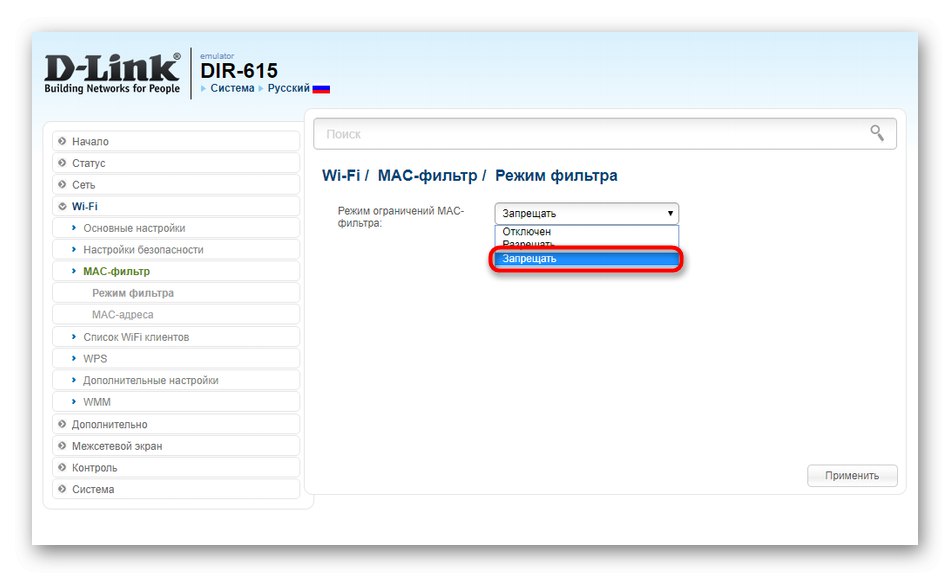
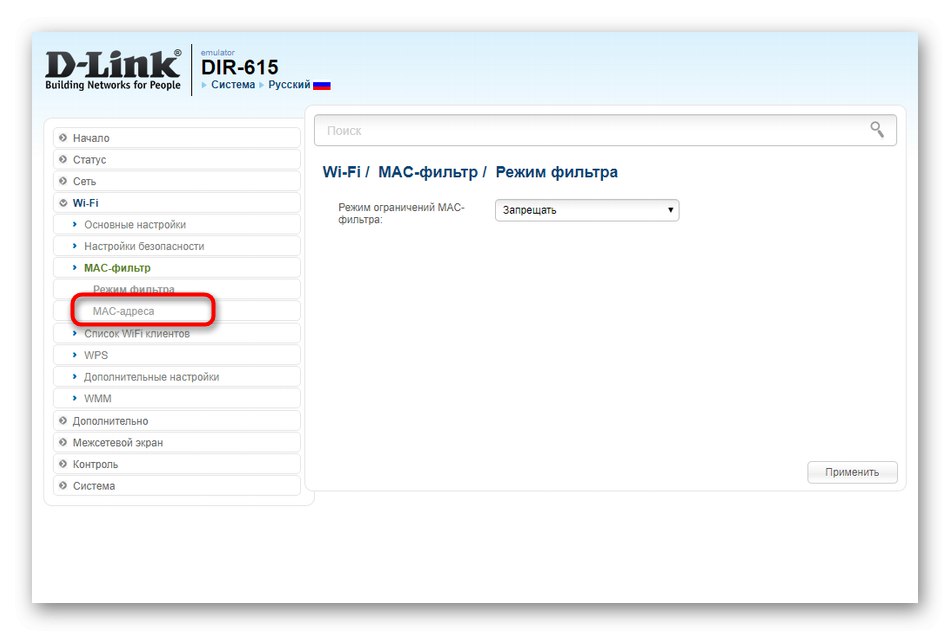
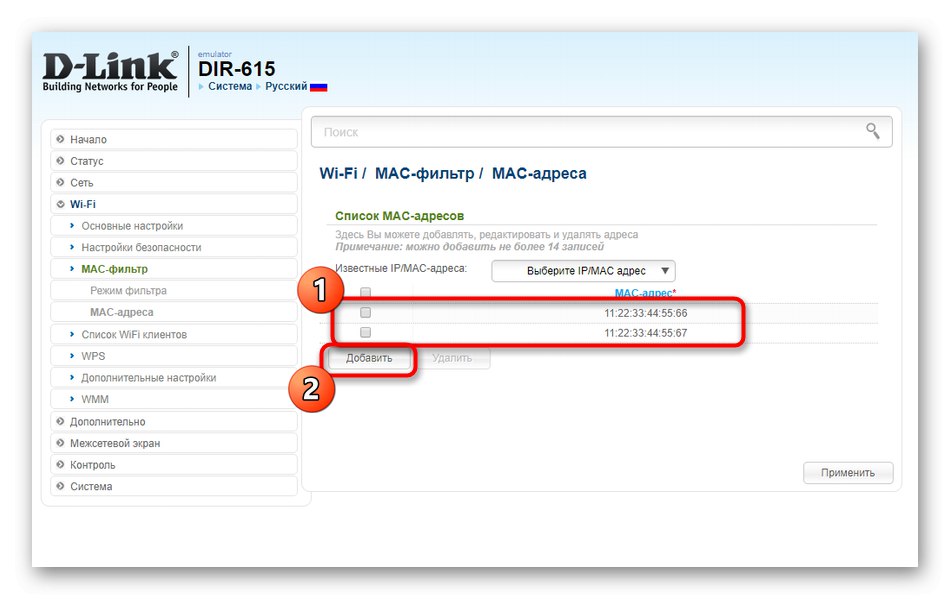
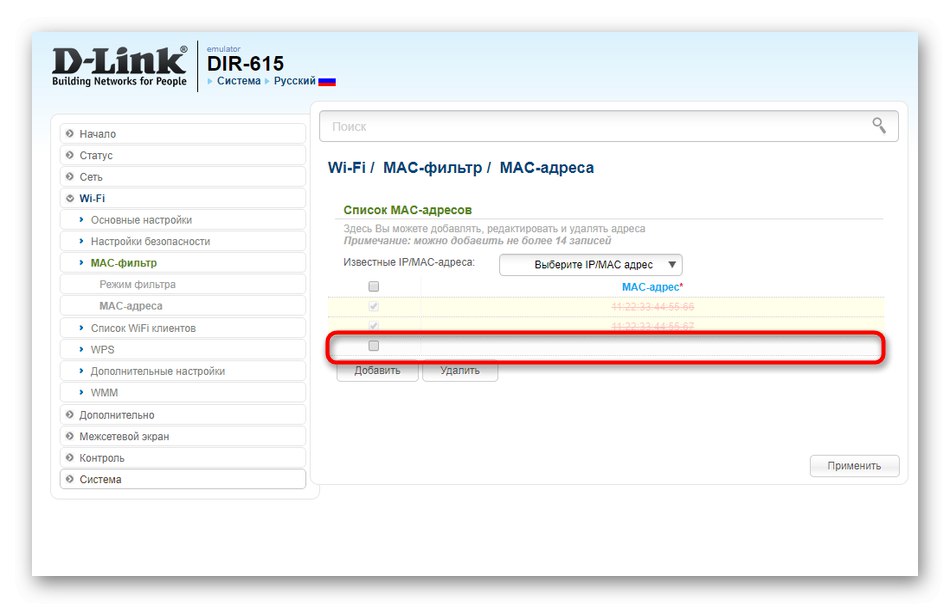
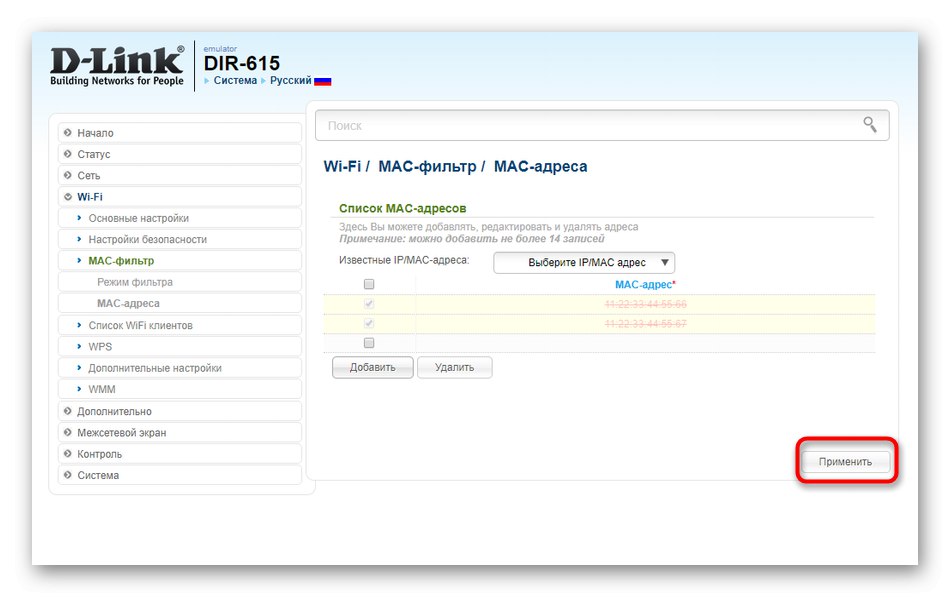
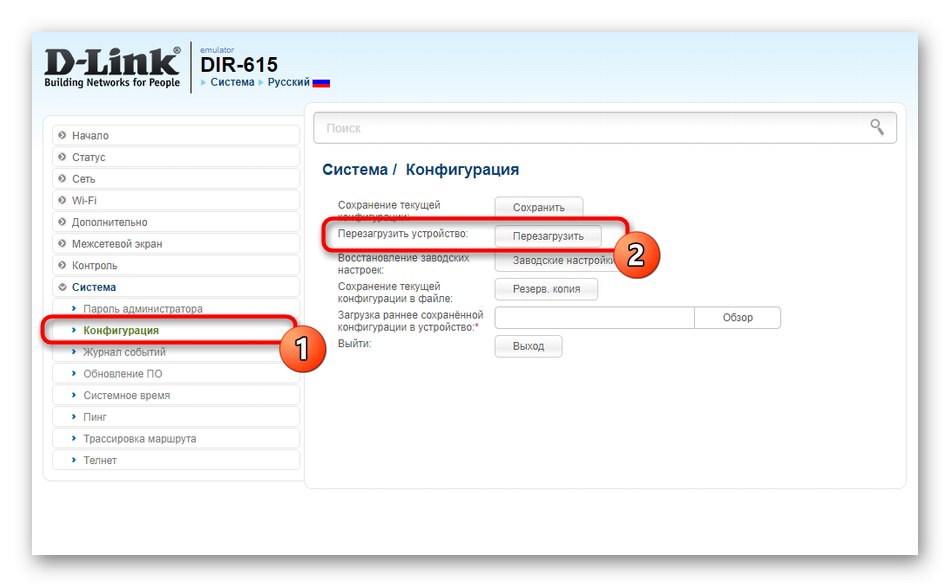
Блокирање свих циљева наведених у разматраној листи биће трајно, па ако желите да уклоните ограничење, мораћете да отворите табелу и уредите је, бришући одатле одговарајуће записе.
Опција 2: ТП-Линк
ТП-Линк је један од најпознатијих произвођача мрежне опреме, који одређени добављачи подразумевано нуде када је повезан на мрежу. Користимо пример најновије глобалне верзије веб интерфејса да бисмо схватили како су овде блокирани клијенти Ви-Фи мреже.
- Након одобрења отворите одељак "Бежични режим"кликом на ред у левом окну. Ако рутер ради на две различите фреквенције, мораћете додатно да назначите коју од приступних тачака желите да изаберете.
- Следећа категорија Бежична статистика.
- Овде погледајте листу уређаја и копирајте МАЦ адресу оне коју желите да блокирате и прекинете везу са Интернетом.
- Пређите на мени „Филтрирање МАЦ адреса“.
- Омогућите правило кликом на наменско дугме, а затим означите ставку негиратида би се поставило понашање за то.
- Кликните Додатида бисте прешли на додавање нове опреме на забрањену листу.
- Залепите МАЦ адресу у поље, додајте било који опис ако је потребно и "Стање" марка „Укључено“... Тада остаје само да кликнемо на "Сачувати".
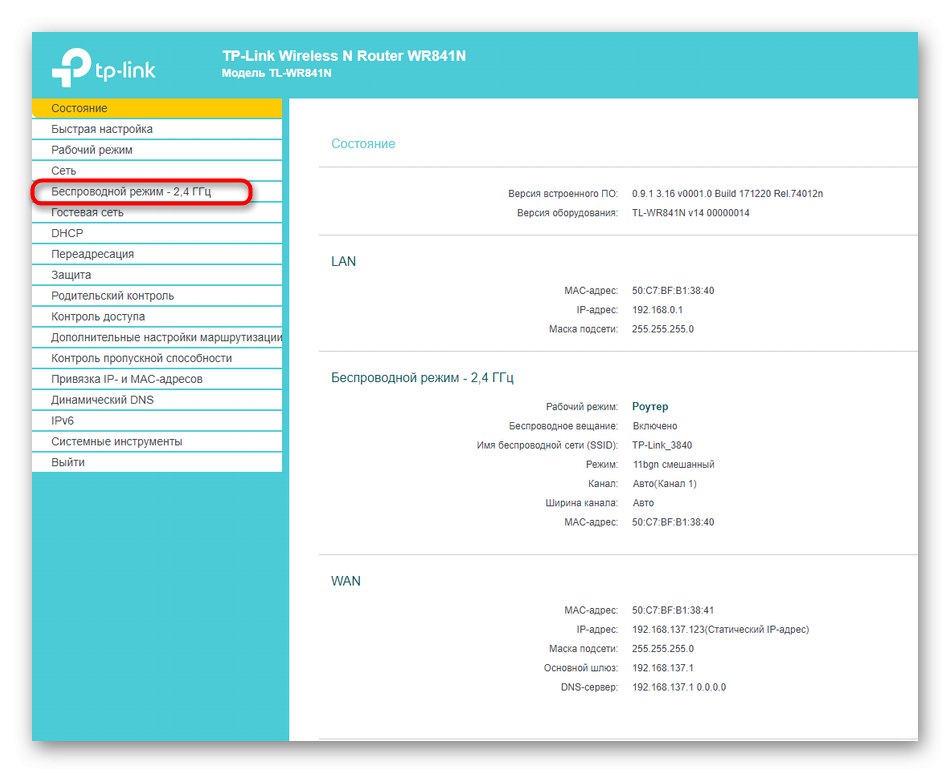
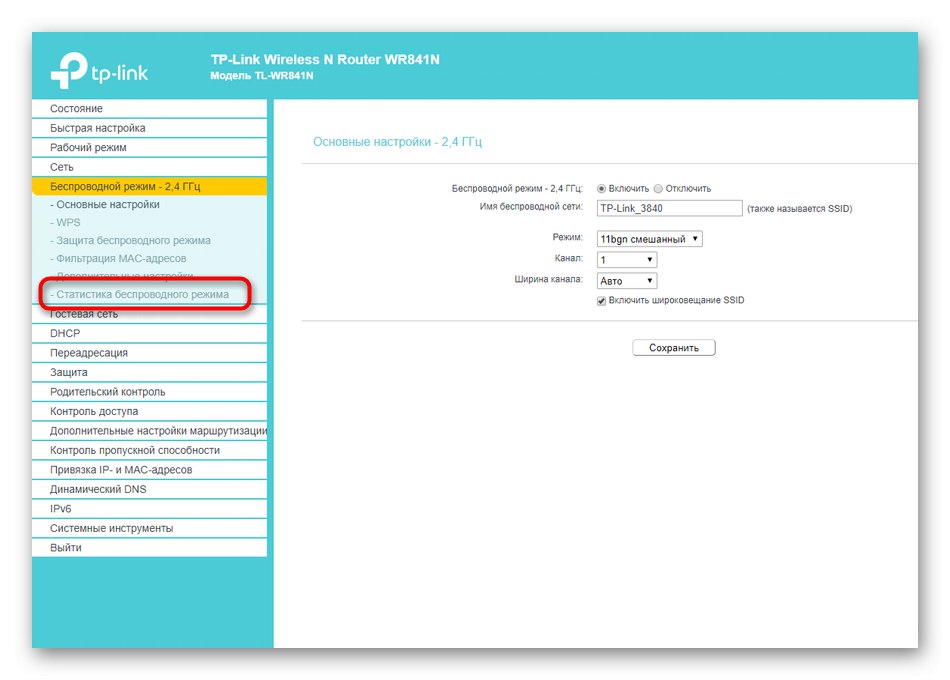
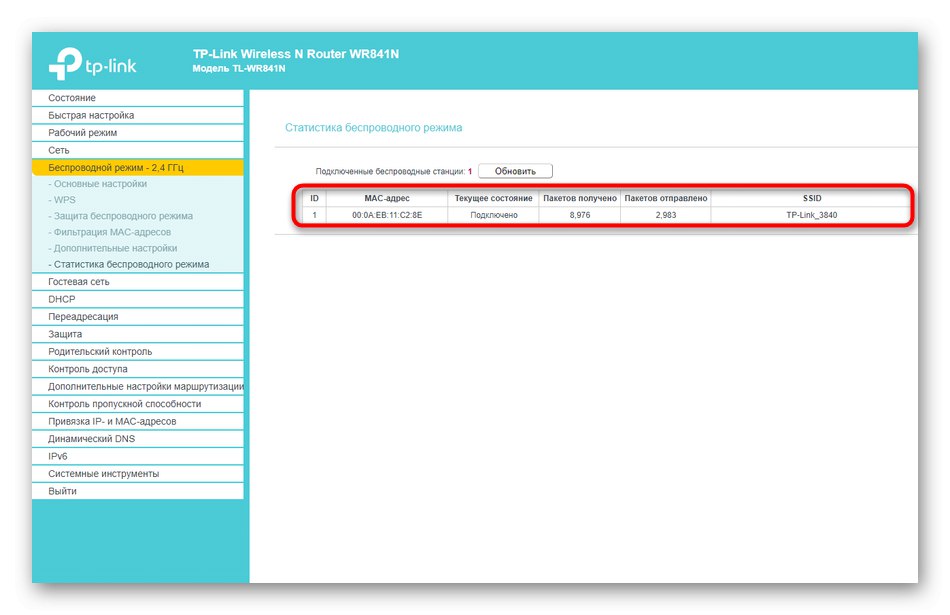
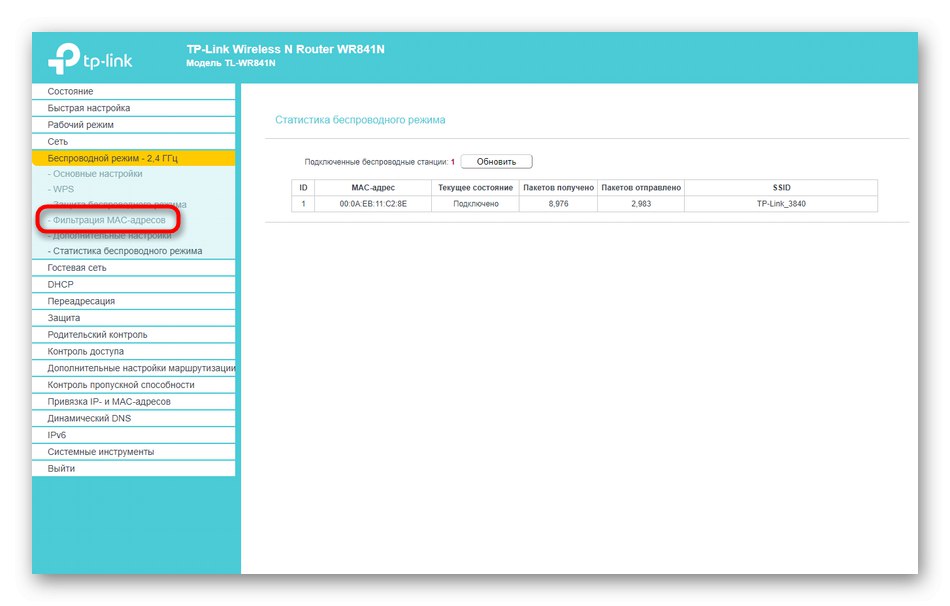

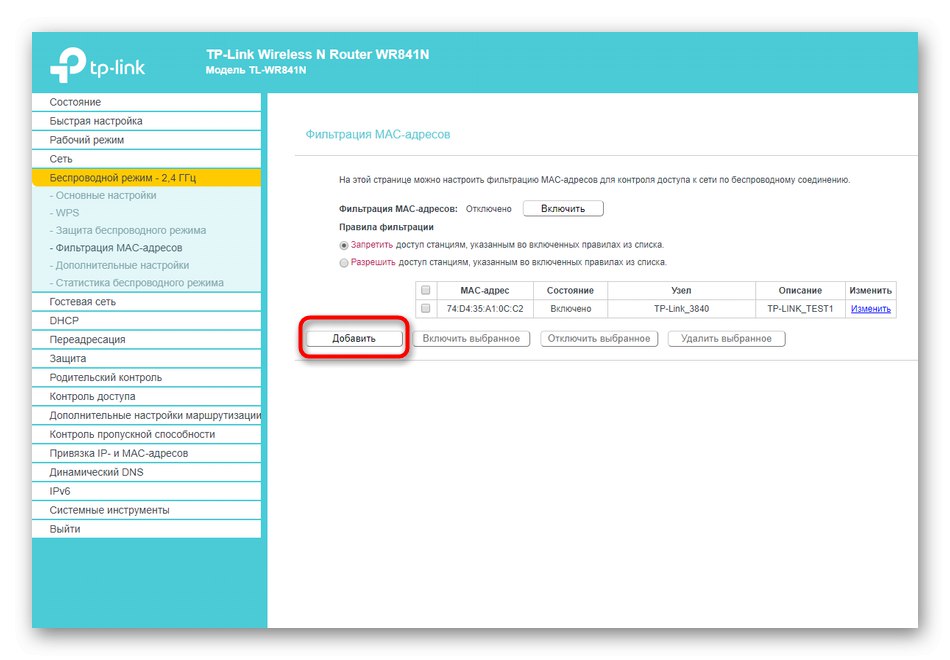
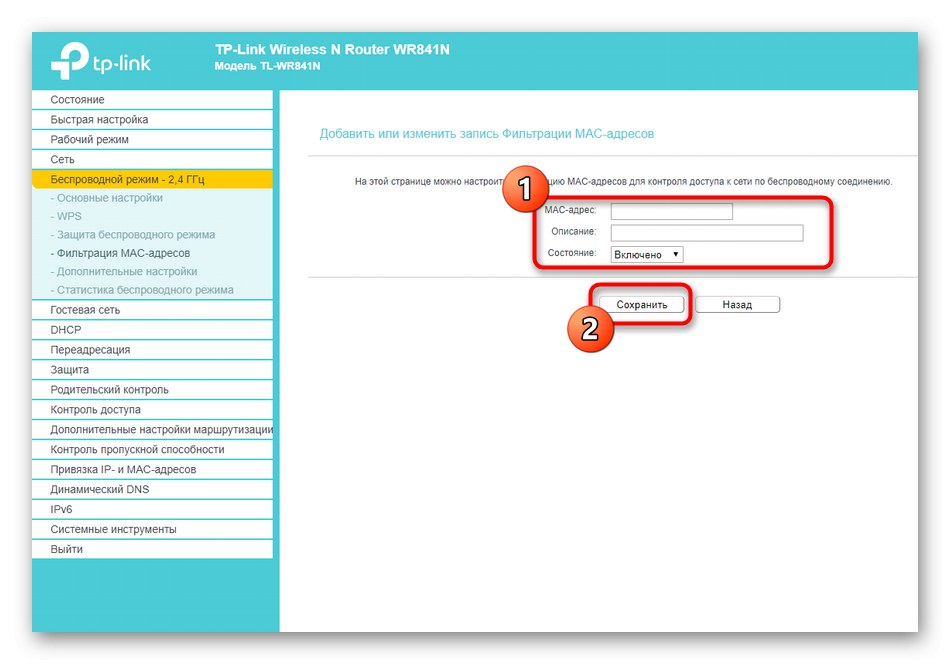
Обавезно поново покрените рутер ако одабрани рачунар или мобилни уређај нису аутоматски искључени из мреже. После тога, преостаје само да поново погледамо листу клијената како бисмо били сигурни да правило правилно функционише.
Опција 3: АСУС
На крају смо напустили моделе АСУС рутера, јер они имају јединствени приказ веб интерфејса од свих прегледаних, што ће помоћи корисницима да се крећу приликом интеракције са сличним графичким менијима. Принцип блокирања клијената бежичне мреже овде се практично не разликује од алгоритама о којима смо већ разговарали, али постоје и неке посебности.
- Прво, укључите руску локализацију Интернет центра да бисте олакшали бављење свим присутним тачкама.
- У поглављу „Мрежна мапа“ кликните на дугме „Прикажи листу“, која се налази испод натписа "Клијенти".
- У менију који се појави прочитајте листу уређаја и копирајте МАЦ адресу траженог. Као што можете видети на снимку екрана испод, свака опрема има своју икону, такође је одређено њено име, а са десне стране се приказује интерфејс на који је уређај повезан.
- Након копирања МАЦ адресе, затворите ову листу и пређите кроз блок "Додатна подешавања" пређите на одељак "Бежична мрежа".
- Идите на картицу Бежични МАЦ филтер.
- Изаберите одговарајући опсег ако ваш рутер ради на две различите фреквенције. Затим означите маркером "Да" близу тачке „Омогући филтер МАЦ адреса“.
- Након тога, на екрану ће се појавити табела са избором клијената. Проширите листу или налепите копирану МАЦ адресу у ред.
- Ако на самој листи буде приказано име потребне опреме, само га изаберите, а затим кликните на икону плус да бисте применили правило на тај уређај.
- Као што видите, изабрани купац је сада приказан у табели.
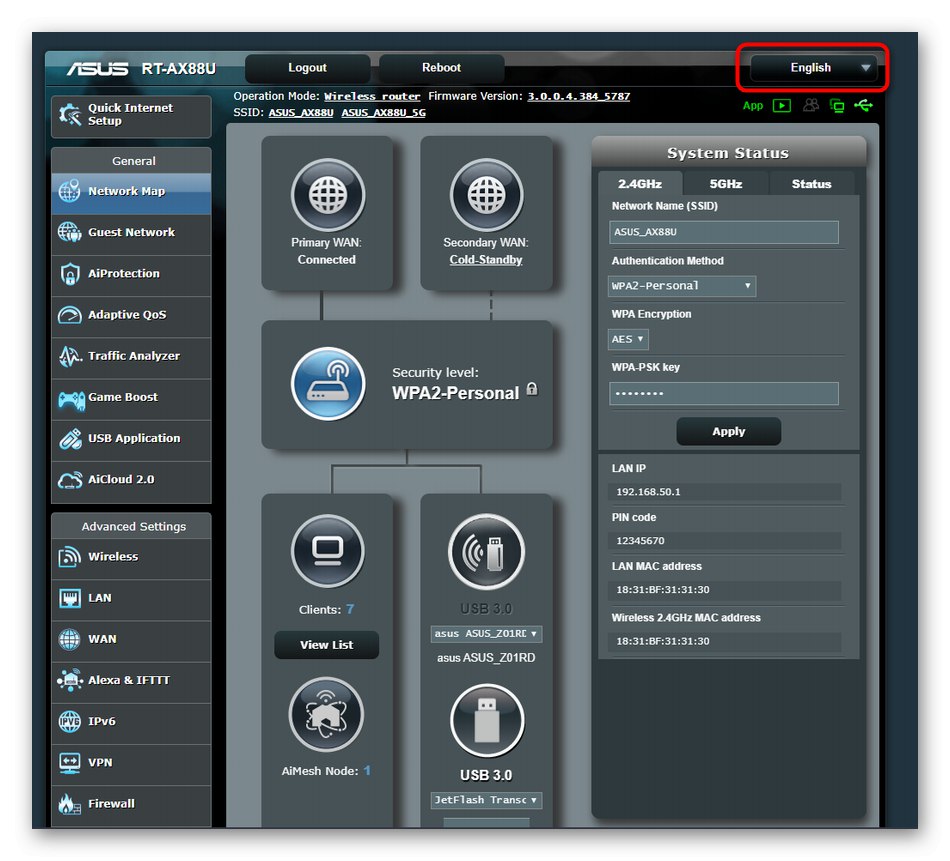
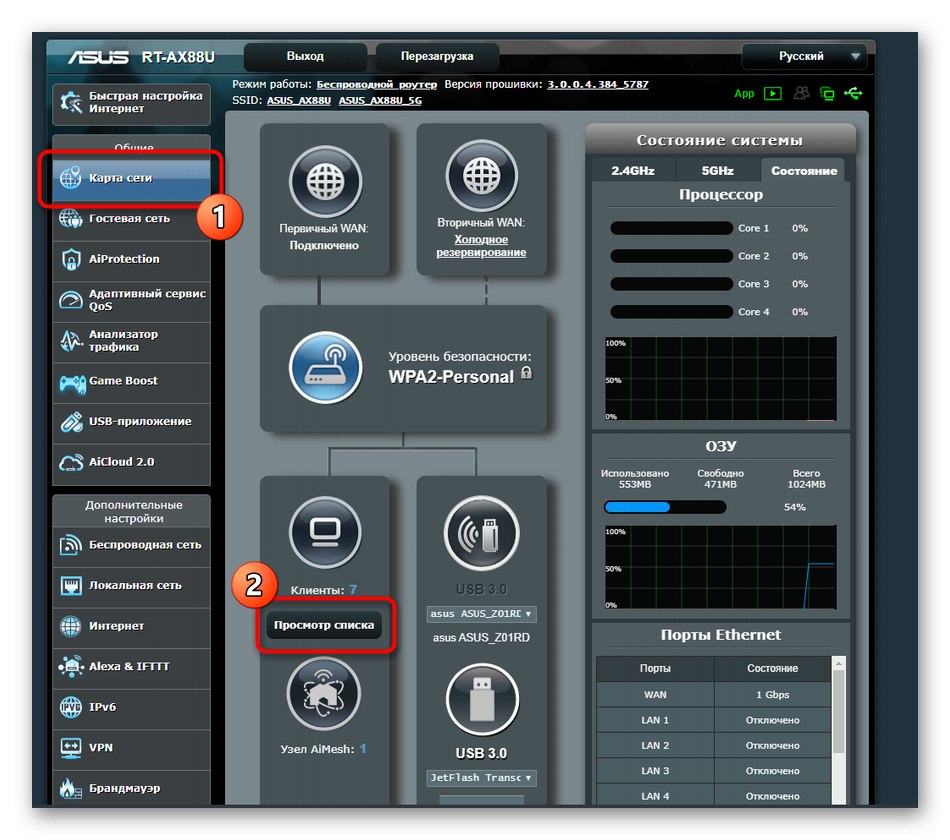
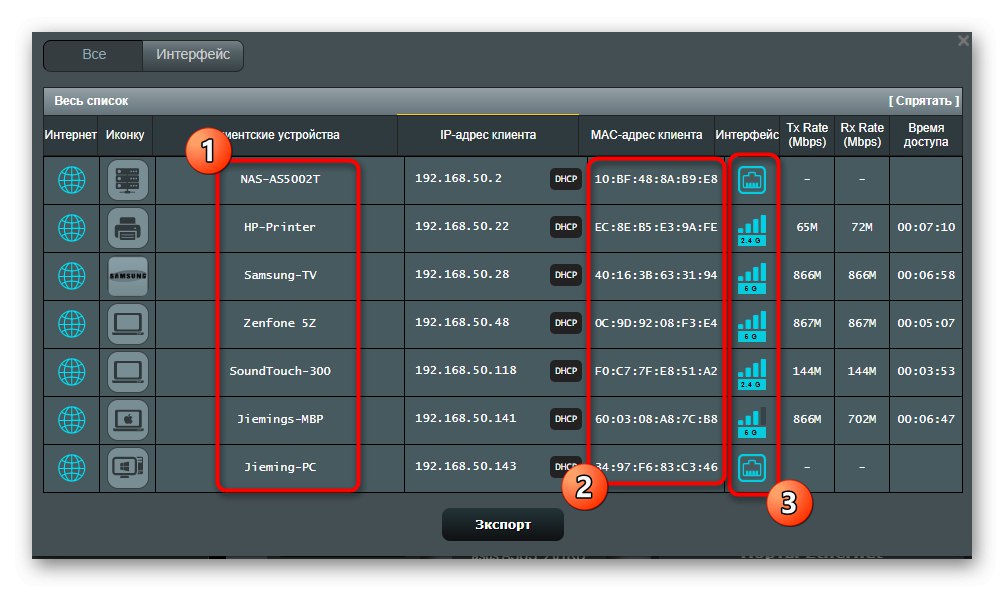

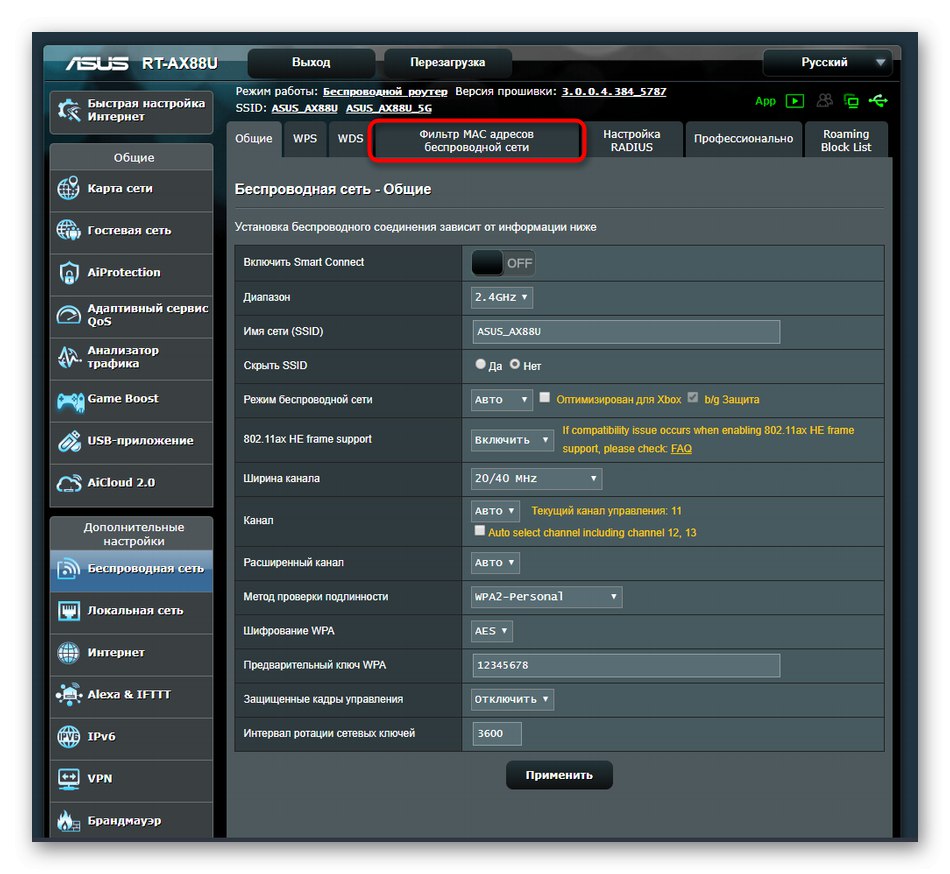
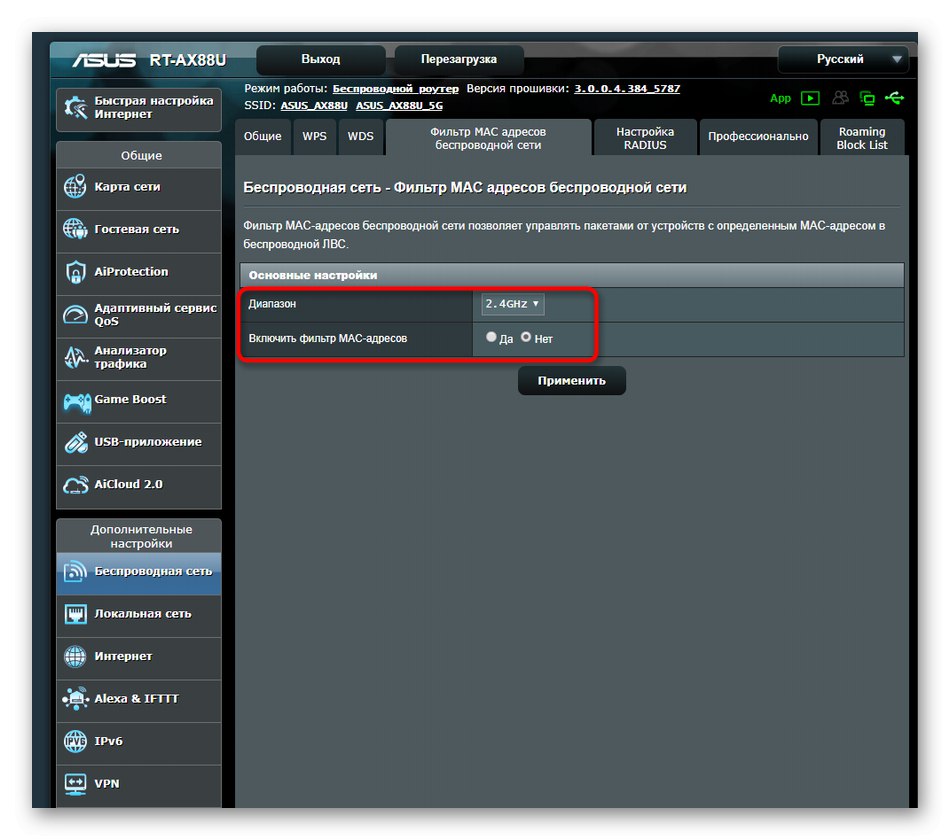
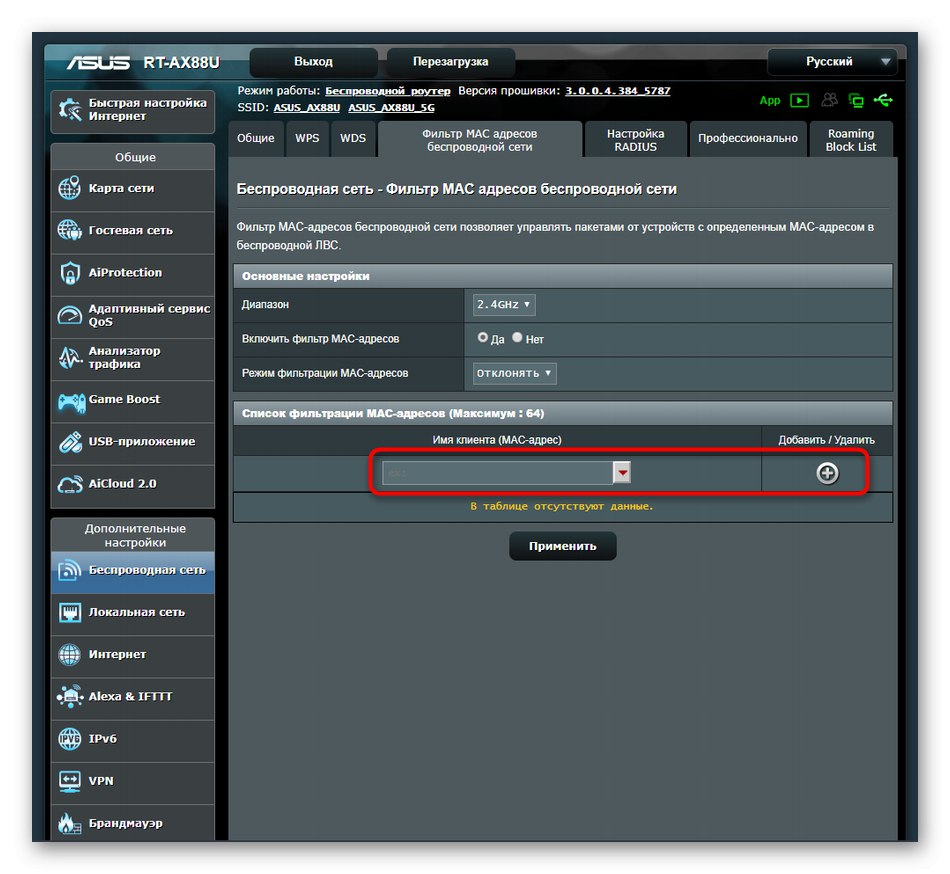
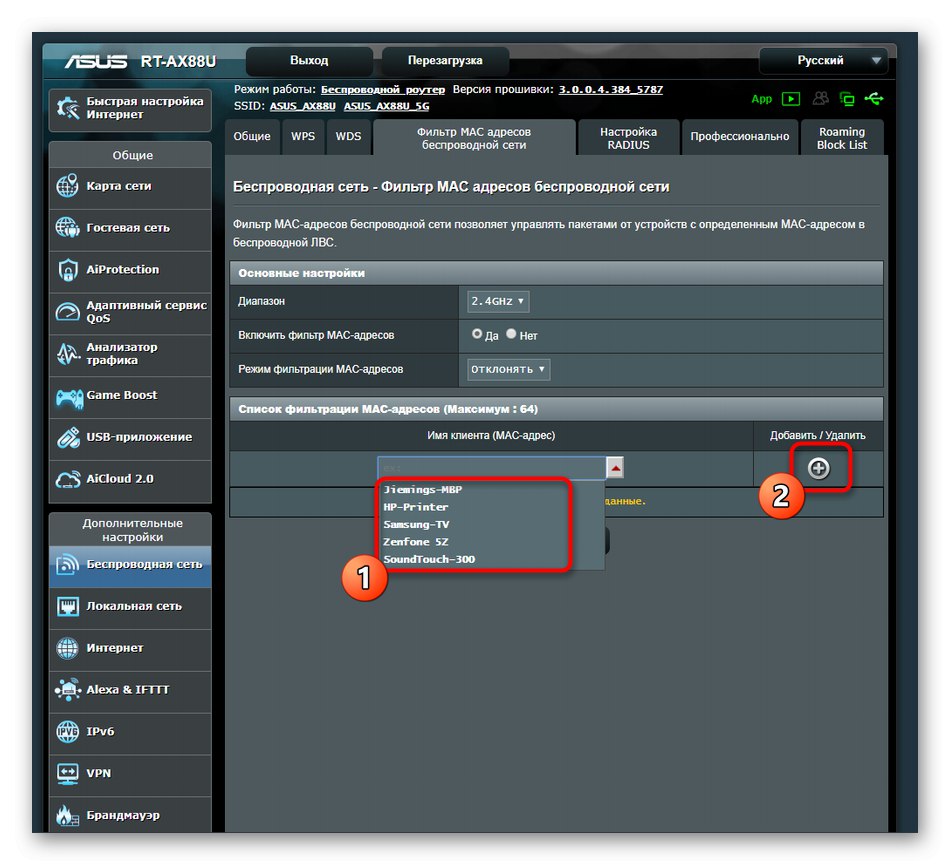
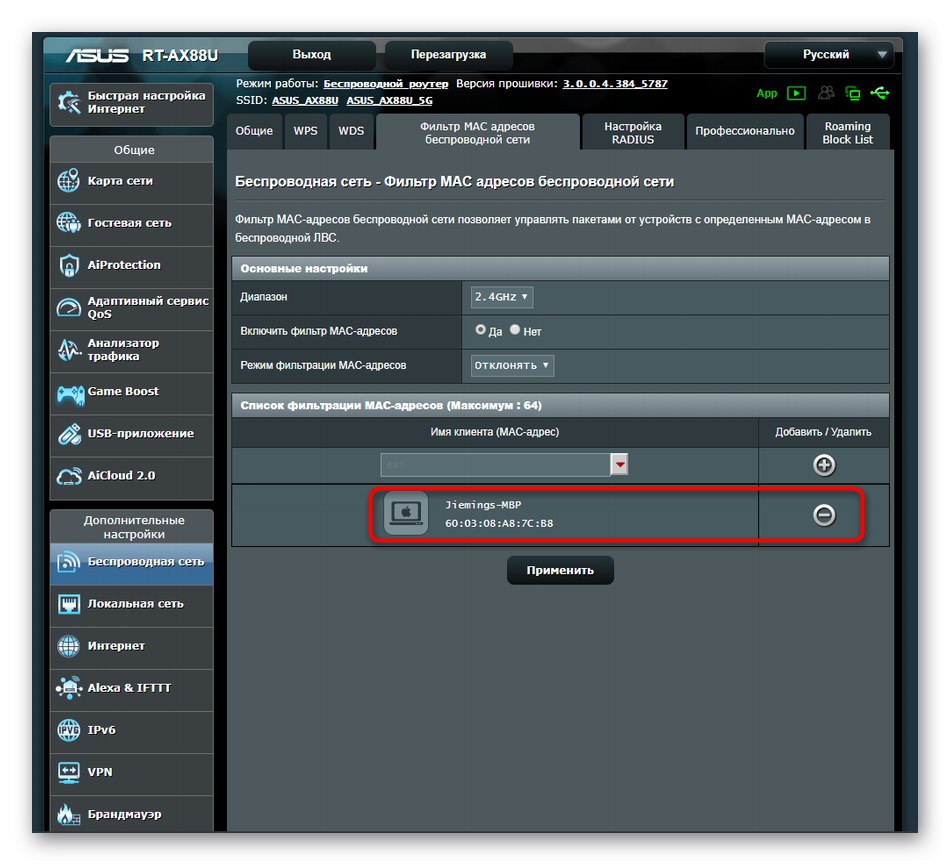
Функционисање правила заштитног зида у фирмваре-у АСУС рутера подразумева аутоматско онемогућавање циља ако је додат на црну листу. У случају да се то није догодило аутоматски, само поново покрените рутер да бисте ажурирали конфигурацију, о чему смо већ писали горе.
Управо смо схватили три различите опције за искључивање корисника са Ви-Фи-ја путем подешавања рутера, узимајући за пример различите погледе на веб интерфејс.Потребно је само применити ова упутства тако што ћете извршити исте кораке у подешавањима вашег рутера.