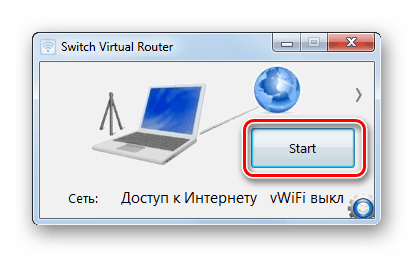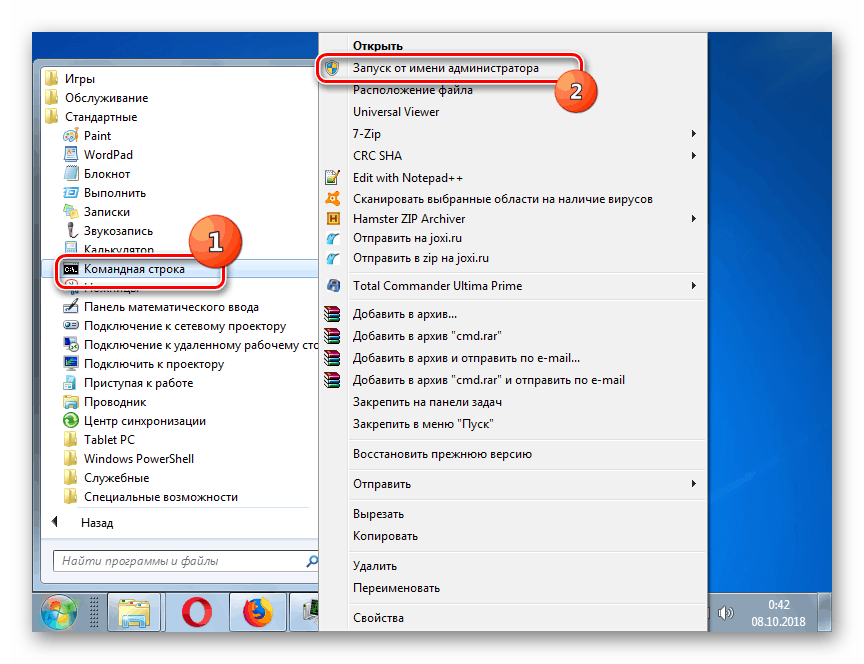Организација дистрибуције Интернета са лаптопа на Виндовс 7
Многи корисници се питају како да организују дистрибуцију Интернета са лаптопа који је већ повезан са мрежом на друге уређаје. Хајде да покушамо да разумемо нијансе извођења ове процедуре на уређајима са Виндовс 7.
Погледајте и: Како дистрибуирати Ви-Фи са рачунара
Садржај
Алгоритам за формирање приступне тачке
Да бисте решили овај проблем, морате да креирате приступну тачку користећи Ви-Фи на лаптопу који је већ повезан са Ворлд Виде Веб-ом. Може се организовати и кроз уграђене алате система и коришћење софтвера треће стране. Затим детаљно разматрамо обе ове опције.
1. метод: Софтвер треће стране
Пре свега, сазнајте како организовати дистрибуцију Интернета користећи софтвер треће стране. Ради јасноће, разматрамо алгоритам акција на примеру апликације Свитцх Виртуал Роутер.
- Када покренете овај програм, отвориће се мали прозор. Да бисте прешли на подешавања, кликните на икону зупчаника у доњем десном углу.
- У приказаном прозору параметара који олакшавају оријентацију у сучељу, потребно је промијенити приказ са енглеског на руски. Кликните на падајућу листу "Језик" .
- Из назива приказаних језика изаберите "Руски" .
- Када је опција изабрана, кликните на “Аппли” .
- Отвара се мали дијалог у којем морате кликнути на "ОК" .
- Када се језик интерфејса промени, можете директно да пређете на подешавање везе. У поље "Име рутера" унесите произвољну пријаву преко које ће се повезивати корисници са других уређаја. У поље Лозинка унесите израз произвољног кода. Предуслов је да се састоји од најмање 8 знакова. Али ако сте забринути за максималну заштиту од неовлашћене везе, онда користите више знакова, а такође и комбинирајте бројеве, слова у различитим регистрима и посебне знакове (%, $, итд.). У "Понови лозинку" унесите исти код. Ако направите грешку у барем једном знаку, мрежа неће радити.
- Поред тога, означавањем или поништавањем одговарајућих поља за потврду можете да активирате или деактивирате додатне функције:
- Покретање апликације на почетку Виндовс-а (минимизирано на лежиште и без њега);
- Аутоматско покретање приступне тачке на почетку програма;
- Звучно обавештење о мрежној вези;
- Приказује листу повезаних уређаја;
- Статус аутоматског ажурирања мреже.
Али као што је горе наведено, ово су све опционалне поставке. Ако нема потребе или жеље, онда не можете уопште направити никаква подешавања.
- Након уноса свих потребних поставки, кликните на "Аппли" и "ОК" .
- Враћајући се на главни прозор програма, кликните на икону у облику стрелице која показује у десно. Затим кликните на падајућу листу "Изаберите адаптер ..." . На листи која се појави, зауставите избор на имену везе преко које је Интернет тренутно доступан на лаптопу.
- Након избора везе, кликните на "ОК" .
- Затим, да бисте започели дистрибуцију Интернета кроз креирану мрежу, кликните на “Старт” .
![Покрените Интернет дистрибуцију у Свитцх Виртуал Роутер у Виндовсу 7]()
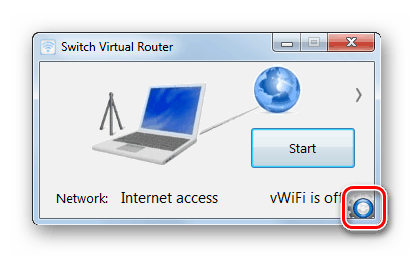
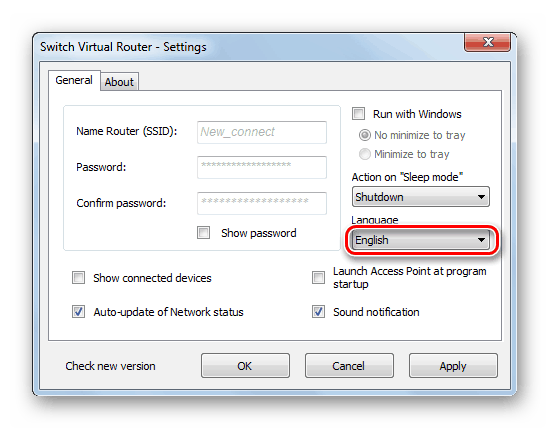
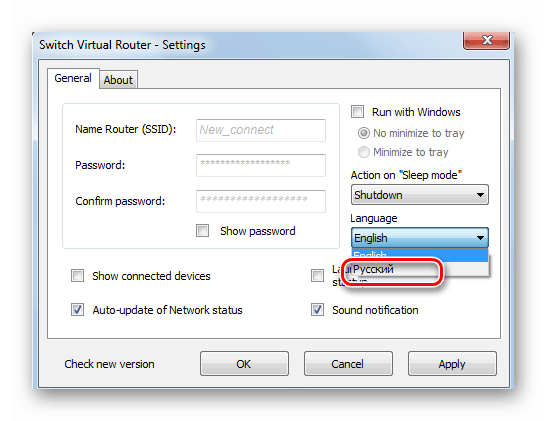
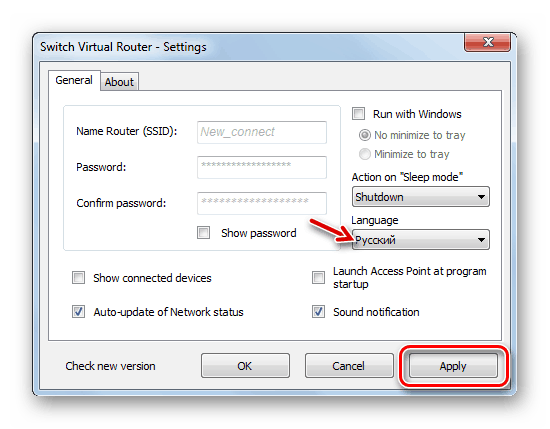
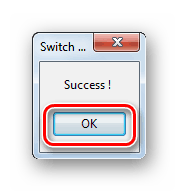
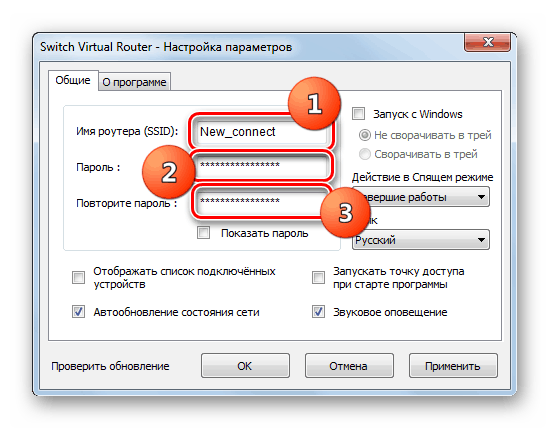
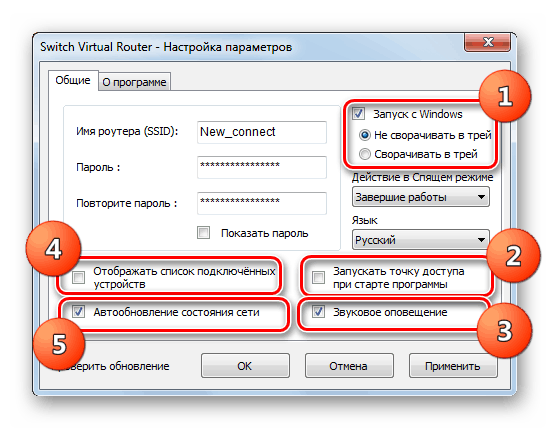
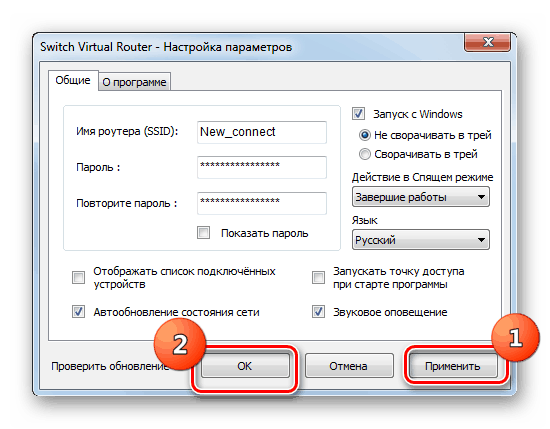
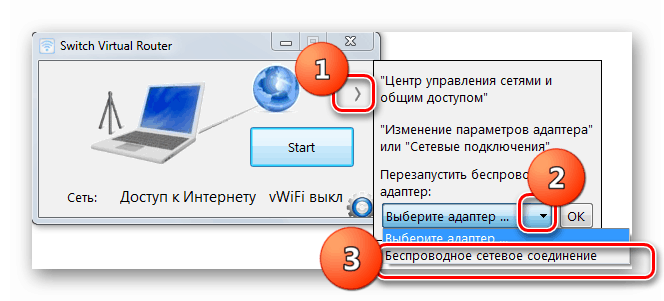
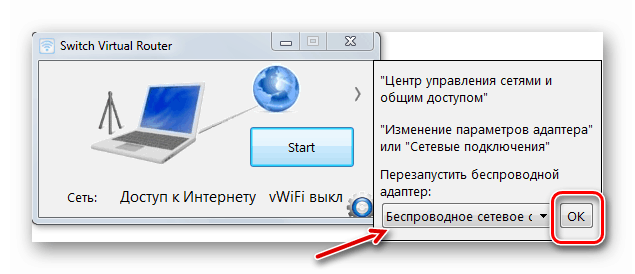
2. метод: Користите уграђене ОС алате
Дистрибуција Интернета може се организовати само помоћу уграђених алата оперативног система. Овај поступак се може подијелити у двије фазе:
- Формирање интерне мреже;
- Активирајте дистрибуцију Интернета.
Затим детаљно разматрамо алгоритам акција које треба предузети. Погодан је за лаптопове и десктоп рачунаре на Виндовс 7, који имају Ви-Фи адаптер.
- Пре свега, потребно је да организујете интерну мрежу користећи Ви-Фи. Све манипулације се врше на уређају са којег се планира дистрибуција Интернета. Кликните на дугме Старт и идите до контролне табле .
- Кликните на назив "Мрежа и Интернет" .
- Пријавите се у "Контролни центар ..." .
- У љусци која се појави кликните на ставку "Конфигуришите нову везу ..." .
- Почиње прозор за подешавање везе. Из листе опција изаберите "Подешавање бежичне мреже ..." и кликните на "Следеће".
- Отвориће се прозор у коме ће се појавити упозорење да рачунари повезани на нову мрежу не смеју бити удаљени више од 10 метара један од другог. Такође ће бити речи о могућности прекида везе на постојећим бежичним мрежама у овом тренутку након повезивања на нову. Након узимања у обзир овог упозорења и препоруке, кликните “Нект” .
- У "Нетворк Наме" љусци која се отвара , унесите било које произвољно име које намеравате да доделите овој вези. Из падајуће листе "Сецурити Типе" изаберите "ВПА2" . Ако не постоји такво име на листи, прекините свој избор на “ВЕП” . У поље "Сигурносни кључ" унесите произвољну лозинку која ће се касније користити за повезивање с овом мрежом с других уређаја. Постоје следеће опције за лозинку:
- 13 или 5 знакова (бројеви, специјални знакови и мала слова и велика слова);
- 26 или 10 цифара.
Ако унесете било које друге опције са другачијим бројем цифара или симбола, појављује се грешка приликом преласка на следећи прозор, и мораћете поново да унесете исправан код. Када уносите, изаберите најкомплексније комбинације. Ово је неопходно да би се смањила могућност неовлашћеног приступа мрежи која се ствара. Потом означите поље поред „Сачувај поставке ...“ и кликните на „Следеће“.
- Поступак подешавања мреже ће се извршити према претходно унесеним параметрима.
- Након што се заврши, појављује се порука у конфигурационој љусци која указује да је мрежа спремна за употребу. Након тога, за излаз из параметра схелл, кликните на “Цлосе” .
- Затим се вратите у "Цонтрол Центер ..." и кликните на елемент "Цханге адванцед сеттингс ..." у левом окну.
- У новом прозору у прва три блока, подесите радио дугме на "Енабле ..." позицију.
- Померите клизач надоле и у пољу "Дељење ..." ставите радио дугме у положај "Онемогући ..." , а затим кликните на "Сачувај промене".
- Сада је потребно организовати тренутну дистрибуцију Интернета унутар ове мреже. Враћајући се у "Контролни центар ..." , кликните на име ставке "Промијени поставке ..." у лијевом окну.
- На листи веза, пронађите име активне везе која се користи за пренос Интернета на овај лаптоп и кликните на њега десним тастером миша ( РМБ ). У приказаној листи изаберите "Својства" .
- У отвореној љусци, пређите на картицу „Приступ“ .
- Затим са падајуће листе „Повежи се са кућном мрежом“ изаберите име претходно формиране мреже на коју ћете дистрибуирати Интернет. Потом означите квадратиће наспрам две ставке, чије име почиње речима "Дозволи ..." . Након тога, кликните на "ОК" .
- Сада ће ваш лаптоп преносити интернет. Са њом се можете повезати са скоро било ког уређаја који подржава Ви-Фи, једноставним уносом претходно креиране лозинке.
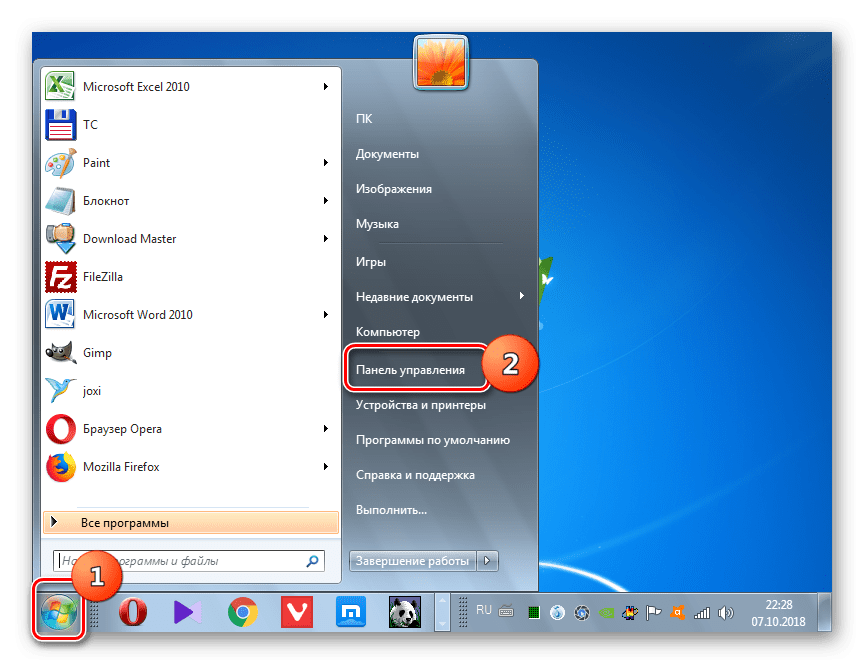
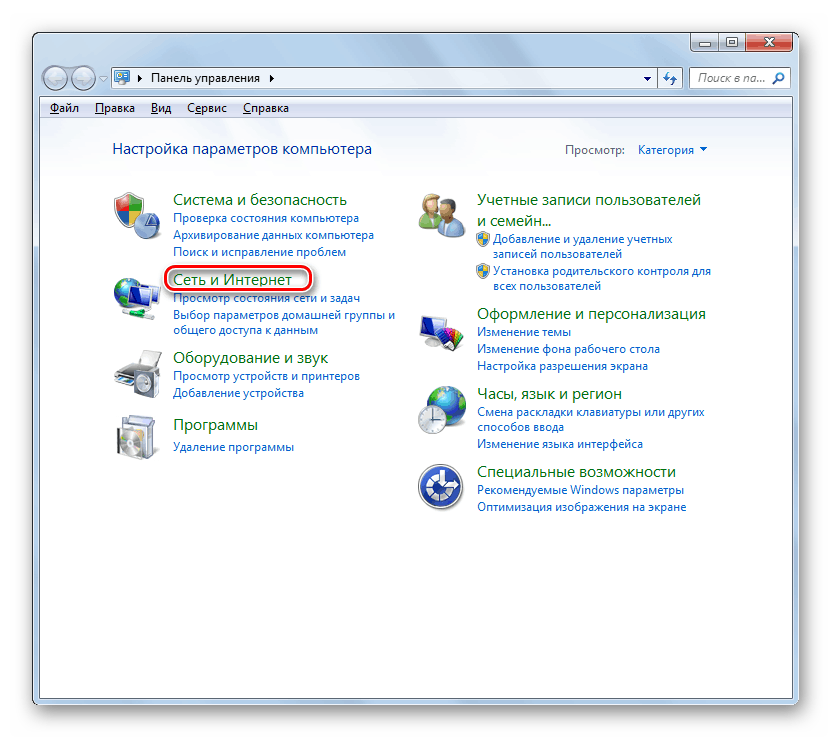
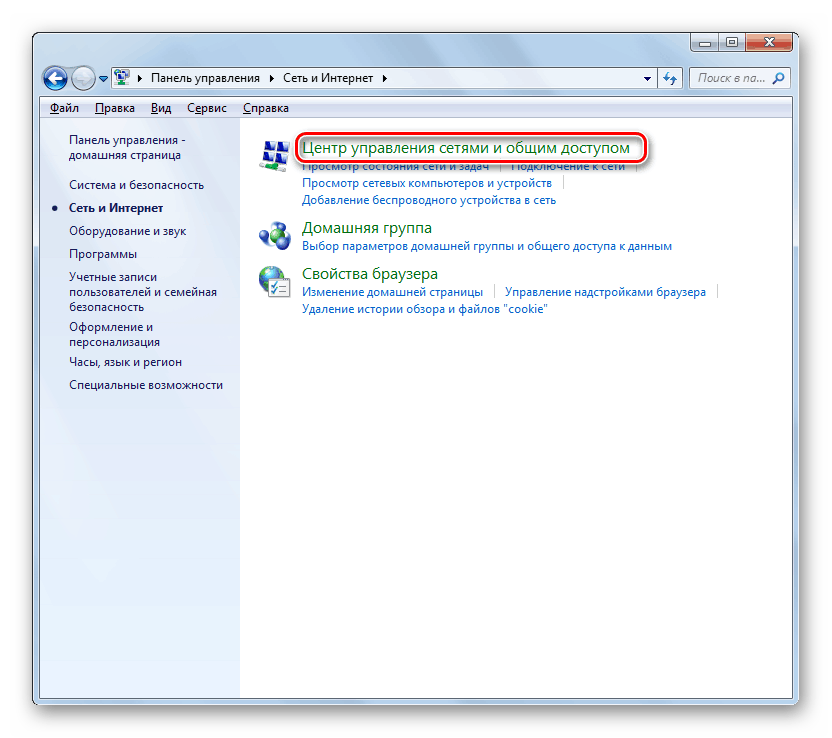
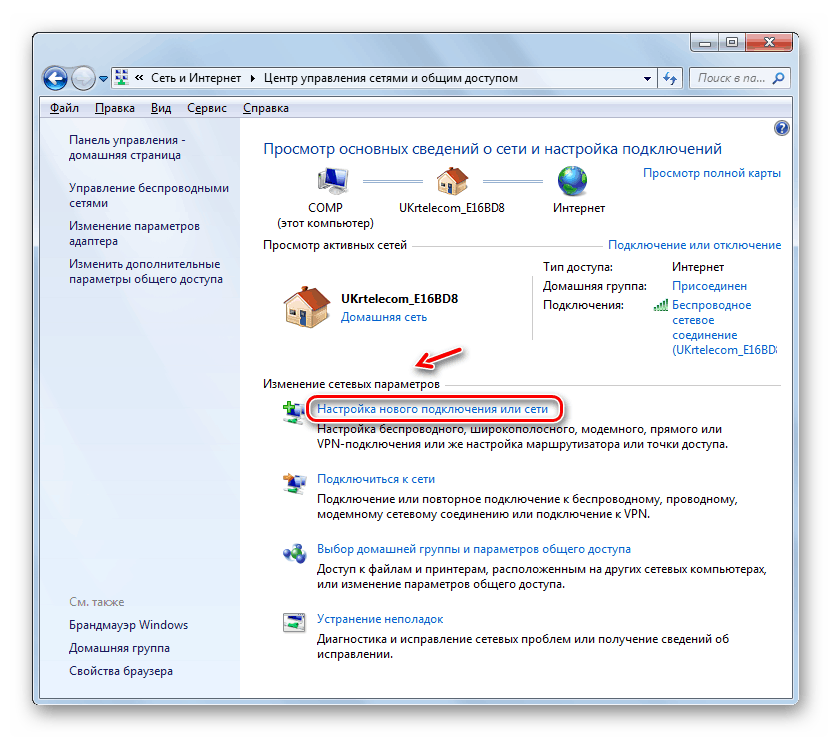
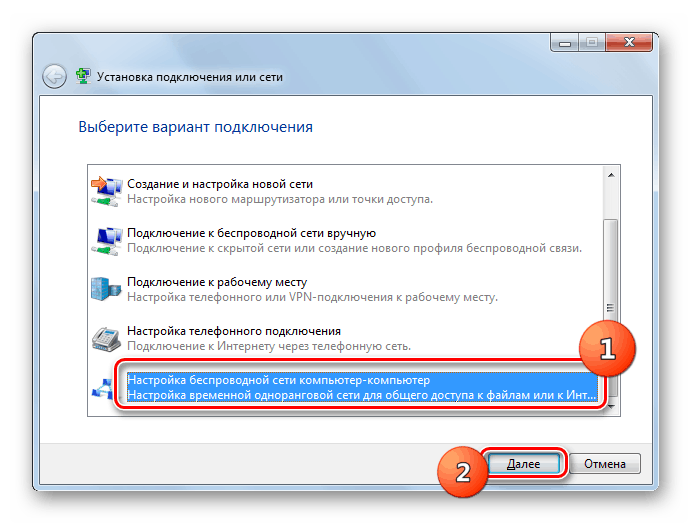
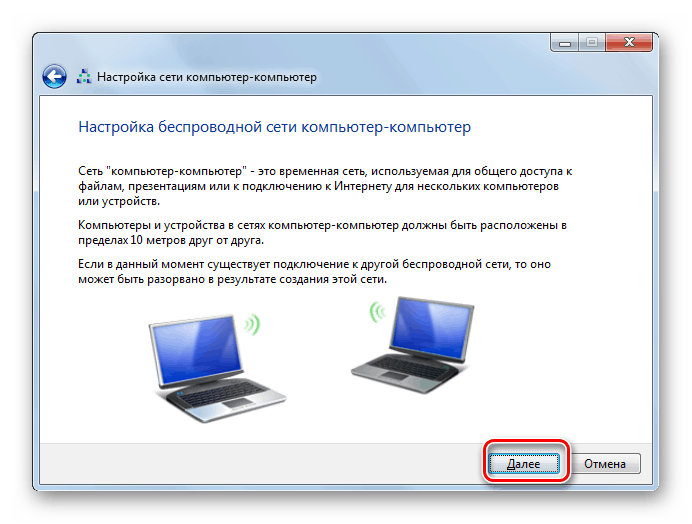
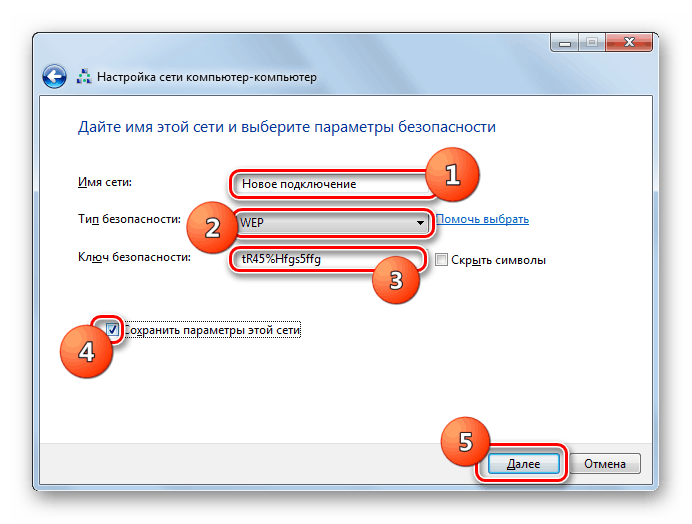
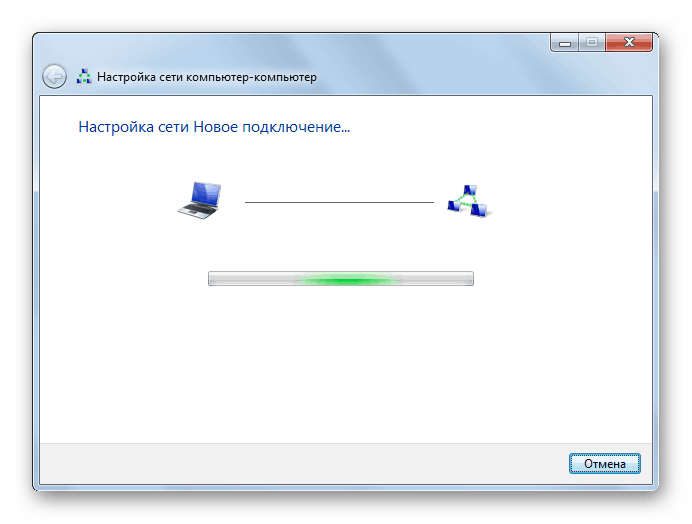
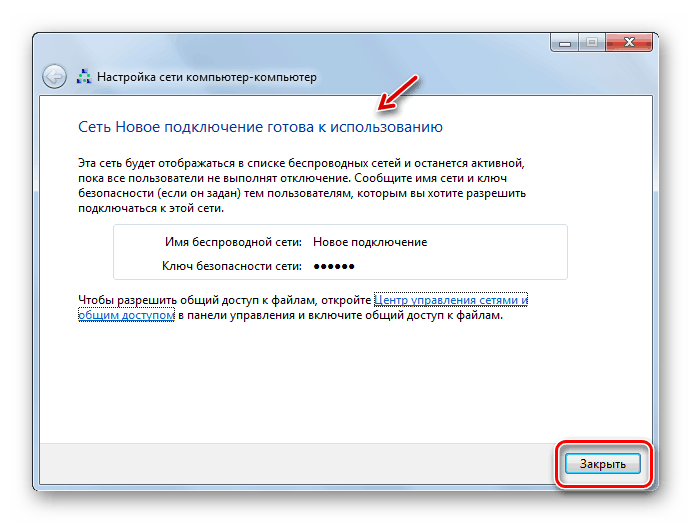
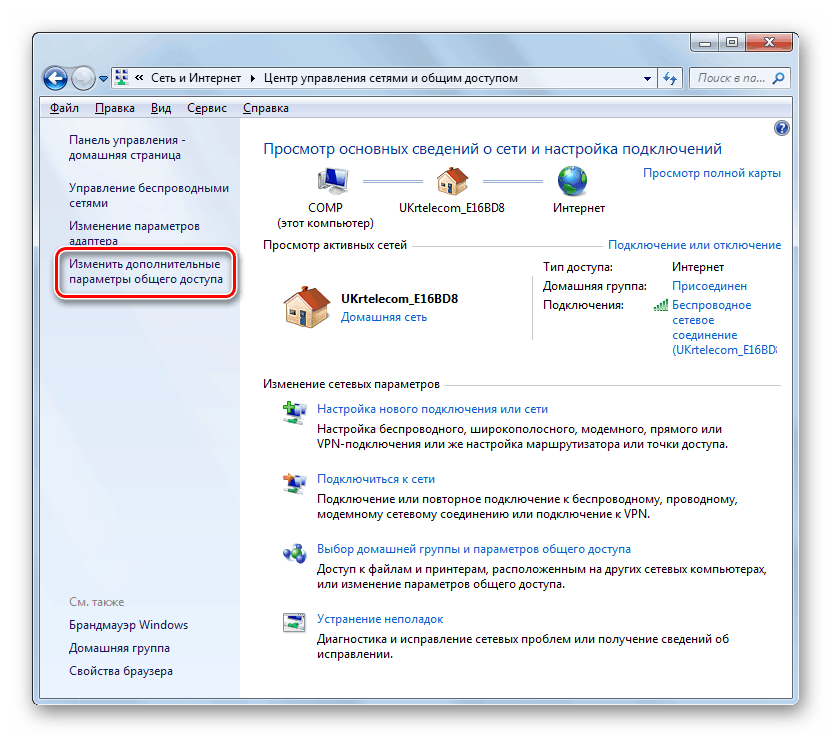
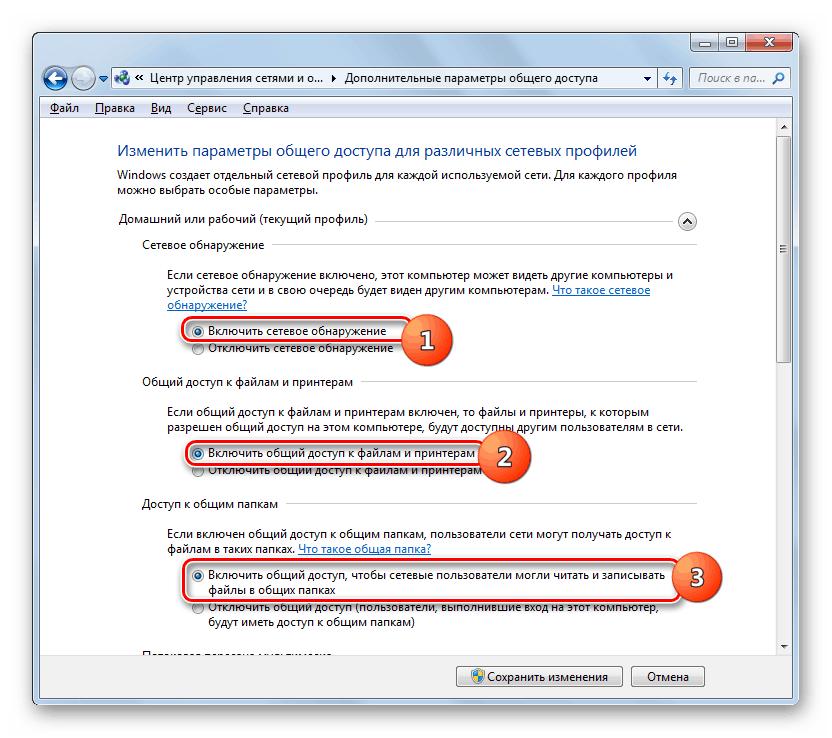
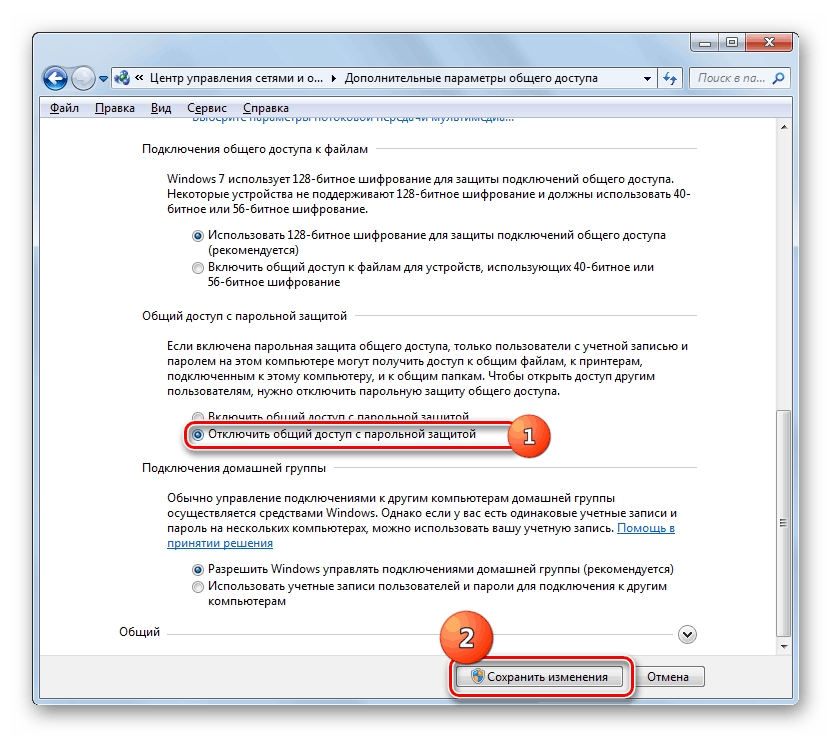
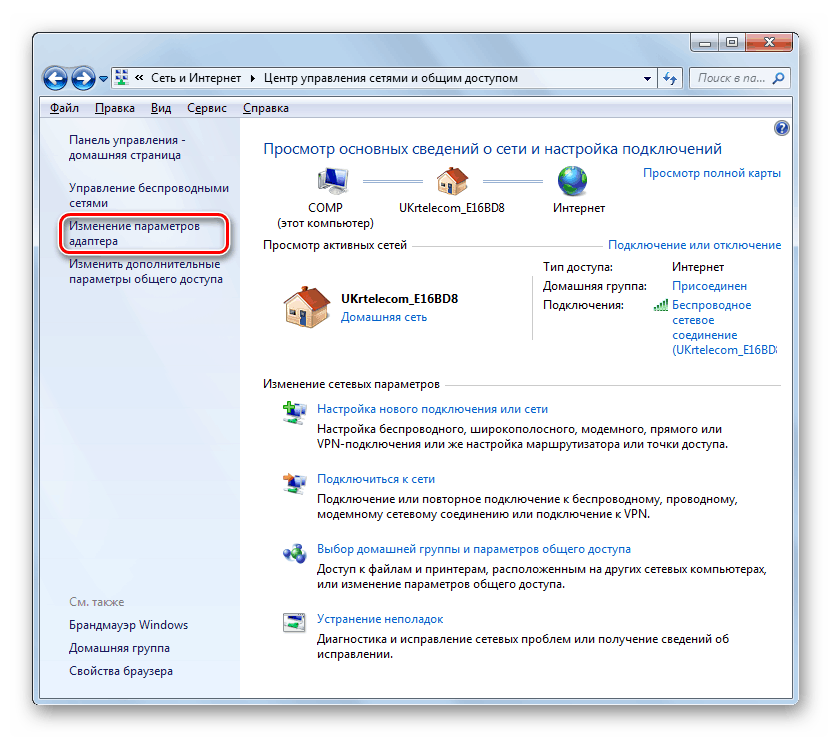
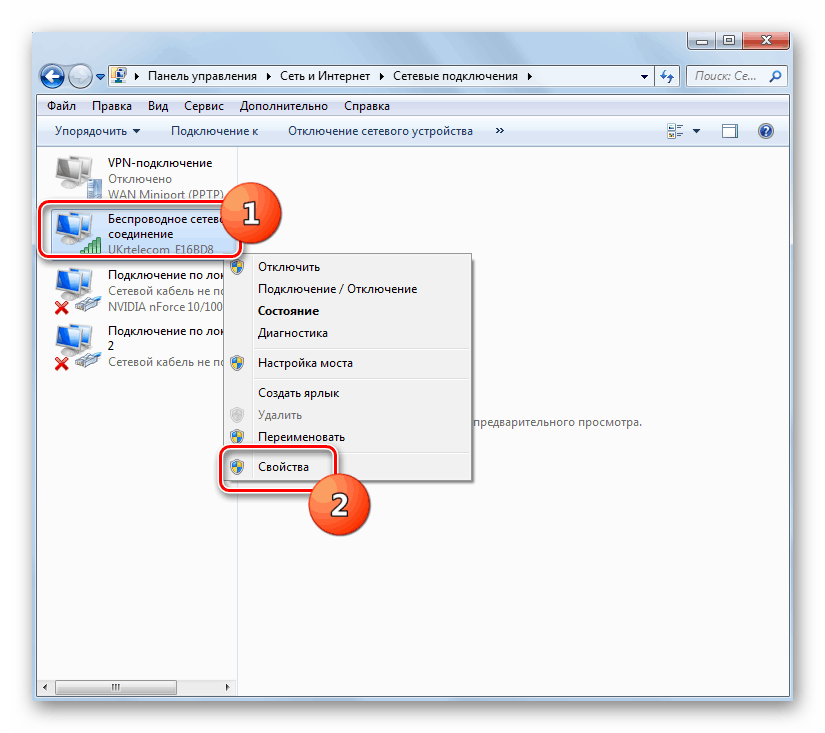
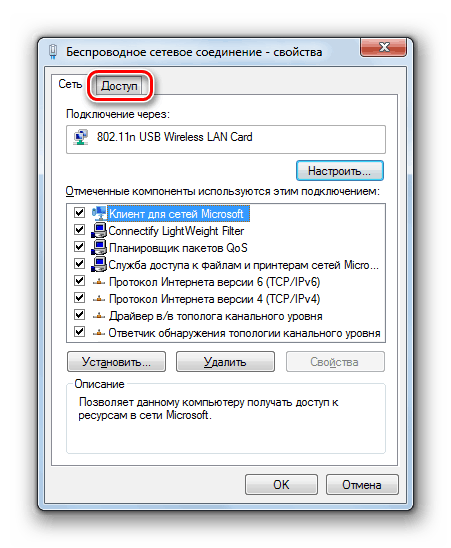
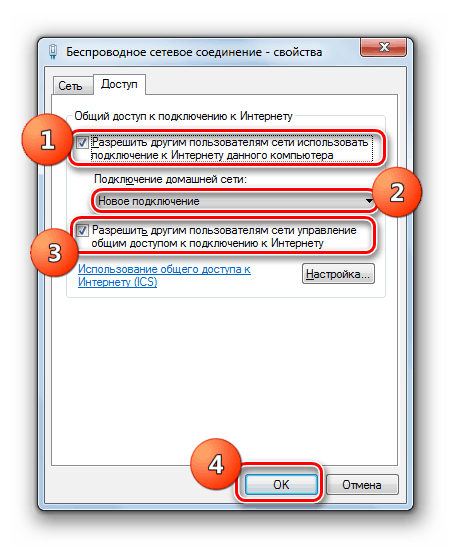
Дистрибуцију Интернета можете организовати и помоћу командне линије .
- Кликните на "Старт" и кликните на "Сви програми".
- Отворите директоријум под називом "Стандард" .
- На приказаној листи алата пронађите ставку "Цомманд лине" и кликните на њу са РМБ . Из листе опција изаберите Покрени са администраторским правима.
![Покретање командне линије као администратора преко Старт менија у оперативном систему Виндовс 7]()
- У интерфејсу командне линије који се отвори, наведите команду користећи следећи образац:
netsh wlan set hostednetwork mode=allow ssid="наименование_соединения" key="кодовое_выражение" keyUsage=persistentУместо „ цоннецтион_наме “, унесите било које произвољно име које желите да дате мрежи коју креирате. Уместо "цоде_екпрессион" унесите било коју произвољну лозинку. Мора се састојати од бројева и слова латинице било којег регистра. Из безбедносних разлога, мора бити што је могуће теже. Када унесете команду, притисните тастер Ентер на тастатури да бисте је извршили.
- Ако сте све урадили исправно, појављује се порука која вас обавештава да је мрежни режим хостован, мрежни идентификатор и лозинка промењени.
- Затим, да бисте активирали приступну тачку, унесите следећу команду:
netsh wlan start hostednetworkЗатим притисните Ентер .
- Сада морате да преусмерите Интернет. Да би се то постигло, потребно је извршити све исте манипулације, које су споменуте приликом разматрања организације дистрибуције користећи Виндовс системске алате кроз графички интерфејс, почевши од параграфа 13, тако да их нећемо поново описивати.
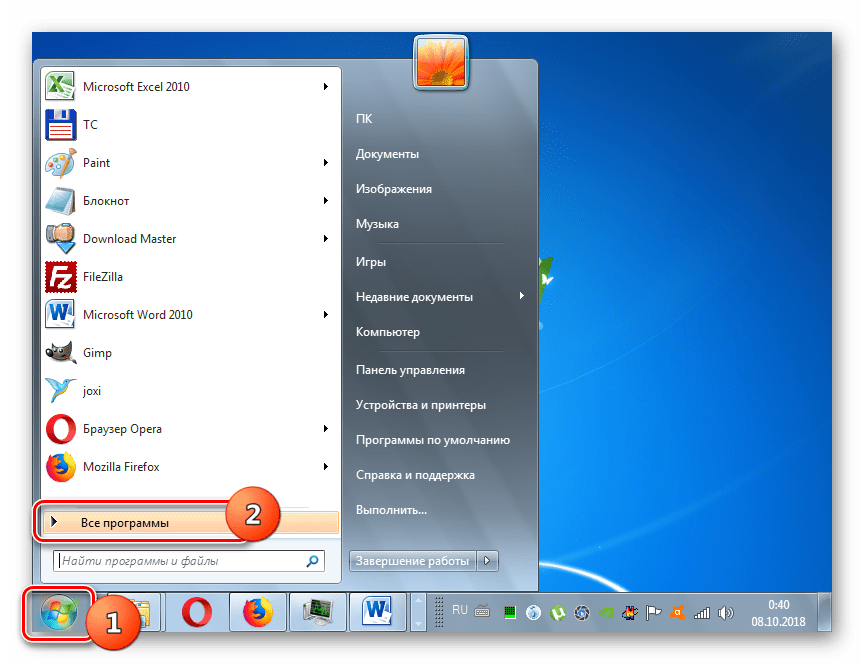
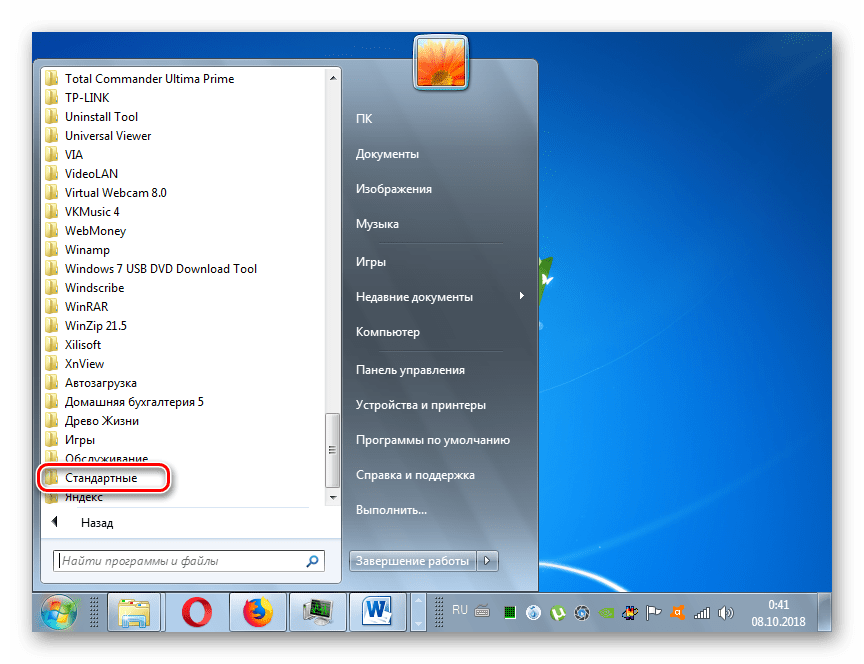
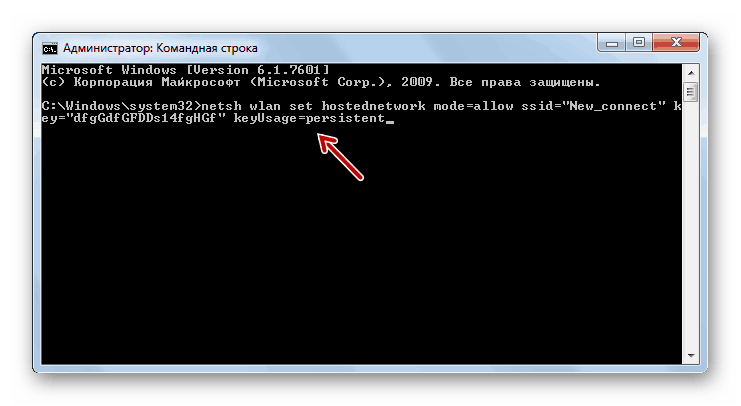
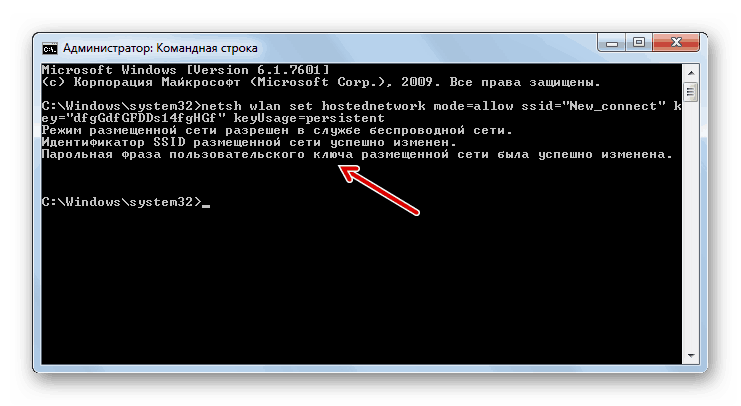
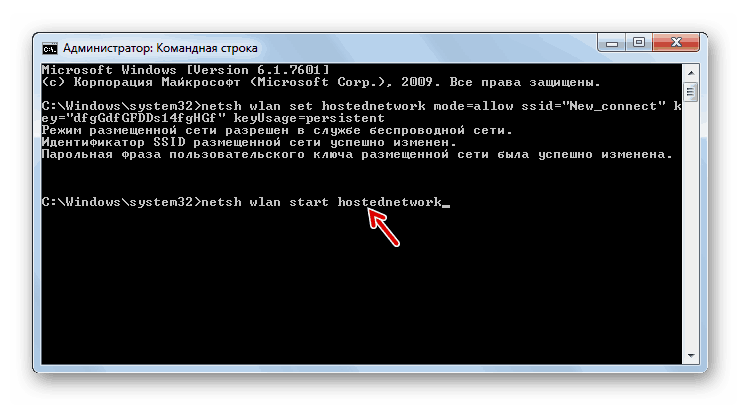
У Виндовсу 7 могуће је организовати дистрибуцију Интернета са лаптоп рачунара путем Ви-Фи мреже. То се може урадити на два начина: коришћењем ОС системских алата треће стране. Друга опција је много једноставнија, али морате узети у обзир да када користите уграђену функционалност, не морате да преузимате и инсталирате додатне програме који неће само учитати систем, већ могу постати и извор рањивости за хаковање ПЦ рачунара од стране нападача.