Промените фонт у Мицрософт Ворд-у
У МС Ворд-у постоји прилично велики сет уграђених фонтова који су доступни за употребу. Проблем је у томе што сви корисници не знају како да мијењају само фонт, већ и величину, дебљину и низ других параметара. Реч је о томе како промијенити фонт у Ворду и биће разматран у овом чланку.
Лекција: Како инсталирати фонтове у Ворду
У Ворду постоји посебан одељак за рад са фонтовима и њиховим промјенама. У новијим верзијама програма, "Фонт" група се налази на картици "Почетна" , у старијим верзијама овог производа, алатке фонта налазе се на картици "Паге лаиоут" или "Формат" .

Како да променим фонт?
1. У групи "Фонт" (картица "Почетна" ) проширите прозор активним фонтом кликом на мали троугао поред њега и изаберите онај који желите да користите са листе
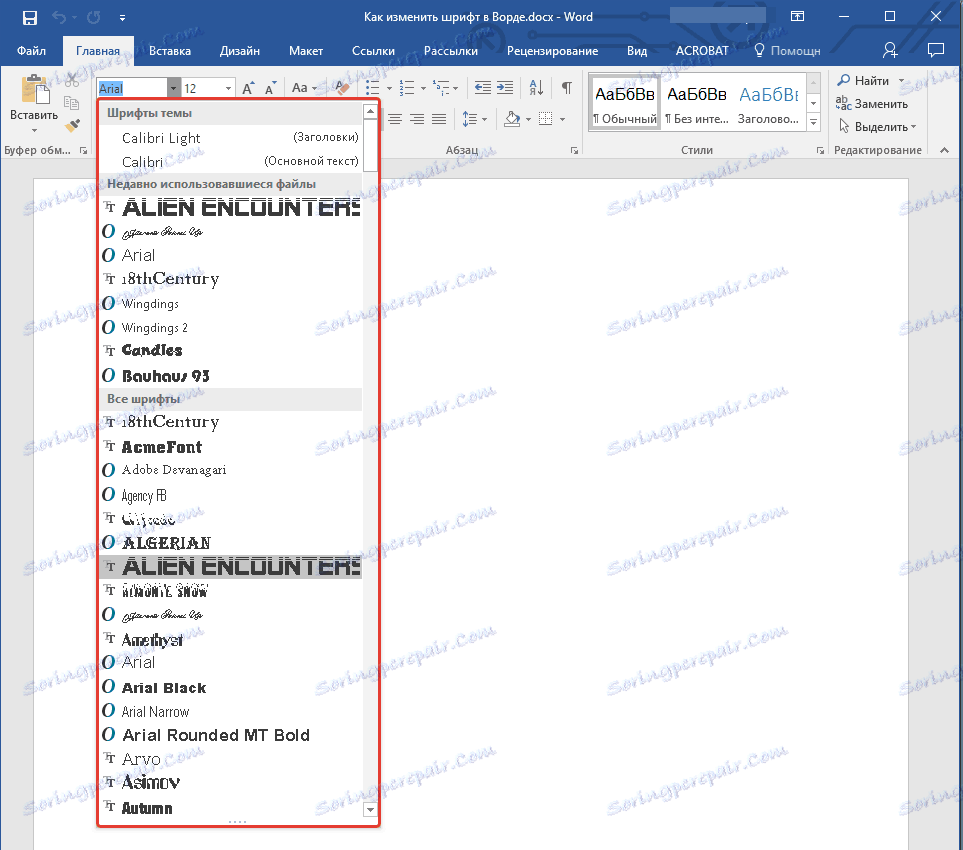
Напомена: У нашем примеру, подразумевани фонт је Ариал , можда ћете имати други фонт , на пример, Опен Санс .
2. Активни фонт ће се променити и одмах можете почети да га користите.
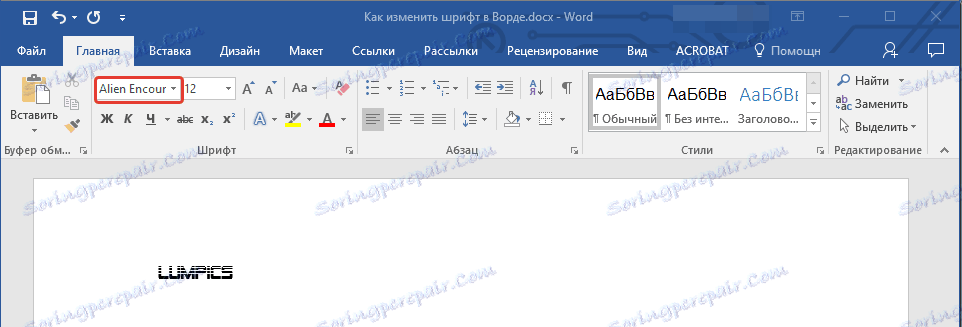
Напомена: Име свих фонтова приказаних у стандардном сету МС Ворд-а се приказује у облику на којем ће се приказати слова која се штампају са овим фонтом на листу.
Како да променим величину слова?
Пре него што промените величину слова, морате научити једну нијансу: ако желите да промените величину већ унесеног текста, прво је потребно истакнути (ово се односи и на сам фонт).
Притисните "Цтрл + А" ако је све текст у документу, или помоћу миша изаберите фрагмент. Ако желите да промените величину текста који намеравате да унесете, не морате ништа да одаберете.
1. Проширите мени прозора поред активног фонта (постоје бројеви у њему).
Напомена: У нашем примеру, подразумевана величина фонта је 12 , за вас може бити различита, на пример, 11 .
2. Изаберите одговарајућу величину слова.
2. Изаберите одговарајућу величину слова.
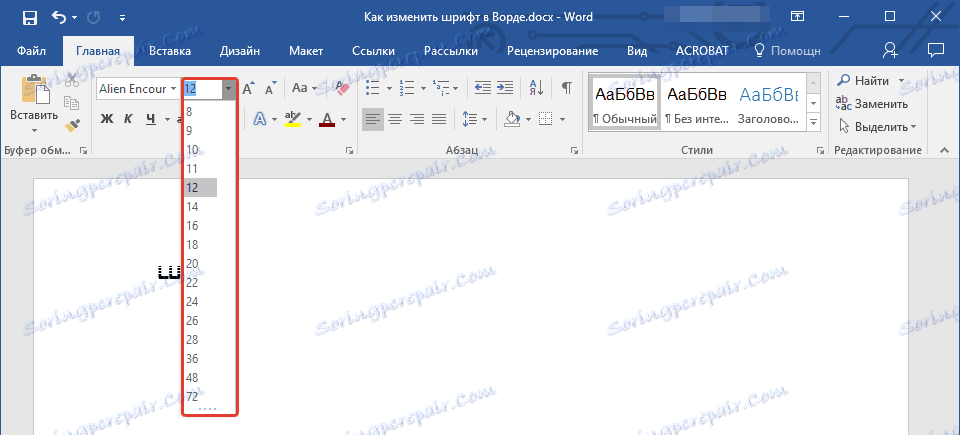
Савет: Стандардна величина слова у Ворду представља одређени корак од неколико јединица или чак десетака. Ако нисте задовољни са одређеним вредностима, можете их унети ручно у прозору с активном величином слова.
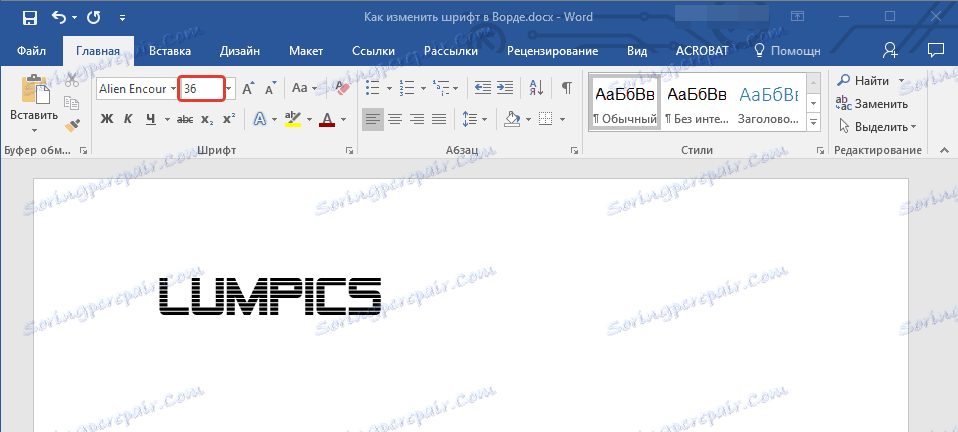
3. Величина фонта ће се променити.
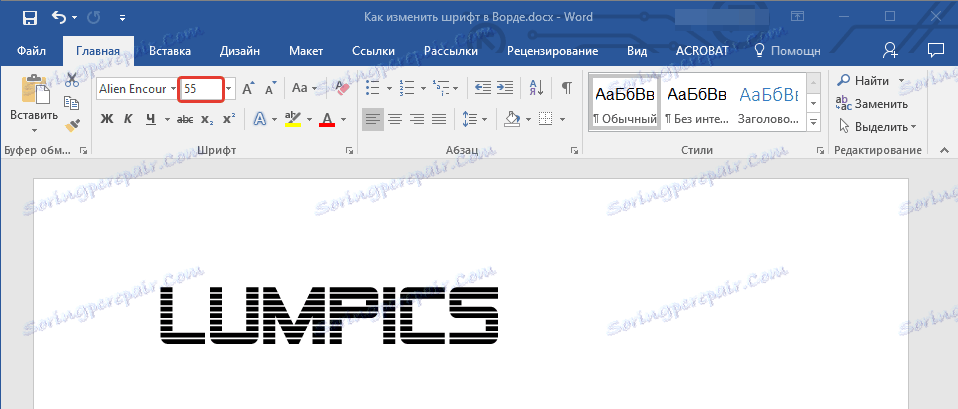
Савет: Поред бројева који показују вредност активног фонта, постоје два тастера са словом "А" - једна је већа, друга је мања. Притиском на ово дугме можете променити величину слова корак по корак. Велико слово повећава величину, а онај који је мањи смањује.

Поред тога, поред ових два дугмета је још једна - "Аа" - проширењем свог менија можете одабрати одговарајући тип текста.
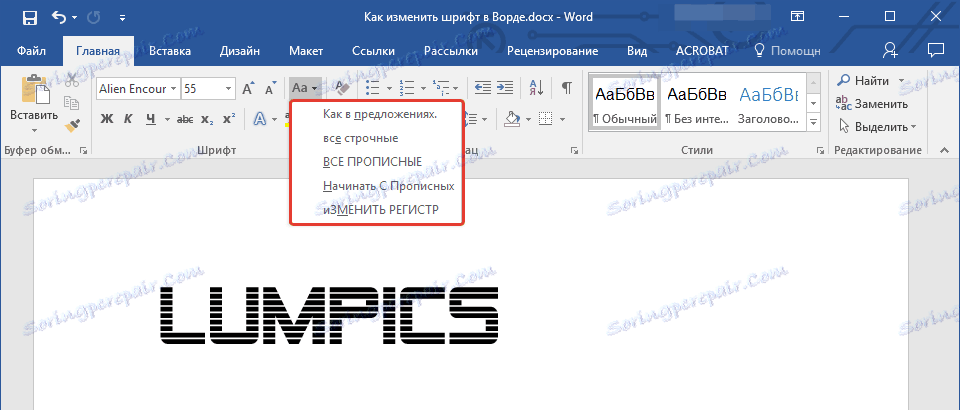
Како промијенити дебљину и нагиб фонта?
Поред стандардног формата великих и малих слова у МС Ворд-у, написаних у фонту, могу бити и болд, курзив (курзив с нагибом) и подвучен.
Да бисте променили тип фонта, изаберите одговарајући фрагмент текста (немојте ништа одабрати ако само планирате нешто написати у новом типу фонта) и кликните један од дугмади који се налази у групи "Фонт" на контролној табли ( Хоме таб ) .
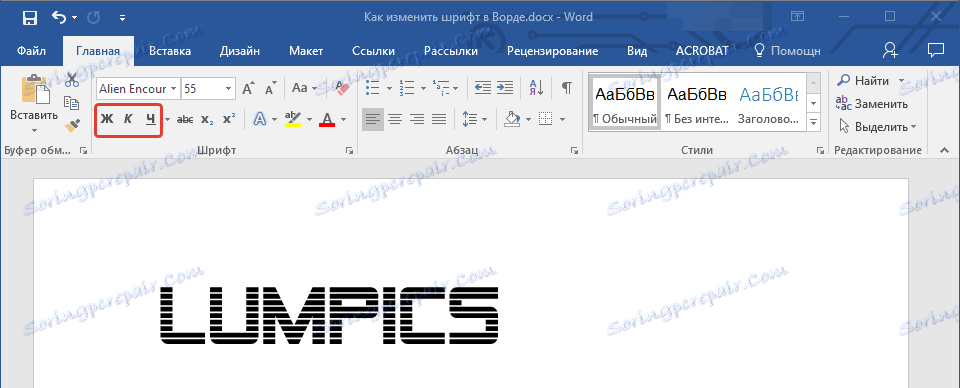
Тастер са словом "Ф" чине фонт болд (уместо притискања дугмета на контролној табли можете користити тастере "Цтрл + Б" );
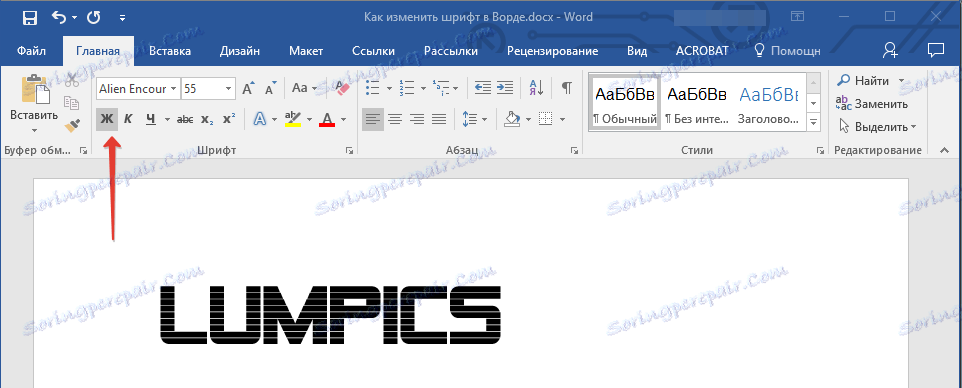
"К" - курзив ( "Цтрл + И" );

"Ч" - подвучено ( "Цтрл + У" ).
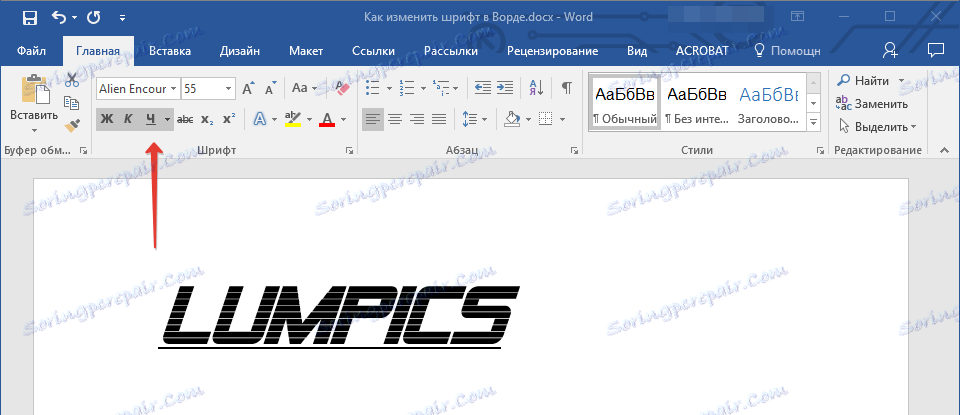
Напомена: Маст врста у Ворду, иако означена словом "Ф" , је заправо болд.
Као што схватате, текст може бити истовремено смијељен, курзив и подвучен.
Савет: Ако желите изабрати дебљину линије подчртава, кликните на троугао поред слова "Ч" у групи "Фонт" .
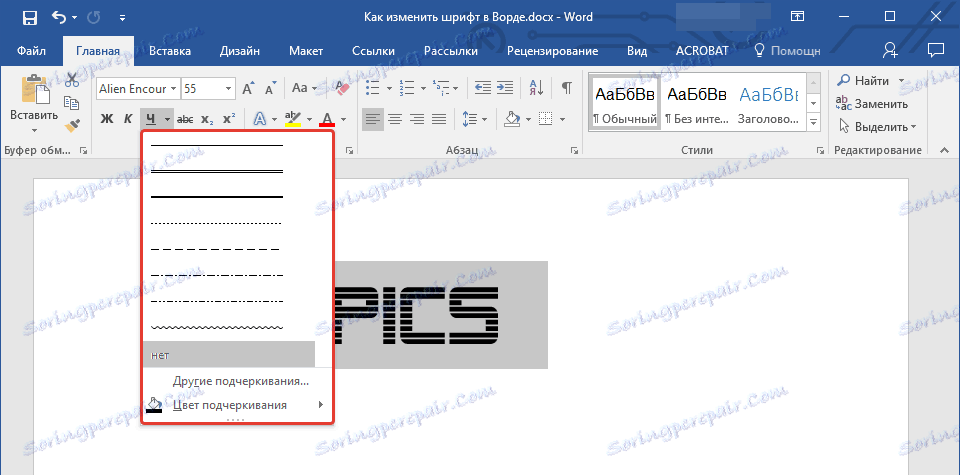
Близу слова "Ж" , "К" и "Ч" у групи фонта налази се дугме " абц "(Прешао је латинска слова). Ако одаберете текст, а затим кликните на ово дугме, текст ће бити прекинут.
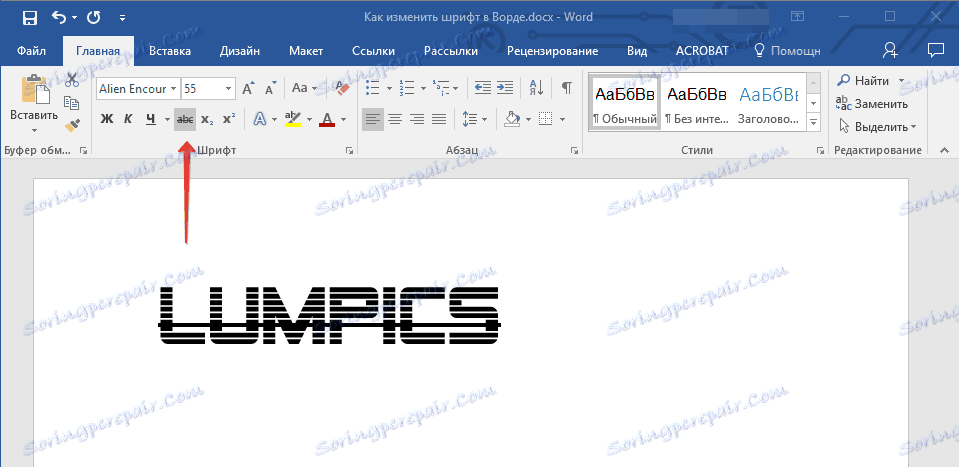
Како могу промијенити боју фонта и позадину?
Поред појављивања фонта у МС Ворд-у, такође можете променити свој стил (текстуалне ефекте и дизајн), боју и позадину на којој ће се текст налазити.
Промените стил фонта
Да промените стил фонта, његов изглед у групи "Фонт" , који се налази на картици "Почетна" (претходно "Формат" или "Изглед странице" ), кликните на мали троугао десно од прозирног слова "А" ( "Текстски ефекти и дизајн " ).
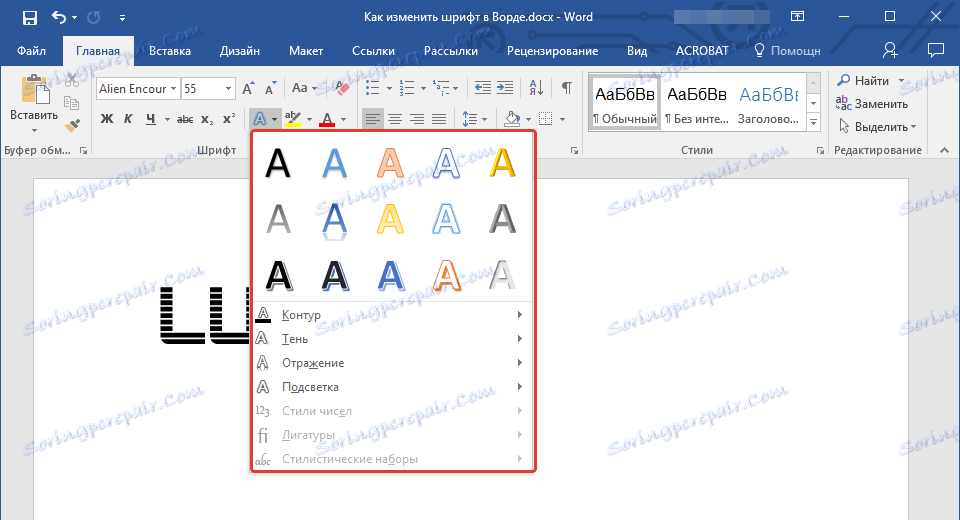
У прозору који се појави, изаберите оно што бисте желели да промените.
Важно: Запамтите, ако желите да промените изглед постојећег текста, прво га изаберите.
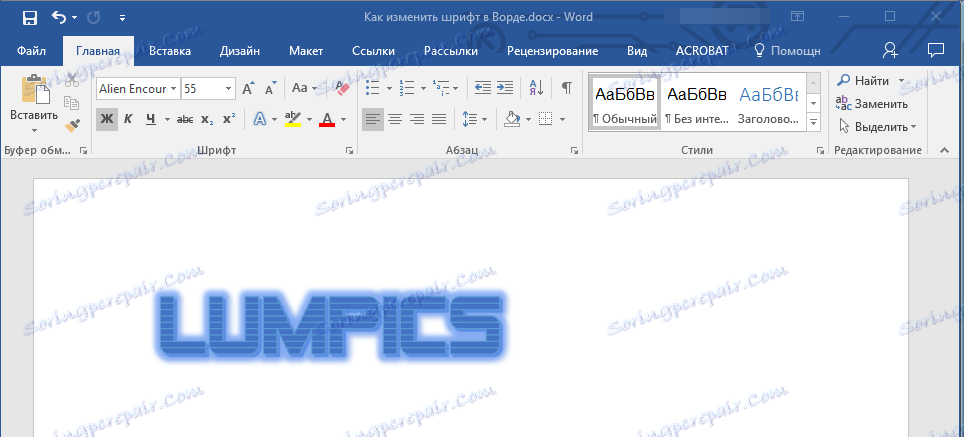
Као што можете да видите, овај алат већ вам омогућава да промените боју фонта, додате јој сенку, контуру, рефлексију, осветљење и друге ефекте.
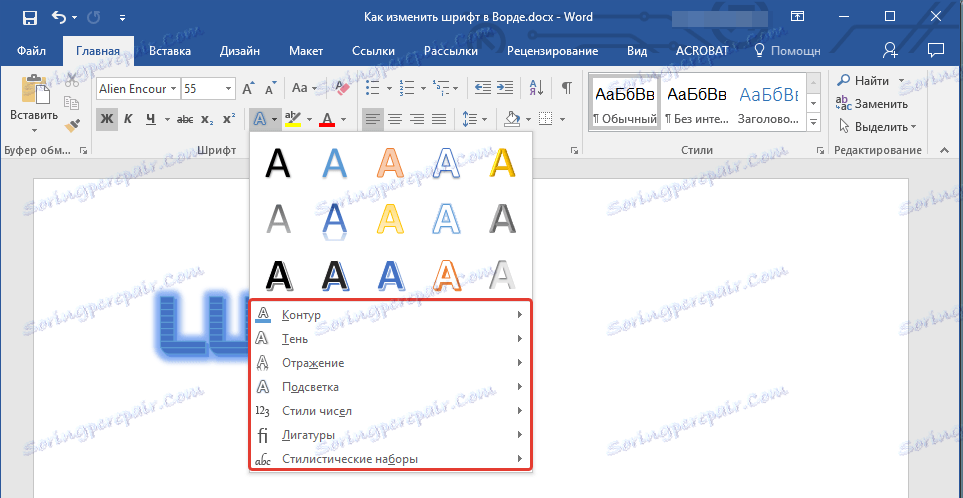
Промените позадину после текста
У групи "Фонт" поред горе поменутог дугмета налази се дугме "Боја означавања текста" помоћу које можете промијенити позадину на којој се фонт налази.
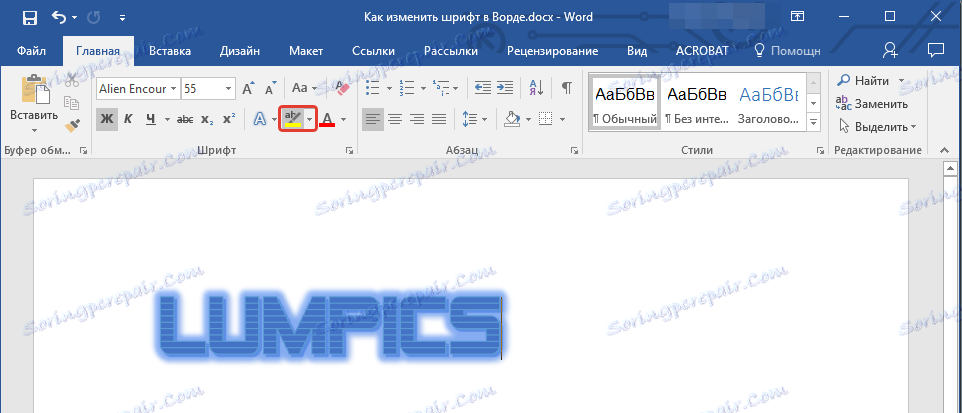
Само изаберите део текста којем желите да промените позадину, а затим кликните на троугао поред овог дугмета на контролној табли и изаберите одговарајућу позадину.
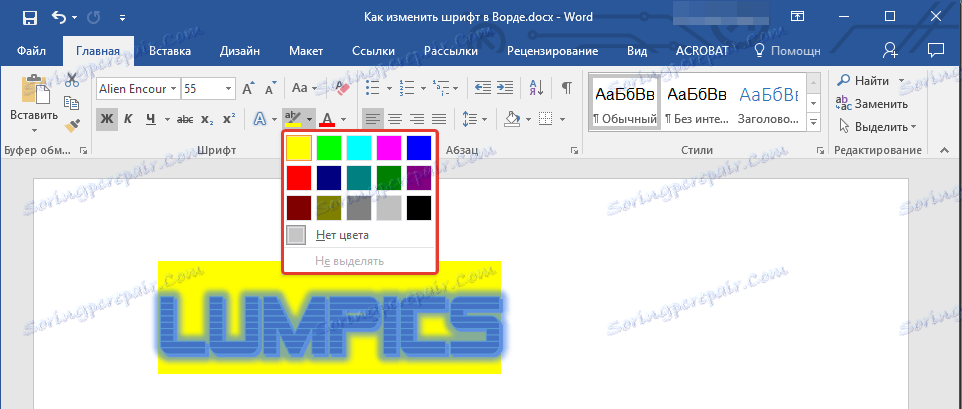
Уместо стандардне беле позадине, текст ће бити на позадини боје коју сте одабрали.
Лекција: Како уклонити позадину у Ворду
Промените боју текста
Следеће дугме у групи "Фонт" - "Боја фонта" - и, како то подразумева, омогућава да се ова боја промени.
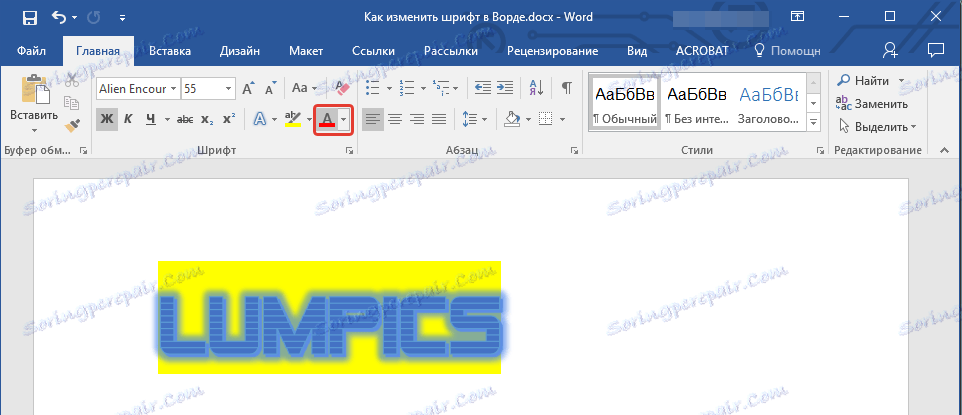
Изаберите фрагмент текста чија боја желите да промените, а затим кликните на троугао поред дугмета Фонт Цолор . Изаберите одговарајућу боју.
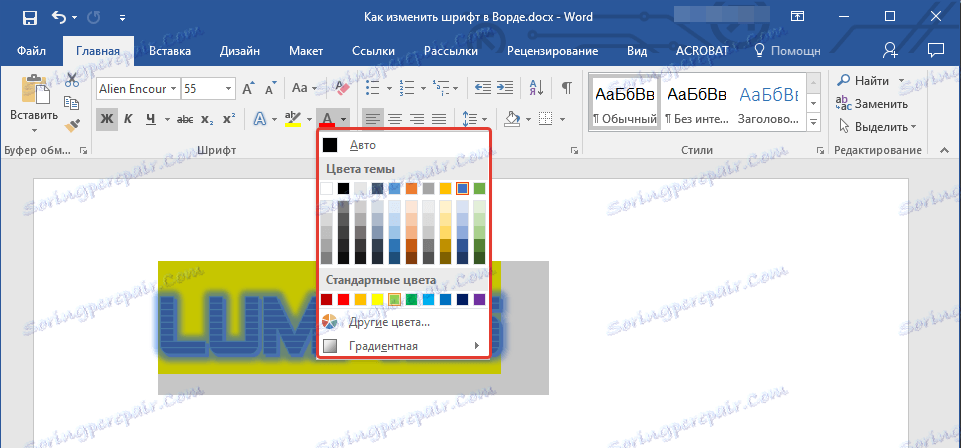
Боја изабраног текста ће се променити.
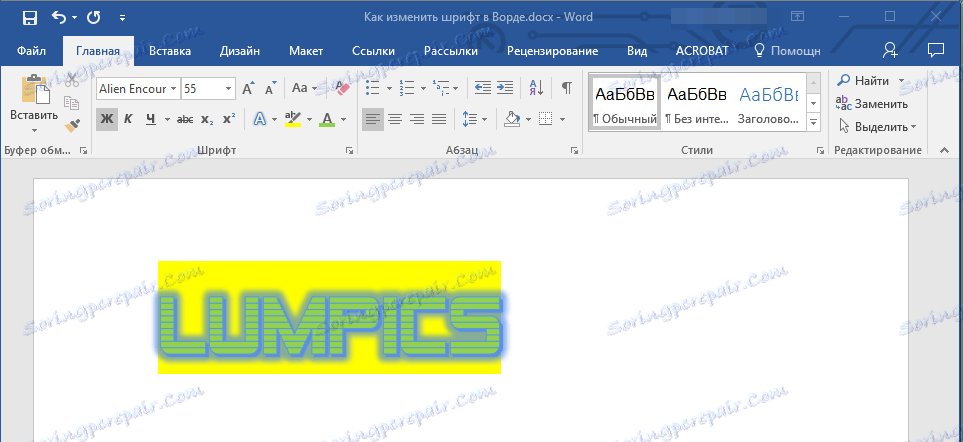
Како поставити фонт који вам се свиђа као подразумевани?
Ако често користите исти фонт за куцање, што је другачије од стандардног, доступно одмах када покренете МС Ворд, фонт, неће бити одвечно да га подесите као подразумевано, што ће уштедети мало времена.
1. Отворите дијалог "Фонт" кликом на стрелицу која се налази у доњем десном углу групе истог имена.

2. У одељку "Фонт" одаберите онај који желите подесити као подразумевану, доступан приликом покретања.
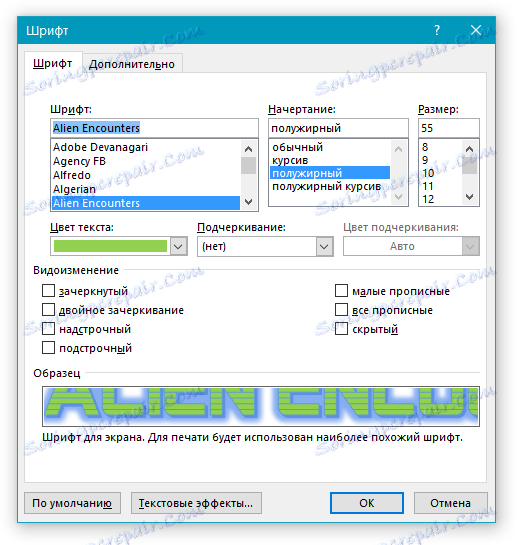
У истом прозору можете подесити одговарајућу величину фонта, фонт (нормалан, болд или курзив), боју и многе друге параметре.
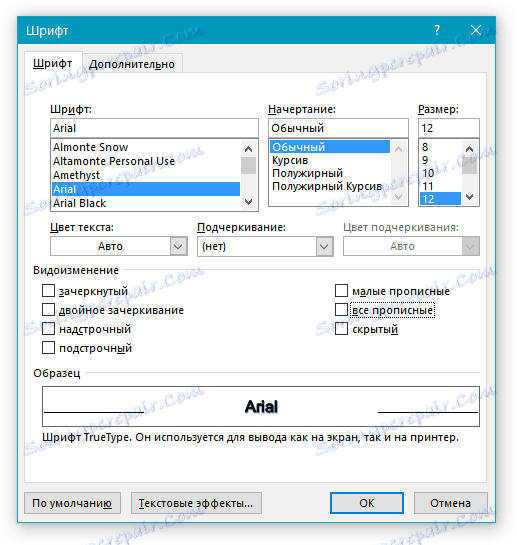
3. Након што направите неопходна подешавања, кликните на дугме "Подразумевано" , који се налази у доњем левом делу дијалошког оквира.
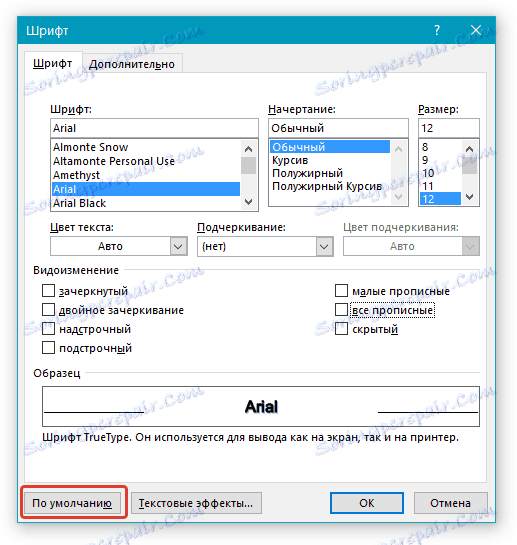
4. Изаберите како желите да сачувате фонт - за тренутни документ или за све особе са којима ћете радити у будућности.
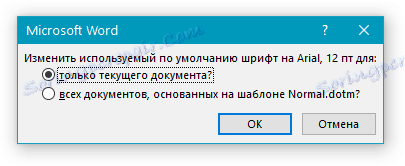
5. Кликните на "ОК" да бисте затворили прозор "Фонт" .
6. Подразумевани фонт, као и сва напредна подешавања која можете да извршите у овом дијалог бок-у, ће се променити. Ако сте га применили на све следеће документе, сваки пут када креирате / покренете нови Ворд документ, ваш фонт ће одмах бити инсталиран.

Како да променим фонт у формули?
Већ смо писали о томе како да додате формуле у Мицрософт Ворд-у, и како радити с њима, можете више сазнати о томе из нашег чланка. Овде ћемо причати о томе како промијенити фонт у формули.
Лекција: Као у Речи, унесите формулу
Ако само изаберете формулу и покушате да промените свој фонт, баш као и код било ког другог текста, ништа се не дешава. У овом случају, морате да поступите мало другачије.
1. Идите на картицу "Дизајнер" , која се појављује након што кликнете на област формуле.
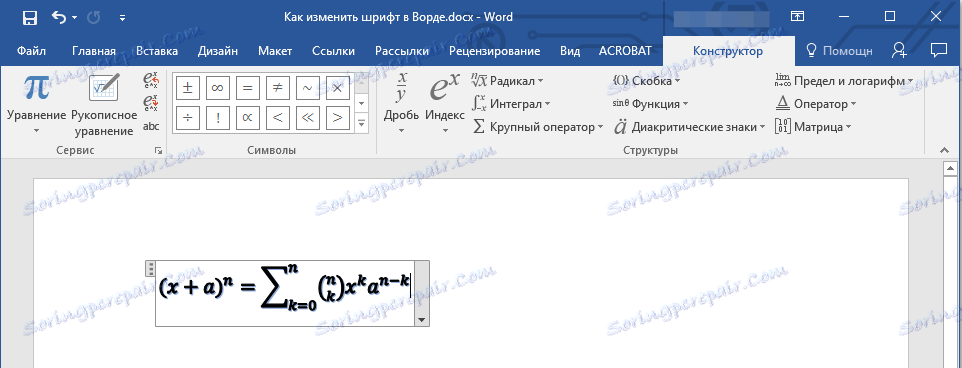
2. Изаберите садржај формуле притиском на "Цтрл + А" унутар области у којој се налази. За то можете користити и миш.
3. Отворите дијалог "Алати" групе кликом на стрелицу у доњем десном углу ове групе.
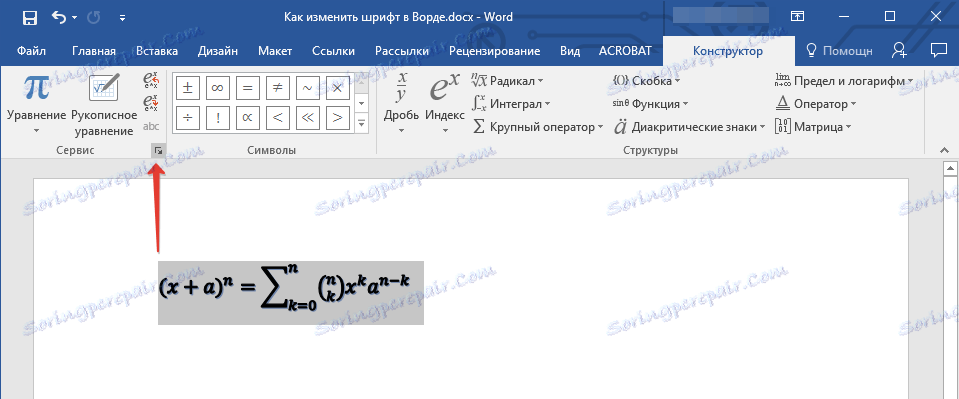
4. Пре него што отворите оквир за дијалог у којем можете променити фонт у линији "Подразумевани фонт за подручја формуле" тако што ћете изабрати онај који вам се допада из доступне листе.

Напомена: Упркос чињеници да Ворд има прилично велики број уграђених фонтова, не могу се сви користити за формуле. Поред тога, могуће је да поред стандардне Цамбриа Матх-а, нећете моћи изабрати било који други фонт за формулу.
То је све, сада знате како промијенити фонт у Ворду, такође из овог чланка сте научили како поставити друге параметре фонта, укључујући његову величину, боју итд. Желимо вам високу продуктивност и успех у савладавању свих танзбиштаба Мицрософт Ворда.