Инсталирајте нове фонтове у МС Ворд
У најновијим верзијама Мицрософт Ворд текст уредника, постоји прилично велики сет уграђених фонтова. Већина њих, као што се очекивало, састоје се од слова, али неки користе различите знакове и симболе уместо слова, што је такође врло згодно и неопходно у многим ситуацијама.
Лекција: Како проверити у Речи
Ипак, без обзира колико МС Ворд није имало уграђене фонтове, активни корисници стандардног пакета ће увијек бити мали, поготово ако желите нешто заиста необично. Није изненађујуће, на Интернету можете пронаћи многе фонтове за овај текст едитор, креирани од стране произвођача трећих страна. Зато ћемо у овом чланку причати о томе како да додамо фонт у Реч.
Важно упозорење: Преузмите фонтове, као и било који други софтвер, само са поузданих сајтова, јер многи од њих могу садржати вирусе и други злонамерни софтвер. Немојте заборавити на сопствену сигурност и сигурност личних података, немојте учитати фонтове наведене у ЕКСЕ инсталационим датотекама, јер се они стварно дистрибуирају у архивама које садрже формате датотека ОТФ или ТТФ које подржава Виндовс.
Ево списка сигурних ресурса из којих можете преузети фонтове за МС Ворд и друге компатибилне програме:
ввв.дафонт.цом
ввв.фонтскуиррел.цом
ввв.фонтспаце.цом
ввв.1001фреефонтс.цом
Имајте на уму да су сва наведена места изузетно погодна и да су сваки фонтови јасно и јасно приказани. То јест, погледате преглед слике, одлучите да ли вам се овај фонт допада и да ли вам је то потребно, а тек након тога преузмете. Па, хајде да започнемо.

Садржај
Инсталирање новог фонта у систему
1. Изаберите једну од сајтова које нудимо (или с друге стране, у ком сте у потпуности поверили) одговарајући фонт и преузмите га.
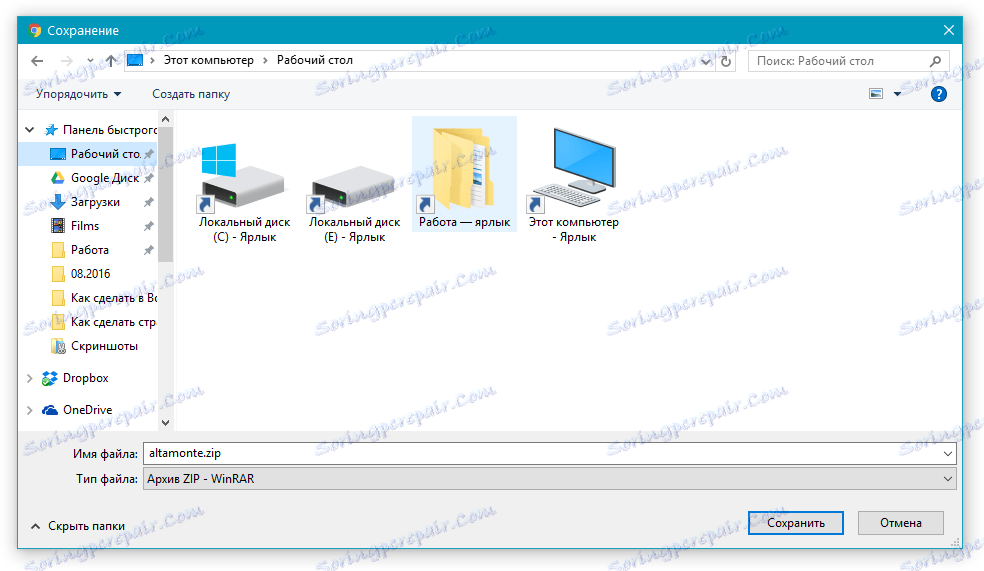
2. Крећите се до фасцикле гдје сте преузели архиву (или само датотеку) с фонтом (фонтови). У нашем случају, ово је десктоп.

3. Отворите архиву и извадите његов садржај у било коју погодну фасциклу. Ако сте преузели фонтове који нису упаковани у архиву, само их преместите тамо где их можете лако приступити. Не затворите ову фасциклу.
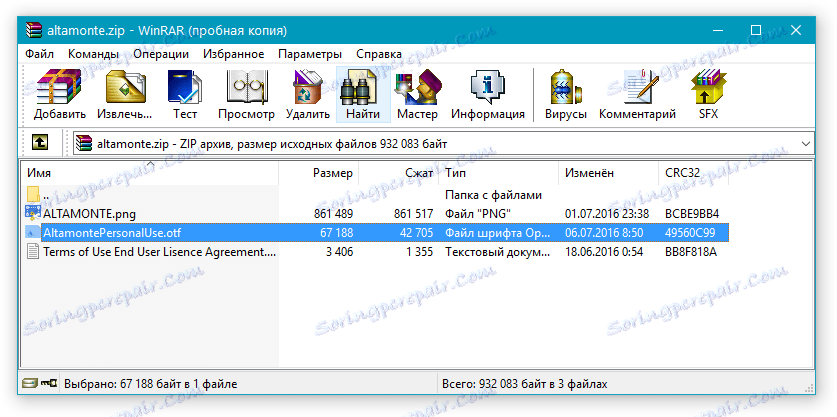
Напомена: У архиви са фонтовима, поред ОТФ или ТТФ датотеке, датотеке различитог формата, на пример, слика и текстуални документ, такође могу бити садржане, као у нашем примеру. Није потребно извлачити ове датотеке.

4. Отворите "Цонтрол Панел" .
У оперативном систему Виндовс 8 - 10 можете то урадити помоћу тастера Вин + Кс , где би требало да изаберете "Цонтрол Панел" на листи која се појављује. Уместо кључева, можете и десним тастером миша кликнути на икону Старт менија.
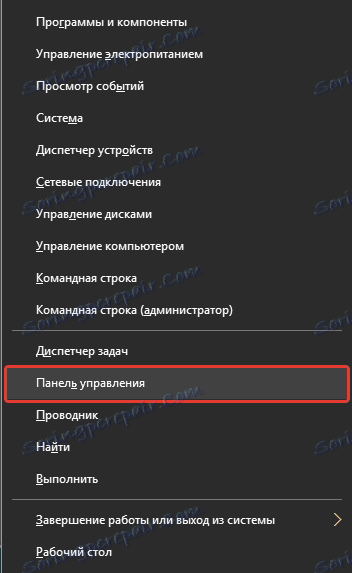
У оперативном систему Виндовс КСП - 7, овај одељак се налази у менију "Старт" - "Цонтрол Панел" .
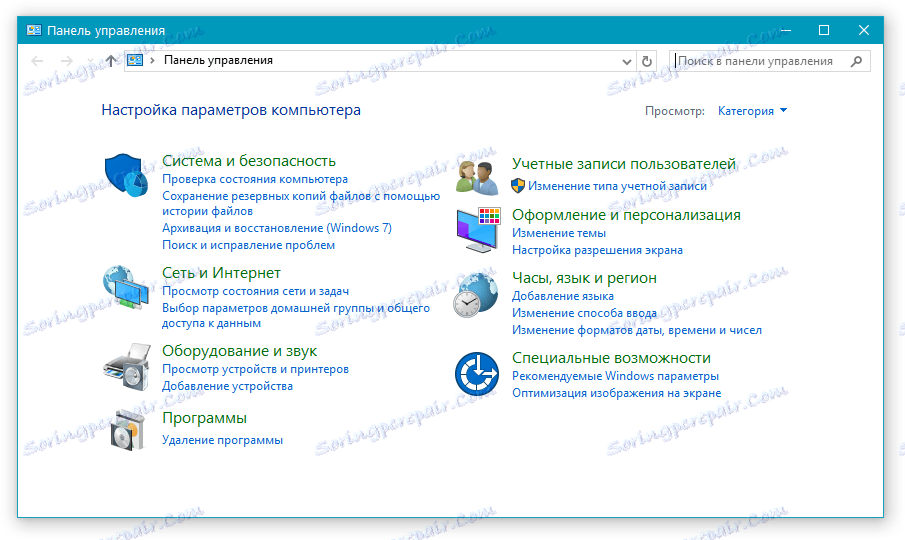
5. Ако је "Контролна табла" у режиму "Категорије" , као у нашем примеру, пређите на режим приказа малих икона тако да можете брзо пронаћи жељену ставку.
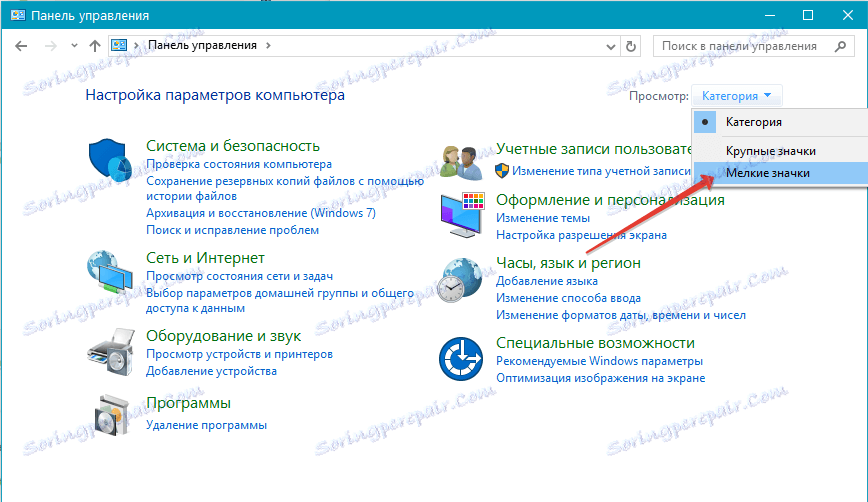
6. Пронађите тамо ставку "Фонтови" (највероватније, то ће бити један од последњих) и кликните на њега.
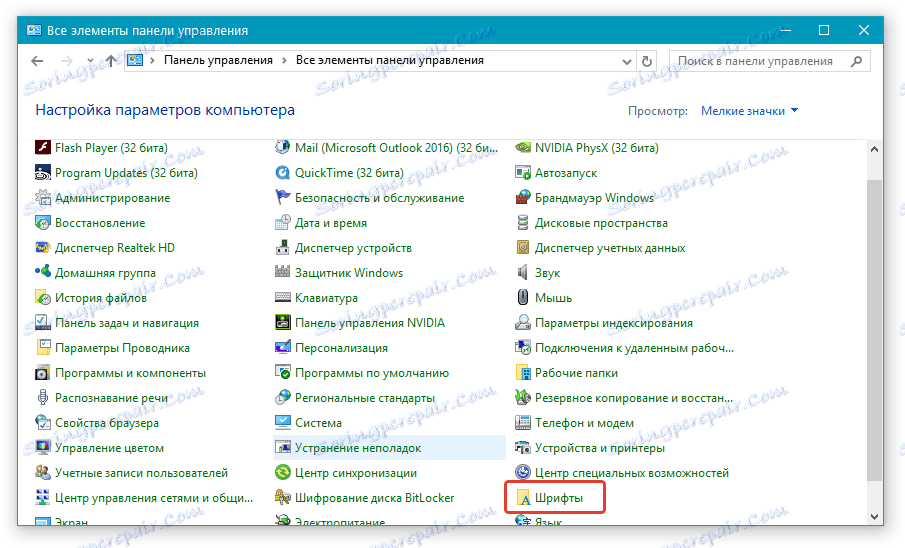
7. Отвориће се мапа са фонтовима инсталираним у Виндовсу. Ставите у њега фонт датотеку (фонтове), раније преузету и извучена из архиве.
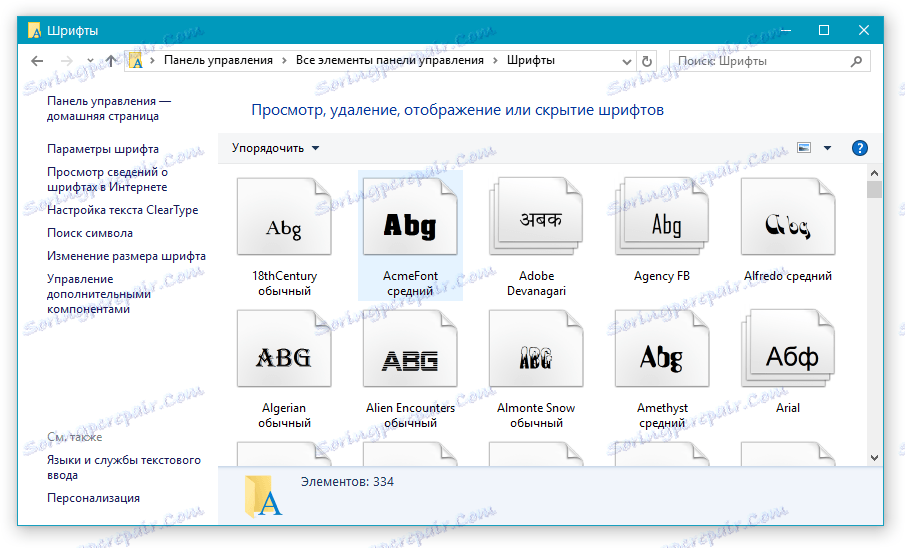
Савет: Можете га једноставно превући мишем из фолдера у фасциклу или користити команду Цтрл + Ц (цопи) или Цтрл + Кс (резати), а затим Цтрл + В (пасте).
8. Након кратког процеса иницијализације, фонт ће бити инсталиран у систем и појавит ће се у фасцикли у коју сте га премјестили.
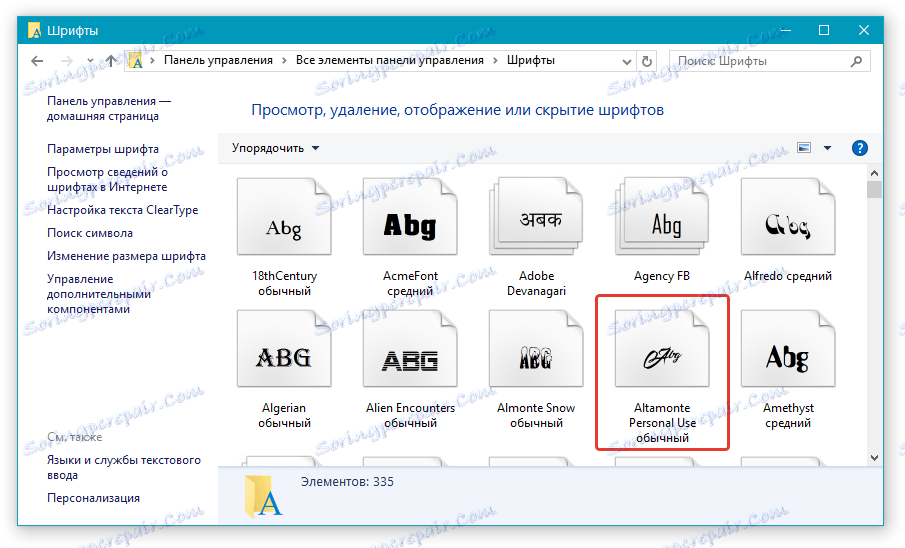
Напомена: Неки фонтови могу се састојати од неколико датотека (на примјер, нормално, курзив и болд). У овом случају морате све ове датотеке ставити у фасциклу фонтова.
У овој фази додали смо нови фонт у систем, сада га морамо додати Ворду. Како то радити, прочитајте доле.
Инсталирање новог фонта у Ворду
1. Покрените Ворд и пронађите нови фонт на листи са стандардним онима који су уграђени у програм.
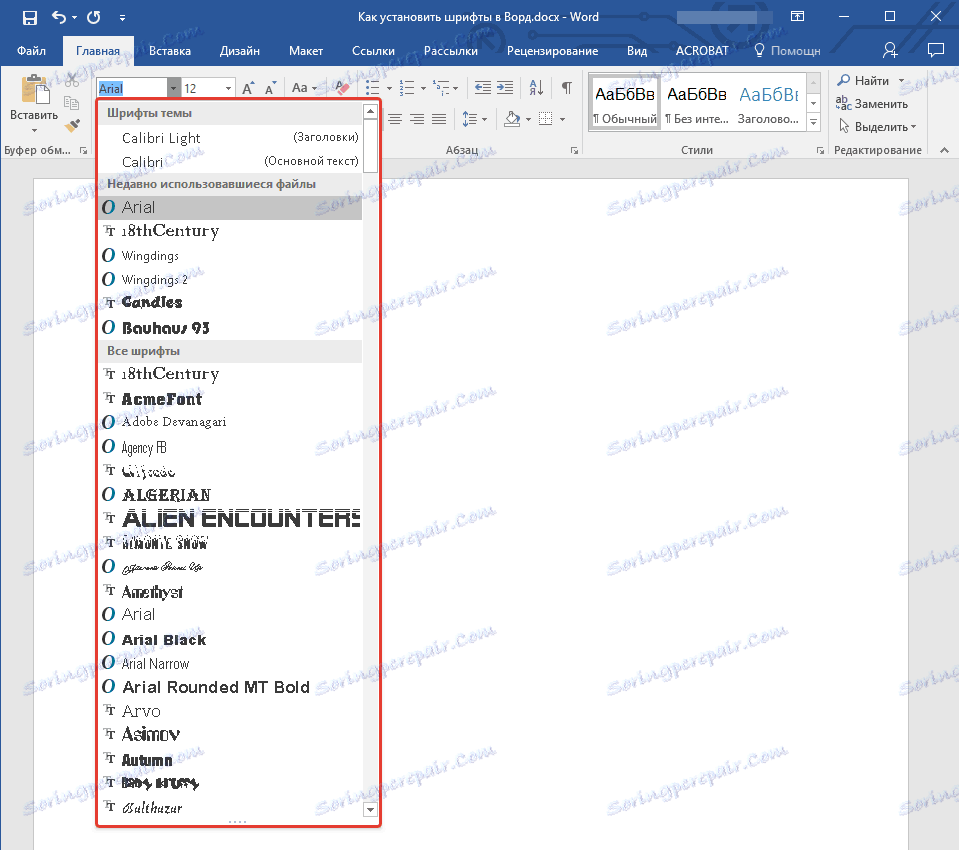
2. Често проналазак новог фонта на списку није тако једноставан као што изгледа: прво, већ их има пуно, а друго, његово име, иако написано у сопственом фонту, је прилично мала.
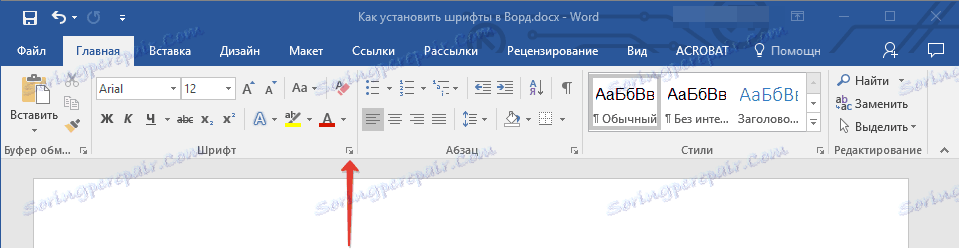
Да бисте брзо пронашли нови фонт у МС Ворд-у и почели да га користите у скупу текста, отворите дијалог Фонт групе кликом на малу стрелицу која се налази у доњем десном углу ове групе.
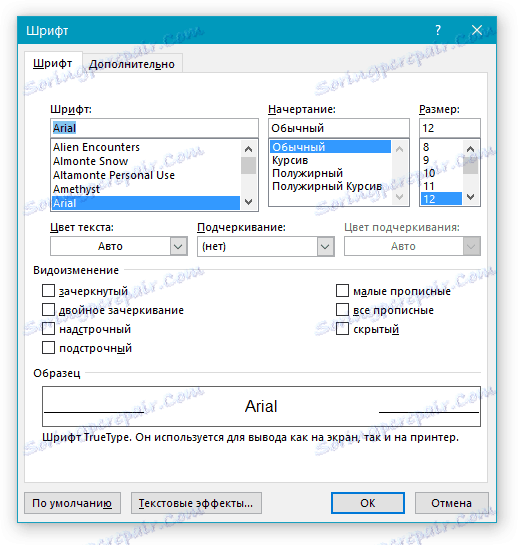
3. На листи "Фонт", пронађите назив новог фонта који сте поставили (у овом случају, Алтамонте Персонал Усе ) и одаберите га.
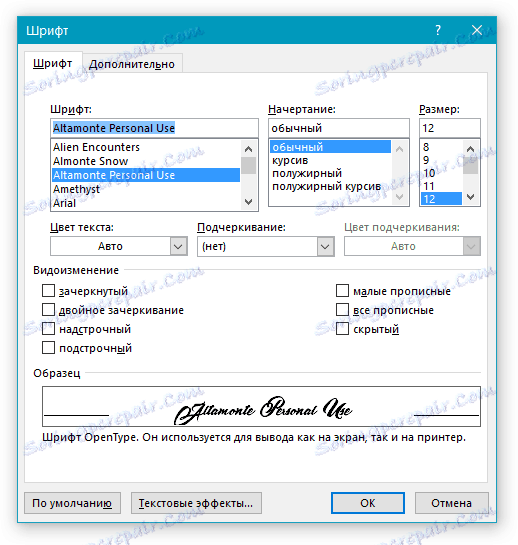
Савет: У прозору "Сампле", можете видети шта изгледа фонт. Ово ће помоћи да се брже пронађе ако се не сјећате имена фонта, али запамтите то визуелно.
4. Након што кликнете на "ОК" у дијалогу "Фонт" , пребаците се на нови фонт и можете га почети користити.
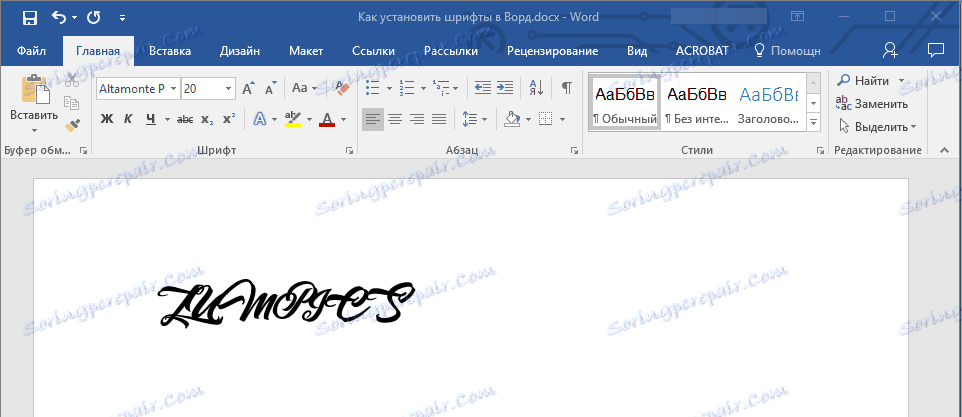
Уградња фонта у документ
Када инсталирате нови фонт на рачунару, можете га користити само код куће. То јест, ако пошаљете текстуални документ написан у новом фонту другој особи која нема овај фонт инсталиран на систему, и стога није интегрисана у Ворд, онда се неће приказати.
Ако желите да нови фонт буде доступан не само на вашем рачунару (добро, на штампачу, већ на већ штампаном листу папира), већ на другим рачунарима, другим корисницима мора бити уграђен у текстуални документ. Како то радити, прочитајте доле.
Напомена: Уношење фонта у документ ће довести до повећања величине МС Ворд документа.
1. У документу Ворд, идите на картицу "Опције" , коју можете отворити преко менија "Датотека" (Ворд 2010 - 2016) или дугмета "МС Ворд" (2003 - 2007).
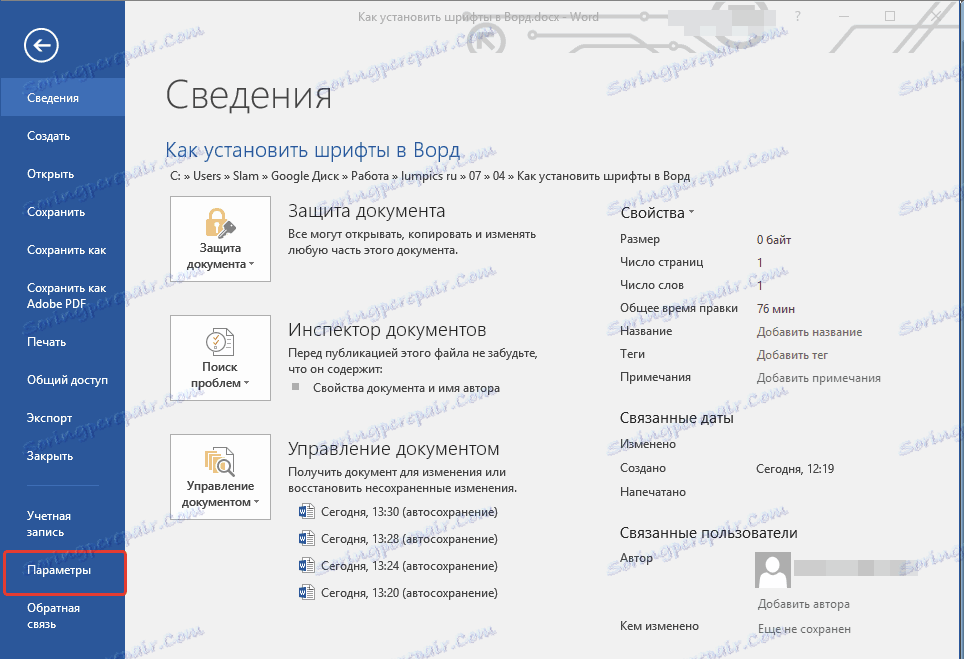
2. У дијалогу "Опције" који се отвори пре него што одете до одељка "Сачувај" .
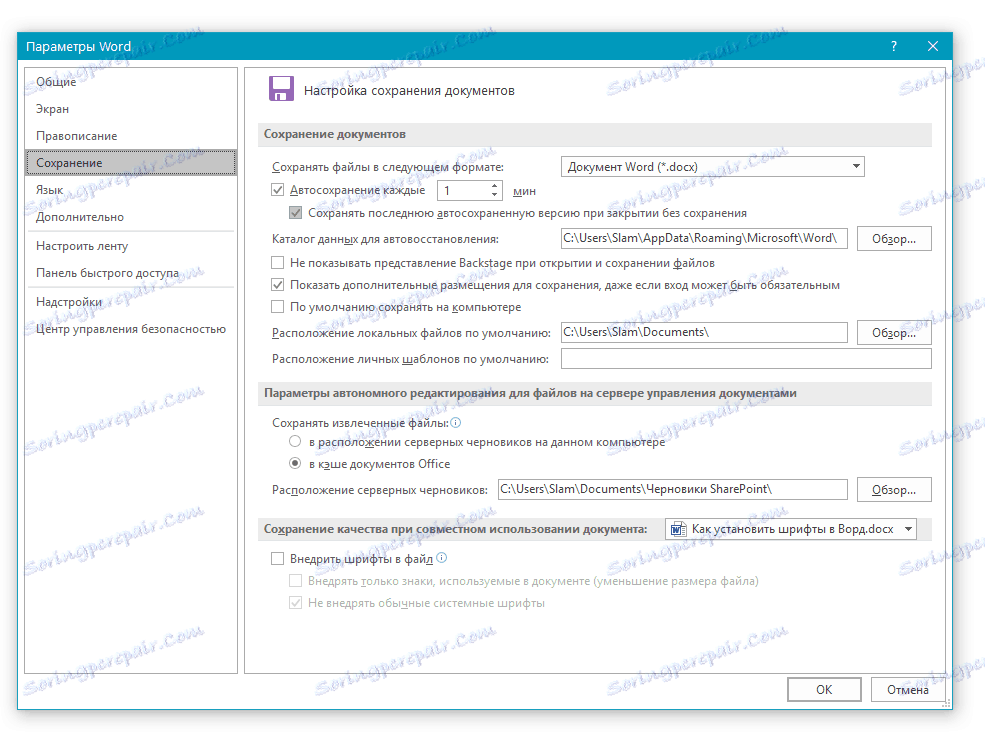
3. Потврдите избор у пољу за потврду поред " Убаци фонтове у датотеку" .
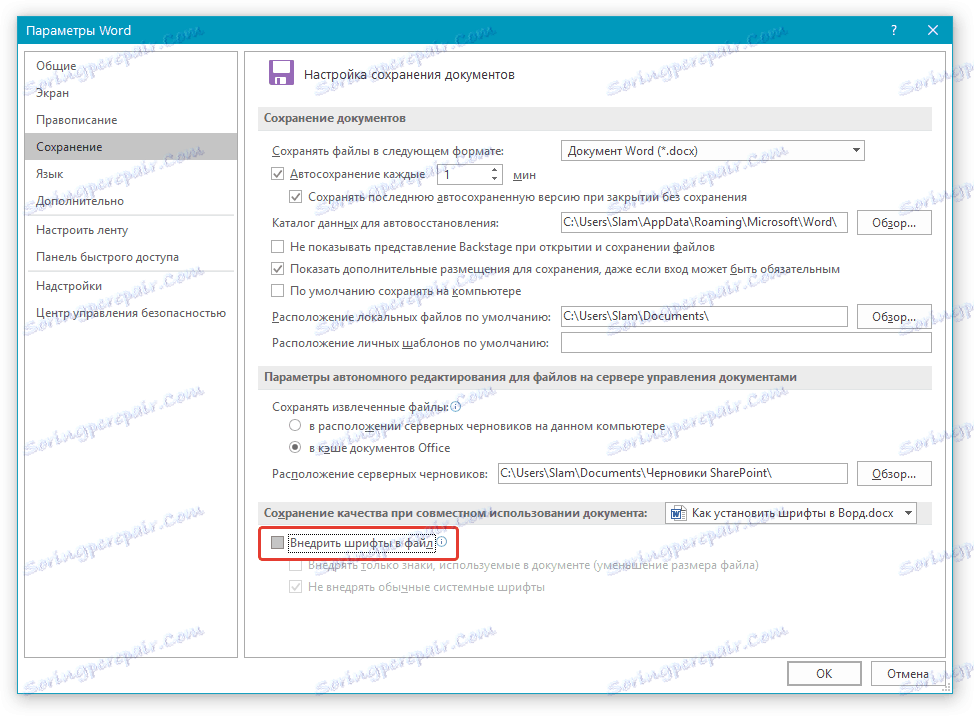
4. Изаберите да ли желите уграђивати само знакове који се користе у текућем документу (то ће смањити величину датотеке), без обзира да ли желите искључити увођење системских фонтова (заправо, то није неопходно).
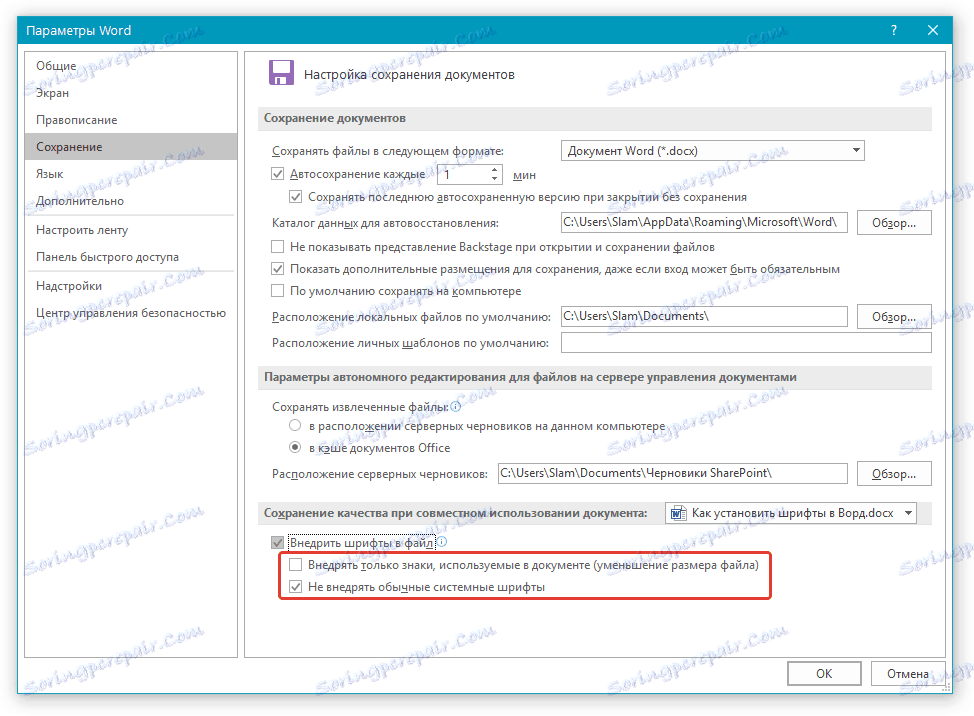
5. Сачувајте текстни документ. Сада можете да га поделите са другим корисницима, јер ће нови фонт који сте додали приказати на свом рачунару.
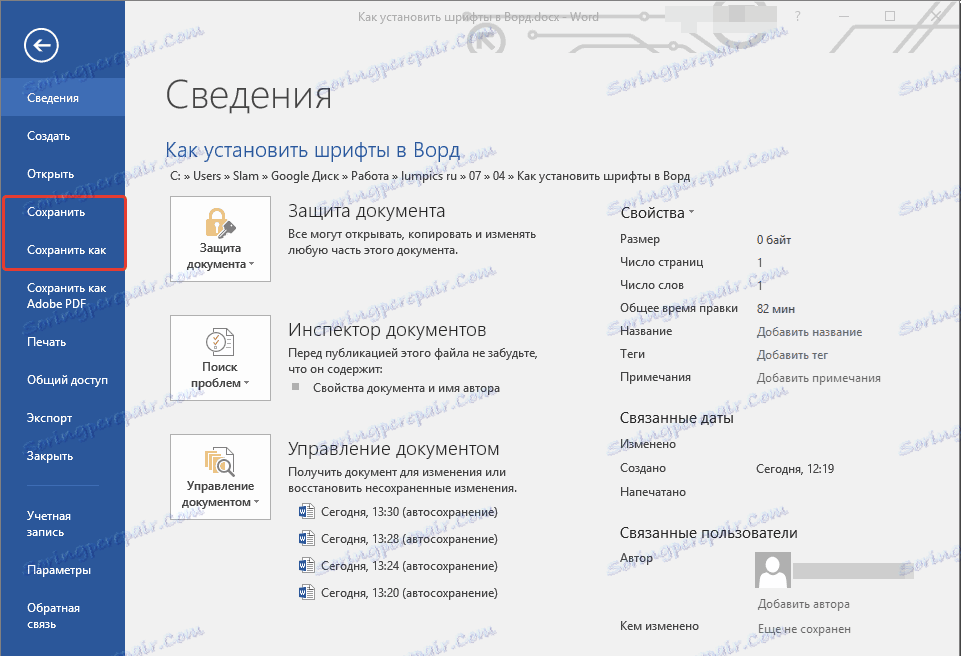
Заправо, ово може бити завршено, јер сада знате како да инсталирате фонтове у Вард-у, преинсталирате их у Виндовс. Желимо Вам успех у савладавању нових функција и неограничених могућности Мицрософт Ворд-а.