Креирање маркера у МС Ворд документу
Са могућношћу додавања обележивача у Мицрософт Ворд, можете брзо и лако пронаћи потребне фрагменте у великим документима. Оваква корисна функција елиминише потребу за скроловањем бескрајних блокова текста, а потом се не појављује потреба за кориштењем функције претраживања. Реч је о томе како направити маркер у Ворду и како га промијенити и о томе ћемо причати у овом чланку.
Лекција: Претражите и замените функцију у Ворду
Садржај
Додајте обележивач у документ
1. Изаберите фрагмент текста или елемент на страници са којом желите да повежете маркер. Такође можете једноставно кликнути мишем на месту документа у који желите да убаците маркер.
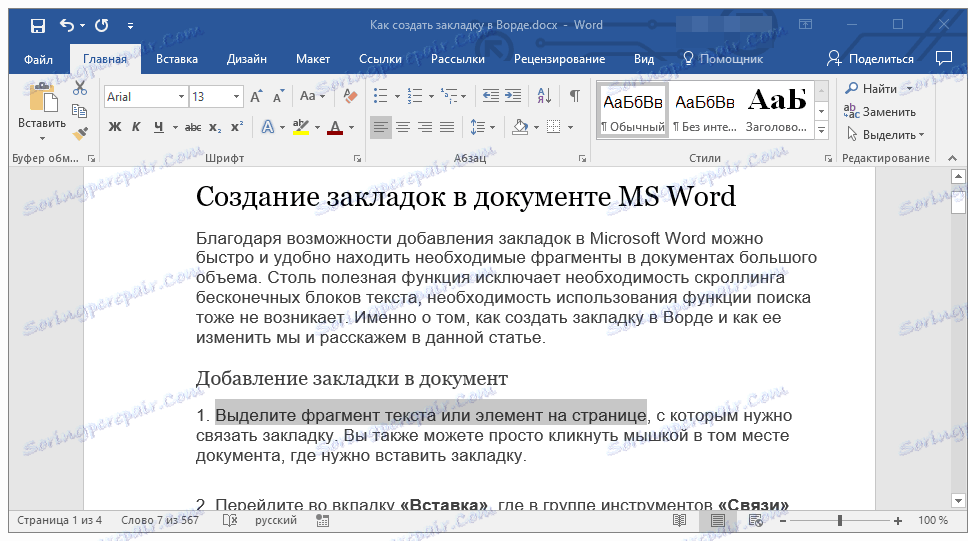
2. Идите на картицу "Убаци" , где у групи "Линкови" (претходно "Линкови" ) кликните на дугме "Боокмарк" .
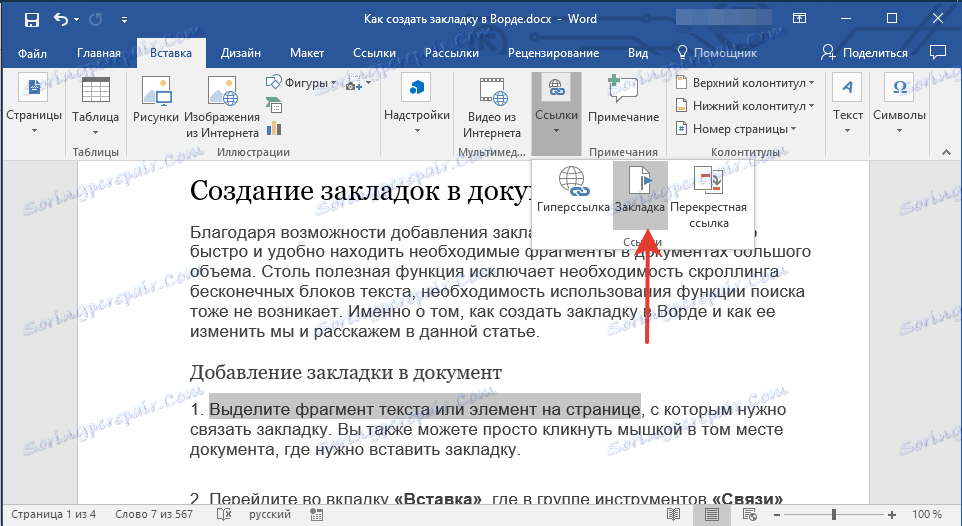
3. Поставите име маркера.
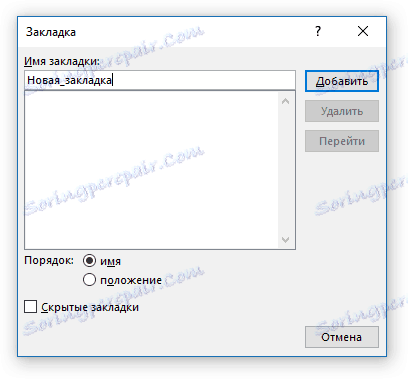
Напомена: Име маркера мора почети са словом. Може садржавати бројеве, али нема простора. Уместо одрезавања, можете користити нижу подвлака, на пример, назив маркера може изгледати овако: "Први обележивач".
4. Након што кликнете на дугме "Додај" , обележивач ће бити додан у документ, мада ће се визуелно разликовати од остатка текста.
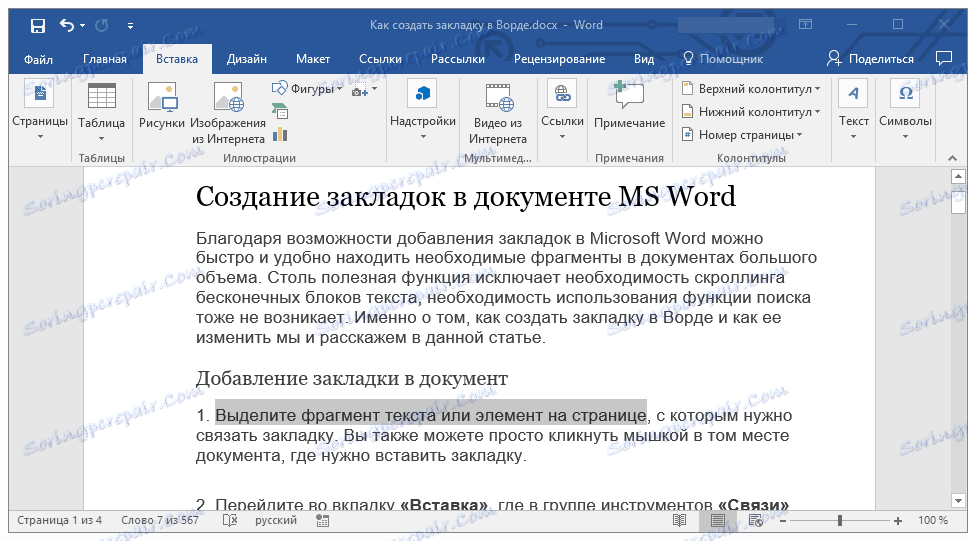
Приказивање и уређивање обележивача у документу
Када додате комад текста или било који други елемент са странице на маркере, она ће бити уграђена у квадратне заграде, које се по дефаулту не приказују у свим верзијама Ворда.
Напомена: Пре него што почнете да мијењате ставку обележену у бележници, морате се уверити да текст који мијењате налази се унутар квадратних заграда.
Да бисте приказали заграде за маркере, следите ове кораке:
1. Отворите мени "Филе" (или "Оффице" претходно) и идите у одељак "Опције" (или "Ворд Оптионс" ).

2. У прозору "Опције" идите у одељак "Напредно" .
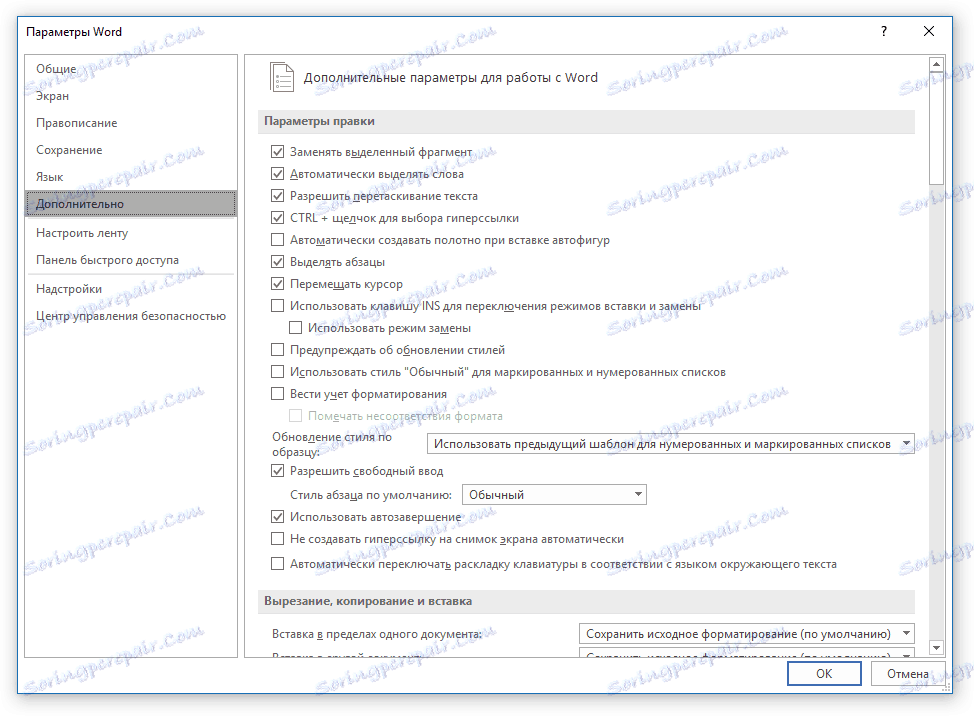
3. Изаберите поље за потврду "Прикажи ознаке" у одељку "Прикажи садржај документа" (претходно "Прикажи обележиваче" у области "Садржај приказа документа" ).
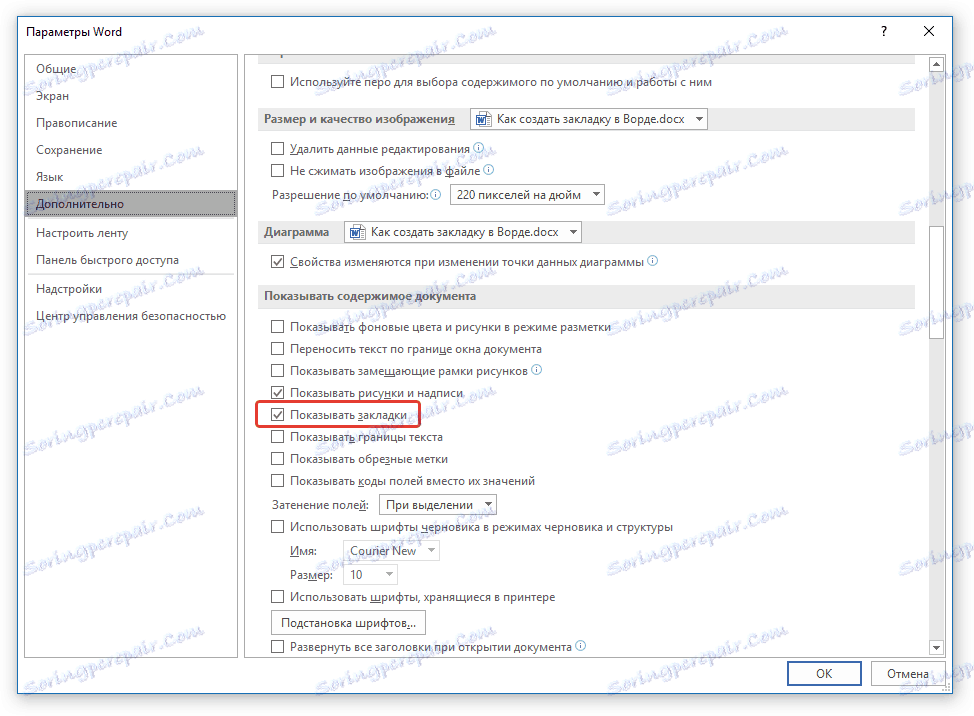
4. Да бисте извршили промене, затворите прозор кликом на "ОК" .
Сада су ставке у документу који су означени маркерима приказани на екрану који се налази у квадратним заградама [...] .
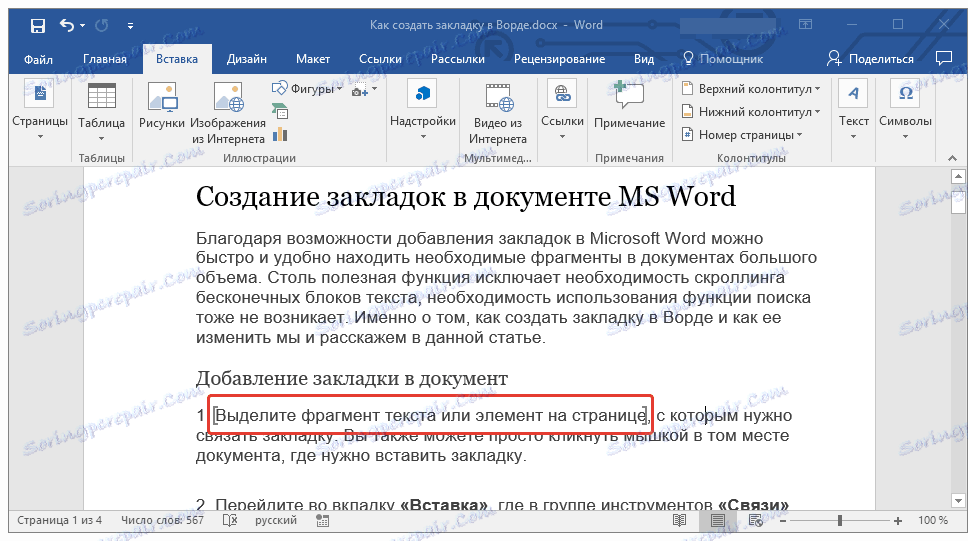
Лекција: Како поставити квадратне заграде у Ворду
Напомена: Квадратни загради унутар којих су заглавља садржани не штампају се.
Лекција: Штампање докумената у Ворду
Лекција: Штампање докумената у Ворду
Фрагменти текста и остали ставки означени са обележивачима могу се копирати у клипборд, исећи и залепити било гдје у документу. Поред тога, постоји могућност брисања текста унутар обележивача.
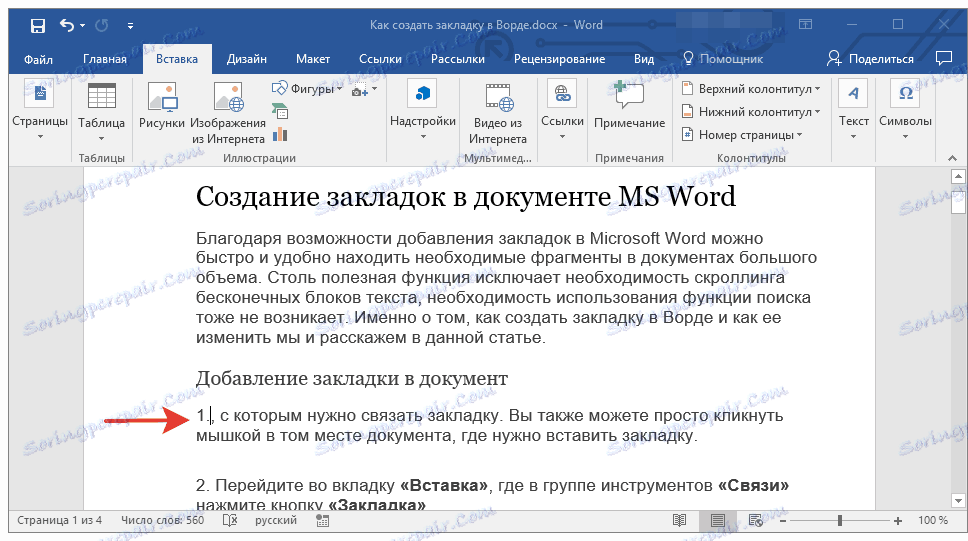
Пребаците између обележивача
1. Идите на картицу "Инсерт" и кликните на дугме "Боокмарк" која се налази у групи алатки "Линкови" .
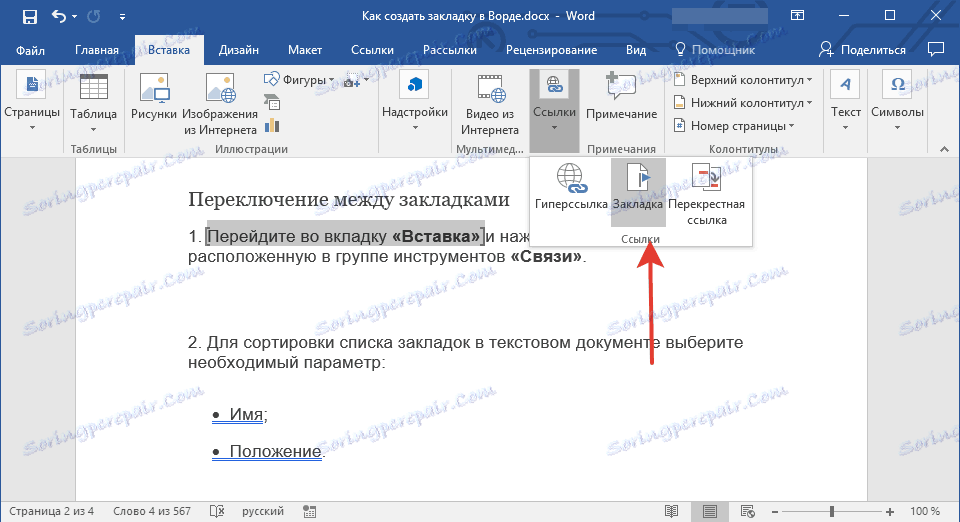
2. Да бисте сортирали листу маркера у текстуалном документу, изаберите жељену опцију:
- Име;
- Позиција.
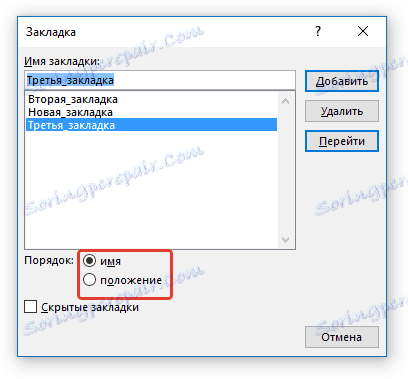
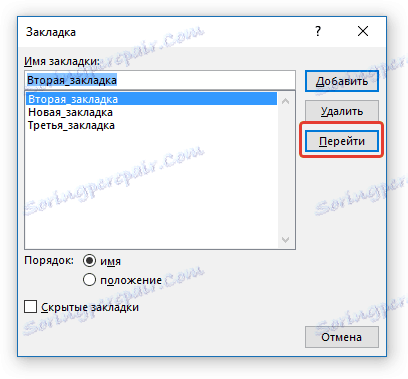
3. Сада одаберите маркер који желите да скочите и кликните на "Иди".
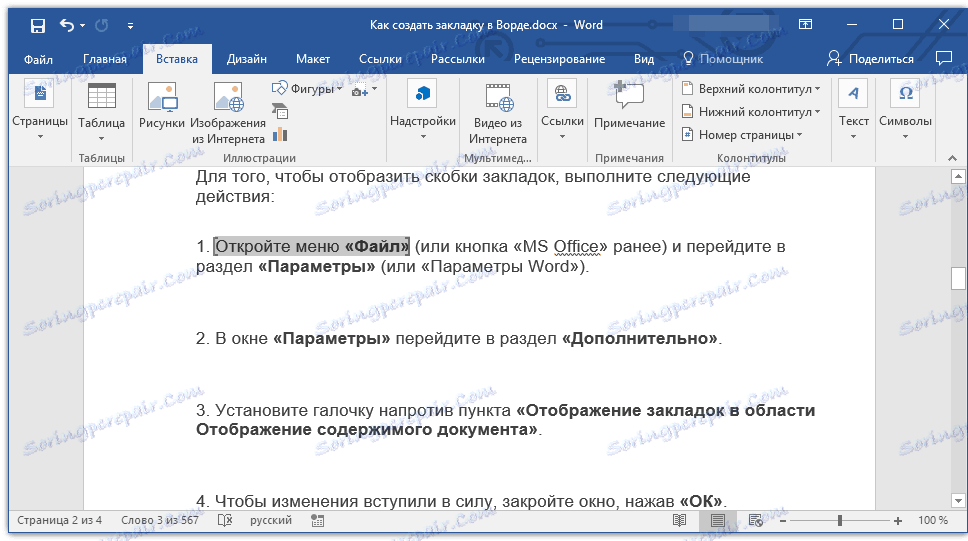
Обришите обележиваче у документу
Ако желите да обришете маркер из документа, само следите ове кораке:
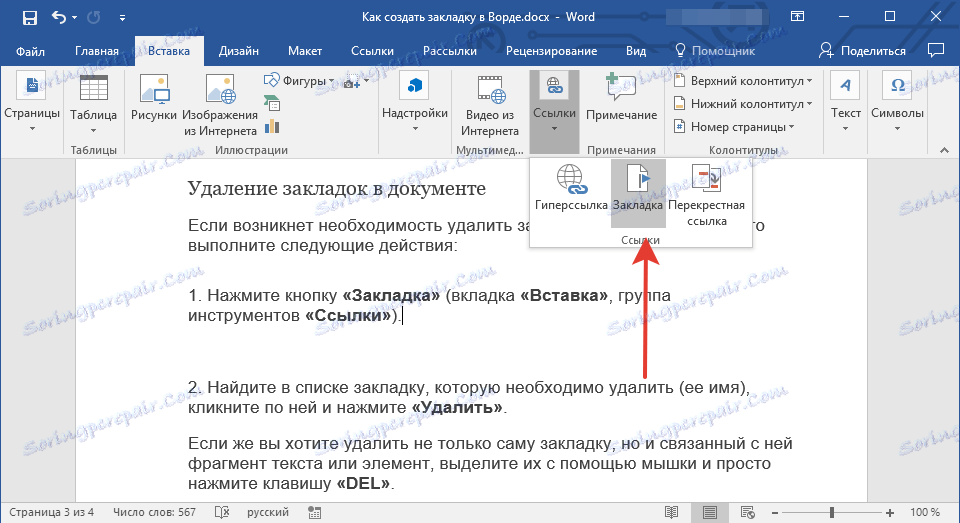
1. Кликните на дугме Обележивач (картица Инсерт , Група веза ).
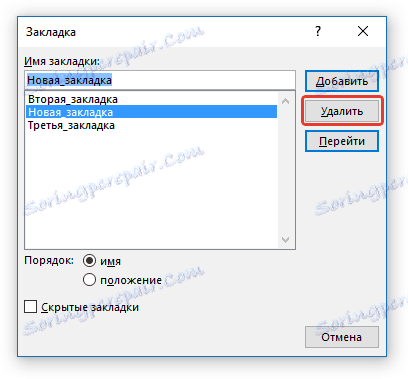
2. Нађите маркер на листи коју желите да обришете (његово име), кликните на њега и кликните на "Обриши" .
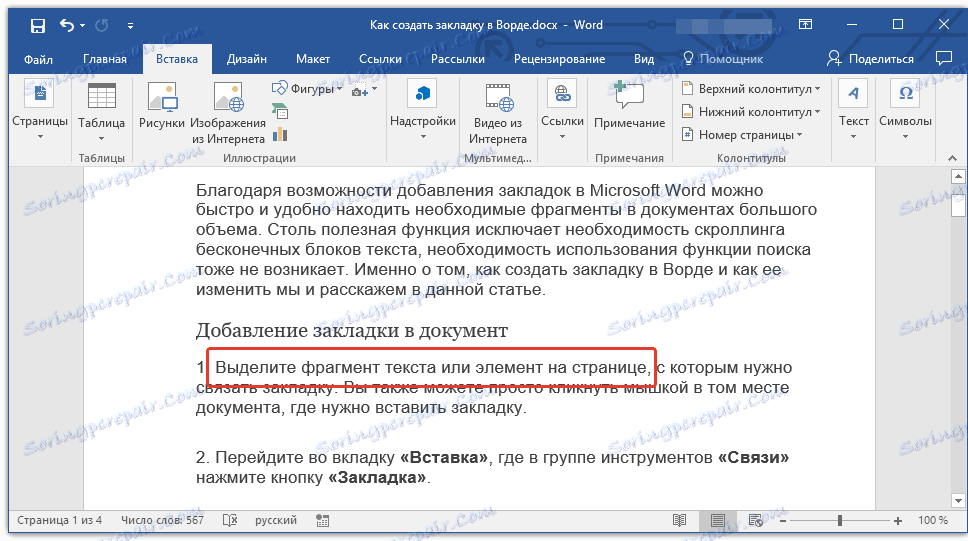
Ако желите да избришете не само обележивач, већ и фрагмент текста или елемент који је повезан са њим, изаберите их мишем и само притисните тастер "ДЕЛ" .
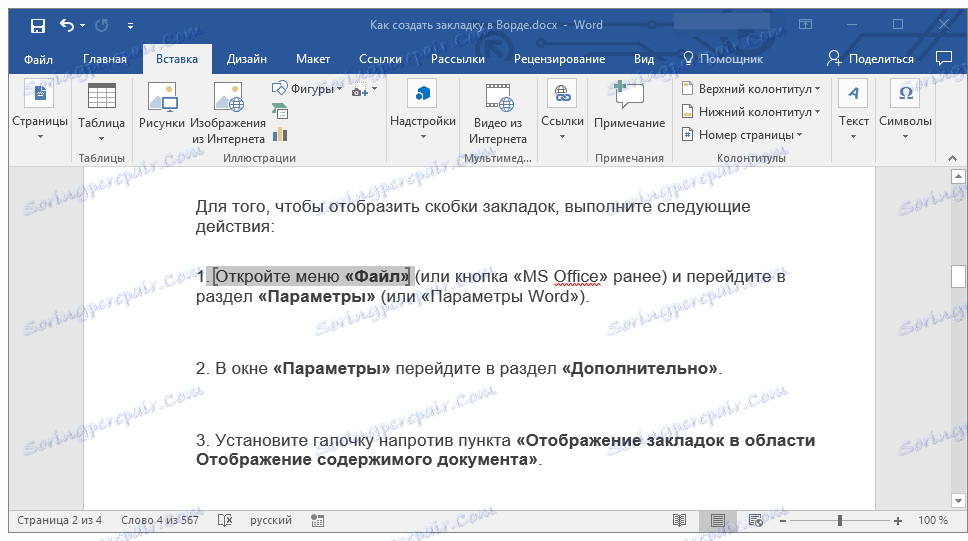
Решавање проблема "Боокмарк није дефинирано"
У неким случајевима, обележивачи се не приказују у Мицрософт Ворд документима. Овај проблем је посебно актуелан за документе које су креирали други корисници. Најчешћа грешка - "Боокмарк није дефинисан" , како га поправити, можете прочитати на нашој веб страници.
Лекција: Решавање проблема Ворд-а "Боокмарк нот дефинед" грешка
Креирајте активне везе у документу
Поред маркера помоћу којих можете једноставно навигирати кроз различите елементе документа или их једноставно означити, Ворд вам омогућава да креирате активне везе. Довољно је само кликнути на такав елемент да идете на место на коме је причвршћен. То може бити место у тренутном или у неком другом документу. Поред тога, активна веза може довести до веб извора.
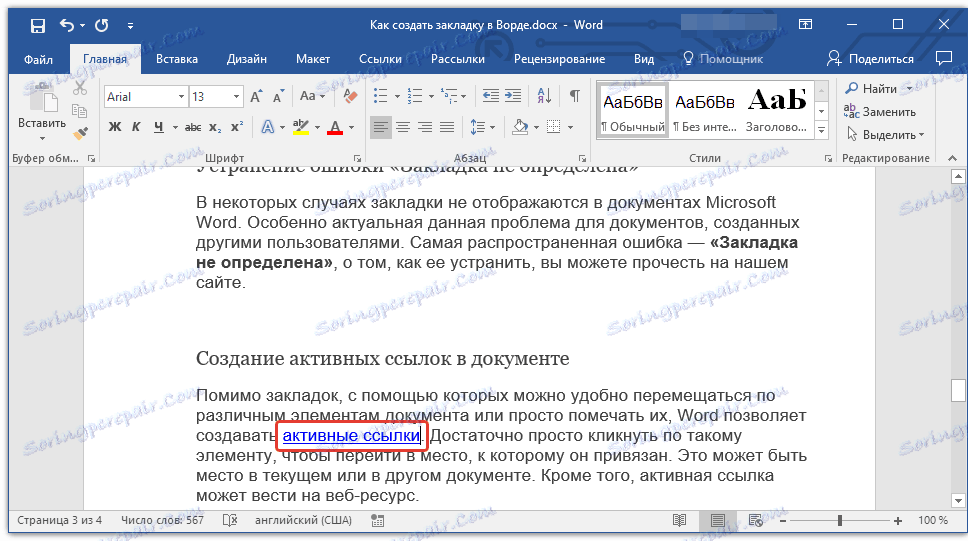
Како креирати активне везе (хиперлинкове), можете прочитати у нашем чланку.
Лекција: Како креирати активне везе у Ворду
На то смо завршили, јер сада знате како креирати обележиваче у Ворду, а такође знате како се могу мењати. Успех у даљем развоју вишеструких могућности овог ворд процессора.