Зашто штампач не штампа документе у МС Ворду
Неки корисници Мицрософт Ворд-а понекад наилазе на проблем - штампач не штампа документе. Једна ствар је ако штампач не штампа ништа у принципу, односно не ради у свим програмима. У овом случају сасвим је очигледно да проблем лежи управо у опреми. Сасвим друго питање, ако функција штампања не функционише само у Ворду, или, која се понекад појављује, само са неким, или чак једним документом.
У сваком случају, без обзира на разлоге који су били у основи проблема, када штампач не штампа документе, у овом чланку ћемо се позабавити са сваким од њих. Наравно, такође ћемо вам рећи како елиминисати овај проблем и одштампати неопходне документе.
Садржај
- Двоструко проверите себе
- Проверите да ли је опрема правилно повезана
- Осигурајте да је опрема оперативна
- Испитајте друге документе
- Тестирајте штампање у другим програмима
- Искључите штампање позадине
- Поновно инсталирање возача
- Провера датотека и параметара програма Вард
- Проверите присуство и откривање проблема у оперативном систему Виндовс
- Питања и одговори
Двоструко проверите себе
У већини случајева ово се односи на неискусне кориснике рачунара, јер вероватноћа да се новајлија суочава са проблемом једноставно нешто погрешно, увек постоји. Препоручујемо да будете сигурни да радите све како треба, а наш чланак о штампању у уређивачу из Мицрософт-а ће вам помоћи да то разумете.
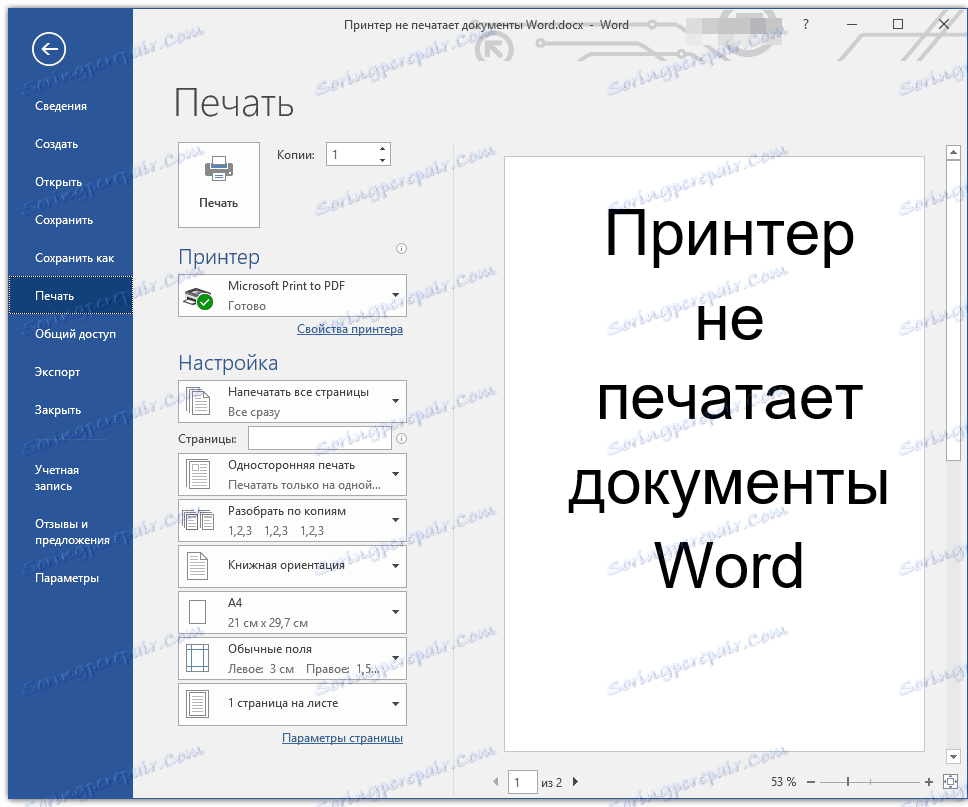
Лекција: Штампање докумената у Ворду
Проверите да ли је опрема правилно повезана
Могуће је да штампач није у потпуности повезан или није повезан са рачунаром. Дакле, у овој фази, требало би двоструко провјерити све каблове, како на излазу / улазу из штампача, тако и на излазу / улазу рачунара или лаптопа. Није сувишно проверити да ли је штампач уопште укључен, можда је неко искључио без вашег знања.

Да, такве препоруке могу изгледати смешно и банално за већину људи, али, верујте ми, у пракси многи "проблеми" настају управо управо због небрига или брзине корисника.
Осигурајте да је опрема оперативна
Када отворите партицију за штампање у Ворду, уверите се да сте изабрали тачан штампач. У зависности од софтвера инсталираног на вашој радној машини, у прозору за избор штампача може бити више од једног уређаја. Истина, сви осим један (физички) биће виртуелни.
Ако у овом прозору нема штампача или није изабран, проверите да ли је спреман.
1. Отворите "Контролна табла" - одаберите је у менију "Старт" (Виндовс КСП - 7) или притисните ВИН + Кс и изаберите ову ставку на листи (Виндовс 8 - 10).
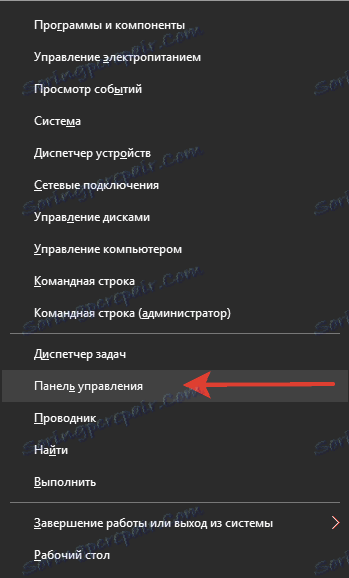
2. Идите у одељак "Хардвер и звук" .
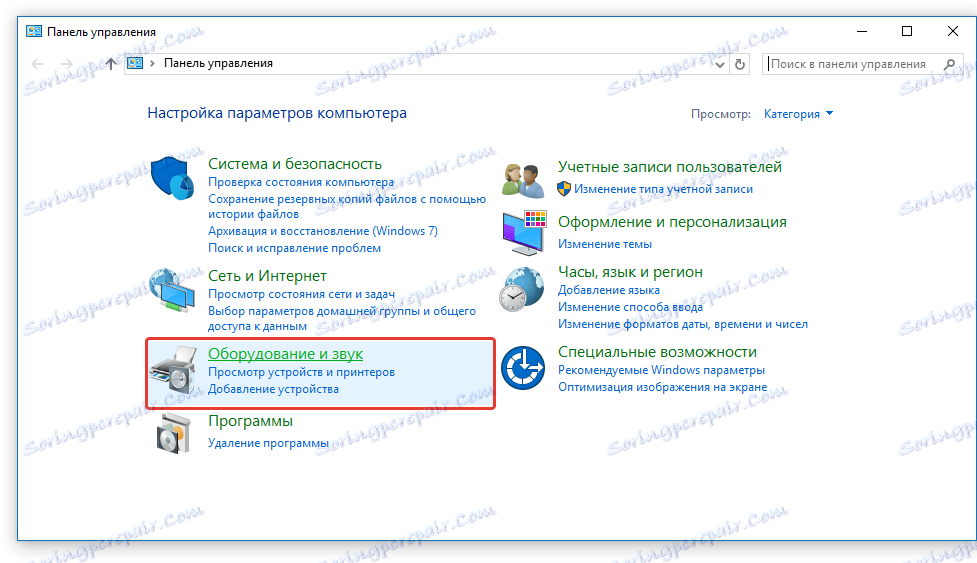
3. Изаберите одељак "Уређаји и штампачи" .
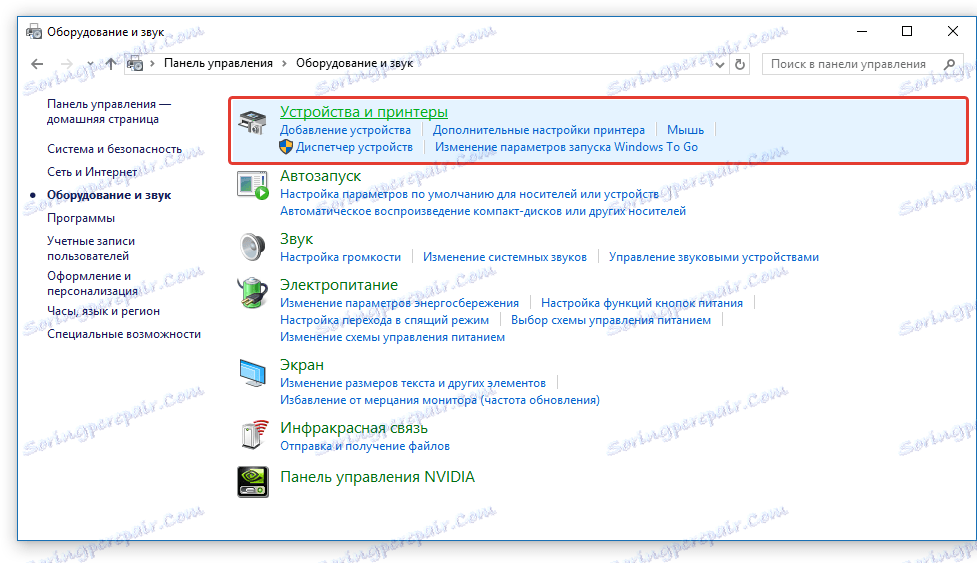
4. Пронађите свој физички штампач на листи, кликните десним тастером миша на њега и изаберите "Користи подразумевано" .
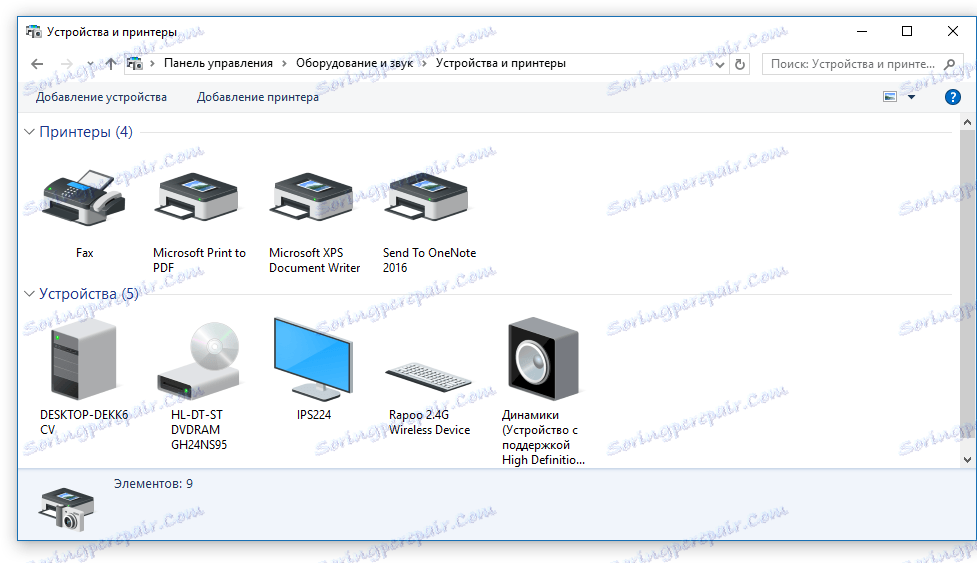
5. Сада идите у Ворд и направите документ који желите да штампате, спремни за уређивање. Да бисте то урадили, потребно је урадити следеће:
- Отворите мени "Филе" и идите у одељак "Детаљи" ;
- Кликните на дугме "Заштита документа" и изаберите опцију "Дозволи уређивање" .
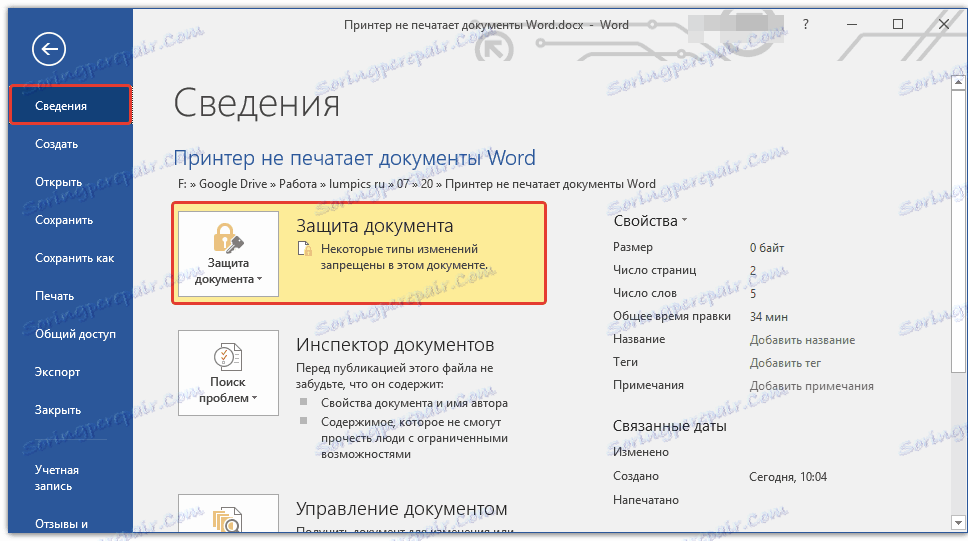
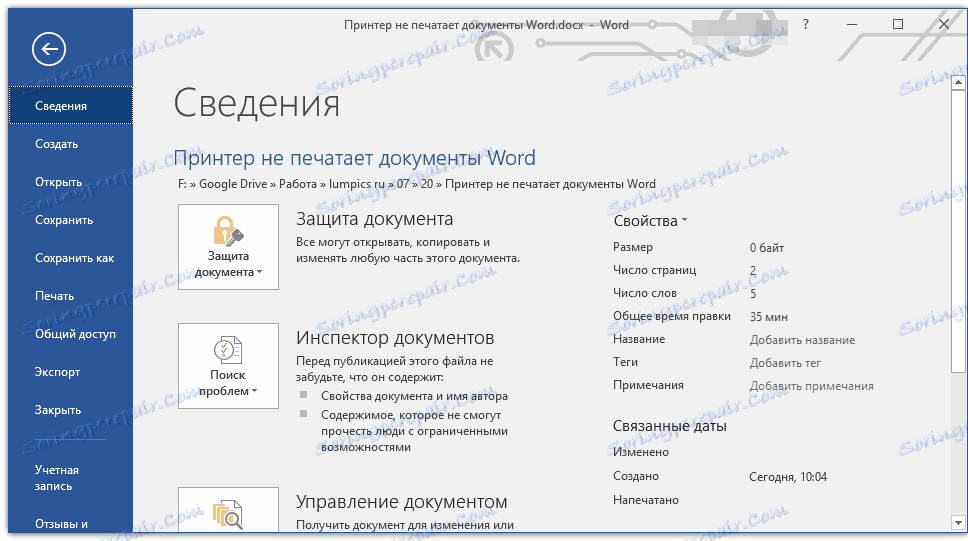
Напомена: Ако је документ већ отворен за уређивање, можете прескочити овај корак.
Покушајте да одштампате документ. Ако је могуће - честитам, ако не - идите на следећу ставку.
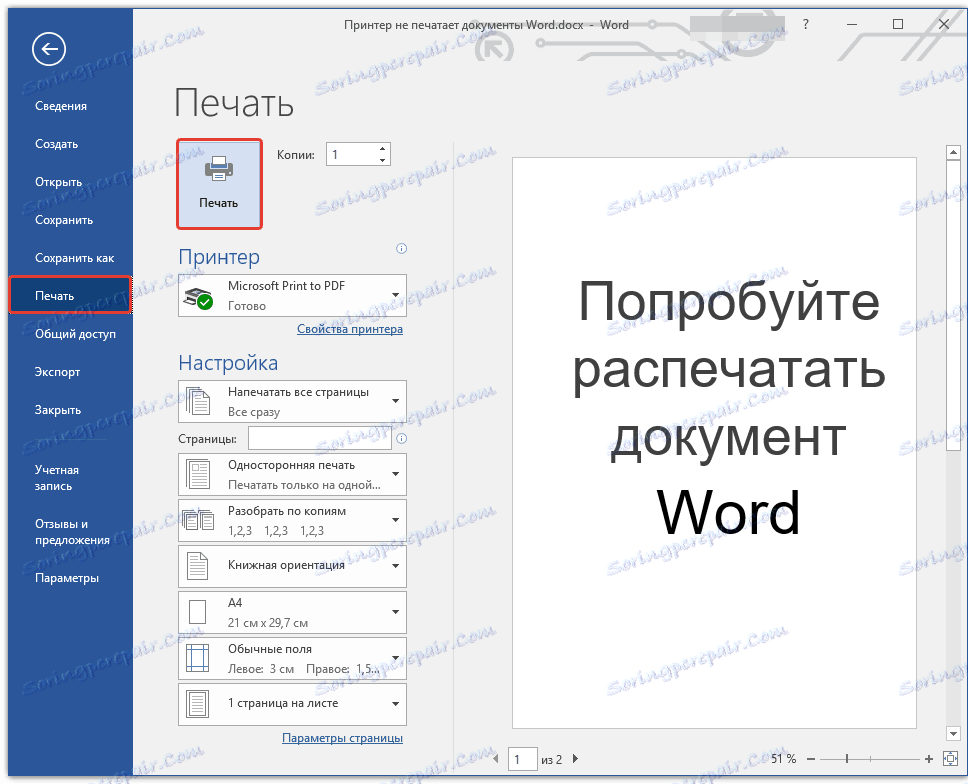
Испитајте друге документе
Често често Ворд не жели, или боље речено, да документи не могу јер су оштећени или садрже оштећене податке (графике, фонтове). Могуће је да за решавање проблема не морате учинити никакав посебан напор ако покушате да изведете следеће манипулације.
1. Започните Ворд и креирајте нови документ у њему.
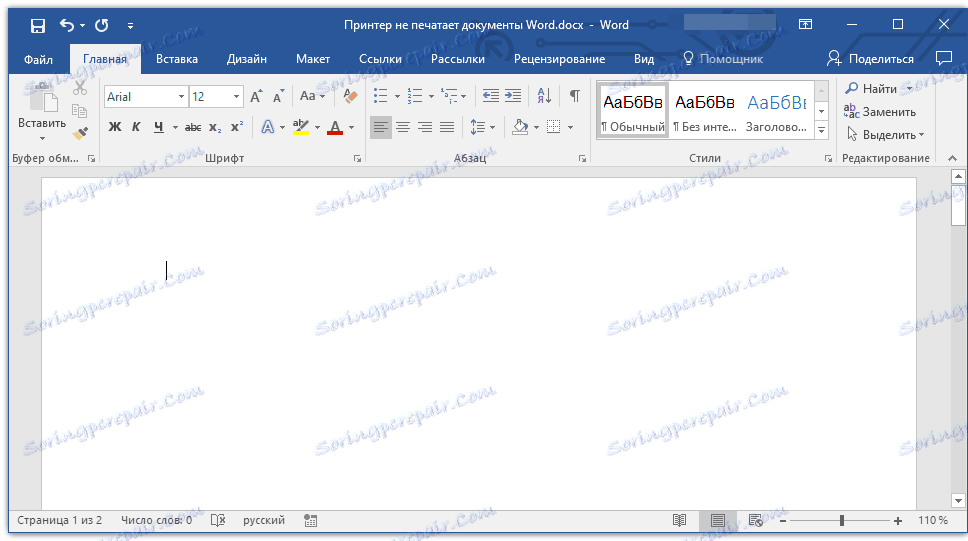
2. Унесите "= ранд (10)" у прву линију документа без наводника и притисните тастер "ЕНТЕР" .
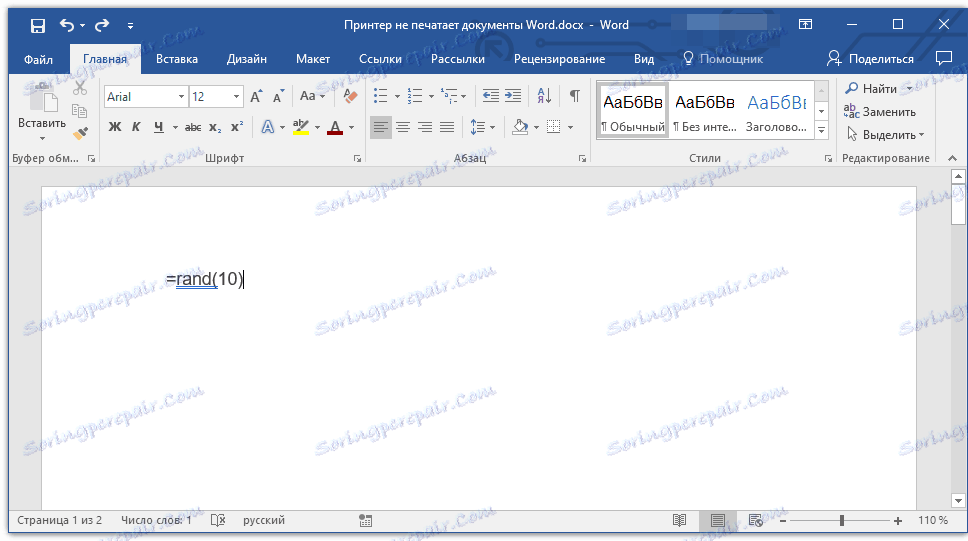
3. Текстуални документ ствараће 10 параграфа случајног текста.

Лекција: Како направити параграф у Речи
5. Покушајте да одштампате овај документ.
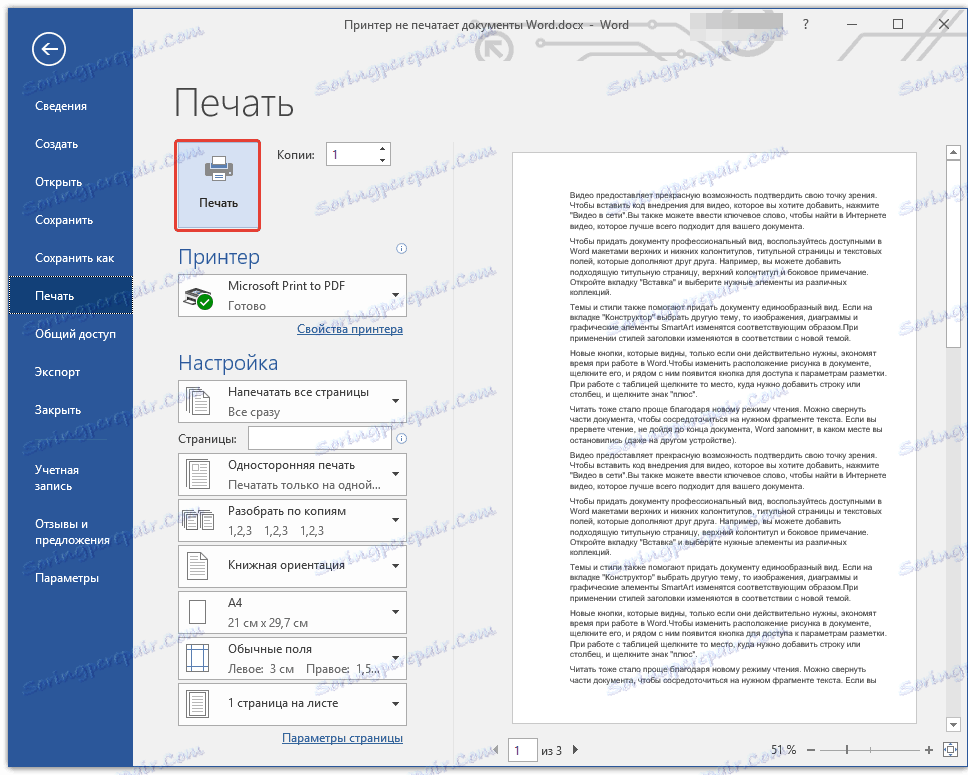
6. Ако је овај документ одштампан, ради тачности експеримента, а истовремено одређујући прави узрок проблема, покушајте да промените фонтове и додате предмет на страницу.
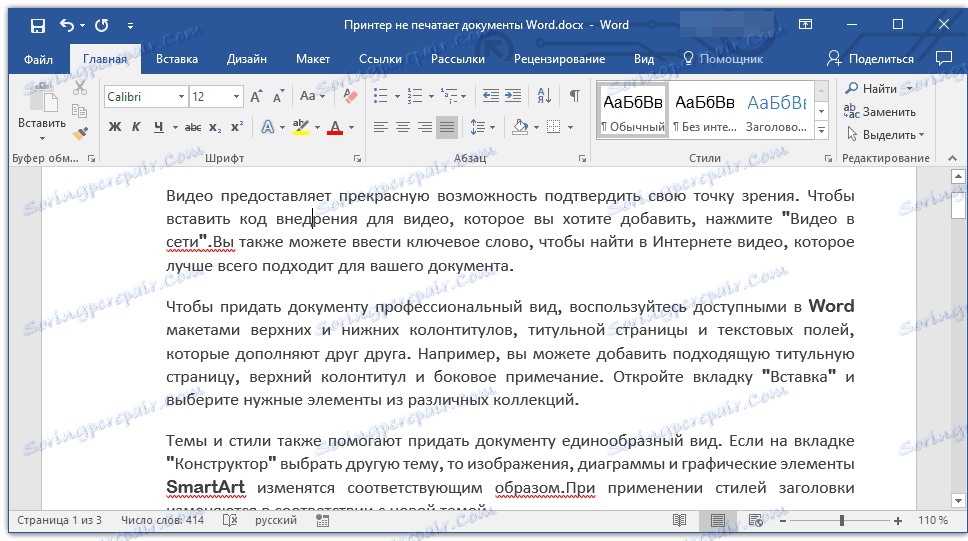
Лекције о раду са Вордом:
Убацивање слика
Креирање столова
Промени фонт
7. Покушајте поново да одштампате документ.
Захваљујући горе наведеним манипулацијама, можете сазнати да ли Ворд може штампати документе. Проблеми са штампањем могу се јавити због неких фонтова, тако да их можете промијенити, можете утврдити да ли је то тако.
Ако можете да одштампате текст тест документа, онда је проблем сакривен директно у датотеци. Покушајте да копирате садржај датотеке које нисте могли да одштампате и да је налепите у други документ, а затим пошаљете за штампање. У многим случајевима то може помоћи.
Ако документ који толико тешко треба у штампаном папиру још увијек није штампан, постоји велика вероватноћа да је оштећен. Поред тога, ова вероватноћа је присутна и ако је одређена датотека или њен садржај исписан из друге датотеке или на другом рачунару. Чињеница је да се такозвани симптоми оштећења текстуалних датотека могу манифестовати само на одређеним рачунарима.
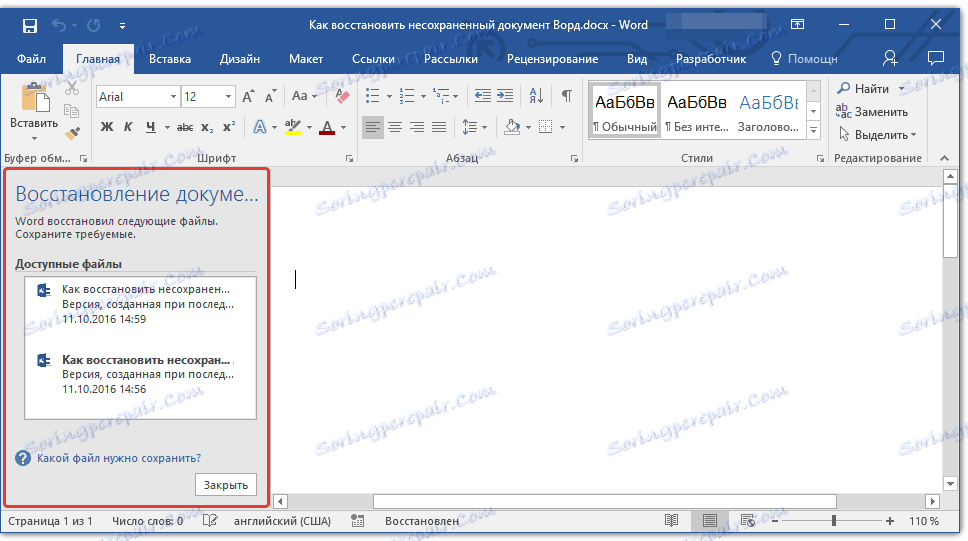
Лекција: Како обновити несувани документ у Ворду
У случају да горе наведене препоруке нису вам помогле да решите проблем штампања, пређите на следећи метод.
Тестирајте штампање у другим програмима
Као што је речено на самом почетку чланка, неки проблеми са штампаним документима могу утицати само на Мицрософт Ворд. Други се могу одразити на неколико (али не и све) или заиста све програме инсталиране на рачунару. У сваком случају, покушавајући да темељно схватите зашто Ворд не штампа документе, вреди схватити да ли узрок овог проблема лежи у самом програму.

Покушајте да пошаљете документ из било ког другог програма, на пример, из стандардног ВордПад уређивача. Ако је могуће, залепите у прозор програма садржај датотеке који не можете да одштампате, покушајте да га пошаљете за штампање.
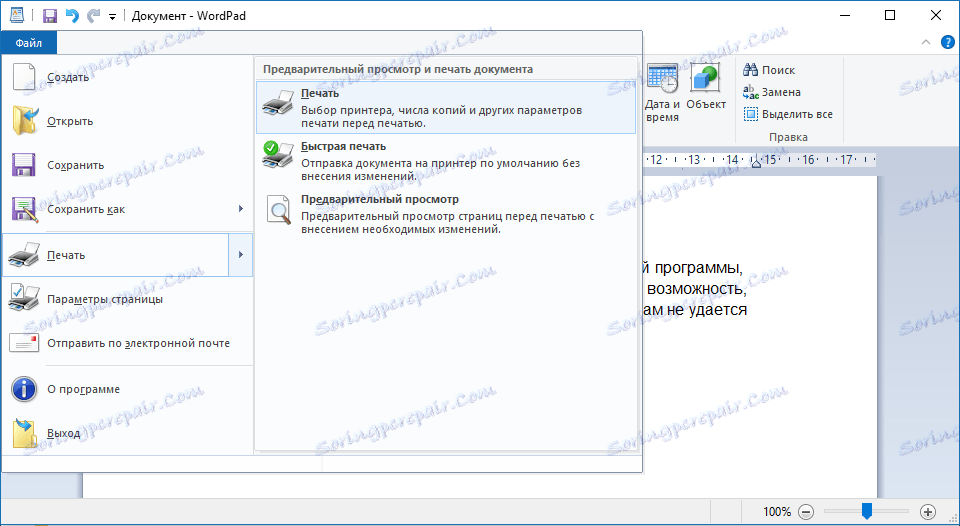
Лекција: Како направити таблицу у ВордПаду
Ако је документ исписан, биће вам уверени да је проблем у Ворду, стога наставите на следећу ставку. Ако се документ не штампа у неком другом програму, ми ћемо наставити са следећим корацима.
Искључите штампање позадине
У документу који желите да штампате на штампачу извршите следеће манипулације:
1. Идите у мени "Филе" и отворите одељак "Сеттингс" .
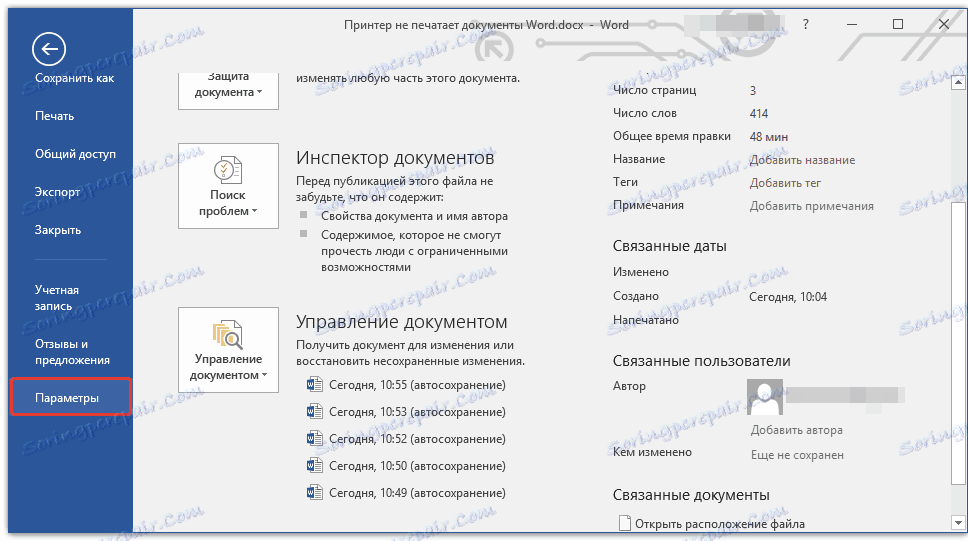
2. У прозору подешавања програма идите у одељак "Напредно" .
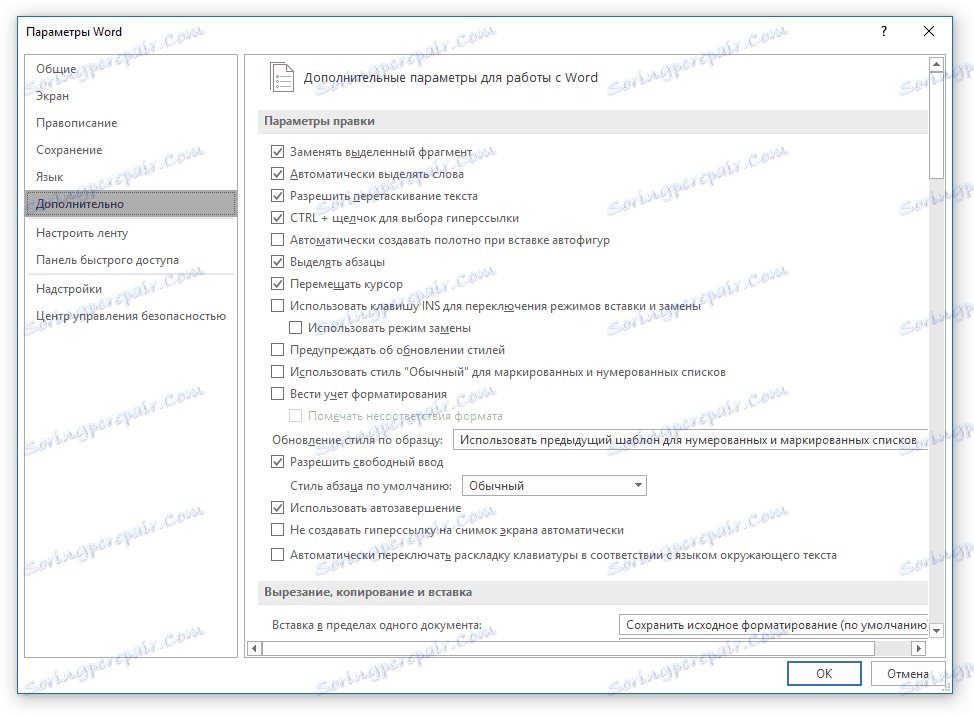
3. Нађите одељак "Штампање" и обришите "Бацкгроунд принтинг" (наравно, ако је тамо инсталиран).
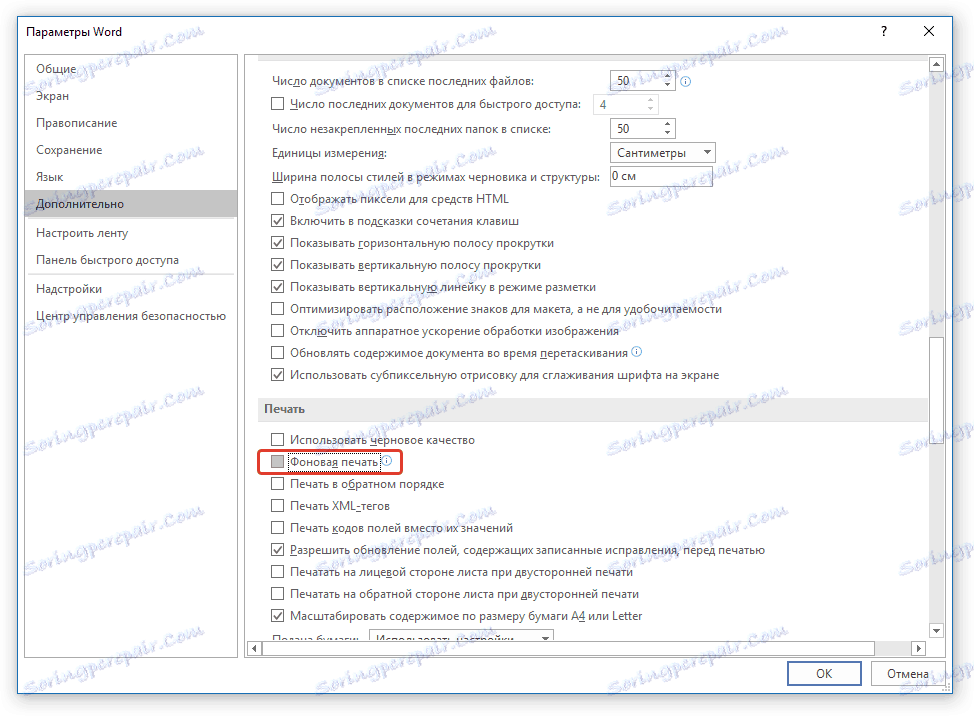
Покушајте да одштампате документ, ако то не помогне, идемо даље.
Поновно инсталирање возача
Можда проблем са којим штампач не штампа документе није веза и доступност штампача, нити је то у поставкама Ворда. Можда све горе наведене методе нису вам помогле да решите проблем због возача на МФП-у. Можда су нетачни, застарјели или чак и потпуно одсутни.

Због тога, у овом случају, морате поново инсталирати софтвер неопходан за рад штампача. То можете учинити на један од следећих начина:
- Инсталирајте управљачки програм са уређаја који се испоручује са хардвером;
- Преузмите управљачке програме са званичне веб локације произвођача, избором вашег модела опреме, наводећи инсталирану верзију оперативног система и његову дубину битова.

Након поновног инсталирања софтвера, поново покрените рачунар, отворите Ворд и покушајте да одштампате документ. Испоставило се - одлично, не - не очајавај, још увек постоје опције за решавање проблема.
Провера датотека и параметара програма Вард
У случају да проблеми са штампањем нису ограничени на један одређени документ, када реинсталација управљачких програма није помогла, када се проблеми појављују само у Ворду, требало би да проверите његове перформансе. У том случају, покушајте да покренете програм са подразумеваним подешавањима. Ручно можете ресетовати вредности, али то није најлакши процес, посебно за неискусне кориснике.
Преузмите услужни програм да бисте вратили подразумеване поставке
Горња веза показује услужни програм за аутоматско опоравак (ресетовање параметара Ворда у системском регистру). Развија га Мицрософт, тако да не треба да бринете о поузданости.
1. Отворите фасциклу са преузетом инсталацијом и покрените је.
2. Следите упутства чаробњака за инсталацију (то је на енглеском, али све је интуитивно јасно).
3. На крају процеса, здравствени проблем ће се аутоматски поправити, параметри Ворда ће се ресетовати на подразумеване вредности.
Пошто Мицрософт услужни програм уклања кључ регистратора проблема, следећи пут када отворите ВОРД, исправна партиција ће бити поново креирана. Пробајте сада да одштампате документ.
Ако горенаведени метод не реши проблем, покушајте други метод за враћање програма. Да бисте то урадили, покрените функцију "Пронађи и поправите" , која ће вам помоћи да пронађете и поново инсталирате те датотеке програма који су оштећени (наравно, ако их има). Да бисте то урадили, морате покренути стандардни "Адд ор Ремове Програмс" или "Програмс анд Феатурес" утилити, у зависности од верзије оперативног система.
За кориснике Ворда 2010 и изнад
1. Затворите Мицрософт Ворд.

2. Отворите контролну таблу и пронађите одељак "Додај или уклони програме" (ако имате Виндовс КСП-7) или притисните "ВИН + Кс" и изаберите "Програмс анд Феатурес" (у новијим верзијама оперативног система).

3. На листи програма који се појављују, пронађите Мицрософт Оффице или посебну реч (у зависности од верзије програма инсталираног на рачунару) и кликните на њега.

4. На врху кликните на дугме "Измени" на траци са алаткама за брзи приступ.

5. Изаберите опцију "Ресторе" ("Ресторе Оффице" или "Ресторе Ворд", поново, у зависности од инсталиране верзије), кликните на "Ресторе" ("Цонтинуе"), а затим "Нект" .
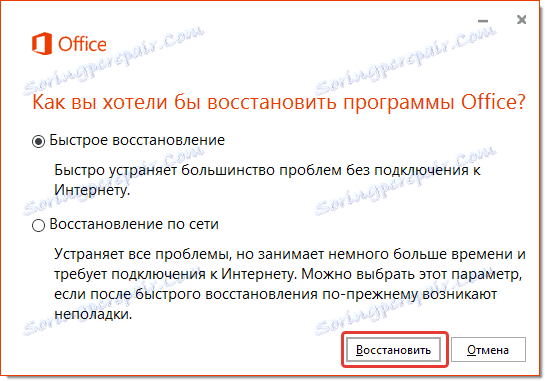
За кориснике Ворда 2007
1. Отворите Ворд, кликните на дугме "МС Оффице" на пречици и идите у одељак "Ворд Оптионс" .
2. Изаберите опције "Ресурси" и "Дијагностика" .
3. Пратите упутства која се појављују на екрану.
За кориснике Ворда 2003
1. Кликните на дугме "Помоћ" и изаберите "Пронађи и поправи" .
2. Кликните на "Старт" .
3. Када се то од вас затражи, уметните диск за инсталацију Мицрософт Оффицеа, а затим кликните на дугме У реду .
Ако горе наведене манипулације нису помогле у решавању проблема са штампањем докумената, једина ствар коју имамо са вама је да га потражимо у самом оперативном систему.
Проверите присуство и откривање проблема у оперативном систему Виндовс
Такође се дешава да неки возачи или програми ометају нормалан рад МС Ворд-а, а истовремено и функције штампања које нам толико треба. Они могу бити у меморији програма или у сећању на сам систем. Да бисте проверили да ли је то случај, требало би да покренете Виндовс у безбедном режиму.
1. Уклоните оптичке дискове и флеш дискове са рачунара, искључите додатне уређаје, остављајући само мишем миша.
2. Поново покрените рачунар.
3. Током поновног покретања, држите притиснут тастер "Ф8" (одмах након укључивања, почевши са појавом логотипа произвођача матичне плоче на екрану).
4. Видећете црни екран са белим текстом, у ком се у одељку "Напредни параметри покретања" требају одабрати "Сигуран режим" (померите се помоћу тастера са стрелицама на тастатури, притисните "ЕНТЕР" за избор).
5. Пријавите се на рачунар као администратор.
Сада, покрените рачунар у безбедном режиму, отворите Ворд и покушајте да одштампате документ у њему. Ако се проблеми са штампањем не појављују, онда је узрок проблема у оперативном систему. Због тога, мора се елиминисати. Да бисте то урадили, можете покушати да извршите рестаурацију система (под условом да имате резервну копију оперативног система). Ако сте до недавно нормално одштампали документе у Ворду помоћу овог штампача, након рестаурације система, проблем ће дефинитивно нестати.
Надамо се да вам је овај опширни чланак помогао да се решите проблема са штампањем у Ворду и да бисте могли да одштампате документ пре него што сте пробали све описане методе. Ако вам ниједна од понуђених опција није помогла, препоручујемо вам да контактирате квалификованог техничара.