Омогућавање свих доступних процесорских језгара у Виндовсу 10
Када корисник жели повећати перформансе свог уређаја, највероватније је одлучио да укључи сва доступна процесорска језгра. Постоји неколико решења која ће помоћи у овој ситуацији на Виндовсу 10.
Садржај
Укључите сва ЦПУ језгра у оперативном систему Виндовс 10
Сва процесорска језгра раде на различитим фреквенцијама (истовремено) и користе се на пуној снази када је то потребно. На пример, за тешке игре, уређивање видеа итд. У свакодневним задацима раде као и обично. Ово даје прилику да постигнете равнотежу перформанси, што значи да ваш уређај или његове компоненте неће пропасти раније.
Такође треба узети у обзир да сви произвођачи софтвера не могу одлучити да деблокирају све језгре и подрже мултитхреадинг. То значи да једно језгро може преузети све оптерећење, а остатак ће радити у нормалном режиму. Пошто подршка неколико језгара одређеног програма зависи од његових програмера, онда је могућност укључивања свих језгара доступна само за покретање система.
Да бисте користили језгре за покретање система, морате прво знати број њих. Ово се може урадити уз помоћ посебних програма или на стандардан начин.
Фрее утилити ЦПУ-З показује пуно информација о рачунару, укључујући ону која је сада неопходна за нас.
Прочитајте такође: Како користити ЦПУ-З
- Покрените апликацију.
- На картици "ЦПУ" пронађите "језгре" ( "број активних језгара" ). Наведени број је број језгара.
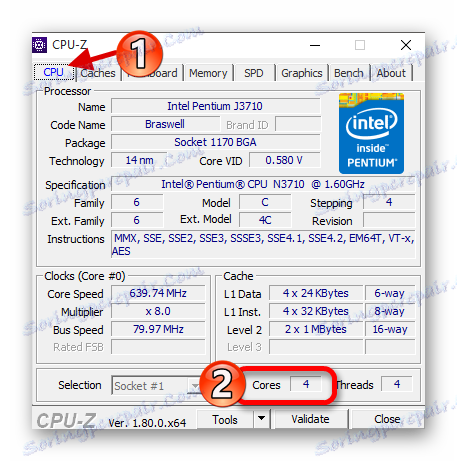
Такође можете примијенити стандардни метод.
- Пронађите икону лупе на траци задатака и у поље за претрагу унесите "Управљач уређајима" .
- Проширите картицу "Процесори" .
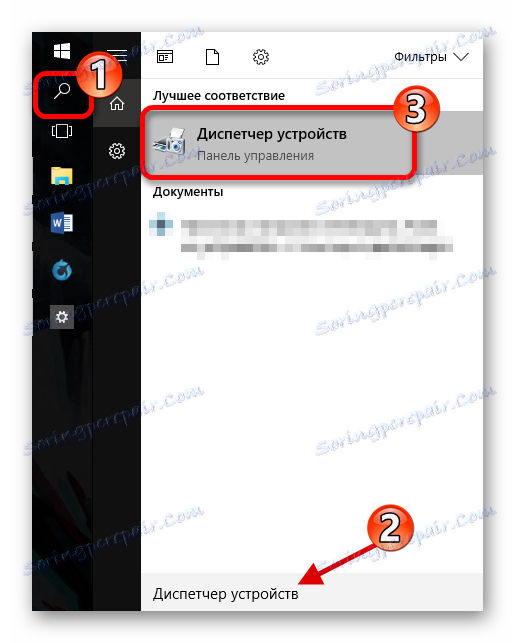
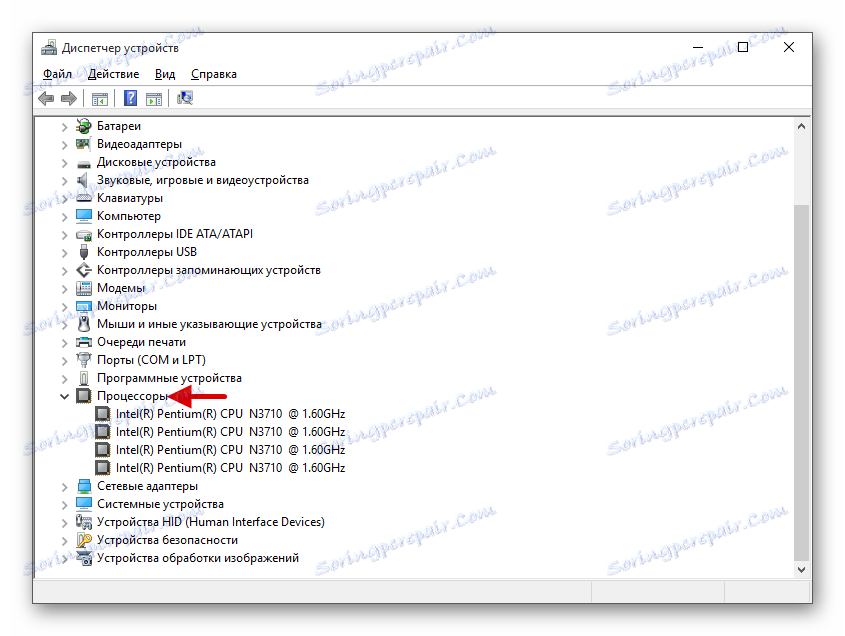
Затим ће бити описане опције укључивања кернела када покренете Виндовс 10.
Метод 1: Стандардно средство система
Када покренете систем, користи се само једно језгро. Због тога ће начин додавања још неколико језгара бити описан касније када се рачунар укључи.
- Пронађите икону лупе на траци задатака и унесите "конфигурацију" . Кликните на први програм који сте пронашли.
- У одељку "Преузми" пронаћи "Напредне опције" .
- Запишите "Број процесора" и све их наведите.
- Подесите "Максималну меморију" .
- Покрените програм и идите на картицу "СПД" .
- Супротно "Величина модула", биће приказан тачан број РАМ-а на једном слоту.
- Исте информације су наведене у картици "Меморија" . Насупрот "Величинау" , приказаће се све расположиве РАМ меморије.
- Скините поља са "ПЦИ Лоцк" и "Дебуг" .
- Спремите промене. И након поново проверите подешавања. Ако је све у реду и у пољу "Максимална меморија" све је управо оно што сте поставили, можете поново покренути рачунар. Такође можете тестирати здравље тако што ћете покренути рачунар у безбедном режиму.
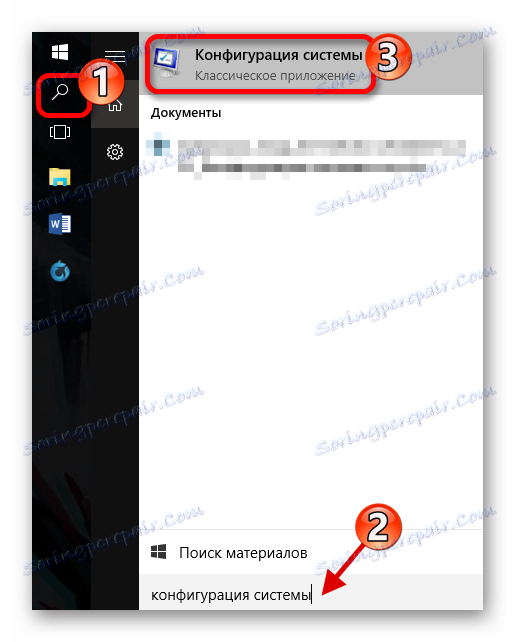

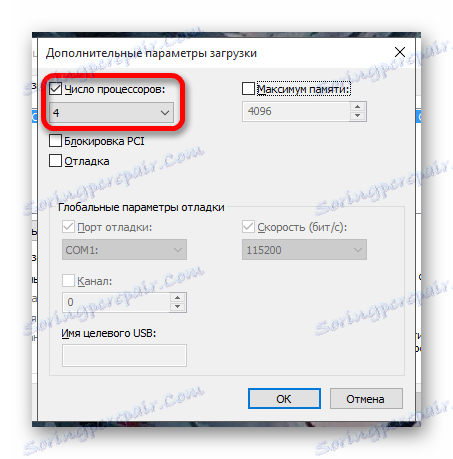

Ако не знате колико имате меморије, можете то научити помоћу корисничког програма ЦПУ-З.
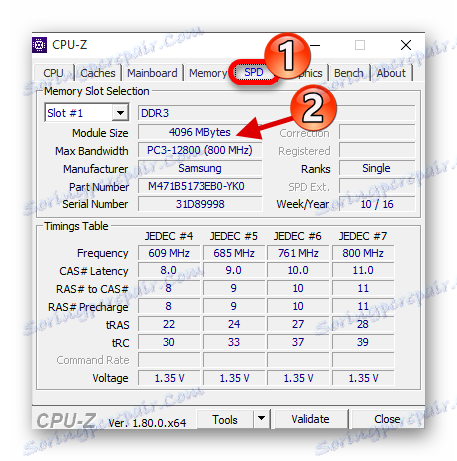
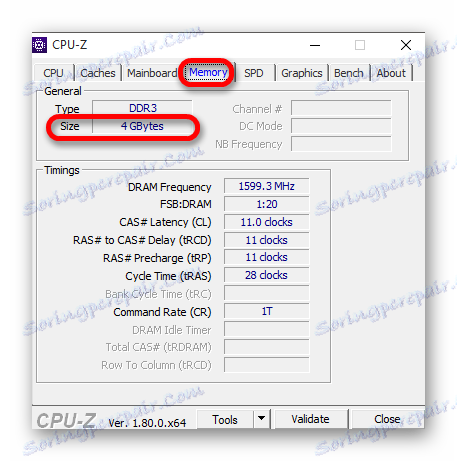
Запамтите да једно језгро треба да има 1024 МБ РАМ-а. Иначе, ништа од тога неће доћи. Ако имате 32-битни систем, онда постоји могућност да систем неће користити више од три гигабајта РАМ-а.

Прочитајте више: Сигуран начин рада у оперативном систему Виндовс 10
Ако поставите исправна подешавања, али се количина меморије и даље губи, а затим:
- Уклоните знак за проверу из ставке "Максимална меморија" .
- Требало би да имате куцање испред "Број процесора" и поставите максимални број.
- Кликните на "ОК" , ау следећем прозору - "Примени" .

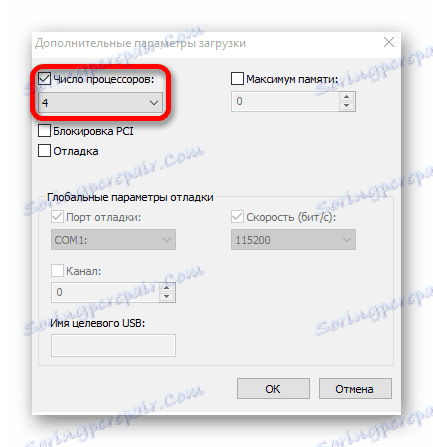
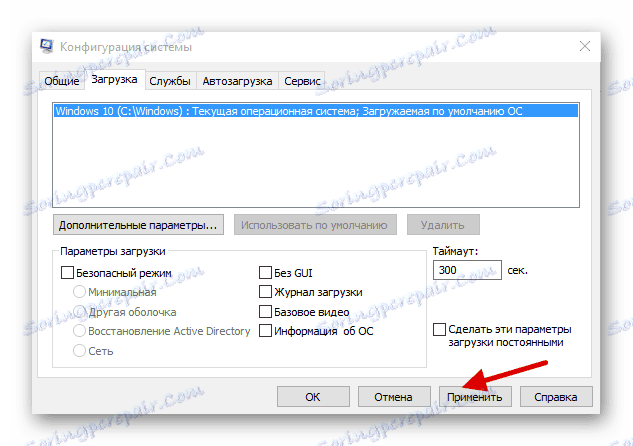
Ако се ништа није промијенило, онда морате конфигурирати учитавање више језгара помоћу БИОС-а.
Метод 2: Коришћење БИОС-а
Овај метод се користи ако се одређена подешавања ресетују због неуспјеха оперативног система. Ова метода је такође релевантна за оне који су безуспјешно конфигурисали "Конфигурација система", а ОС не жели да ради. У другим случајевима, нема смисла користити БИОС да омогућите све језгре приликом покретања система.
- Поново покрените уређај. Када се појави први логотип, држите притиснуто Ф2 . Важно: БИОС је укључен у различите моделе у различитим моделима. Може бити чак и засебно дугме. Због тога, унапред питајте како се то ради на вашем уређају.
- Сада морате пронаћи елемент "Адванцед Цлоцк Цалибратион" или нешто слично, јер овисно о произвођачу БИОС-а ова опција може се назвати другачије.
- Сада пронађите и подесите вредности "Све језгре" или "Аутоматски" .
- Сачувај и поново покренуо.

Тако можете укључити све језгре у оперативном систему Виндовс 10. Ове манипулације утичу само на покретање система. Генерално, они не повећавају продуктивност, јер зависи од других фактора.