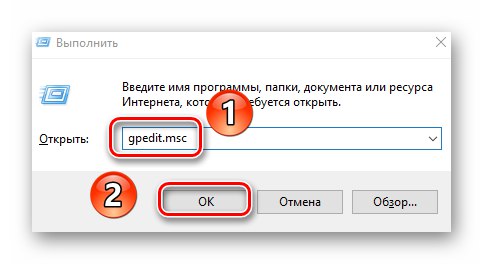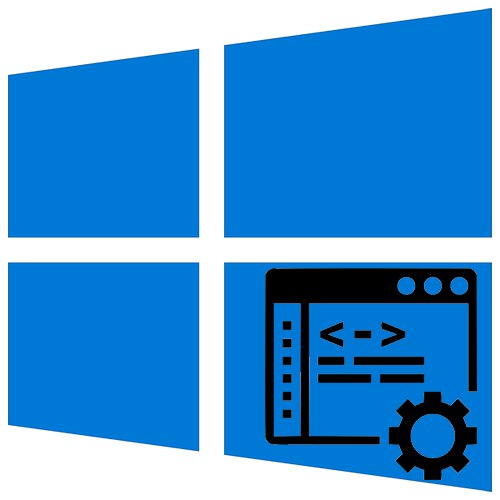
У новије време, „режим за програмере“ је интегрисан у најновију верзију оперативног система Виндовс. Његова активација додаје засебно окружење у ОС за писање и отклањање грешака у програмском коду. У овом чланку ћете научити како да користите поменути режим у Виндовс 10.
Методе активације режима програмера
Након активирања режима, на рачунар можете да инсталирате било који софтвер (чак и да га Мицрософт није потписао), локално покренете ПоверСхелл скрипте и користите Басх развојну љуску. Ово је само мали део свих могућности. Хајде сада да разговарамо о самим методама активације. Укупно постоје 4 начина за правилно коришћење режима програмера.
Метод 1: ОС „Опције“
Почнимо са најлакшом и најочигледнијом методом. Да бисмо је применили, користићемо главни прозор параметара система Виндовс 10. Урадите следеће:
- Проширите прозор "Опције" притиском на комбинацију тастера „Победи + ја“... Одатле идите на категорију Ажурирање и сигурност.
- Затим идите на пододељак „За програмере“... Видећете листу пододељка у левој половини прозора. Затим ставите квачицу поред реда „Начин за програмере“.
- На екрану ће се појавити обавештење о предностима и недостацима укљученог режима. Притисните за наставак рада. "Да" у прозору обавештења.
- После тога, испод црте „Начин за програмере“, појавиће се опис процеса које систем изводи. Она ће морати да пронађе и инсталира посебан пакет за ажурирање. На крају инсталације, морате да поново покренете уређај без грешке.

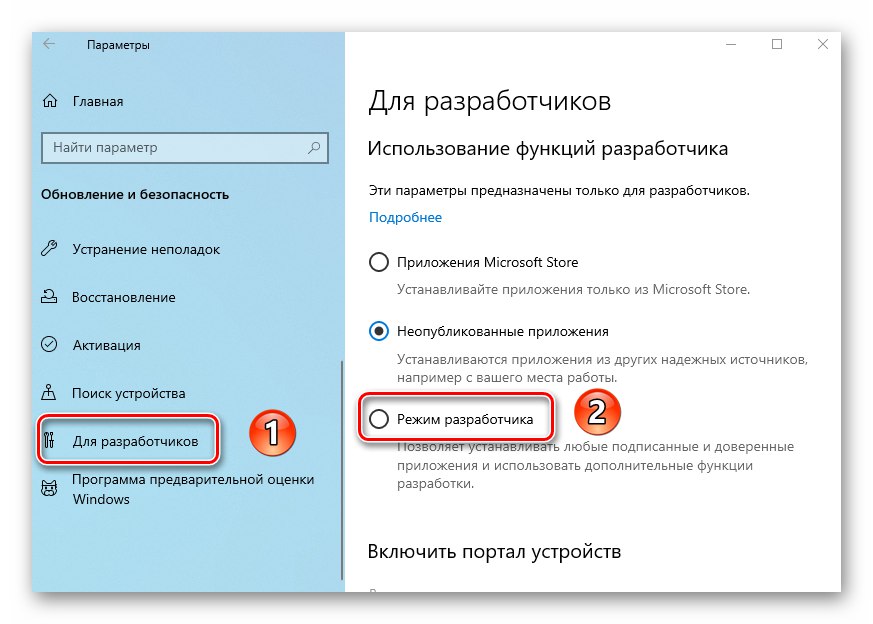
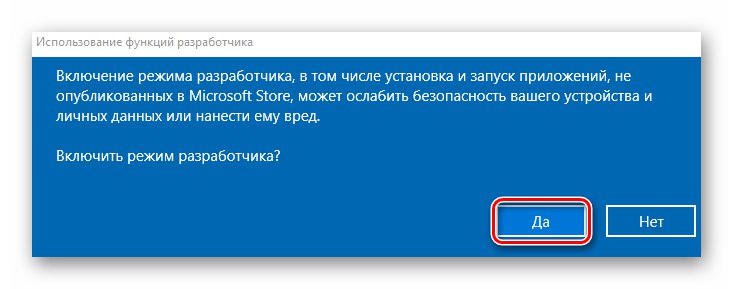
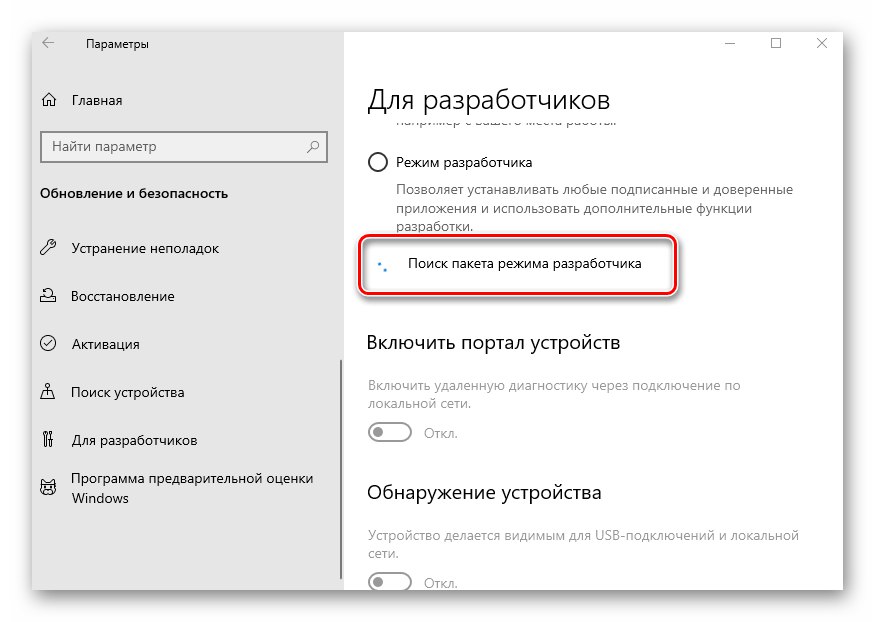
2. метод: „Уређивач локалне политике“
Одмах напомињемо да овај метод неће радити за кориснике који користе Виндовс 10 Хоме. Чињеница је да овом издању једноставно недостаје потребна корисност. Ако сте један од њих, само користите другу методу.
- Покрените прозор услужног програма "Трцати"притискајући истовремено "Победити" и "Р"... Унесите команду у њу
гпедит.мсца затим кликните на дугме "У РЕДУ"доле.![Покретање уређивача локалних смерница групе кроз прозор Покрени у оперативном систему Виндовс 10]()
Прочитајте такође: Покретање програма Лоцал Полици Едитор у оперативном систему Виндовс 10
- У левој половини прозора који се отвори видећете распоред фасцикли налик дрвету. Пронађите каталог Примена апликационог пакета, наизменично отварајући следеће директоријуме:
Конфигурација рачунара / Административни предлошци / Виндовс компоненте / Примена пакета апликацијаУ наведеној фасцикли пронађите датотеку означену на снимку екрана испод. Отворите га двоструким кликом на ЛМБ.
- Поставите квачицу близу линије „Укључено“ на врху прозора. Притисните тастер одмах "У РЕДУ" да бисте применили подешавања.
- Слично томе, требало би да „укључите“ датотеку „Дозволи инсталацију свих поузданих апликација“ са истог списка.
- По завршетку корака затворите прозоре и поново покрените систем.

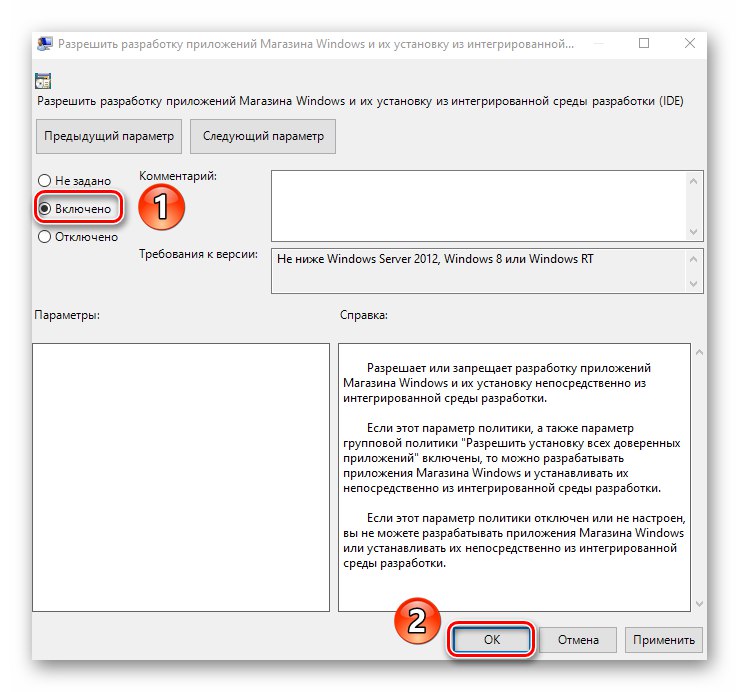
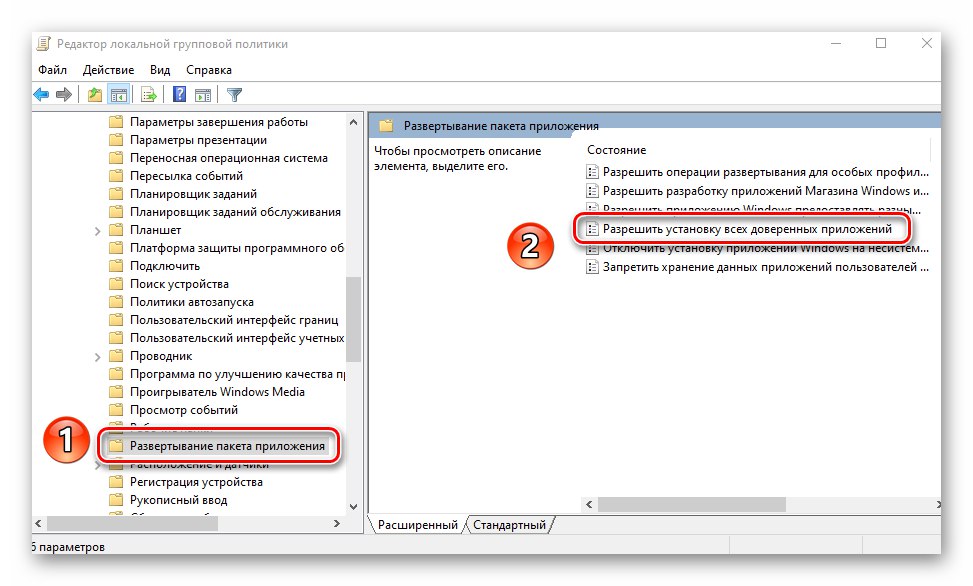
3. метод: промените кључеве регистра
Да бисте правилно покренули режим програмера путем „Уредник регистра“ Пратите ове кораке:
- Отворите системски оквир за претрагу и унесите свој упит у њега "уредник"... У предложеној листи подударања кликните на ставку „Уредник регистра“.
![Покретање програма Регистри Едитор у оперативном систему Виндовс 10 путем услужног програма Рун]()
Прочитајте такође: Како отворити уређивач регистратора у оперативном систему Виндовс 10
- Дођите до следећег директоријума кроз стабло директоријума у прозору који се отвори:
ХКЕИ_ЛОЦАЛ_МАЦХИНЕ СОФТВЕР Мицрософт Виндовс ЦуррентВерсион АппМоделУнлоцкУ каталогу "АппМоделУнлоцк", на десној страни би требало да буду следећи тастери:
- „АлловАллТрустедАппс“
- "АлловДевелопментВитхоутДевЛиценсе"
Отворите их један по један и промените вредност сваког у број «1»... Затворите све отворене прозоре након примене промена.
- Ако не пронађете такве датотеке, једноставно их креирајте ручно. Кликните било где у РМБ-у, а затим редом изаберите у контекстном менију линије "Креирај" и „ДВОРД параметар (32 бита)“... Дајте им горња имена, а затим запишите вредност «1».
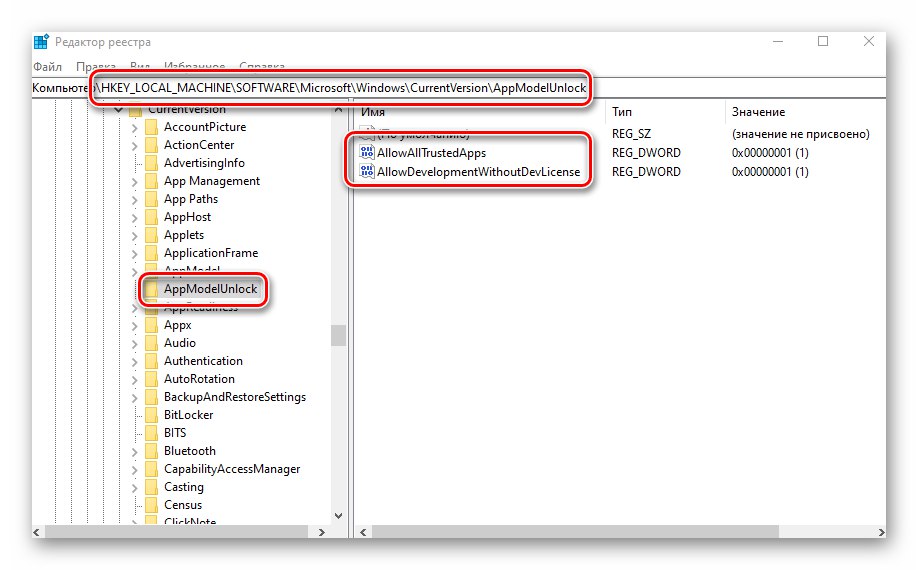
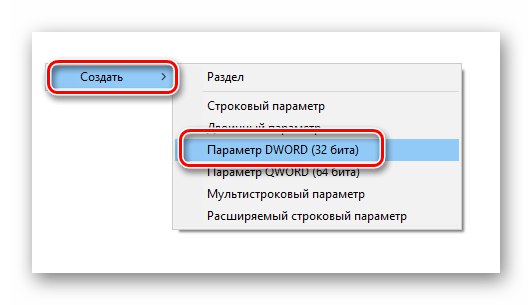
Метод 4: „Командна линија“
Овај метод, у ствари, изводи исте радње као и претходни, само што се све манипулације уклапају у једну линију. Процес изгледа овако:
- Отворите системски оквир за претрагу кликом на "Таскбарс" посебно дугме. У поље за унос упита упишите реч
цмд... Међу пронађеним утакмицама биће и жељени "Командна линија"... Изаберите подтачку "Покрени као администратор", који ће се налазити десно од реда са називом програма.![Покрените командну линију у оперативном систему Виндовс 10 као администратор путем претраге]()
Прочитајте такође: Методе за позивање „Командне линије“ као администратора
- Сада копирајте доњи текст, залепите га у оквир "Командна линија"а након те употребе „Ентер“ за обраду захтева:
рег додати "ХКЕИ_ЛОЦАЛ_МАЦХИНЕСОФТВАРЕМицрософтВиндовсЦуррентВерсионАппМоделУнлоцк" / т РЕГ_ДВОРД / ф / в "АлловАллТрустедАппс" / д "1" - После неколико секунди појавиће се ред обавештења о исправном довршењу поступка. Копирајте и унесите други упит:
рег додати "ХКЕИ_ЛОЦАЛ_МАЦХИНЕСОФТВАРЕМицрософтВиндовсЦуррентВерсионАппМоделУнлоцк" / т РЕГ_ДВОРД / ф / в "АлловДевелопментВитхоутДевЛиценсе" / д "1"Користите поново „Ентер“ да започне обраду шарже.
- По завршетку обе наредбе затворите Командна линија, и поново покрените уређај.
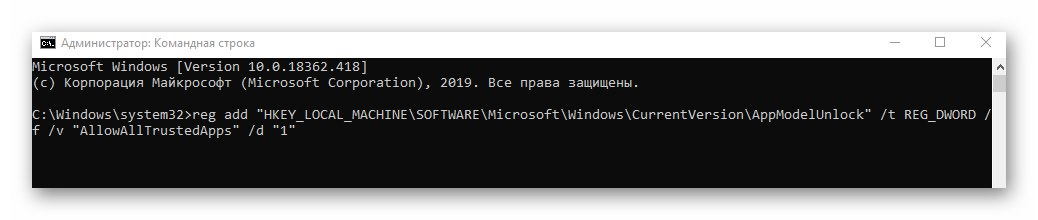
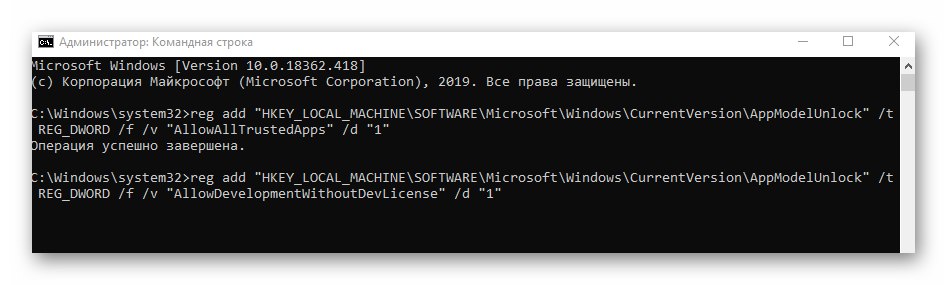
У овом чланку сте сазнали о методама за омогућавање режима за програмере у оперативном систему Виндовс 10. Обратите пажњу на чињеницу да се грешке понекад појављују током његове активације. Разлог томе често лежи у раду посебних услужних програма за деактивирање уграђене Мицрософт телеметрије. Ако сте користили софтвер о којем смо писали у чланку на доњој вези, вратите промене и покушајте поново да омогућите режим развоја.
Детаљније: Програми за онемогућавање надзора у оперативном систему Виндовс 10