Омогућите дељење фолдера на Виндовс 7 рачунару
Када радите са другим корисницима или ако желите једноставно дијелити са пријатељима неки садржај на вашем рачунару, морате дијелити неке директорије, односно учинити их доступним другим корисницима. Да видимо како се ово може имплементирати на рачунару са оперативним системом Виндовс 7.
Садржај
Методе за активирање приступа јавности
Постоје две врсте дељења:
- Локално;
- Мрежа.
У првом случају, приступ се додељује директоријумима који се налазе у вашем корисничком директоријуму "Корисници" . Фасциклу могу прегледати други корисници који имају профил на овом рачунару или покрену рачунар са гастрономским налогом. У другом случају, можете унети директориј у мрежу, тј. Људи са других рачунара могу прегледати ваше податке.
Да видимо како можете да отворите приступ или, како кажу другачије, да делите директоријуме на рачунару који ради под оперативним системом Виндовс 7 на различите начине.
Метод 1: Грант локални приступ
Прво, схватићемо како да локалном приступу вашим директоријима пружите друге кориснике овог рачунара.
- Отворите "Екплорер" и идите тамо где се налази фолдер, који желите да поделите. Кликните на њега са десним тастером миша и на отвореној листи одаберите "Пропертиес" .
- Отвориће се прозор својства фолдера. Пређите на одељак "Приступ" .
- Кликните на дугме "Дели" .
- Отвара прозор са листом корисника, где међу онима који имају прилику да раде са овим рачунаром, требало би да приметите кориснике којима желите да поделите каталог. Ако желите да му дозволите да посети апсолутно све власнике рачуна на овом рачунару, а затим изаберите опцију "Све" . Даље у ступцу "Разина дозволе" можете одредити шта је дозвољено другим корисницима у вашој фасцикли. Ако одаберете "Читање", они ће моћи да прегледају само материјале, а када изаберете "Читање и писање" - они ће такође моћи да промене старе и додају нове датотеке.
- Након што се заврши горња подешавања, кликните на "Подели" .
- Подешавања ће се применити, а затим ће се отворити прозор са информацијама о томе да је заједнички директоријум отворен. Кликните на "Заврши" .
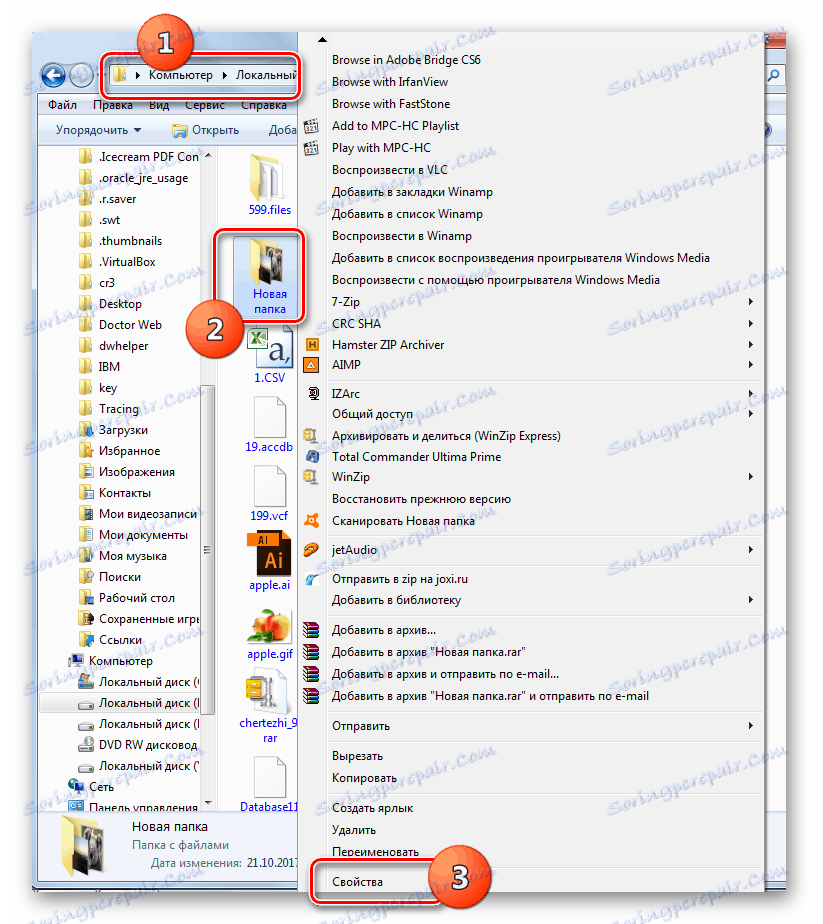
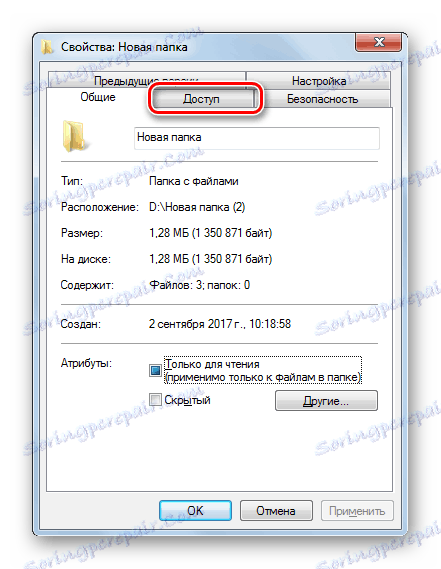
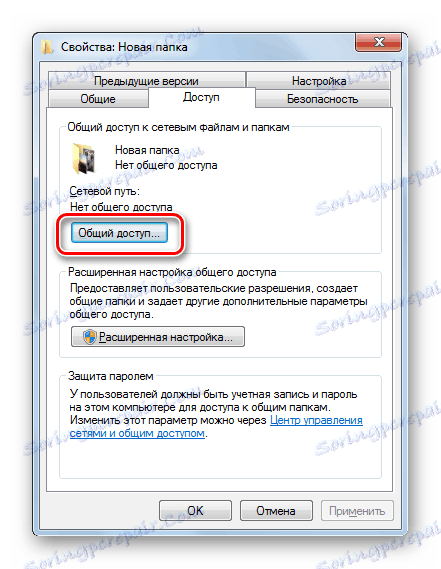
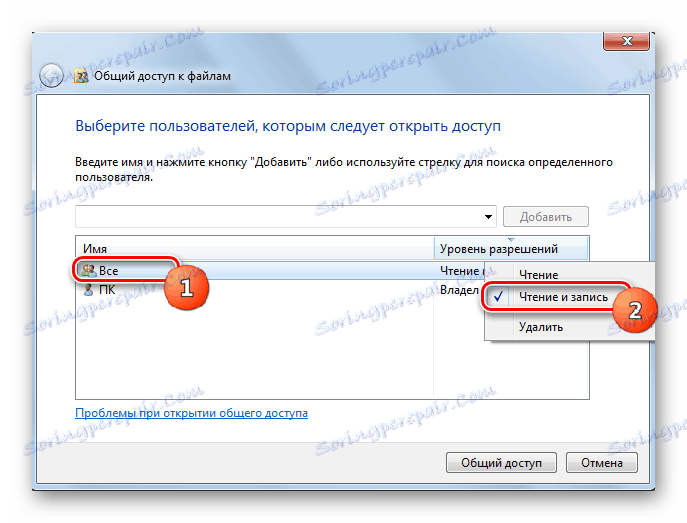
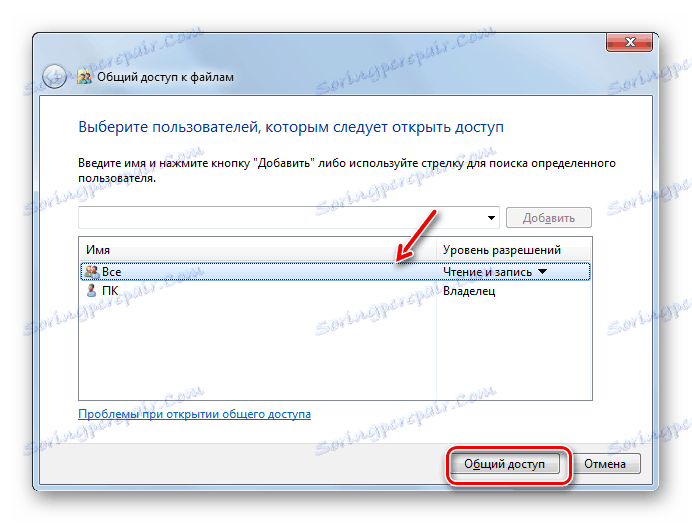
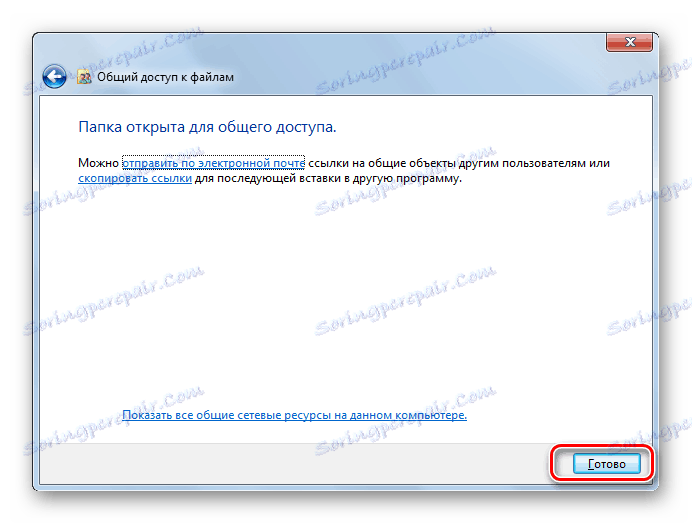
Сада други корисници овог рачунара могу лако унети одабрани фолдер.
Метод 2: Грант приступ мрежи
Да видимо како да обезбедимо приступ директоријуму са другог рачунара на мрежи.
- Отворите својства фасцикле коју желите дијелити и идите у одељак "Приступ" . Како то учинити, објаснио је детаљно приликом описивања претходне верзије. Овога пута кликните на Адванцед Сетуп .
- Отвара се прозор одговарајућег секције. Означите поље поред "Подели".
- Након што се провери знак, име изабраног директорија ће бити приказано у пољу "Подељено име" . Уколико желите, можете напустити и неке напомене у пољу "Напомена" , али не морате то урадити. У границама броја истовремених корисника, морате навести број таквих корисника који се истовремено могу повезати на ову фасциклу. Ово је учињено тако да превише људи повезаних преко мреже не ствара непотребне напоре на рачунару. Подразумевана вредност у овом пољу је "20" , али можете је повећати или смањити. Затим кликните на дугме "Дозволе" .
- Ствар је у томе што чак и са горе наведеним поставкама, само они корисници који имају профил на овом рачунару могу приступити одабраној фасцикли. За остале кориснике постоји могућност да посјетите директориј. Да бисте директоријум поделили апсолутно за све, потребно је да направите рачун за госте. У прозору "Дозволи за групу" који се појави, кликните на "Додај" .
- У појављивом прозору унесите реч "Гуест" у поље за унос имена објеката који ће бити изабрани. Затим кликните на "ОК" .
- Враћа се у "Дозволе за групу" . Као што видите, ставка "Гост" се појавила у попису корисника. Изаберите је. На дну прозора је листа дозвола. Подразумевано, корисницима са других рачунара је дозвољено само читање, али ако желите да они такође могу додати нове датотеке у директориј и измијенити постојеће, одаберите потврдно поље поред индикатора "Фулл аццесс" у колони "Дозволи" . Истовремено, све остале ставке у овој колони такође ће бити означене. Урадите исто за друге рачуне приказане у пољу "Групе или корисници" . Затим кликните на "Аппли" и "ОК" .
- Након што се вратите у прозор "Адванцед Схаринг Сеттингс", кликните на "Аппли" и "ОК" .
- Враћајући се на својства фолдера, пређите на картицу "Безбедност" .
- Као што можете видети, у пољу "Групе и корисници" не постоји гостни рачун, што отежава унос заједничког директоријума. Кликните на дугме "Промени ..." .
- Отвара се прозор Пермиссионс фор Гроуп . Кликните на Додај .
- У прозору који се појави, напишите "Гост" у пољу назива објеката који ће бити изабрани. Кликните ОК .
- Враћајући се на претходни одељак, кликните на "Аппли" и "ОК" .
- Затим затворите својства фасцикле кликом на "Затвори" .
- Али ове манипулације још увек не обезбеђују приступ изабраној фасцикли преко мреже са другог рачунара. Морате извршити низ других акција. Кликните на дугме Старт . Идите на "Контролна табла" .
- Изаберите одељак "Мрежа и интернет" .
- Сада идите у Центар за управљање мрежом .
- У левом менију прозора који се појављује, кликните на "Промени напредна подешавања ..." .
- Отвара се прозор за промјену параметара. Кликните на име групе "Опште" .
- Садржај групе је отворен. Спустите прозор и ставите радио дугме у онемогућену приступну позицију са заштитом лозинком. Кликните на "Сачувај промјене . "
- Затим идите у одјељак "Контролна табла" , који се зове "Систем и сигурност" .
- Кликните на "Администрација" .
- Међу представљеним алатима изаберите "Локална сигурносна политика" .
- Кликните на "Лоцал Полициес" на левој страни прозора који се отвори.
- Идите у директоријум "Додели корисничка права" .
- У десном главном делу пронађите опцију "Одбаците приступ овом рачунару из мреже" и идите у њега.
- Ако у прозору који се отвори нема "Госта" ставке, онда га можете затворити. Ако постоји таква ставка, изаберите је и кликните на Делете .
- Након брисања ставке, кликните на "Аппли" и "ОК" .
- Сада, са мрежном везом, биће омогућено дијељење са других рачунара у изабрану фасциклу.


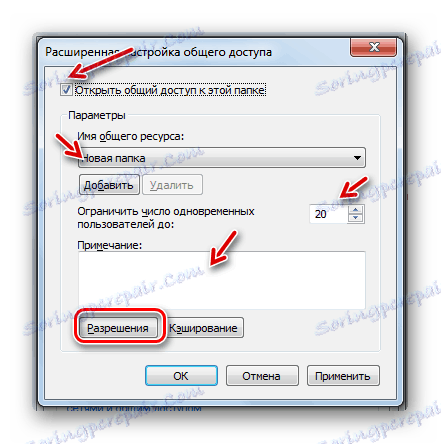




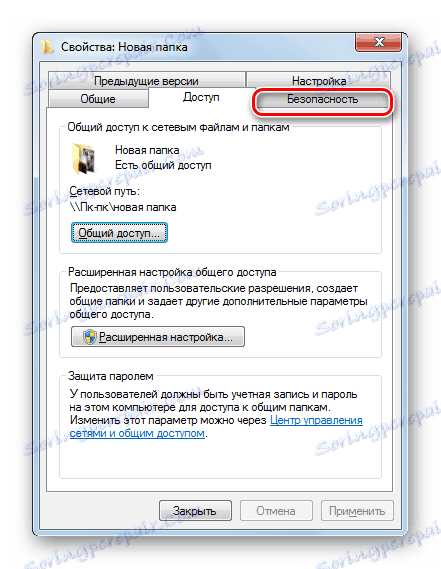
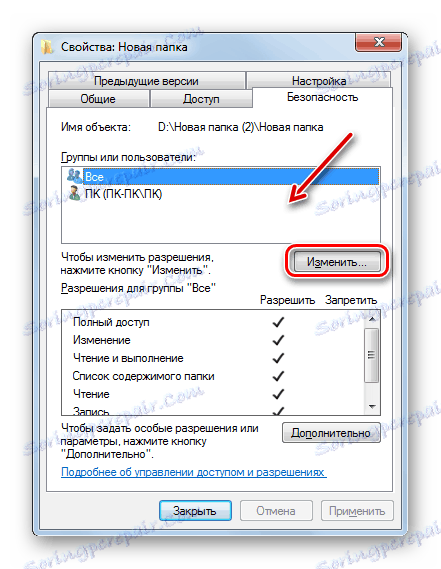
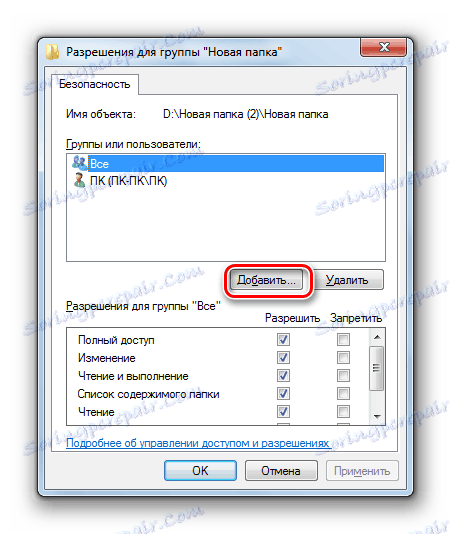
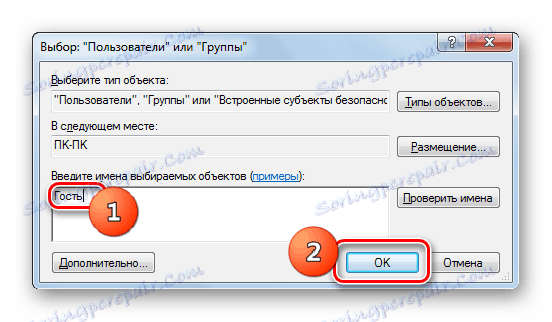
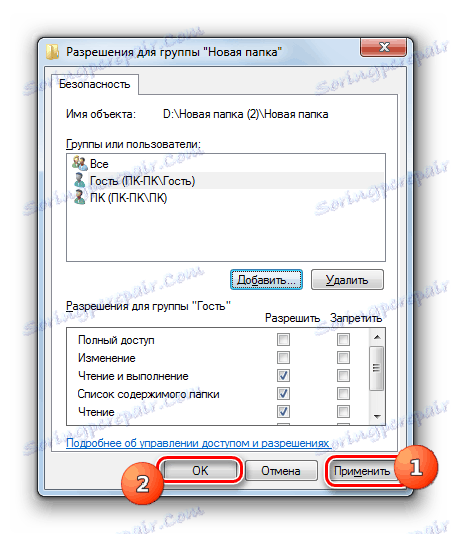
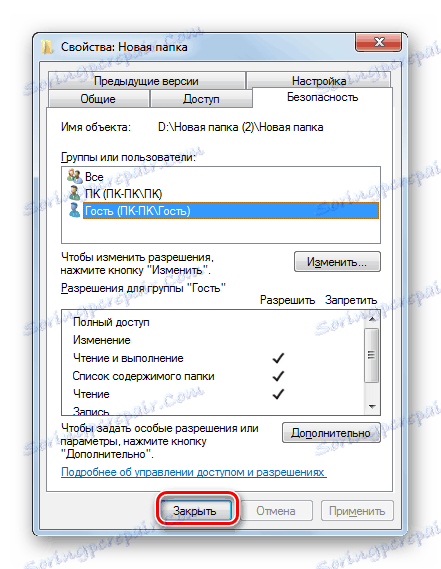
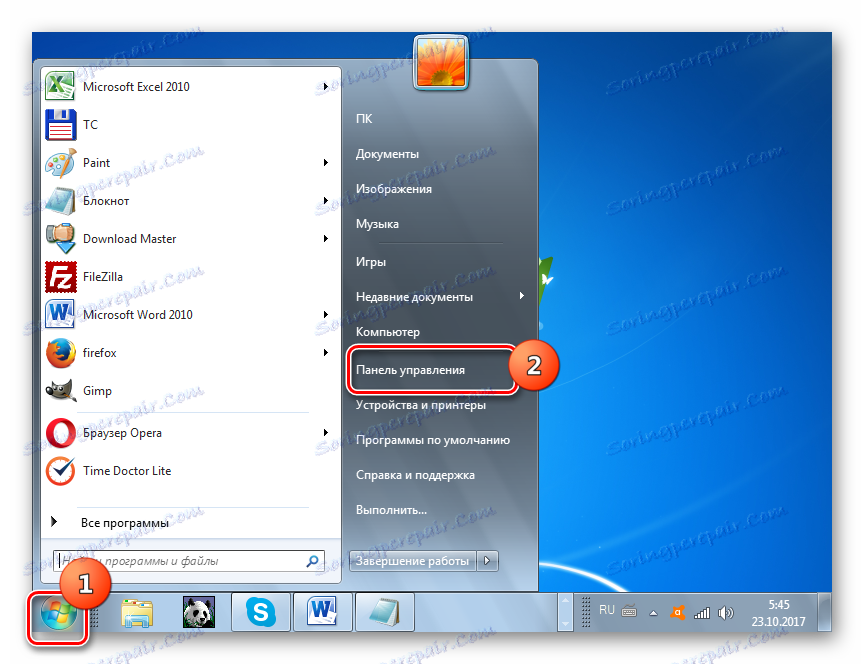
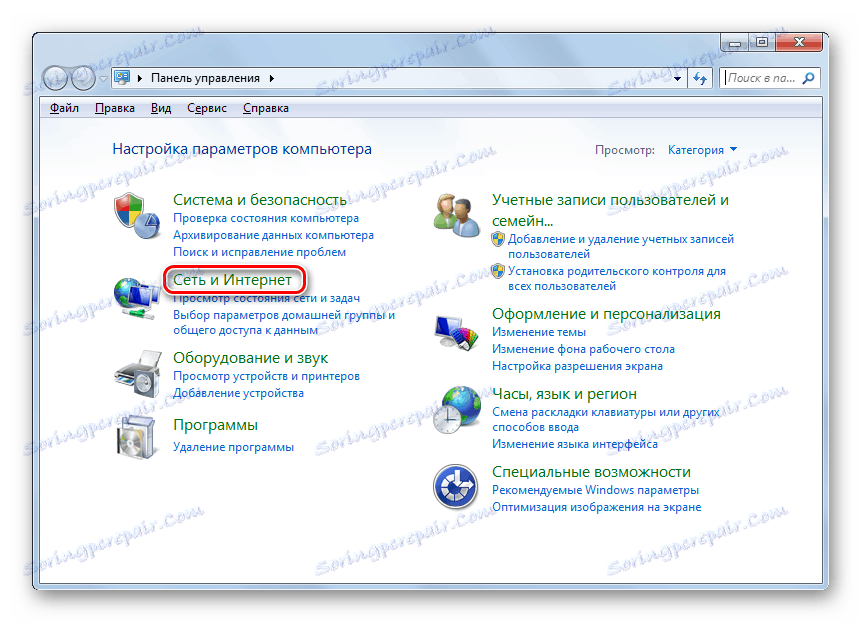
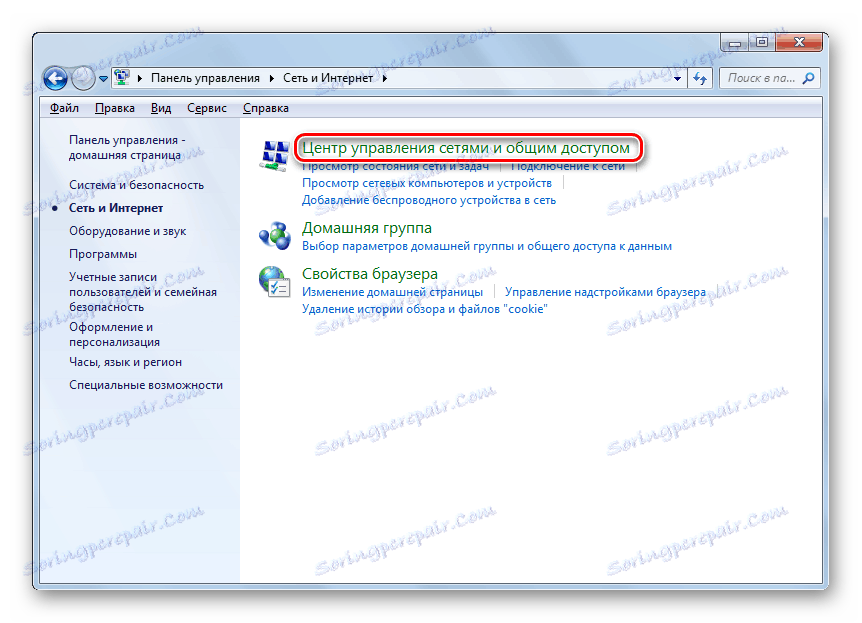
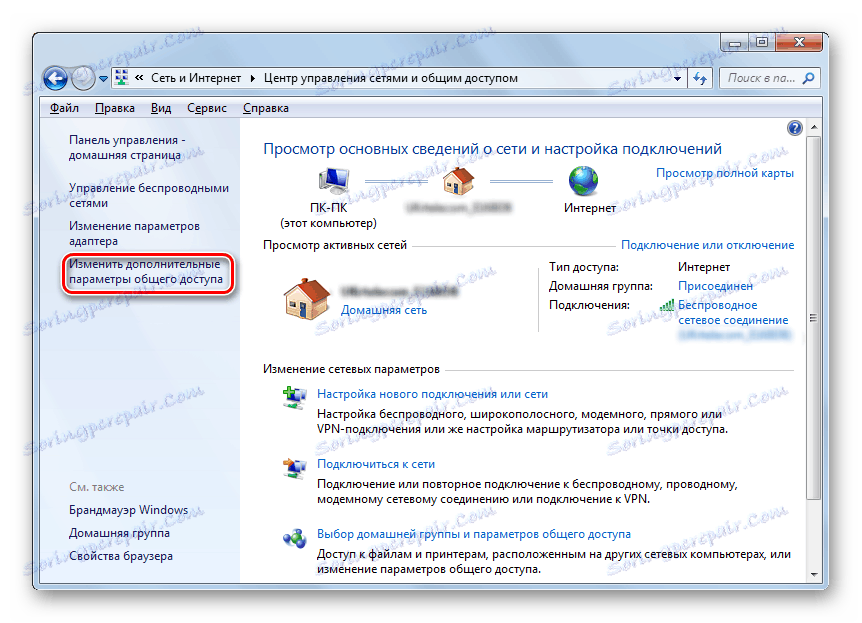
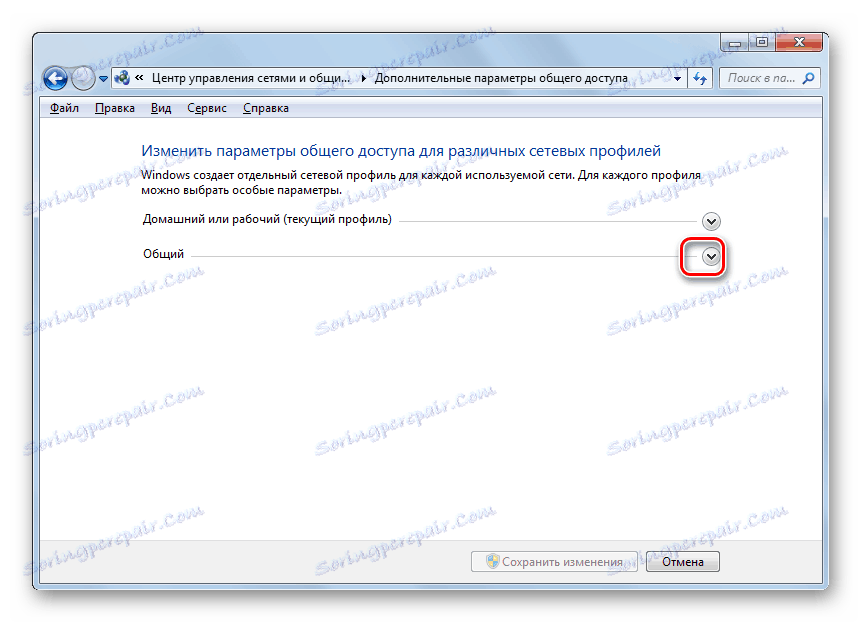
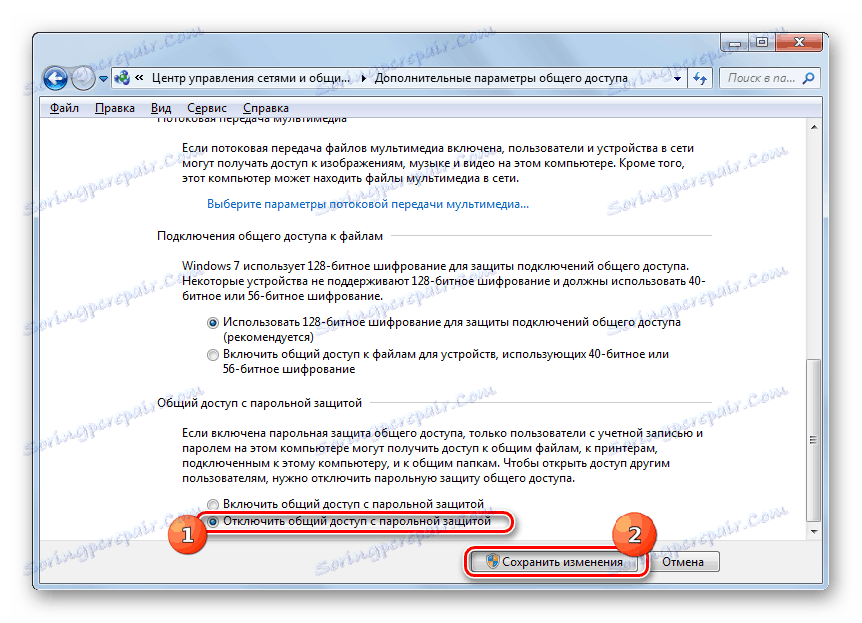
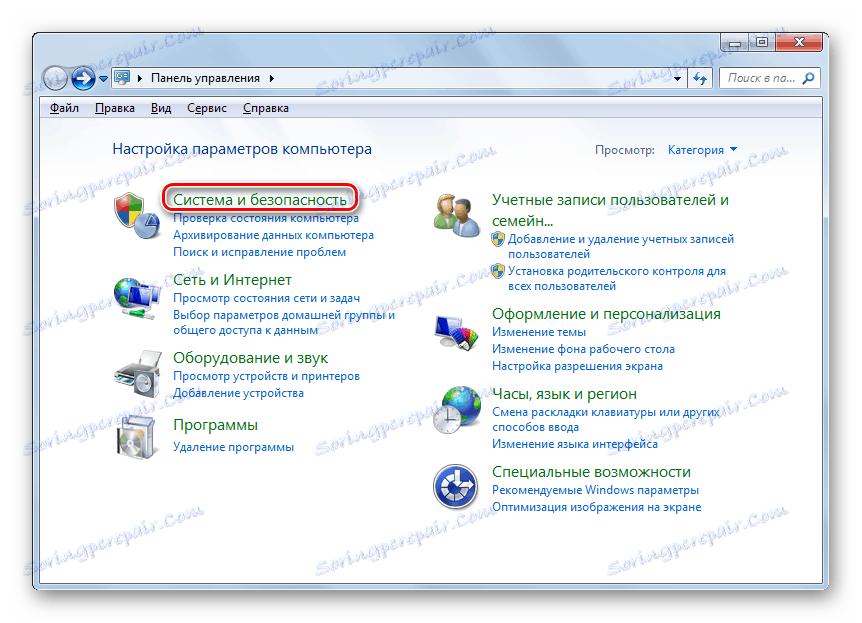
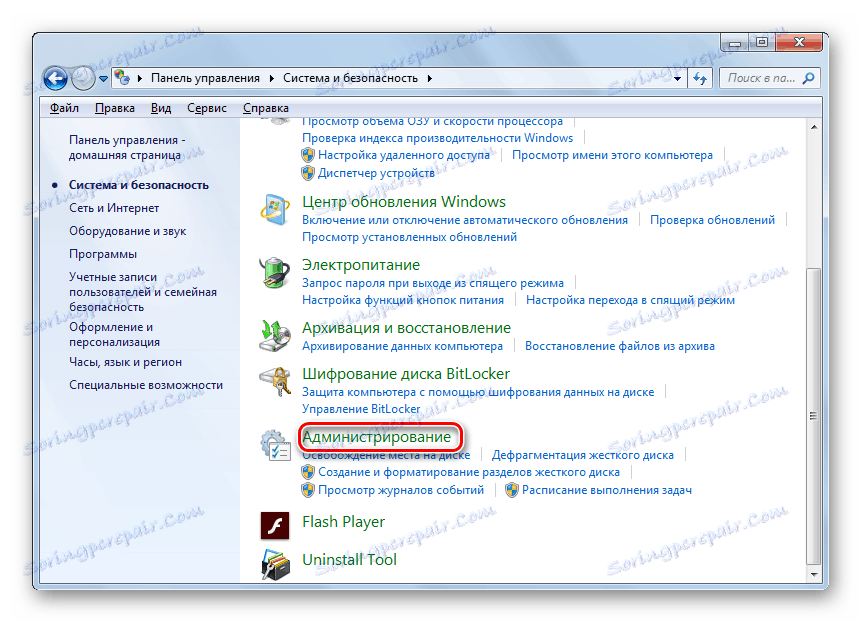
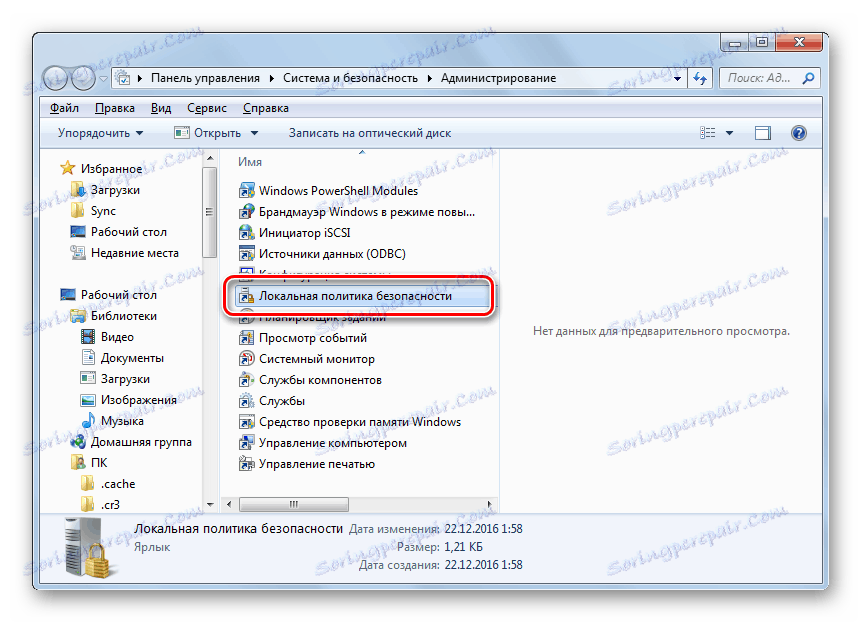
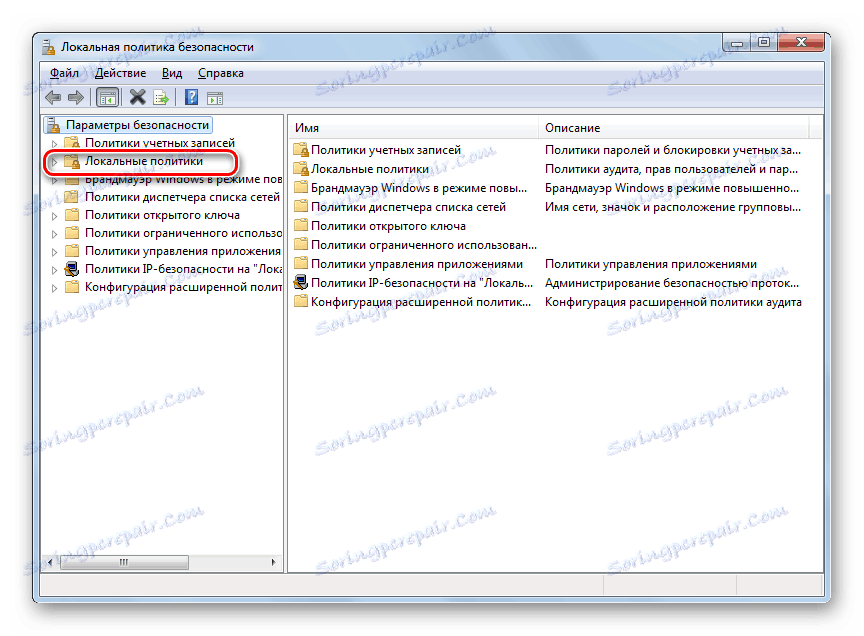
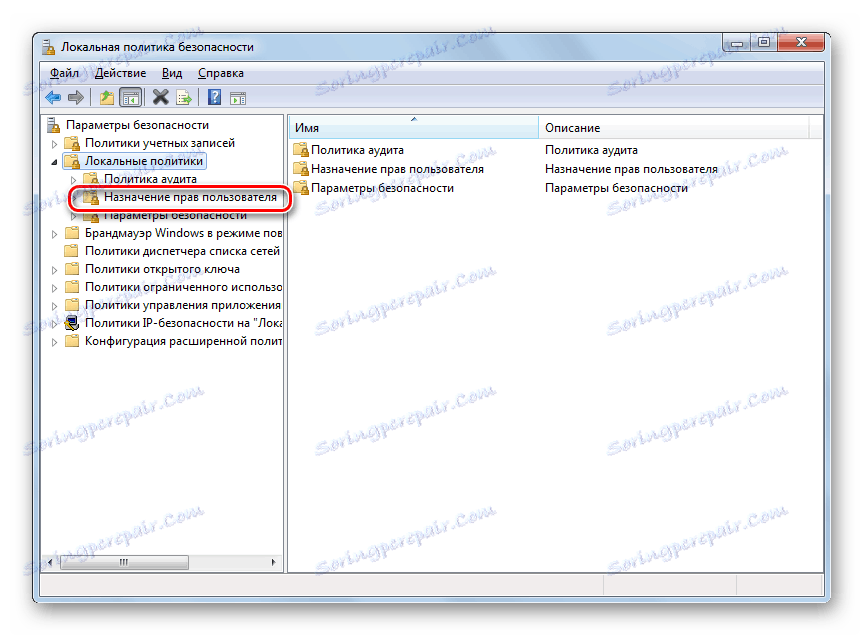
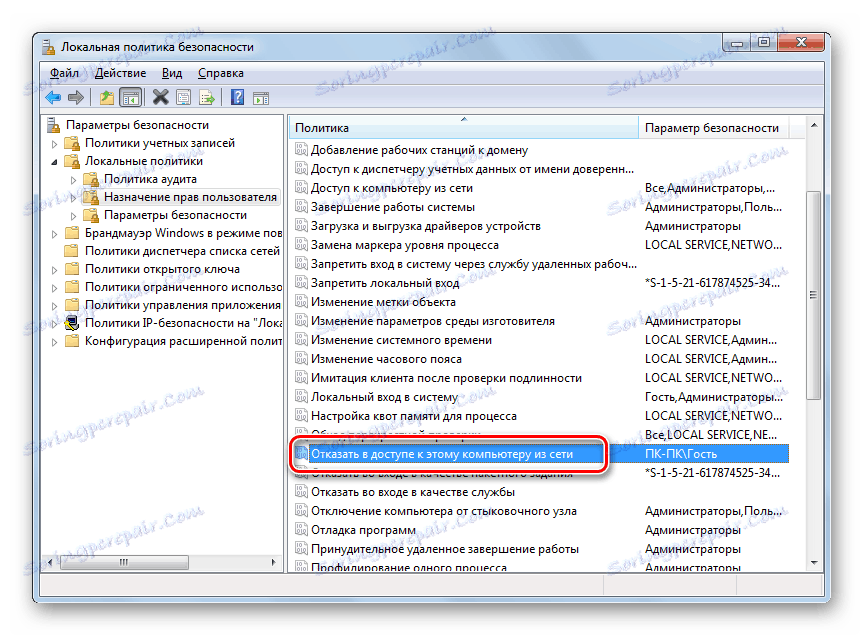
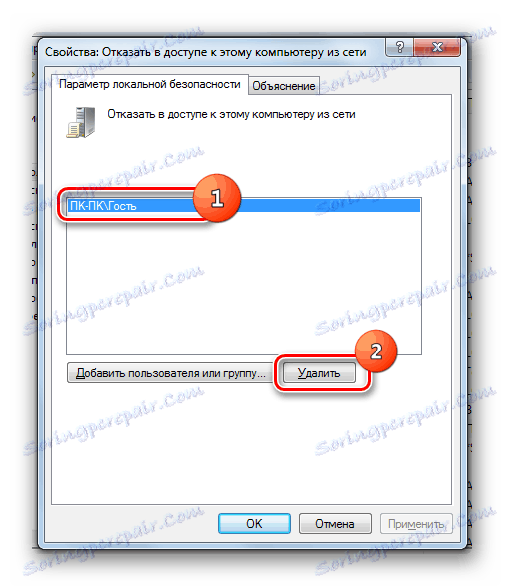
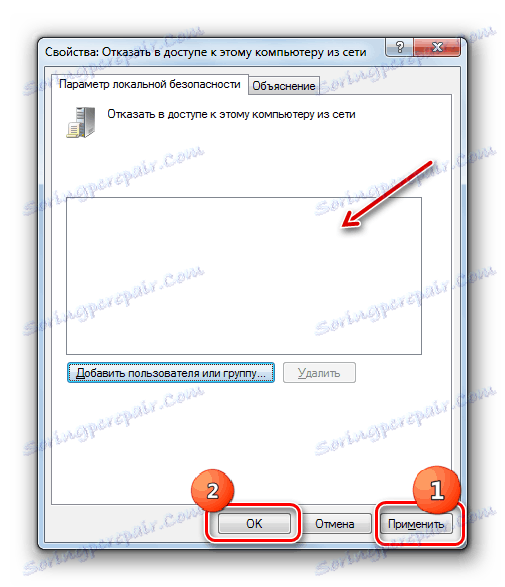
Као што видите, алгоритам за дељење фасцикле зависи пре свега од тога да ли желите да делите директориј за кориснике овог рачунара или да се корисници пријављују на мрежу. У првом случају, прилично је лако извршити потребну операцију кроз својства директоријума. Али у другом случају, мораћете да обришете различита подешавања система, укључујући својства фолдера, мрежна подешавања и локалну безбедносну политику.