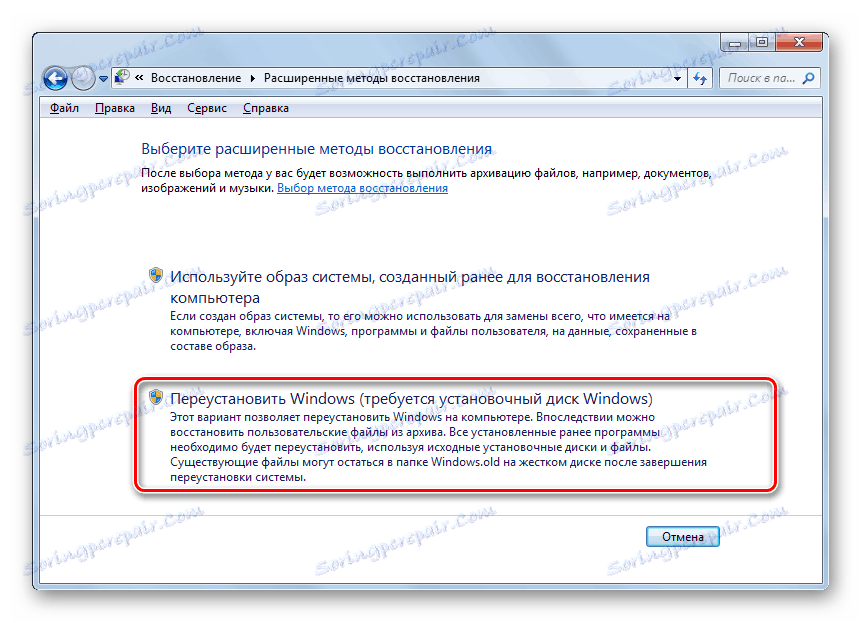Враћање фабричких поставки на Виндовс 7
За било кога није тајна да ако дуго користите Виндовс, систем почиње да ради спорије, а затим отворено заостаје. Ово се може догодити услед загушивања системских директоријума и регистра са "смећем", активношћу вируса и многим другим факторима. У овом случају, има смисла ресетовати параметре система у првобитно стање. Да видимо како да вратимо фабричка подешавања на Виндовс 7.
Садржај
Начини ресетовања поставки
Постоји неколико начина за ресетовање Виндовс параметара у фабричко стање. Пре свега, требало би да одредите како желите да ресетујете: вратите иницијалне поставке само на оперативни систем или, поред тога, потпуно очистите рачунар свих инсталираних програма. У другом случају, сви подаци ће бити потпуно избрисани са рачунара.
Метод 1: "Контролна табла"
Можете ресетовати Виндовс параметре тако што ћете покренути потребан алат за ову процедуру кроз "Цонтрол Панел" . Пре активирања овог процеса, обавезно направите резервну копију система .
- Кликните на Старт . Идите на "Контролна табла" .
- У оквиру "Систем и безбедност" изаберите опцију "Архивирање података рачунара" .
- У прозору који се појави, изаберите најмању ставку "Враћање поставки система" .
- Затим идите на "Адванцед Метходс рецовери" .
- Отвара се прозор са две опције:
- "Користите слику система" ;
- "Поново поставите Виндовс" или "Вратите рачунар у фабричко подешено стање" .
![Да бисте започели поновно инсталирање оперативног система у прозору Адванцед Рецовери Метход на контролној табли у оперативном систему Виндовс 7]()
Изаберите последњу ставку. Као што видите, он на различитим рачунарима може имати другачије име, у зависности од датих параметара произвођача рачунара. Ако видите име "Вратите рачунар у стање које је одредио произвођач" (најчешће је то случај са лаптоповима), онда је потребно само кликнути на ову етикету. Ако корисник види ставку "Поново поставите Виндовс" , пре него што га убаците, потребно је да уметнете инсталациони диск ОС у погон. Вреди напоменути да би ово требало да буде искључиво инстанца Виндовса која је тренутно инсталирана на рачунару.
- Без обзира на име горе поменуте ставке, након што је кликнула на њега, рачунар се поново покреће и систем се враћа на фабричка подешавања. Немојте се плашити ако се рачунар поново покреће неколико пута. Након завршеног наведеног процеса, параметри система ће бити ресетовани на почетне поставке, а сви инсталирани програми ће бити избрисани. Али стара подешавања се ипак могу вратити по жељи, јер ће се датотеке избрисане из система пребацити у посебан фолдер.
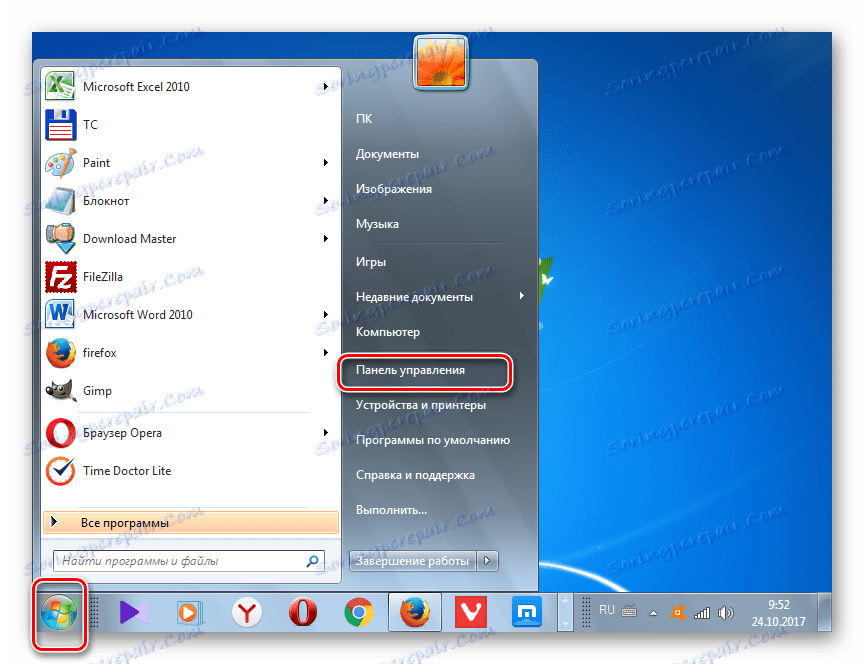
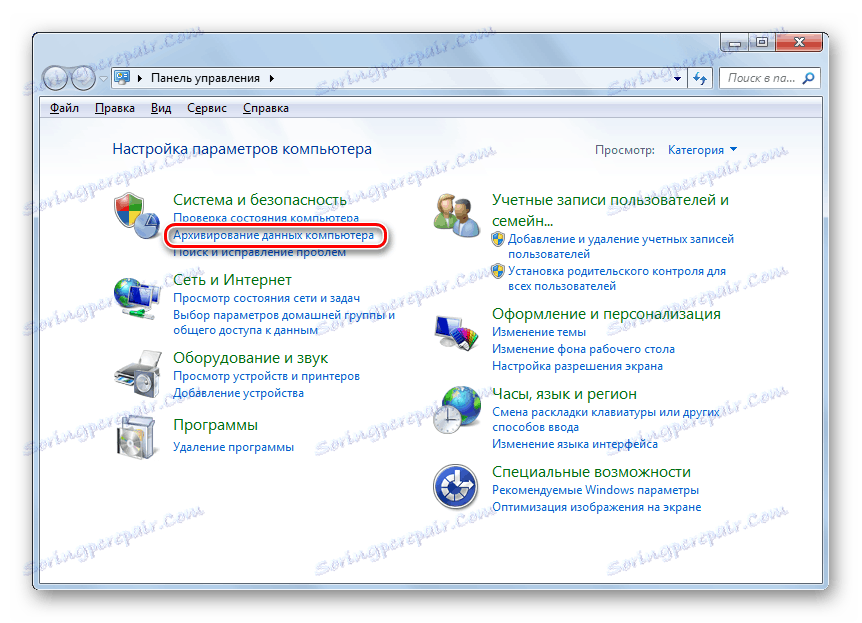
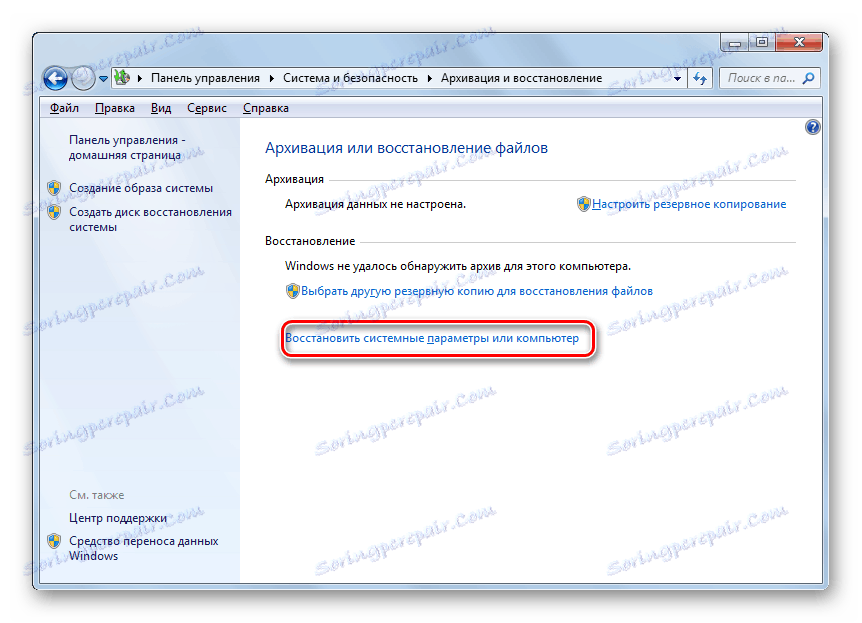
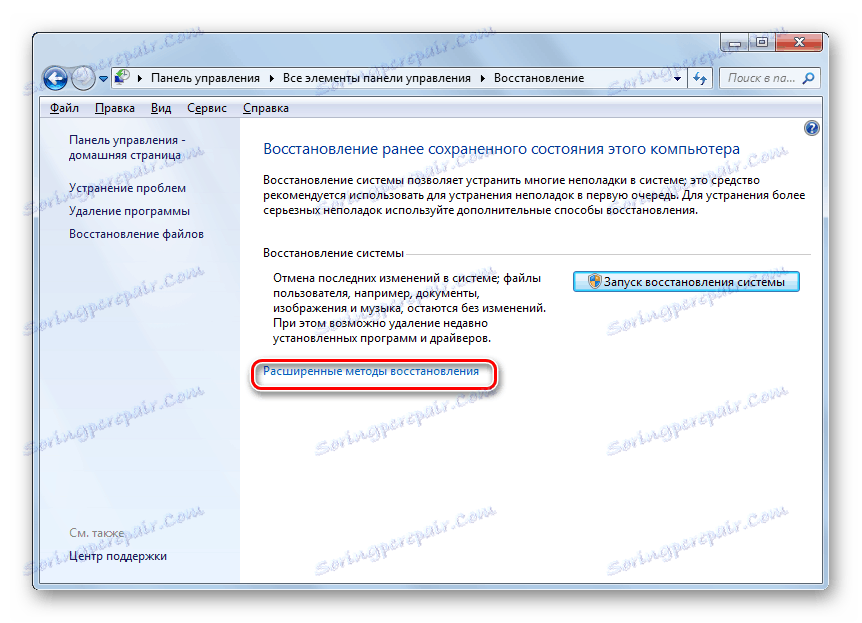
Метод 2: Тачка опоравка
Други метод подразумева коришћење тачке враћања система. У овом случају ће се само променити системска подешавања, а преузете датотеке и програми остају нетакнути. Али главни проблем је то што ако желите да ресетујете параметре на фабричка подешавања, а затим да то урадите, требате креирајте тачку за обнову одмах, једном када сте купили лаптоп или инсталирали оперативни систем на рачунар. А то не раде сви корисници.
- Дакле, ако постоји тачка опоравка која је створена пре почетка рада рачунара, идите у мени "Старт" . Изаберите "Сви програми" .
- Затим идите у директоријум "Стандард" .
- Идите у фасциклу "Сервис" .
- У директоријуму који се појављује, потражите ставку Систем Ресторе и кликните на њега.
- Одабрани системски програм почиње. Отвара прозор за опоравак ОС-а. Само кликните на "Нект" .
- Затим се приказује листа опоравака. Обавезно означите поље поред "Прикажи друге опоравке" . Ако не постоји једна опција и не знате који ћете изабрати, иако сте чврсто сигурни да сте креирали тачку са фабричким подешавањима, у овом случају одаберите најранију ставку до датума. Његова вриједност се приказује у колони "Датум и вријеме" . Изаберите одговарајућу ставку, кликните на "Следеће" .
- У следећем прозору морате само потврдити да желите вратити ОС на изабрану тачку опоравка. Ако имате поверење у своје радње, кликните на дугме "Заврши" .
- Након тога, систем се поново покреће. Можда ће се то десити више пута. Након завршетка процедуре, добићете оперативни ОС на рачунару са фабричким подешавањима.
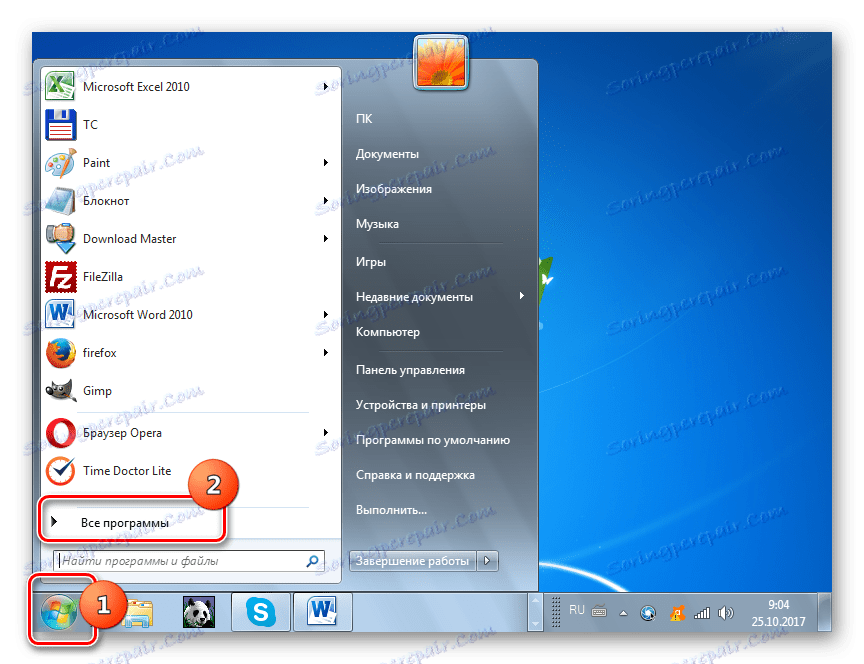
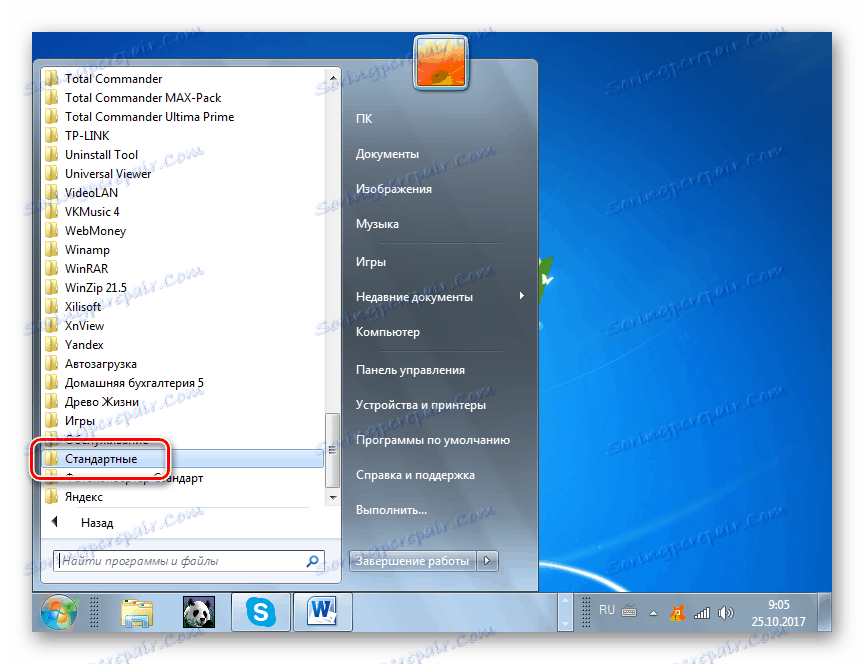

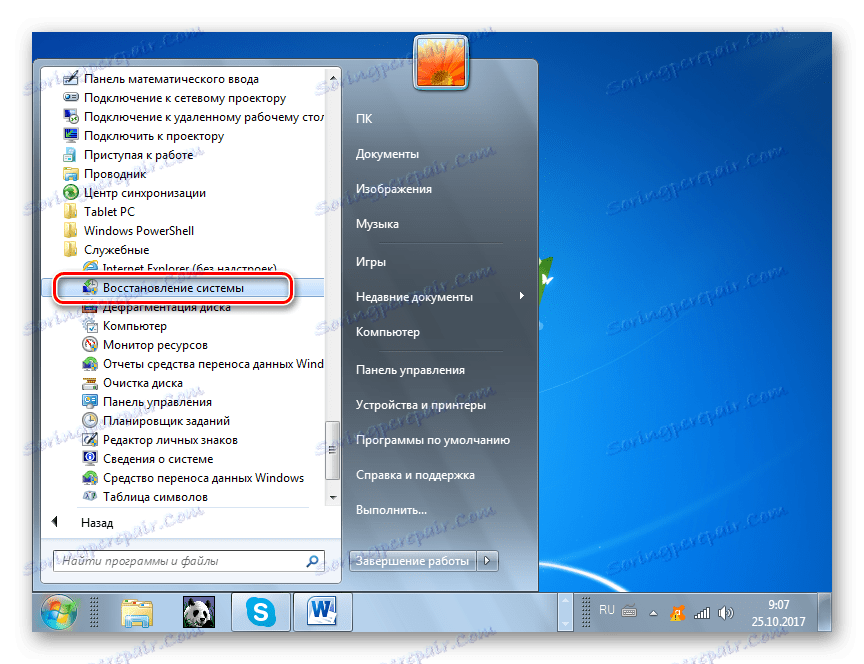
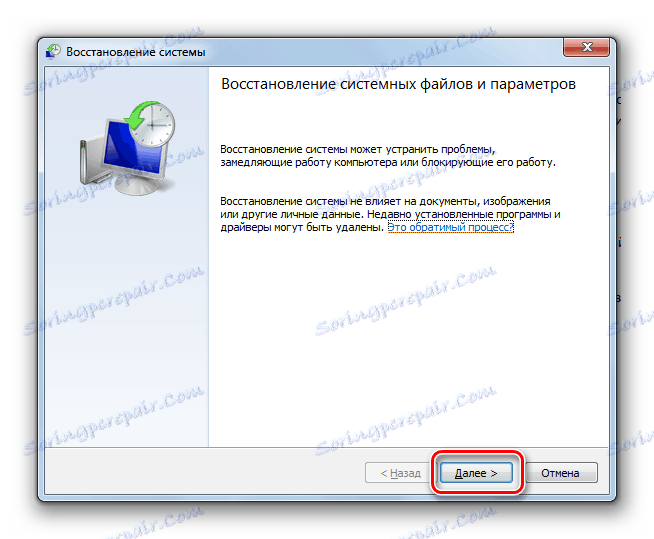

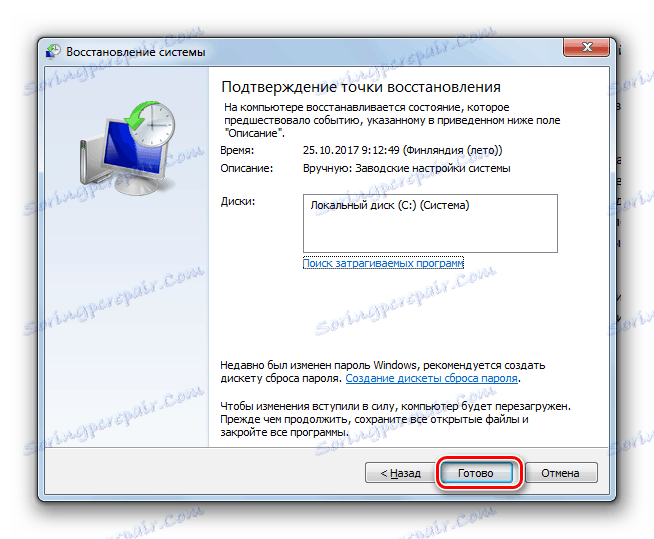
Као што видите, постоје две опције за ресетовање стања оперативног система на фабричка подешавања: поновно постављање оперативног система и враћање параметара на претходно креирану тачку за опоравак. У првом случају, сви инсталирани програми ће бити избрисани, ау другом случају ће се промијенити само системски параметри. Који од начина за коришћење зависи од више разлога. На пример, ако нисте направили тачку за враћање одмах након инсталације оперативног система, онда имате само опцију која је описана у првом начину овог приручника. Поред тога, ако желите очистити рачунар од вируса, онда је овај метод погодан. Ако корисник не жели да поново инсталира све програме који су на рачунару, онда морате да поступите на други начин.