Омогућите убрзање хардвера на оперативном систему Виндовс 7
Активирањем хардверског убрзања графичке картице можете убрзати обраду графике, а самим тим и побољшати перформансе рачунара у цјелини. Да видимо како да омогућимо ову функцију на рачунару са оперативним системом Виндовс 7.
Погледајте и: Како побољшати перформансе рачунара у оперативном систему Виндовс 7
Садржај
Активација хардверског убрзања
Треба напоменути да је у Виндовсу 7 хардверско убрзање омогућено по дефаулту. Ако је деактивиран, следећи фактори могу бити узрок:
- Застарели "гвожђе";
- Неважни возачи;
- Проблеми са ДирецтКс-ом.
Први проблем решен је заменом старих компјутерских компоненти (најчешће видео картица) новим аналогима. У овом чланку ћемо детаљно размотрити елиминацију последња два од ових фактора како би се омогућило хардверско убрзање. Али прво, хајде да сазнамо како да сазнамо да ли је хардверско убрзање омогућено на вашем рачунару или не. То се ради једноставно.
- Откуцајте Вин + Р на тастатури иу прозору који се појавио унесите наредбу:
dxdiagКликните на "ОК" .
- Дијагностички алат за ДирецтКс је активиран, где треба да пређете на картицу Приказ .
- Сада треба да обратите пажњу на информације у блоку „ДирецтКс Феатурес“ . Ако испред свих ставки постоји вредност "Укључено" , то значи да је хардверско убрзање већ омогућено на рачунару. У супротном, потребно је извршити мјере за његово активирање, о чему ћемо касније дискутовати.

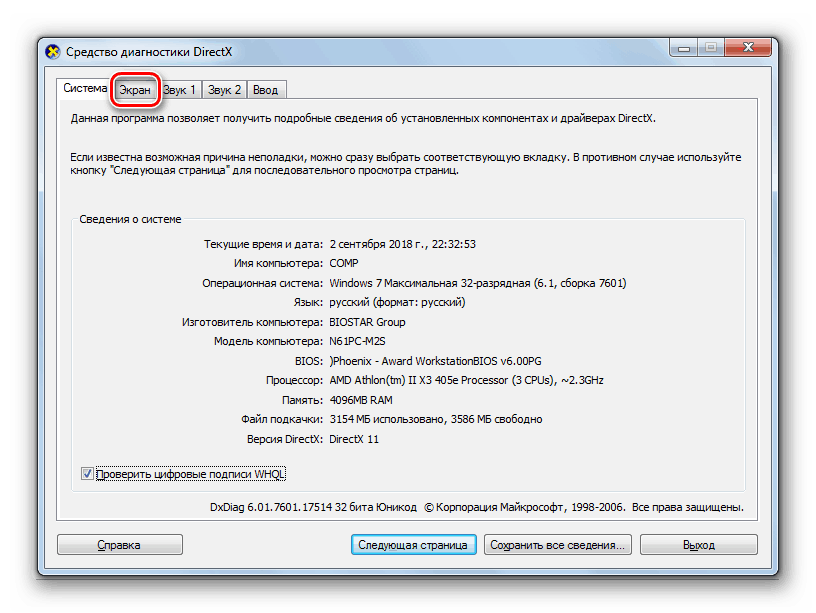
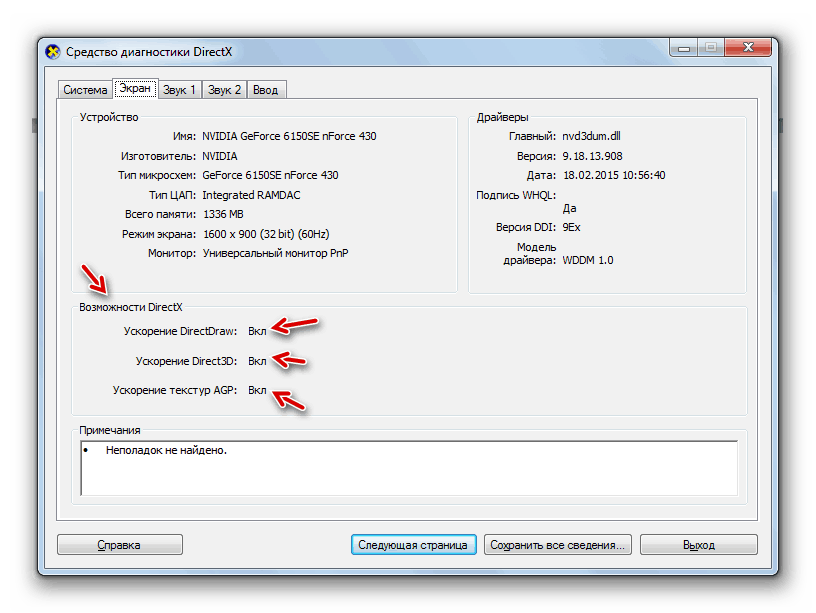
Метод 1: Инсталирајте управљачке програме
Могући разлог због којег не долази до убрзања хардвера је присуство старих или погрешних управљачких програма за графичку картицу. Затим морате извршити процедуру за поновну инсталацију ове компоненте.
- Кликните на "Старт" и идите на "Цонтрол Панел" .
- Уђите у одељак Систем и безбедност .
- Пронађите ставку Управитеља уређаја у блоку „Систем“ и кликните на њу.
- У лансирном интерфејсу “Девице Манагер” кликните на име одељка “Видео адаптери” .
- Појавиће се листа видео картица прикључених на рачунар. Кликните десним тастером миша на име онога кроз које тренутно радите, а на листи која се отвори изаберите „Ажурирај управљачке програме ...“ .
- Затим кликните на "Аутоматско претраживање ..." .
- Почиње тражење управљачких програма на Интернету. Када се открију нова ажурирања, они ће бити инсталирани у систем, који ће, након поновног покретања рачунара, довести до хардверског убрзања.
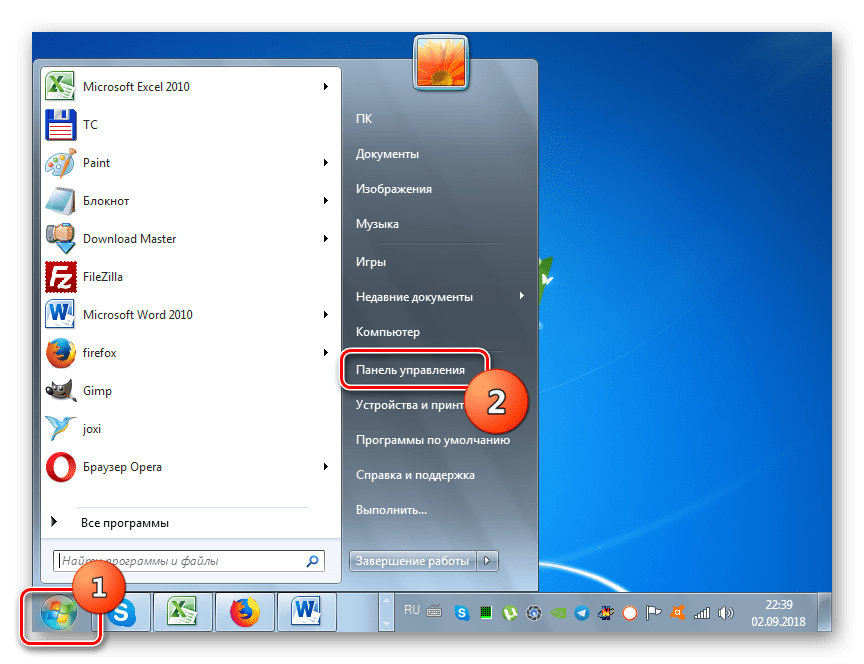
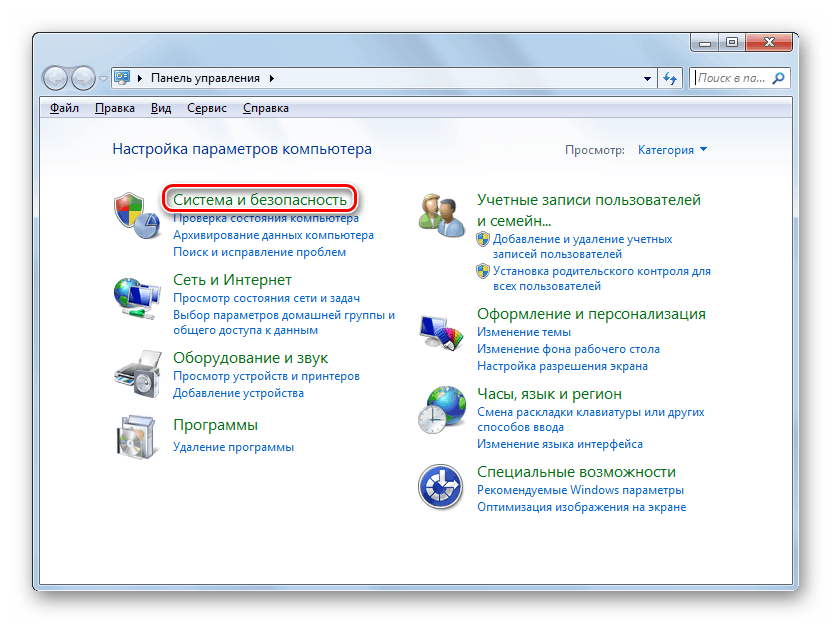
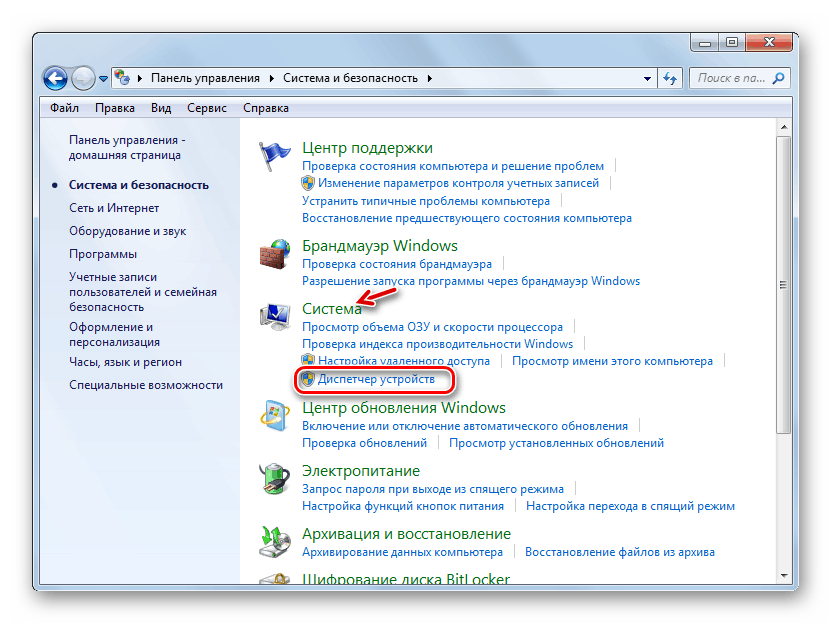
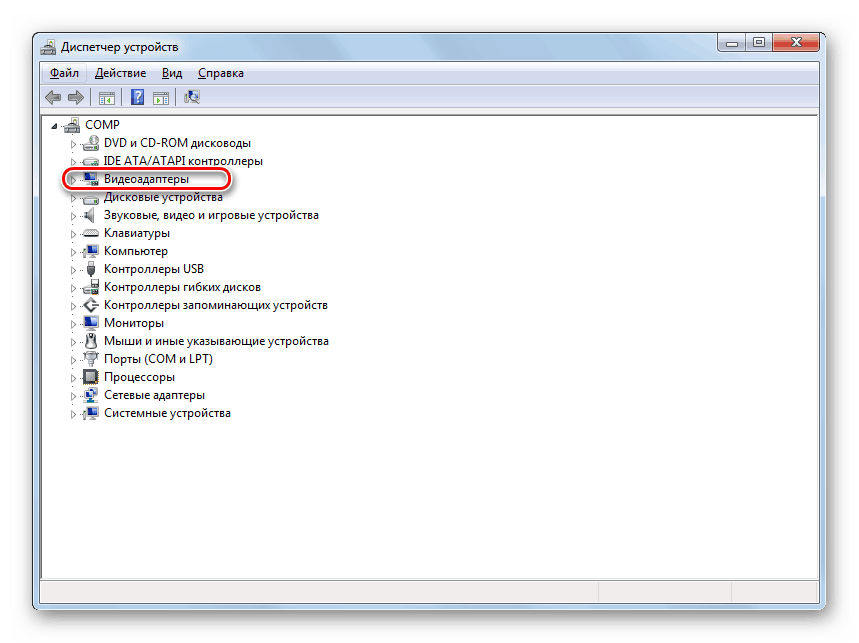
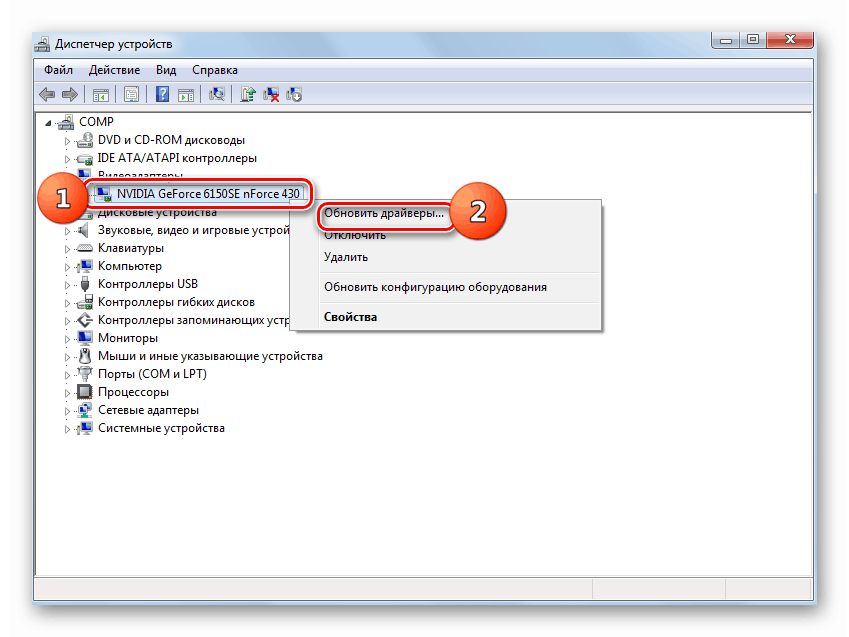
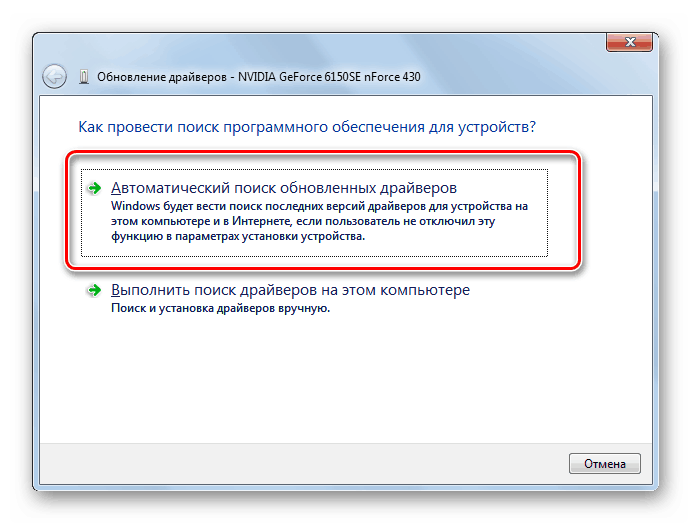
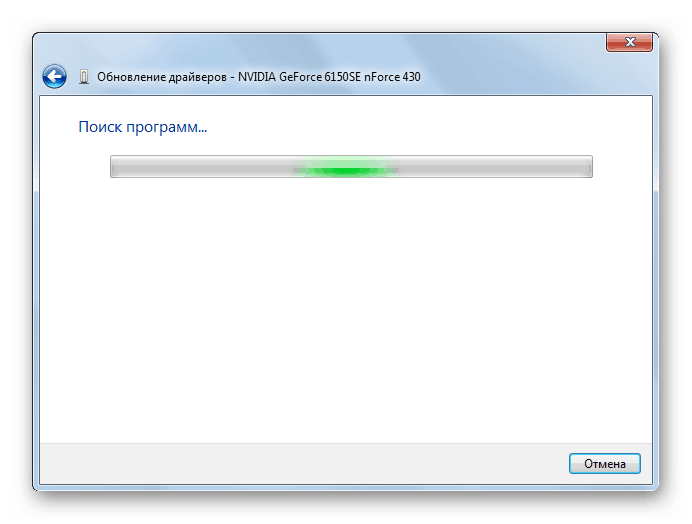
Лекција: Како ажурирати управљачке програме у оперативном систему Виндовс 7
Али не увијек такве манипулације доводе до жељеног резултата. У неким случајевима нису учитани званични управљачки програми произвођача графичких картица, али стандардни Виндовс управљачки програми или ажурирања уопће нису откривени. Морате инсталирати управо онај софтвер који произвођач адаптера препоручује.
Најбоља опција је да поново инсталирате управљачки програм помоћу оператера (на пример, диска) који сте добили уз видео адаптер. Довољно је да га повежете са рачунаром на одговарајући начин и након активације пратите препоруке које ће бити приказане на екрану монитора. Након инсталације софтвера, ако је потребно, морате извршити процедуру ажурирања директно преко њеног сучеља.
Нажалост, није увијек могуће извршити ову опцију, на примјер, због недостатка физичког медија са потребним софтвером. Ако знате модел вашег адаптера и адресу званичног сајта произвођача, тада се управљачки програм може преузети са наведеног веб ресурса.
Међутим, постоје случајеви када корисник не познаје модел видео картице или адресу веб странице произвођача. У таквој ситуацији, можете тражити стварни управљачки програм по ИД-у уређаја, а затим га инсталирати.
Лекција: Како пронаћи управљачки програм помоћу ИД-а хардвера
Поред тога, можете да инсталирате један од специјалних програма за скенирање рачунара за управљачке програме и инсталирање недостајућих или застарелих објеката. Један од најпопуларнијих софтвера овог типа је Дриверпацк солутион .
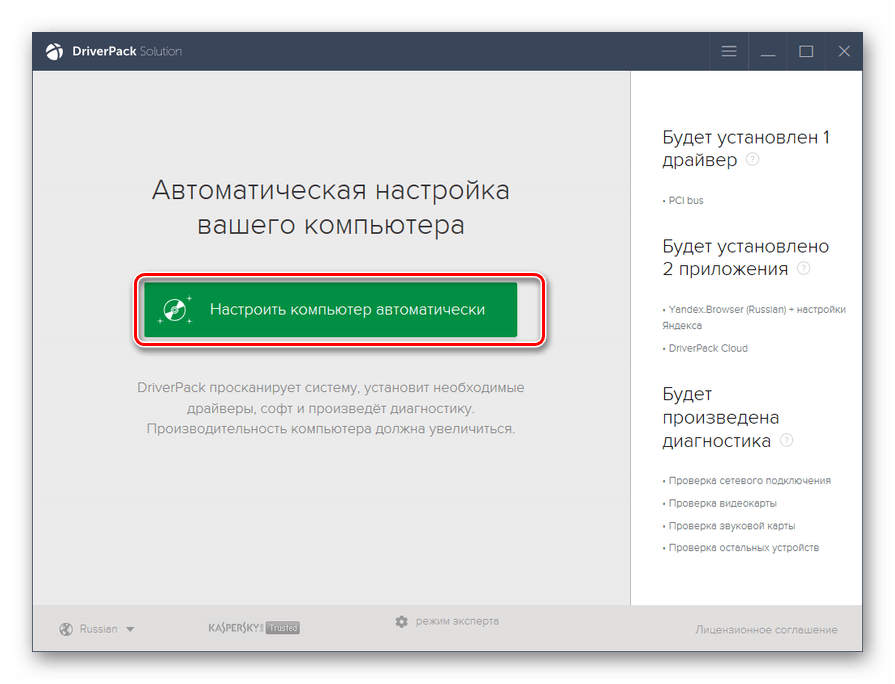
Лекција:
Софтвер за инсталирање управљачких програма
Како ажурирати управљачке програме на рачунару помоћу програма ДриверПацк Солутион
Коначно, ажурирање или поновно инсталирање управљачких програма може помоћи у покретању хардверског убрзања у оперативном систему Виндовс 7.
2. метод: Ажурирајте ДирецтКс
Други разлог због којег можда имате неактивно хардверско убрзање јесте присуство застареле верзије програма ДирецтКс на рачунару. Затим морате да ажурирате овај елемент на тренутно стање преузимањем најновије верзије библиотека са званичног Мицрософт веб сајта.
- Након преузимања покрените програм за инсталацију програма ДирецтКс. Отвориће се “Чаробњак за инсталацију” библиотека, у коме, пре свега, треба да прихватите уговор о лиценци тако што ћете подесити радио дугме на “Прихватам ...” и кликнути на “Даље” .
- У наредном прозору морате потврдити или одбити инсталацију додатног софтвера. Ако немате посебних разлога да га инсталирате, саветујемо вам да искључите поље за потврду и кликнете на "Нект" да бисте избегли зачепљење рачунара непотребним програмима.
- Након тога ће бити извршена процедура инсталације за ДирецтКс библиотеке.
- Затим морате само да кликнете на дугме "Финисх" да бисте завршили рад у "Сетуп Визард" -у и поново покренули рачунар. Ажурирање ДирецтКс библиотека ће аутоматски активирати хардверско убрзање.
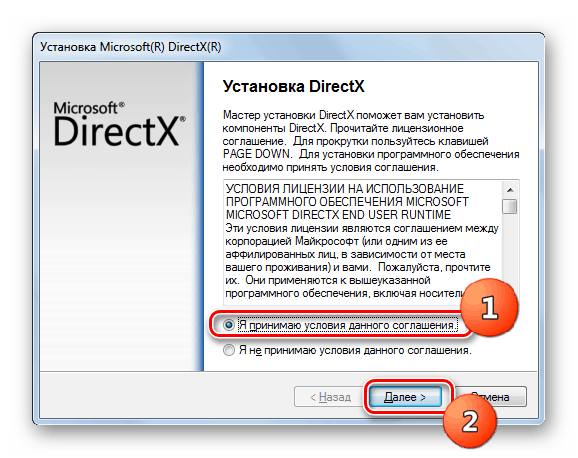
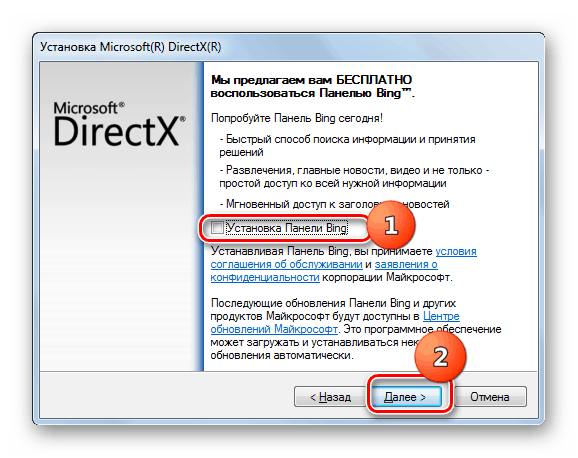
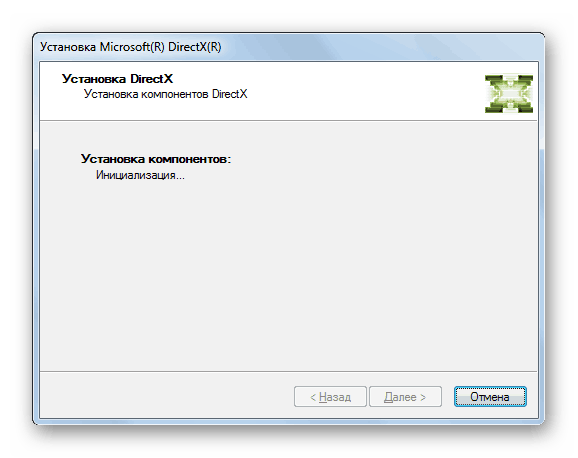
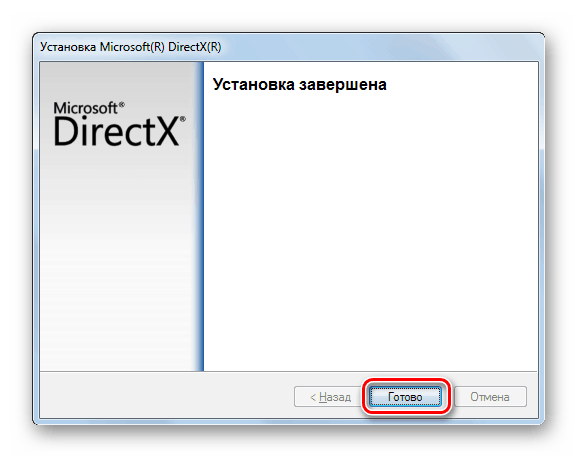
Упркос чињеници да је на модерним рачунарима са Виндовс 7 хардверско убрзање активирано по дефаулту, у неким случајевима може бити онемогућено. Ова ситуација се најчешће може поправити ажурирањем управљачких програма за графичку картицу или ДирецтКс библиотеку.
